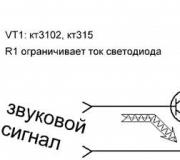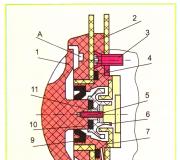Mitä bios vastaa. Bios -asetukset - Yksityiskohtaiset ohjeet kuvissa
BIOSin asentaminen tietokoneeseen on sinänsä yksinkertainen prosessi, mutta se vaatii tiettyä tietoa ja huolellisuutta, koska tietokoneen suorituskyky ja suorituskyky riippuvat sen tuloksesta. BIOS (BIOS) on mikroprogrammien ryhmä, joka vastaa tietokoneen osien välisestä vuorovaikutuksesta ja sen lisälatauksesta. Tämä ohjelmasarja on "kytketty" emolevyn mikropiiriin.
Mielenkiintoinen tosiasia on, että BIOS kehitettiin vuonna 1981 ja se on pysynyt käytännössä muuttumattomana tähän päivään asti. UEFI BIOS ilmestyi vasta vuonna 2005, mutta se ei ole vielä poistanut vanhaa hyvää BIOSia markkinoilta.
BIOSin määrittäminen uudelle tietokoneelle
Tämä on uusi tietokone. Jos tämä on oma tietokone, sinun ei todennäköisesti tarvitse konfiguroida uuden tietokoneen biosta. Se tehtiin puolestasi tuotantolaitoksessa. Jos ei, ota emolevyn dokumentaatio ja katso kuinka pääset BIOSiin. Yleensä käynnistyksen aikana sinun on painettava jotakin näppäintä: Del, F2 tai F10, mutta on myös muita vaihtoehtoja. Nyt tiedät kuinka löytää BIOS -asetukset tietokoneeltasi. Katsotaanpa mitä on määritettävä BIOS: ssa.
Mieti esimerkiksi, miten BIOS on määritetty asus -tietokoneessa. Tämä on AMI BIOS -versio 02.61. Pääsemme BIOSiin painamalla "Poista" -näppäintä. PÄÄOSA avautuu. Täällä voit asettaa päivämäärän ja kellonajan sekä määrittää kiintolevyt ja CD-DVD-asemat. Huomaa: näytön vasemmalla puolella on vihje, mitä näppäimiä voidaan käyttää BIOSin ohjaamiseen. Vasen ja oikea nuoli vaihtaa osia. Ylös- ja alasnuolilla voit siirtyä osion kohteiden välillä. Enter -näppäin syöttää valitun asetuskohteen. F10 -näppäin tallentaa asetukset.
1. PÄÄOSASSA on tietoja prosessorista, BIOS -versiosta ja RAM -muistista. Voit tehdä tämän siirtymällä Järjestelmätiedot -kohtaan. Tallennusmääritykset -kohdassa voit määrittää kiintolevyjen toimintatilan. Tässä voit asettaa SATA -määritystilaksi IDE tai ACHI. IDE -tilassa voit asentaa tietokoneeseen vanhan käyttöjärjestelmän, kuten Windows XP: n. Nykyaikaisten käyttöjärjestelmien asentamiseen ACHI on alttiina.

2. Osa Lisäasetukset. Täällä olemme kiinnostuneita USB -määrityskohteesta. Tässä osassa sinun on otettava USB -portit käyttöön valitsemalla Käytössä ja asetettava suurin siirtonopeus (HighSpeed). Loput asetukset on parempi jättää Auto -asentoon.

3. Toinen tietokoneen kokoonpano BIOS: n kautta suoritetaan Virta -osiossa. Täällä olemme kiinnostuneita laitteistomonitorista. Se näyttää suorittimen lämpötilan sekä virtalähteen tuottaman voltin määrän. Tässä sinun on otettava käyttöön älykäs jäähdyttimen ohjaus. Valitse CPU Q-Fan Control -valikkokohdasta Enabled.

4. Seuraavaksi katsotaan, miten tietokoneen bios määritetään Boot -osiossa. Tässä asetamme latauksen tietystä laitteesta. Jos tietokoneessa on useampi kuin yksi kiintolevy, sinun on valittava kiintolevyasemat -kohdasta asema, josta käynnistys suoritetaan. Valitse Boot Device Priority -kohdasta laite, josta tietokone käynnistyy (esimerkiksi kiintolevy).

5. Ota NumLock käyttöön Bootup Num-Lock -kohdassa Boot Setting Configuration -kohdassa (valitse ON). Valitsemme myös tietokoneen nopean käynnistyksen Quick Boot -osiosta. Suojaus -osiossa voit asettaa salasanan BIOSiin siirtymiseen.

6. Osa Poistu. Täällä tallennamme asetukset. Jos olet määrittänyt jotain väärin, voit määrittää oletusasetukset.
Kannettava tietokone on rakennettu samalla periaatteella kuin tavallinen tietokone. Niinpä hänellä on myös BIOS. Päästäksesi siihen sinun on painettava yhtä F1-, F2-, F10- tai ESC -näppäimistä emolevyn valmistajan mukaan. Pohjimmiltaan kaikkien kannettavien tietokoneiden bios ovat hyvin samankaltaisia, joten sinun ei ole vaikea selvittää, miten bios määritetään oikein kannettavassa tietokoneessa.
Tämän järjestelmän mukaan suoritetaan vaiheittainen BIOS-asennus tietokoneessa. Opimme määrittämään asus -tietokoneen bios. Jotta ymmärrät paremmin, mitä ja miten määrität, on suositeltavaa katsoa video, jossa määritetään tietokoneen BIOS oikein.
BIOSin määrittäminen vanhalla tietokoneella
Vanhan tietokoneen ja uuden tietokoneen BIOS: n välillä ei ole olennaisia eroja, joten vanhan tietokoneen BIOS -asetus suoritetaan yllä olevan kaavion mukaisesti. Ainoa ero on, että et voi määrittää käynnistystä vanhan tietokoneen flash -asemasta - vain CD -DVD -levyltä tai kiintolevyltä.
Jotta voit asentaa käyttöjärjestelmän vanhaan tietokoneeseen, sinun on määritettävä BIOS.
Katsotaanpa, miten kuvien BIOS on määritetty xp -tietokoneelle. Tässä asetamme kiintolevyn kokoonpanon IDE: hen ja käynnistetään CD-levyltä. Siinä kaikki, voit aloittaa käyttöjärjestelmän asentamisen.
BIOS on määritetty uudelleen, mutta Windowsia ei voi asentaa? Asiantuntijan käyttöjärjestelmän asennuspalvelun hinta löytyy. Lue, miten voit määrittää Internetin itse tietokoneellesi.
UEFI: n määrittäminen
Tutkimme, miten BIOS tulisi konfiguroida tietokoneessa perinteisessä muodossaan. Nykyaikaiset tietokoneet käyttävät UEFI -järjestelmää, joka ei ole lainkaan samanlainen kuin vanha BIOS, mutta jolla on samat toiminnot. Itse asiassa UEFI on yksinkertainen käyttöjärjestelmä, jossa on graafinen käyttöliittymä, joten voit helposti selvittää, miten tietokoneesi määritetään UEFI BIOSin kautta. UEFI: llä on samat välilehdet kuin tavallisessa BIOSissa, voit valita venäjän käyttöliittymän kielen, käynnistysjärjestyksen jne. Selvyyden vuoksi voit katsella videota BIOS -asetuksista tietokoneella.

Johtopäätös
 Kuten näette, tietokoneen asentaminen biosin kautta on todella yksinkertainen prosessi. Vastaus kysymykseen "kuinka BIOS asetetaan asus -tietokoneeseen" on annettu edellä. Muiden valmistajien tietokoneissa tämä on myös helppo tehdä. Kaikki asetukset ovat samat. Nyt tiedät myös, miten bios määritetään oikein kannettavaan tietokoneeseen. On parasta suorittaa BIOS -asetukset käyttämällä emolevyn käyttöopasta, jossa kuvataan tietokoneen BIOS -asetusten määrittäminen kuvissa. Tässä artikkelissa annetaan suosituksia tyypilliselle BIOS -asennukselle. Jos jokin meni pieleen, voit aina palata tehdasasetuksiin - tätä varten sinun on poistettava akku emolevystä ja asetettava se takaisin 10 sekunnin kuluttua.
Kuten näette, tietokoneen asentaminen biosin kautta on todella yksinkertainen prosessi. Vastaus kysymykseen "kuinka BIOS asetetaan asus -tietokoneeseen" on annettu edellä. Muiden valmistajien tietokoneissa tämä on myös helppo tehdä. Kaikki asetukset ovat samat. Nyt tiedät myös, miten bios määritetään oikein kannettavaan tietokoneeseen. On parasta suorittaa BIOS -asetukset käyttämällä emolevyn käyttöopasta, jossa kuvataan tietokoneen BIOS -asetusten määrittäminen kuvissa. Tässä artikkelissa annetaan suosituksia tyypilliselle BIOS -asennukselle. Jos jokin meni pieleen, voit aina palata tehdasasetuksiin - tätä varten sinun on poistettava akku emolevystä ja asetettava se takaisin 10 sekunnin kuluttua.
Tietoa tietokoneen (PC) korjaamisesta ja sen suorituskyvyn parantamisesta saat materiaalista, joka valaisee Bios -asetukset kuvissa ja selittää yksityiskohtaisesti toimintojen algoritmin.
Tehdyt muutokset suojataan emolevyyn sisäänrakennetulla litiumakulla, joka säilyttää tarvittavat parametrit jännitehäviön sattuessa. Ohjelman ansiosta on mahdollista luoda käyttöjärjestelmän (OS) vakaa vuorovaikutus PC -laitteiden kanssa.
Kirjautuminen Biosiin tapahtuu, kun järjestelmä käynnistyy ja näyttöön ilmestyy kirjoitus, joka kertoo latauksen alkamisesta. Sinun on painettava F2 -näppäintä useita kertoja päästäksesi asetusvalikkoon.
Huomio! Jotkin emolevyt on sovitettu "DEL" -painikkeen painamiseen - oikea toiminta on kirjoitettu näytön alakulmaan.
Valikkovaihtoehtoja on useita, ja pää- ja lisäkohteiden järjestyksessä on tiettyjä eroja. Kiinnitetään huomiota Amiin yleisimpään versioon, joka koostuu seuraavista avainosista:
- Pääasiallinen- määrittelee ajoitusparametrit levyillä varustettujen taajuusmuuttajien suhteen;
- Pitkälle kehittynyt- muuttaa porttien, muistin tilaa ja auttaa ylikellottamaan suorittimen;
- Virta- säätelee ravitsemusta;
- Saapas- vaikuttaa käynnistysparametreihin;
- Työkalut- erikoisasetukset.
Huomio! Verkkomäärityksen käynnistyksen nykyisessä osassa voit säätää järjestelmän käynnistysnopeuteen, näppäimistö- ja hiiriasetuksiin liittyviä parametreja.
Kun olet suorittanut työn tai tutustunut Bios Setup Utility -valikkoon, paina palavaa Exit -painiketta, joka tallentaa tehdyt muutokset automaattisesti.
Pääosa - Päävalikko
Aloitetaan työskentely MAIN -osion kanssa, jota käytetään kiintolevyn asetusten muuttamiseen ja ajan ilmaisimien säätämiseen.
Täällä voit itsenäisesti määrittää tietokoneen kellonajan ja päivämäärän sekä liitetyt kiintolevyt ja muut asemat.
Jos haluat alustaa kiintolevyn toimintatavan uudelleen, sinun on valittava kiintolevy (esimerkiksi: “SATA 1”, kuten kuvassa).
- Tyyppi - tämä kohta osoittaa liitetyn kiintolevyn tyypin;
- LBA Suuri tila- vastaa yli 504 Mt: n levyjen tukemisesta. Suositeltu arvo on siis AUTO.
- Lohko (monen sektorin siirto) - Nopeampaa käyttöä varten suosittelemme valitsemaan AUTO -tilan tästä;
- PIO -tila - mahdollistaa kiintolevyn toimimisen vanhassa tiedonsiirtotilassa. On myös parasta valita AUTO täältä;
- DMA -tila - antaa suoran pääsyn muistiin. Valitse AUTO saadaksesi nopeamman luku- tai kirjoitusnopeuden;
- Älykäs valvonta - tämä tekniikka, joka perustuu taajuusmuuttajan toiminnan analyysiin, pystyy varoittamaan mahdollisesta levyvirheestä lähitulevaisuudessa;
- 32 -bittinen tiedonsiirto - vaihtoehto määrittää, käyttääkö piirisarjan standardi IDE / SATA-ohjain 32-bittistä tiedonsiirtotilaa.
Automaattinen tila on asetettu kaikkialla ENTER -näppäimellä ja nuolilla. Ainoa poikkeus on alajakso 32 Bit Transfer, joka edellyttää Enabled -asetuksen korjaamista.
Tärkeä! Sinun on pidättäydyttävä muuttamasta "Tallennustilan määritys" -vaihtoehtoa, joka sijaitsee "Järjestelmätiedot" -osiossa, eikä salli korjaamista "SATAHavaitaAikaulos ”.
Lisäosa - Lisäasetukset
Siirrytään nyt PC: n perussolmujen asetuksiin ADVANCED-osiossa, joka koostuu useista alikohteista. Aluksi sinun on asetettava tarvittavat prosessori- ja muistiparametrit järjestelmän kokoonpanon Jumper Free Configuration -valikossa.
Kun valitset Jumper Free Configuration, siirryt Configure System Frequency / Voltage -alivalikkoon, jossa voit suorittaa seuraavat toiminnot:
- kiintolevyn automaattinen tai manuaalinen ylikellotus - AI Ylikellotus;
- muistimoduulien kellotaajuuden muuttaminen -;
- Muistin jännite;
- manuaalinen tila piirisarjan jännitteen asettamiseksi - Huom. Jännite
- porttiosoitteiden muuttaminen (COM, LPT) - Sarja- ja rinnakkaisportti;
- säätimen asetusten asettaminen - Sisäisten laitteiden kokoonpano.
Virtaosa - PC -virta
POWER -kohta vastaa tietokoneen virransyötöstä ja sisältää useita osioita, jotka tarvitsevat seuraavat asetukset:
- Keskeytystila- aseta automaattinen tila;
- ACPI APIC- asenna Enabled;
- ACPI 2.0- korjaa Disabled -tila.
On suositeltavaa olla muuttamatta APM -kokoonpanoa, mutta on täysin mahdollista säätää yleistä virtalähdettä Laitteiston valvonta -osiossa, joka avaa samanaikaisesti pääsyn lämpötilatiloihin ja säätää jäähdyttimien nopeutta.
BOOT -osio - Boot Management
Suoraa käynnistystä ohjaavat parametrit, jotka löytyvät BOOT -osiosta. Täällä on mahdollista määrittää ensisijainen asema valitsemalla flash -kortti, levykeasema tai kiintolevy.
Jos kiintolevyjä on useita, ensisijainen kiintolevy valitaan Kiintolevy-alikohdasta. Tietokoneen käynnistyskonfiguraatio määritetään Boot Setting -alajaksossa, joka sisältää valikon, joka koostuu useista kohteista:
Kiintolevyn valitseminen
Tietokoneen käynnistyskonfiguraatio määritetään Boot Setting -alivalikossa,
- Nopea käynnistys- käyttöjärjestelmän lataamisen nopeuttaminen;
- Koko näytön logo- aloitusnäytön poistaminen käytöstä ja latausprosessia koskevia tietoja sisältävän tietoikkunan aktivointi;
- Lisää ROM- järjestyksen asettaminen emolevyyn (MT) liitettyjen moduulien tietonäytössä aukkojen avulla;
- Odota "F1", jos virhe ilmenee- pakotetun "F1" -toiminnon aktivointi järjestelmän virheiden tunnistamisen hetkellä.
Käynnistysosion päätehtävänä on määrittää käynnistyslaitteet ja asettaa tarvittavat prioriteetit.
Huomio! Jos haluat rajoittaa pääsyä tietokoneeseen, kirjoita salasanaBIOS alajaksossaValvojaSalasana.
Työkalut -osio - Perusparametrien yksityiskohtaiset asetukset
Kiinnitämme huomiota peruskohtiin, joita on lähinnä säädettävä tietokoneen käytön aikana.
- ASUS EZ salama- tätä vaihtoehtoa käyttämällä voit päivittää BIOSin seuraavilta asemilta: levykkeeltä, Flash-levyltä tai CD-levyltä.
- AI NET- tämän vaihtoehdon avulla saat tietoja verkko -ohjaimeen kytketystä kaapelista.
Poistu osiosta - Poistu ja tallenna
Erityistä huomiota on kiinnitettävä EXIT -tuotteeseen, jossa on 4 toimintatilaa:
- Tallenna muutokset- tallennamme tehdyt muutokset;
- Hylkää muutokset + POISTU- jätämme tehdasasetukset voimaan;
- Oletusasetukset- syötä oletusparametrit;
- Hylkää muutokset- peruutamme kaikki toimintamme.
Nämä vaiheittaiset ohjeet selittävät yksityiskohtaisesti BIOS-pääosien tarkoituksen ja kuinka tehdä muutoksia tietokoneen suorituskyvyn parantamiseksi.
Jos ostit kootun tietokoneen tai kannettavan tietokoneen, sen BIOS on jo määritetty oikein, mutta voit aina tehdä henkilökohtaisia muutoksia. Kun tietokone kootaan itsestään, sinun on määritettävä BIOS itse, jotta se toimisi oikein. Tämä tarve voi myös ilmetä, jos uusi komponentti liitettiin emolevyyn ja kaikki parametrit palautettiin oletusarvoihin.
Useimpien BIOS -versioiden käyttöliittymä, moderneimpia lukuun ottamatta, on primitiivinen graafinen kuori, jossa on useita valikkokohteita, joista voit siirtyä toiseen näyttöön, jossa on jo muokattavat parametrit. Esimerkiksi valikkokohta "Saapas" avaa käyttäjän parametreille tietokoneen käynnistyksen prioriteetin jakamiseksi, eli voit valita laitteen, josta tietokone käynnistyy.
Yhteensä markkinoilla on 3 BIOS -valmistajaa, ja jokaisella niistä on merkittävästi erilainen käyttöliittymä. Esimerkiksi AMI: llä (American Megatrands Inc.) on ylävalikko:

Joissakin Phoenix- ja Award -versioissa kaikki osion kohteet sijaitsevat pääsivulla sarakkeiden muodossa.

Lisäksi joidenkin tuotteiden ja parametrien nimet voivat vaihdella valmistajasta riippuen, vaikka niillä on sama merkitys.
Kaikki kohteiden väliset liikkeet tehdään nuolinäppäimillä ja valinta tapahtuu painikkeilla Tulla sisään... Jotkut valmistajat jopa tekevät BIOS -käyttöliittymässä erityisen alaviitteen, jossa on kirjoitettu, mikä avain on vastuussa mistäkin. UEFI: llä (nykyaikaisin BIOS -tyyppi) on kehittyneempi käyttöliittymä, kyky hallita sitä tietokoneen hiirellä sekä joidenkin pisteiden kääntäminen venäjäksi (jälkimmäinen on melko harvinaista).

Perus asetukset
Perusasetukset sisältävät kellonajan, päivämäärän, tietokoneen käynnistysprioriteetin, eri asetukset muistille, kiintolevyille ja asemille. Jos olet juuri koonnut tietokoneen, sinun on määritettävä nämä parametrit.
Ne ovat osiossa "Pää", "Vakio CMOS ominaisuudet" ja "Saapas"... On syytä muistaa, että nimet voivat vaihdella valmistajan mukaan. Aseta ensin päivämäärä ja kellonaika näiden ohjeiden mukaisesti:

Nyt sinun on määritettävä kiintolevyjen ja asemien prioriteetti. Joskus, jos et tee sitä, järjestelmä ei yksinkertaisesti käynnisty. Kaikki tarvittavat parametrit löytyvät osiosta "Pää" tai "Vakio CMOS ominaisuudet"(riippuen BIOS -versiosta). Vaiheittaiset ohjeet, joissa käytetään esimerkkinä Award / Phoenix BIOS: ia, ovat seuraavat:

Samanlaisia asetuksia on tehtävä AMI: n BIOS -käyttäjille, vain tässä SATA -parametrit muuttuvat. Käytä tätä opasta työskennelläksesi:

AMI BIOS -käyttäjät voivat suorittaa vakioasetukset tässä vaiheessa, mutta Award- ja Phoenix -kehittäjillä on vielä muutama lisäosa, jotka tarvitsevat käyttäjän osallistumista. Kaikki ne ovat osiossa "Vakio CMOS ominaisuudet"... Tässä on luettelo niistä:

Tämä suorittaa vakioasetukset. Yleensä puolet näistä pisteistä sisältää jo tarvitsemasi.
Edistyneet asetukset
Tällä kertaa kaikki asetukset tehdään osiossa "Pitkälle kehittynyt"... Se on minkä tahansa valmistajan BIOSissa, vaikka sillä voi olla hieman eri nimi. Sen sisällä voi olla eri määrä tuotteita valmistajasta riippuen.
Tarkastellaan esimerkiksi käyttöliittymää, jossa käytetään AMI BIOSia:

Siirrytään nyt suoraan parametrien asetuksiin pisteestä :

Awardin ja Phoenixin ei tarvitse määrittää näitä parametreja, koska ne on määritetty oletusarvoisesti oikein ja ne sijaitsevat aivan eri osassa. Mutta osiossa "Pitkälle kehittynyt" Löydät lisäasetukset käynnistysprioriteettien asettamista varten. Jos tietokoneessa on jo kiintolevy, johon on asennettu käyttöjärjestelmä, niin "Ensimmäinen käynnistyslaite" valitse arvo "HDD-1"(joskus pitää valita "HDD-0").

Jos käyttöjärjestelmää ei ole vielä asennettu kiintolevylle, sen sijaan on suositeltavaa asettaa arvo "USB-FDD".
Myös palkinnoissa ja Phoenixissa "Pitkälle kehittynyt" on kohta, joka koskee BIOS -salasanan syöttöasetuksia - "Salasanan tarkistus"... Jos olet asettanut salasanan, on suositeltavaa kiinnittää huomiota tähän kohtaan ja asettaa sinulle hyväksyttävä arvo, niitä on vain kaksi:

Turvallisuuden ja vakauden määrittäminen
Tämä ominaisuus koskee vain palkinnon tai Phoenixin BIOS -koneiden omistajia. Voit ottaa käyttöön parhaan suorituskyvyn tai vakauden tilan. Ensimmäisessä tapauksessa järjestelmä toimii hieman nopeammin, mutta joidenkin käyttöjärjestelmien kanssa on yhteensopimattomuuden vaara. Toisessa tapauksessa kaikki toimii vakaammin, mutta hitaammin (ei aina).
Ota korkean suorituskyvyn tila käyttöön valitsemalla päävalikosta "Huippusuorituskyky" ja laita siihen arvo "Ota käyttöön"... On syytä muistaa, että on olemassa vaara, että käyttöjärjestelmän vakaus häiriintyy, joten työskentele tässä tilassa useita päiviä, ja jos järjestelmässä ilmenee vikoja, joita ei ole aiemmin havaittu, poista se käytöstä asettamalla arvo "Poista käytöstä".

Jos pidät vakaudesta suorituskykyä parempi, on suositeltavaa ladata suojattujen asetusten protokolla, niitä on yhteensä kahta tyyppiä:

Jos haluat ladata minkä tahansa näistä protokollista, sinun on valittava yksi yllä mainituista kohteista näytön oikeassa reunassa ja vahvistettava lataus näppäimillä Tulla sisään tai Y.
Salasanan asettaminen
Kun olet tehnyt perusasetukset, voit asettaa salasanan. Tässä tapauksessa kukaan muu kuin sinä ei voi käyttää BIOSia ja / tai muuttaa sen parametreja (yllä kuvatuista asetuksista riippuen).
Voit asettaa salasanan valitsemalla palkinnon ja Phoenixin päänäytössä kohteen Aseta valvojan salasana... Näyttöön avautuu ikkuna, jossa kirjoitat enintään 8 merkin pituisen salasanan, kun avaat samanlaisen ikkunan, jossa sinun on kirjoitettava sama salasana vahvistusta varten. Käytä soitettaessa vain latinalaisia merkkejä ja arabialaisia numeroita.

Jos haluat poistaa salasanan, sinun on valittava kohde uudelleen Aseta valvojan salasana, mutta kun uusi salasana -ikkuna tulee näkyviin, jätä se tyhjäksi ja napsauta Tulla sisään.
AMI BIOSissa salasana on asetettu hieman eri tavalla. Ensin sinun täytyy mennä osioon "Saapas", joka on ylävalikossa, ja sieltä löydät jo Valvojan salasana... Salasana asetetaan ja poistetaan samalla tavalla Award / Phoenixista.

Kun olet suorittanut kaikki BIOSin manipulaatiot, sinun on poistuttava siitä tallentamalla aiemmin tehdyt asetukset. Voit tehdä tämän etsimällä kohteen Tallenna ja poistu... Joissakin tapauksissa voit käyttää pikanäppäintä F10.
BIOSin määrittäminen ei ole niin vaikeaa kuin ensi silmäyksellä saattaa tuntua. Lisäksi useimmat kuvatut asetukset on usein jo asetettu oletusarvoisesti tietokoneen normaalin toiminnan kannalta.
Tietokoneen osien ylikellottamista käsittelevän materiaalisarjan julkaisemisen jälkeen saimme lukijoilta kysymyksiä, jotka paljastivat tietämättömyyden emolevyjen BIOS -asetuksiin liittyvistä perusasioista. Mainitsimme, että ylikellotusta kannattaa lähestyä, jos sinulla on jo alustava teoreettinen tietämys tällä alalla. Ilmeisesti monet PC -käyttäjät ovat kuitenkin kiinnostuneita ilmaisen suorituskyvyn parantamisesta (eikä vain).
Tämän materiaalin tarkoituksena on auttaa aloittelijoita navigoimaan järjestelmän perusasetuksissa.
Artikkeli keskittyy melko yksinkertaisiin käsitteisiin, jotka liittyvät emolevyjen laiteohjelmiston määritykseen. Aluksi annetaan dekoodaus lyhenteestä BIOS - Basic Input / Output System (Basic input -output system). Tämä on eräänlainen ohjelmisto, joka on kirjoitettu mikropiiriin, jossa on haihtumaton muisti, jonka avulla voit aloittaa PC-komponenttien alustamisen ja määrittää niiden toimintatavat. BIOS sisältää näppäimistön, näytönohjaimen, levyjen, porttien ja muiden laitteiden ohjaamiseen tarvittavan mikrokoodin. Tavalliselle käyttäjälle BIOS tunnistetaan visuaalisella kuorella, jonka avulla voit tarvittaessa muuttaa tietokoneen asetuksia.
Huomaa myös, että vastaukset useimpiin tämän materiaalin kysymyksiin löytyvät emolevyn käyttöoppaista. Valitettavasti harvat käyttäjät, jotka haluavat tietää kaiken kerralla, kiinnittävät huomiota näiden tuotteiden mukana toimitettuihin esitteisiin. Joskus käsikirjat ovat melko niukat, mutta mikään ei estä sinua tutustumasta saman (tai toisen) valmistajan muille levyille omistettuihin ohjeisiin - BIOS -perusvaihtoehdot ovat vakiona, ja se, mikä koskee yhtä laiteohjelmistoa, sopii usein käytettäessä toinen. Englannin kielen taito auttaa myös tämän materiaalin hallitsemisessa - termien banaali käännös auttaa navigoimaan tarvittavien parametrien etsinnässä.
Millaisia BIOS -tyyppejä on olemassa?
Laiteohjelmiston erot eivät rajoitu pelkästään asetusten ja yksittäisten parametrien säätöalueiden runsauteen. Ensinnäkin tämä on tietyn kehittäjän mikrokoodi, joka lopulta määrittää visuaalisen kuoren. Esimerkiksi ASUS -emolevyjen BIOS perustuu AMI -koodiin (valikko, jossa siniset symbolit harmaalla taustalla), useimmat valmistajat käyttävät Award / Phoenixia (sininen tausta, keltaiset kirjaimet). Äskettäin Extensible Firmware Interface (EFI), joka erottuu poikkeuksellisesta graafisesta käyttöliittymästään, on saavuttanut suosiota. Ne mahdollistavat navigoinnin näppäimistön lisäksi myös hiiren avulla, ja valikkokohteista on tullut entistä intuitiivisempia.
Kuinka päästä BIOSiin
Jotta pääset BIOSiin, sinun on painettava näppäimistön vastaavaa painiketta PC -laitteiden alustamisen aikana (POST -menettelyn läpäiseminen). Jos emolevyn laiteohjelmisto perustuu AMI -mikrokoodiin, se on F2, Award - Del. Joidenkin kannettavien tietokoneiden BIOSiin pääsemiseksi sinun on aktivoitava F8 -näppäin. Vaikka et tiedä, mihin mikrokoodiin levyn laiteohjelmisto perustuu, laitteiden alustuksen aikana näyttöön tulee kehoteviesti (esimerkiksi paina F2 siirtyäksesi asetuksiin - "Paina F2 päästäksesi asetusosioon") ). Jos näyttö ei syty ajoissa, paina tietokoneen käynnistämisen jälkeen säännöllisesti ja usein tarvittavaa painiketta tai, jos et ole varma kummasta, kokeile Del- ja F2 -näppäimiä.
Laiteohjelmistoasetusten valitseminen ja muuttaminen
BIOS -asetuksia ohjataan yksinomaan näppäimistöllä. Siirrä kohdistinta nuolipainikkeilla (ylös, alas, oikealle, vasemmalle). Jos haluat muuttaa vaadittua parametria korostamalla sen kohdistimella, paina Enter ja valitse yksi käytettävissä olevista tiloista. Jos piirilevyn BIOS perustuu AMI: n mikrokoodiin, sinun on käytettävä "+"-ja "-" -painikkeita samoihin tarkoituksiin. Tiettyjen arvojen asettaminen voidaan suorittaa suoraan numeronäppäimistöltä (jos esimerkiksi haluat vaihtaa järjestelmäväylän taajuuden 266: sta 320 MHz: iin, viemällä kohdistimen vastaavan kohdan päälle, kirjoita 3, 2, 0 ja - Tulla sisään). Jos haluat nousta yhdellä valikkotasolla, paina Esc -näppäintä, sulje BIOS - suoritamme samanlaisen toiminnon juurihakemistossa. Usein se myös purkaa laiteohjelmistoasetusten hallintavaihtoehtojen salauksen. Kun poistut BIOSista Esc -näppäimillä (asetuksia tallentamatta) tai F10 -näppäimellä (asetusten tallentaminen), näkyviin tulee ikkuna, jossa kysytään Haluatko poistua / tallentaa asetukset? Vahvista painamalla Y (Kyllä) -painiketta, peruuta - N (Ei).
BIOS perusteet kuvissa
 |
| Järjestelmä käy läpi alustustoimenpiteen (POST). Päästäksesi BIOSiin sinun on tällä hetkellä painettava Del -näppäintä (tämä näkyy näytön vasemmassa alakulmassa olevalla merkinnällä) |
 |
| Yhden Gigabyte -emolevyn BIOS -päävalikko. Alla on lyhyitä vinkkejä - kuvauksia yksittäisten avainten tarkoituksesta |
 |
| Osan, joka on omistettu järjestelmän pääkomponenttien (prosessori, RAM) toimintatilojen hienosäädölle, voidaan kutsua eri tavalla. Tässä tapauksessa se on Älykäs tweaker MB(M.I.T.) |
 |
| Vakio CMOS ominaisuudet- minkä tahansa levyn BIOSissa oleva valikkokohta. Voit asettaa päivämäärän ja kellonajan sekä tarkastella järjestelmään liitettyjen FDD-, IDE- ja SATA-laitteiden luetteloa |
 |
| BIOS: n lisäominaisuudet tai Asetukset, on yksi tärkeimmistä järjestelmän määritykseen liittyvistä osista. Meidän tapauksessamme on mahdollista ohjata käynnistysprioriteettia, erillisiä suoritintekniikoita ja aloitusnäytön visuaalista suunnittelua. |
 |
| Luvussa Integroidut oheislaitteet emolevyn toiminnalliset lohkot aktivoidaan (verkkokortti, äänikoodekki, IEEE 1394, USB -portit, IDE- ja SATA -ohjaimet), niiden toimintatavat on asetettu |
 |
| Virranhallinnan asetukset- tietokoneen virranhallinta, päälle / pois päältä ilman painiketta Virta järjestelmän yksikkö |
 |
| Alakategoriassa PnP / PCI Kokoonpanot eivät kiinnosta tavallista käyttäjää. Järjestelmän osoiteasetukset on piilotettu sinne. |
 |
| Järjestelmän valvontaosa - Tietokoneen terveydentila... Voit seurata PC -komponenttien lämpötilaa, pääjännitteitä, ohjata järjestelmän tuulettimien kierroksia |
 |
| Tässä BIOSissa tietokoneen ylikellotuksen kannalta tärkeiden parametrien hallinta on keskitetty yhteen osaan. Muussa tapauksessa asiat voivat olla sellaisia, kun AMI: n laiteohjelmistoa käyttävät levyt asetetaan - vastaavia vaihtoehtoja on joskus päävalikon eri alakategorioissa |
BIOS -päivitykset - kannattaako tehdä?
Kun tietty emolevymalli julkistetaan, valmistajilla ei aina ole aikaa kehittää sille optimaalista laiteohjelmistoa. Siksi ajan myötä julkaistaan BIOS -päivityksiä, jotka voidaan ladata valmistajien virallisilta verkkosivuilta. Kuvaus sisältää usein luettelon tietyn laiteohjelmistoversion parannuksista. Pitäisikö sinun jatkaa emolevyn BIOSin päivittämistä? Jos tietokone toimii hyvin ja komponenttien ylikellotus ei rajoitu pelkästään korttiin, tämä ei ole tarpeen. Laiteohjelmistoa tulisi muuttaa vain, jos tiettyjä parametreja muutetaan merkittävästi, toimintoja laajennetaan, joskus - tuetaan uusia prosessorimalleja.
Tietoja laiteohjelmiston päivittämisestä on saatavana myös valmistajien verkkosivuilta. Nykyaikaisten tuotteiden omistajat tekevät tämän suoraan käyttöjärjestelmästä käyttämällä erikoisohjelmia. Vanhojen levyjen laiteohjelmiston päivittämiseksi sinun on hankittava levykeasema. Kun päivität BIOSia, ole erittäin varovainen - sähkökatkos, Reset -painikkeen ennenaikainen painaminen ennen toimenpiteen päättymistä - ja emolevy on lähetettävä palvelukeskukseen. Mahdolliset jäätymiset, jotka johtuvat valmistajien apuohjelmien vikoista. Joten älä liioittele sitä etsiessään jokaista uutta BIOS -versiota, koska ne eivät etsi hyvää hyvästä.
Asetusten muuttamisen jälkeen tietokone ei käynnisty. Mitä tehdä?
Tyypillinen tilanne, joka liittyy ylikellottimien toimintaan, on kyvyttömyys käynnistää tietokonetta väärien parametrien asettamisen jälkeen BIOSissa. Monet nykyaikaiset emolevyt käyttävät tällaisissa tapauksissa nollaustekniikoita. Ne eivät kuitenkaan aina toimi, eikä kaikissa emolevyissä ole niitä. Mutta tämä ei ole syy järkyttyä, panikoida ja sanoa, että tietokone on rikkoutunut. Kaikilla emolevyillä on erityinen hyppyjohdin kaikkien asetusten pakotetuksi palauttamiseksi oletustilaan, jota kutsutaan usein nimellä CLR_CMOS (tai Clear CMOS). Sen sijainti on ilmoitettava taulun käyttöohjeessa. Hyppyjohdin voi olla erityinen painike, joka on sijoitettu takapaneeliin (samanlainen ratkaisu löytyy ASUSTeK-korttien huippuluokista), tai se voidaan juottaa akun sijaintialueelle. Jos siinä on kolme kosketinta, joista kaksi on suljettu hyppyjohtimella (vastaavaa piiriä käytetään useimmissa tuotteissa), hyppyjohdin on siirrettävä paikasta toiseen muutaman sekunnin ajaksi, kun tietokone on sammutettu (esim. -2 → 2-3) ja päinvastoin. Joskus hyppyjohdossa on vain kaksi kosketinta (usein Gigabyte -emolevyissä), sitten ne on liitettävä johtavaan esineeseen (esimerkiksi ruuvimeisseliin).
Jos nollauksen jälkeen järjestelmä käy läpi POST -alustusmenettelyn, mutta käyttöjärjestelmä ei käynnisty, varmista, että BIOS näyttää kiintolevyn ja että se on asetettu käytettävissä olevien käynnistyslaitteiden ensimmäisen numeron alle. Kun käytät HDD: tä IDE -liittimellä nykyaikaisissa emolevyissä, sinun on ehkä määritettävä ulkoisen ohjaimen tila (Määritä SATA -liitäntä IDE: ksi). Kuvattujen manipulaatioiden suorittamisen jälkeen järjestelmän pitäisi käynnistyä onnistuneesti, lukuun ottamatta käyttöjärjestelmän vikatapauksia (tällaiset komplikaatiot ovat mahdollisia, etenkin kun pelataan pitkään muistin ajoitusasetuksilla, mutta niitä esiintyy erittäin harvoin).
Perus -BIOS -osiot - mistä löytää mitä
Aloittelijan ei ehdottomasti tarvitse tutkia perusteellisesti kaikkia laiteohjelmiston kohtia järjestelmän konfiguroimiseksi. Siksi kuvailemme lyhyesti kaikkien levyjen BIOSissa saatavilla olevia pääominaisuuksia.
Valitse perusosista CMOS -vakio -ominaisuudet, BIOS -lisäominaisuudet ja Integroidut oheislaitteet... Ensimmäinen niistä näyttää nykyisen päivämäärän ja kellonajan, RAM-muistin määrän, luettelon IDE- ja SATA-yhteensopivista järjestelmälaitteista. Voit myös muuttaa kellon osoittimia käyttöjärjestelmän kautta, joten osion arvo on tietokoneen alustavassa vianmäärityksessä: se valvoo, mitkä asemat, kiintolevyt on kytketty ja määritetään laitteistotasolla ja mitkä eivät. BIOS -lisätoiminnoissa (tai Boot -valikossa, jos laiteohjelmisto perustuu AMI: n koodiin) käynnistysjärjestyksen prioriteetti asetetaan. On tapauksia, joissa kiintolevyn käyttöjärjestelmää ei alusteta vain siksi, että ensimmäinen laiteluettelosta on valittu FDD, joka sisältää levykkeen, tai CD-ROM, jossa on käynnistettävä levy. Ennen kuin poistat median - älä odota, että näet käyttöjärjestelmän. Aseta kiintolevy etusijalle - älä koskaan mene pieleen. Integroidut oheislaitteet -osa on mielenkiintoinen, koska sen avulla voit poistaa käytöstä emolevylle juotetut ohjaimet, mikä ohjaa tietokoneen toimintaa. Jos järjestelmässäsi ei kuulu ääntä, kun kaiuttimet on kytketty oikein, tarkista, onko äänikoodekki aktivoitu (alivalikon arvon pitäisi olla käytössä tai Automaattinen). Tilanne on samanlainen verkko -ohjaimen, IEEE 1394: n jne. Kanssa. Kiinnitä huomiota USB -liitäntöihin. Muista aktivoida oikea ohjain, ottaa käyttöön USB -näppäimistö ja hiiri. Riippuen emolevyn sijainnista, sen ominaisuuksista, BIOS -lisäominaisuudet ja integroidut oheislaitteet -osiossa voi olla erilaisia järjestelmäasetuksia. Sinun tulisi kiinnittää huomiota lyhyeen tutkimukseen niissä ehdotetuista asetuksista.
Useimmista BIOSissa olevista levyistä korostamme myös osia, jotka koskevat järjestelmän valvontaa (PC Health Status), virranhallintaa (Power Management Setup) ja tietoväyläosoitteiden määrittämistä (PnP / PCI Configurations). Kaksi viimeistä eivät kiinnosta useimpia. Keskivertokäyttäjälle arvokkain on valvontaosa, joka näyttää PC: n pääkomponenttien (suoritin, piirisarja) lämpötilat ja virtalähteen nykyiset jännitteet sekä mahdollisuuden ohjata tuulettimen nopeutta. Sinun ei kuitenkaan pitäisi luottaa näihin antureihin ehdoitta - niiden lukemat ovat joskus epätarkkoja.
Asetukset, jotka määrittävät tietokoneen nopeuden, pääkomponenttien toimintatavat, sijaitsevat yhdessä tai useammassa vierekkäisessä BIOS -osassa. On mahdollista, että ne eivät välttämättä näy ollenkaan - älä odota löytäväni halvalla emolevyltä toimistotietokoneen vaihtoehtoja syöttöjännitteiden vakavaan lisäämiseen, RAM -ajoitusten asettamiseen, CPU -parametrien hallintaan. Puhuimme asiaankuuluvista kohdista yksityiskohtaisemmin PC: n ylikellotukseen liittyvissä materiaaleissa, joten nyt emme jää niihin.
Suurin osa BIOSin kautta muutettavissa olevista parametreista voidaan asentaa suoraan käyttöjärjestelmään erikoistuneilla apuohjelmilla. Tämä menetelmä on kuitenkin usein hankala - joka kerta kun käynnistät tietokoneen, sinun on suoritettava lisäohjelmisto, aktivoitava tietyt asetukset. Jos asennat järjestelmän uudelleen, ne menetetään. Siksi, jos haluat tuntea tietokoneesi, sinun on tutkittava emolevyn BIOS.
Jälkipuhe
Ehkä tämä materiaali ei kuvaa kaikkia BIOS: n kanssa työskentelyn vivahteita, jotka aloittelijat haluaisivat tietää. Älä kuitenkaan ole järkyttynyt, jos et ole löytänyt vastausta kysymykseesi - muista ensin, missä emolevyn käyttöopas sijaitsee, ja tutustu huolellisesti laiteohjelmistoa käsittelevään osioon. Jos esitettä ei ole tai kuvaus on liian niukka, voit ladata tietyn tuotteen laajennetun version emolevyn valmistajan viralliselta verkkosivustolta tai etsiä hyvän käyttöoppaan kolmannelta osapuolelta. On todennäköistä, että siinä mainitut asetukset ovat hyvin samankaltaisia. Et ole varma - kysy heiltä uudelleen erikoisfoorumeilla aihekohtaisia resursseja varten, vaikka emme näe mitään väärää BIOS: n itsenäisessä tutkimuksessa yrityksen ja erehdyksen kautta. Asetusten nollaamiseen käytettävä "maaginen" hyppyjohdin CLR_CMOS on saatavana millä tahansa emolevyllä, ja on käytännössä mahdotonta pilata jotakin komponenttia muuttamatta voimakkaasti tehoparametreja (esimerkiksi lisäämällä prosessorin jännitettä 80% nimellisarvosta).
Jos tutustut huolellisesti tietokoneeseesi asennetun emolevyn BIOSiin ja huomaat yhtäkkiä, että tietyt asetukset puuttuvat, älä ole järkyttynyt. Jos haluat aktivoida Gigabyte -tuotteissa muistin alijärjestelmän ja suorittimen käyttötavan hienosäädöstä vastaavan osion, paina BIOSiin siirtymisen jälkeen näppäinyhdistelmää Ctrl + F1. Muissa tapauksissa on täysin mahdollista, että jotkut vaihtoehdot eivät todellakaan ole olemassa. Samanlainen tilanne on tyypillinen budjettikokouksille. Tietokoneen komponenttien virranhallinta on hienosäätöä käsittelevissä laiteohjelmisto-osissaan joko hyvin niukkaa tai puuttuu kokonaan. On kuitenkin todennäköistä, että vaaditut parametrit voidaan muuttaa käyttöjärjestelmän alta käyttämällä erikoisapuohjelmia.
Muutama sana on sanottava uudesta käyttöliittymästä - EFI -, joka tulee korvaamaan klassisen BIOS: n. Epäilemättä miellyttävä graafinen kuori vetoaa yksittäisiin käyttäjiin, mutta sen toteuttamisen mukavuutta tulisi arvioida vain testaamalla vastaavat tuotteet. Samaan aikaan kokeneet ylikellottimet ovat varsin tyytyväisiä käytettävissä oleviin mahdollisuuksiin, joissa emolevyn täydellinen BIOS -asetus kaikkien komponenttien parametrien optimoimiseksi ja ylikellottaminen kestää useita kymmeniä sekunteja minuuttiin. Liian nopea? Ei lainkaan. Opi laiteohjelmistokokoonpanon käytön perusteet, laajenna omaa tietämystäsi, ja on mahdollista, että sinusta tulee ajan mittaan tämän alan asiantuntija.
Olet kuullut biosista, sen virheistä tai emolevyistä, joissa on kaksois -BIOS, mutta on lähes mahdotonta selvittää nämä ehdot itse.
Lyhenne kuulostaa oudolta. Siksi tämä opas luotiin vastaamaan, mikä se on, mikä on sen rooli, miksi sitä tarvitaan ja monia muita hyödyllisiä tietoja.
Mikä on bios
Se on ensimmäisen tason ohjelmisto - ensimmäinen ohjelma, joka käynnistyy, kun käynnistät tietokoneen, kannettavan tietokoneen, tabletin jne.
Ymmärtääksesi paremmin, että tämä ohjelmisto on ensimmäinen, sinun on tiedettävä, että järjestelmään asennetut ohjelmat, kuten selain, mediasoitin tai toimistopaketti, ovat uusimpia ohjelmia.
Käyttöjärjestelmä on keskitaso, koska ohjaimet ovat vuorovaikutuksessa järjestelmäresurssien kanssa ja BIOS ohjaa suoraan laitteistoa.
Se tarjoaa tiettyjä palveluita, joiden avulla käyttäjät voivat muokata ja vastaanottaa tietoja ohjelmista ja ylimmän tason komponenteista.
Käyttäjä voi esimerkiksi selvittää asennettujen ohjelmien avulla tietokoneessa olevien tuulettimien pyörimisnopeuden tai eri komponenttien, mukaan lukien prosessorin ja näytönohjaimen, lämpötilan.
Kuinka BIOS toimii ja miten olla vuorovaikutuksessa sen kanssa
Bios on suhteellisen pieni ohjelma, jonka maksimikoko on 16 Mt. Nykyaikaisissa BIOS -järjestelmissä on käyttöliittymä, jossa käyttäjä voi konfiguroida laitteistoparametreja, asettaa kellonajan ja muita pieniä asetuksia, kuten tallennuslaitteiden käynnistysjärjestyksen.
Useimmat nykyaikaiset emolevyt tarjoavat useita asetuksia, kuten prosessorin taajuuden tai jännitteen muuttaminen, prosessorin ja näytönohjaimen välinen jaettu muisti, RAM ja muut.
BIOSin määrittäminen on monimutkaista ja voi olla vaarallista, jos käyttäjä ei tiedä kunkin parametrin tarkkaa vaikutusta, hän voi valita väärät arvot komponenteille, joilla on useita rajoituksia.
Esimerkiksi suorittimen asettaminen erittäin korkealle taajuudelle voi aiheuttaa prosessorin ylikuumenemisen, jolloin tietokone toimii jatkuvasti.
Varmistaaksesi, että tekemäsi muutokset ovat turvallisia, varmista, että tunnet muutettavat laitteistoasetukset.

Toinen BIOSiin liittyvä vaihtoehto on tallentaa asetukset, kun järjestelmä (tietokone tai kannettava tietokone) on sammutettu.
Tätä varten BIOSissa on pieni CMOS -muistikapasiteetti, joka saa virtansa paristosta, kuten alla olevassa kuvassa.

Tietokoneiden osalta CMOS on muistisiru, joka tallentaa tietokoneen laitteiston asetukset.
Jos CMOS -akku on tyhjä, BIOS käyttää oletusasetuksia, ei käyttäjän asettamia.
Miksi tarvitset biosia
Tärkein tehtävä, josta BIOS vastaa, kun painat virtapainiketta, käynnistät tietokoneen tai kannettavan tietokoneen, käynnistät tuulettimet, tarkistat järjestelmän jännitetasot, suoritat useita testejä järjestelmän komponenttien tilan arvioimiseksi ja lataa sitten ohjaimet ja käynnistä käyttöjärjestelmän käynnistysprosessi.
Jos tämän prosessin aikana ilmenee virheitä, BIOS näyttää viestin, jossa kerrotaan, että jotain meni pieleen. Alla olevassa kuvassa näet esimerkin mahdollisesta virheestä.

Ennen BIOSin keksimistä vuonna 1975 käyttöjärjestelmä oli ensimmäinen ohjelma, joka käynnistettiin järjestelmän käynnistyksen yhteydessä.
Tämä tarkoitti, että tietokone pystyi käyttämään vain yhtä sisäänrakennettua käyttöjärjestelmää. Lisäksi jos käyttöjärjestelmä kaatui, koko tietokoneesta tuli käyttökelvoton.
BIOSin käyttö tarjoaa lisäjoustavuutta, jolloin käyttäjät voivat asentaa haluamansa käyttöjärjestelmän tai palauttaa nykyisen käyttöjärjestelmän virheiden sattuessa.
Mikä on Dual BIOS
Taulun BIOSissa on muistisiru. Näet tämän sirun alla olevasta kuvasta.

Dual -tekniikka on varustettu kahdella sirulla - pää- ja varmuuskopio. Jos päämuistisiru on vaurioitunut, BIOS ei voi käynnistyä. Siksi jotkut valmistajat käyttävät kaksoispiirejä.
Jos pää BIOS on vaurioitunut, käynnistä tietokone uudelleen ja varmuuskopiointipiiriä käytetään järjestelmän käynnistämiseen.
Mikä on UEFI
UEFI on ohjelma, jota voidaan pitää modernina ja tehokkaana BIOSina.
Se toimii samalla tavalla kuin BIOS, mutta sillä on joitain etuja, kuten salaus, etädiagnostiikka ja tietokoneen korjaus, vaikka käyttöjärjestelmää ei olisi asennettu.
UEFI: stä tuli suosittu Windows 8: n julkaisun jälkeen, koska se oli ensimmäinen käyttöjärjestelmä, jolla oli suuri määrä käyttäjiä ja jolle tarjottiin natiivitukea UEFI: lle.
Kuten mikä tahansa perinteinen BIOS, UEFI on määrittänyt käyttämäsi emolevyn valmistaja.
Taulutietokoneissa ja kannettavissa tietokoneissa pieni määrä asetuksia näytetään UEFI: ssä. Alla olevassa kuvassa näet, miten se toimii Microsoftin Surface Pro 2 -tabletilla.

Tietokoneissa UEFI: llä on enemmän asetuksia kuin tavallisella.
Johtopäätös
Kuten voit nähdä lukemalla tämän artikkelin, BIOS on jokaisen tietokoneen peruskomponentti, ja sen käyttäminen voi tarjota enemmän joustavuutta ja suorituskykyä.
Edistyneemmät käyttäjät ja IT -ammattilaiset voivat käyttää sitä saadakseen luotettavan suorituskyvyn tietylle tietokoneelle tai laitteelle.
Jos et ole asiantuntija, oletusasetukset vastaavat käyttäjien yleisiin tarpeisiin ja järjestelmäsi toimii odotetulla tavalla.
Toivottavasti tästä opetusohjelmasta oli apua. Jos sinulla on kysymyksiä tai ideoita, voit käyttää alla olevaa kommenttiosaa. Onnea.