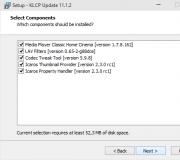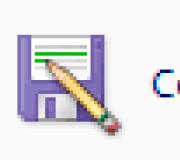Kuinka poistaa tiedostot, joita ei poisteta? Kuinka poistaa vioittuneen tiedoston, jota ei poisteta tietokoneesta, SD-kortit, Flash Drives: Ohjelma vikatiedostojen poistamiseksi, pakotetut tiedostojen poistaminen. Miksi tiedostot eivät poista flash-asemaa, SD-kortit, COMP
Se tapahtuu, että sinun tarvitsee vain poistaa kansio tai tiedosto, ja Windows ei anna sitä tehdä tätä ja kirjoittaa virheitä "tämän prosessin" tai "kansio ei ole tyhjä" tai jotain muuta. Ehkä löysit jonkinlaisen kansion tai tiedoston, jota et pidä "ja haluat poistaa sen. Ehkä tiedät tarkalleen, mitä se on "tarpeettoman roskakorin", joka tapahtuu vain, ja ikkunat vannot ja ei salli. Yleensä ei ole niin tärkeää Miksi et voi poistaa, kuinka paljon Kuinka poistaa Ja tässä artikkelissa löydät vastauksia tähän kysymykseen.
Useimmiten tällaiset tilanteet johtuvat siitä, että poistetut tiedostot ovat muiden ohjelmien käytössä. Mutta se tapahtuu, että tiedostoa on mahdotonta poistaa kaikki sovellukset, jotka voivat käyttää tätä tiedostoa. Esimerkiksi tiedosto tai kansio voi olla estetty virheellisten käyttäjien toimintojen vuoksi ja poistaa ne epäonnistuvat. Nämä kansiot (tiedostot) pysyvät "ripustuksen" kiintolevyllä, miehittävät paikan, älä avaa ja niitä ei poisteta.
Tiedostoa ei ehkä poisteta sen tallennuksen tai ylikuormituksen aikana tapahtuneen epäonnistumisen seurauksena. Jos keskeyttit tallennusprosessin, tiedosto tallennetaan kokonaan, mikä johtuu virheelliseen merkintään tiedostojärjestelmässä. Ja suosikkiikkunamme ei tiedä, miten käsitellä sitä yksinkertaisesti sulkee pääsyn siihen, kuten turvallisuus.
Joten, aloitamme tanssia Tambourineilla!
Miksi tiedostoa ei poisteta?
1) Tiedoston estänyt virustorjuntaohjelma. Usein se tapahtuu, kun virustorjunta asettaa tiedoston karanteeniin. Tai virustorjunta löysi haitallisen ohjelman, mutta hoitoa lykättiin (odottamassa niiden perusteiden päivityksiä). Tällöin tietokoneen infektion välttämiseksi käyttäjä on estetty pääsy tähän tiedostoon. Tarkista virustorjunta-karanteeni ja poista itse virustorjuntavälineiden työkalu tai sammuta virustorjunta ja poista tiedosto manuaalisesti.
2) Tiedostoa käytetään toinen ohjelma. Ajattele, mitkä ohjelmat voivat käyttää tätä tiedostoa. Sulje ne ja yritä poistaa tiedosto uudelleen. Jos se ei auta, käytä tehtävähallinta, tarkista prosessin luettelo, ehkä ohjelma toimii edelleen.
3) Järjestelmänvalvojan oikeudet tarvitaan tiedostojen poistamiseen.. Jos työskentelet käyttäjän tilin alla, kirjaudu sisään järjestelmänvalvojana ja yritä poistaa tiedosto.
4) Toinen käyttäjä käyttää tiedostoa paikallisverkossa. Odota ja yritä poistaa tiedosto myöhemmin.
5) Tiedostoa käytetään järjestelmässä. Yritä poistaa tiedosto tietokoneen käynnistämisen jälkeen tai vikasietotilassa.
6) Laite on suojattu tallennuksesta. Esimerkiksi SD-muistikortit ja jotkut USB-muistitikut ovat erityinen kytkin laitteen lukitsemiseksi.
On olemassa useita irrotusmenetelmiä, aloitan helpoin ja tehokkain ja vähitellen mennä monimutkaisemmaksi.
1. Menetelmä:
Käynnistää uudelleen
Me, ohjelmoijat, on niin sanonta - "7 ongelmia - yksi palautus." Mikä tarkoittaa, että voit ajatella itseäsi
Mutta muotipiste on, että sinun on käynnistettävä tietokone uudelleen ja yritä poistaa tiedosto / kansio uudelleen.
2. Menetelmä:
Turva tila
Sinun täytyy kirjautua sisään turvallisessa tilassa.
Mikä on se etu järjestelmän kuormituksen turvallisessa tilassa? Asia on, että Windows ei lataa kirjastojaan valintaikkunoiden suorittamiseen. On helpompi ilmaista - jos sinulla on virus tietokoneellasi (ja tämä ei ole suljettu pois), niin tässä turvassa se ei suorita mitään toimia. Tässä tilassa ei ole mitään tarpeetonta, vain netto-akseli ja mies.
Jotta voit siirtyä tähän tilaan, sinun on kytkettävä tietokone päälle ja lataamalla BIOS (ja yleensä voit ladata "mustan näytön" latauksen alkamisesta) voimakkaasti purkaa avaimeen F8. (Ei tarvitse klikata ja pitää !!!). Näyttöön tulee musta näyttö, jossa sinun on valittava lisää latausasetuksia näppäimistön näppäimillä, ja sinulla on jo turvallinen tila (hyvin tai yksinkertaisesti suojattava tila, sinun ei tarvitse valita ketään komentorivin tuella ja niin päälle. ja niin tulee ulos) ja paina Enter. Jos olet tehnyt kaiken oikein, järjestelmä käynnistää ja turvallinen tila on oikeassa alakulmassa (se voi silti olla kaikissa kulmissa). Älä pelkää mustan näytön, joka näkyy) ilman taustakuvaa ja kauneutta.
Nyt sinun on löydettävä tiedosto, jota et voi vain poistaa ja kokeilla sitä poistaaksesi sen. Joka tapauksessa (se osoittautui tai ei), käynnistä uudelleen.
3. Menetelmä:
Unlocker-ohjelman kautta
Se on se tällaisiin tarkoituksiin, hyvä setä kirjoitti tällaisen ohjelman nimeltään Lukija. Tämä on hyvin pieni, ilmainen ohjelma tiedostojen avaamiseksi Windowsissa. Tämä apuohjelma mahdollistaa avautuvien tiedostolohkojen sulkemisen, mikä mahdollistaa lisätoimien näiden tiedostojen yli. Nuo. Ohjelma näyttää kaikki tiedostot, jotka estävät tiedoston (kansio) ja voivat poistaa sen huolimatta kaikista lohkoista.
Lisäksi ohjelman avulla voit nimetä tiedostoja ja laajentaa niitä tai siirtää lukittua tiedostoa toiseen paikkaan. Se on myös erittäin kätevä, koska Windows ei aina anna sen nopeasti ja rauhallisesti.
Asennuksen yhteydessä älä hyväksy ehdotettua Tulbaria (hyvin tai se on tarpeen niin paljon, valitse sitten Seuraava) ja poista valintaruutu Asenna Babylon-työkalupalkki - suositeltava. Ja loput asennuksesta on tavallinen - kaikkialla otan sen selvittämään kaikki asia)

Napsauta vain Tiedostoa koskevaa PCM: tä, jota ei poisteta (ei liiku / ei nimetä uudelleen) tavanomaisella tavalla ja valitse valikosta ohjelmakuvake. Siellä on oltava sellainen ikkuna, jossa valitset Poista ja napsauta painiketta Ok.

Jos tiedosto tai kansio on estetty, näyttöön tulee toinen ikkuna. Siinä on ensin painaa painiketta Avaa kaikki, ja sitten Poistaa.

Niille, jotka eivät tiedä, millaista bittiä järjestelmässä - Lue
4. Menetelmä:
Tiedostojen johtajien kautta
Kaikista suosituimmista ja usein käytetyistä tiedostojen johtajista koko komentaja on suosituin.
Tiedostopäälliköillä on mahdollisuus ohittaa joitain Windows-kieltoja, joita käytämme.
Väärennetyn tiedoston poistaminen on ladattava yksi näistä tiedostojen johtajista, kaukaa tai koko komentaja (käytän koko komentaja Podarok Edition). Latauksen jälkeen ja asenna tiedosto hakemistoluettelossa ja poista napsauttamalla tätä tai samaa hiiren painiketta ja valitse Poista tai näppäimistön Poista-näppäin.
Myös näillä johtajilla on hyvä tilaisuus - nähdä kaikki piilotetut ja salatut (erityisesti eri värejä, kuten minä). Jos et poista kansiota, siirry siihen johtajan kautta ja katso mitä. Jos näet piilotetun tiedoston, hän myös häiritsee. Sitten suoritamme tehtävänhallinnan ( ctrl + Shift + ESC), Mene prosessin välilehteen ja etsivät tätä tiedostoa luettelossa (on hyvä painaa kaikkien käyttäjien prosesseja lähettimen vasemmalla puolella näyttämään kaikkien käyttäjien prosessit), löydämme ja lopetamme (del) tai PCM -\u003e Täytä prosessi tai oikeassa alakulmassa). Tiedostot Sama sovellus, etsimme tiedostonimiä ja "tappaa".
5. Menetelmä:
Lisää vaihtoehtoa lukijalla
Jos et poista kansiota, se kirjoittaa jotain "kansio ei ole tyhjä", luodaan uusi kansio samalla levyllä, heität undersaltoidut kansiot uudelle kansiolle, poista uusi kansio UNLOCKER-tiedostoon
6. Menetelmä:
Käyttämällä AutoLoad
Napsauta "Käynnistä" \u003d\u003e "Suorita" \u003d\u003e Suorita "Line, kirjoita MSCONFIG \u003d\u003e Paina Ok. Näet järjestelmän asennusikkunan. Napsauta "AUTAVAR" -välilehteä ja ladattavien kohteiden luettelosta, etsi nimi, joka on samanlainen kuin "Ei poistettu" -tiedosto.

Jos luettelossa ei ole tällaista tiedostoa, napsauta sitten "Poista kaikki" -painiketta Poista käytöstä. Napsauta "Käytä" -painiketta \u003d\u003e "Sulje". Käyttöjärjestelmä näyttää varoituksen siitä, että kaikki järjestelmän asennusohjelman tekemät muutokset tapahtuvat vain tietokoneen uudelleenkäynnistyksen jälkeen. Paina uudelleenkäynnistyspainiketta. Tietokone käynnistyy uudelleen. Latauksen jälkeen yritä poistaa "ei poisteta" uudelleen.
7. Menetelmä:
Järjestelmän talteenotto
Valitse "Järjestelmäasetukset" -ikkunassa (joka oli kuin edellisessä kappaleessa), valitse "Yleiset". Napsauta "Suorita järjestelmän palautus". Näyttöön tulevassa ikkunassa määritä kohta "Palauta tietokoneen aiempi tila", napsauta Seuraava. Uudessa ikkunassa näet kalenterin, jossa voit valita järjestelmän palautuspäivän. Valitse päivämäärä, jolloin "ei poisteta" Tiedosto ei ollut tietokoneessa. Napsauta "Seuraava". Älä huoli, järjestelmän palauttaminen ei vaikuta henkilökohtaisiin tiedostoihin.
8. Menetelmä:
Ei käyttöoikeuksia tiedostojen poistamiseen
Napsauta hiiren kakkospainikkeella ongelma-objektia ja valitse "Ominaisuudet" -listalta.
Valitse avautuvassa ikkunassa Turvallisuus-välilehti
Korosta nimesi ja valitse "Koko käyttöoikeus"
- "Käytä" ja "OK"
Yritämme poistaa
9. Menetelmä:
Käytä toista käyttöjärjestelmää.
Yritä käynnistää irrotettava levy (tai CD / DVD) (livecd tai liveusb) toisella käyttöjärjestelmällä. Tämän jälkeen poista tiedosto / kansio.
10. Menetelmä:
Siirrä jonnekin.
Joskus se auttaa siirtämään (leikkaus) kansiota tyhjälle flash-asemalle ja muokkaa sitä edelleen.
11. Menetelmä:
Kirjoita ikkunassa CHKDSK C: / f / r ja napsauta TULLA SISÄÄNOn pidettävä mielessä, että: tämä on levyn nimi, joka on tarkistettava. Jos tarvittavalla levyllä on toinen kirjain ja kirjoita se sitten.
Jos taajuusmuuttaja tarkistetaan :, sitten kun napsautat TULLA SISÄÄN Sinua pyydetään tarkistamaan se seuraavalla uudelleenkäynnistyksellä. Kirjoita kysymykseen tai ei seuraavaan uudelleenkäynnistykseen, kirjoita Y ja napsauta TULLA SISÄÄN.
Jos levyn nimi on erilainen, tarkistus alkaa välittömästi. Tarkastuksen lopussa tulos tulee näkyviin. Me rekrytoimme poistumista ja napsauttamalla TULLA SISÄÄN.
Nyt voit poistaa tiedoston, joka ei halunnut poistaa. Kun kyseessä on levy, käytä vain tietokone uudelleen ja tarkista, poista väärä tiedosto.
12. Menetelmä:
Jos komentorivi avautuu käynnistyksen kautta - kaikki ohjelmat ... Suorita prosessi järjestelmänvalvojan (PCM ja toimi ylläpitäjän puolesta) ja siirry kansioon, jossa ei ole poistettu tiedosto (tai kansio) käyttäen CD-komento on juurihakemistolevyllä ja sitten CD Name_name siirtyä haluamaasi kansioon.
Jopa harvat, jotka tuntevat tietokoneeseen, käyttäjät tuntevat tällaisen yksinkertaisen toiminnan tiedostojen ja kansioiden poistamiseksi.
Pääsääntöisesti se toteutetaan hyvin yksinkertaisesti, ja tarpeettoman esineen siirretään välittömästi koriin tai poistetaan pysyvästi.
Joissakin tilanteissa painamalla DELETE-painiketta tai käyttämällä Shift + Delete -näppäimen yhdistelmää ei johda mihinkään - Windows 7 -järjestelmä kieltäytyy poistamasta tiedostoa. Mitä tehdä tällaisessa tilanteessa?
Kuinka poistaa tiedostot, joita ei poisteta Windows 7: sta
Ongelman syyt
Tiedostoa tai kansiota ei ehkä poisteta eri syistä. Pääsääntöisesti ongelma on se, että kohde on varattu missä tahansa prosessissa. Tämän vuoksi et voi poistaa:
- executive Files (.exe) käynnisti pelejä ja muita ohjelmia;
- järjestelmätiedostot, jotka vastaavat Windows- ja laitteistovarojen toiminnasta - kuljettaja jne.;
- muokattavissa ja katsella tekstiä ja graafisia tiedostoja;
- toistettavissa olevat ääni- ja videotiedostot;
- tiedostot, jotka on ladattu internetistä tai toimivat verkkoon latausjohtajien avulla, selaimet, torrent asiakkaat.
Ratkaisu tähän ongelmaan on hyvin yksinkertainen - aktiivinen prosessi, joka käyttää poistettua tiedostoa, on suljettava. Voit tehdä tämän useilla tavoilla, joita keskustellaan alla.
Toinen syy on käyttäjän oikeuksien puute. Jotkin tiedostot - esimerkiksi järjestelmä ja vain luku - voivat poistaa vain järjestelmänvalvojan. Voit käyttää pääsyä tiedoston ominaisuuksien kautta, turvavalikosta - sinun on annettava täysi pääsy siihen.

On tärkeää ottaa huomioon, että Windows 7 -järjestelmä ei vain anna käyttäjälle poistaa joitain tiedostoja - ilman niitä tietokone voi lopettaa työskentelyn normaalisti. Siksi, jos sinulla ei ole pääsyä tähän toimintoon, sinun on varmistettava, että poistaminen ei vahingoita ennen alla kuvattuja menetelmiä.
Jotta voit poistaa substituoimattomia tiedostoja ja kansioita, voit käyttää:
- järjestelmätyökalut;
- komentorivi;
- kolmannen osapuolen ohjelmat;
- toinen järjestelmä.
Aktiivisen prosessin sulkeminen
Jos tiedostoa ei poisteta johtuen siitä, että mikä tahansa prosessi käyttää sitä, kun yrität poistaa järjestelmän, järjestelmä antaa virheen. Virheikkuna ilmaisee häiritsevän prosessin nimen ja poistetun tiedoston tiedot. Windows 7 tarjoaa ohjelman sulkemisen ja yrittää suorittaa toiminnon uudelleen.
Helpoin tapa "tappaa" ennaltaehkäisevä prosessi voi käyttää tehtävähallinta. Se avautuu Windows 7: ssä seuraavasti: Paina näppäinyhdistelmää Ctrl + Alt + del Ja valitse näyttöön tulevan näytön tehtävähallinta.
Lähiverkon pääikkuna näyttää kaikki nykyiset prosessit tällä hetkellä. Etsi se, joka on määritetty virheilmoituksessa, valitse se ja napsauta "Poista tehtävä" -painiketta.

Jos haluttu prosessi ei ole paikalla, käytä tietokone uudelleen ja yritä poistaa tiedosto välittömästi järjestelmän käynnistyksen jälkeen. Jos se ei toimi, suorita tietokone tietokoneen turvallisessa tilassa, jossa vain järjestelmäprosessit ovat mahdollisia ja poista tiedosto siihen.
Jos Explorer.exe-prosessi häiritsee
Explorer.exe on prosessi, joka vastaa työpöydän näyttämisestä kaikki pikavalinnat sekä tehtäväpalkki, Käynnistä-valikko, lokero. Siksi, jos suljet sen, poista tiedosto ei välttämättä toimi - sen sisältävä kansio ei voi avata. Tämän ongelman ratkaisut ovat useita:
- Avaa haluttu kansio etukäteen.
- Prosessin sulkemisen jälkeen paina Win + R, syötä CMD. Komentorivi avautuu, jossa sinun on kirjoitettava "DEL-osoite" -komento (esim. Del C: \\ käyttäjät \\ Public \\ Document.txt).
Jos haluat poistaa koko kansion Del: n sijaan, sinun on kirjoitettava RMDIR. Jos lisäät tämän komennon operaattorille / s, kansio poistetaan riippumatta ongelmista, jotka sisältyvät siihen.
Kun ongelma on ratkaistu, sinun on palattava työpöytä. Tee tämä uudelleen, käynnistä tietokone uudelleen tai paina Win + R ja kirjoita merkkijono explorer.exe..
Käyttämällä toista järjestelmää
Jos et voi poistaa tiedostoa Windows 7: stä, voit aloittaa toisen käyttöjärjestelmän jonkin aikaa - esimerkiksi Linux. Voit tehdä tämän käyttämällä LIVECD - jakelujärjestelmää, joka toimii CD: llä ja ei vaadi asennusta kiintolevylle. Lisäksi käynnistettävä flash-asema voi auttaa.
Jos haluat käynnistää ulkoisesta mediasta, tietokoneen latauksen alussa (ennen järjestelmän käynnistämistä) sinun on painettava DEL- tai Shift + F12-näppäintä - putoat latausvalikosta. Oletusarvoisesti ensimmäinen prioriteetti on kiintolevyllä (HDD), käytetään muita laitteita, kun sen ongelmia esiintyy. Muuttamalla prioriteetti CD- tai USB: ssä, pakotat tietokoneen suorittamaan järjestelmän levyltä tai flash-asemalta vastaavasti.
Ulkopuolisten OS-jakaumien kanssa on kaksi tapaa:
- graafisen käyttöliittymän kautta;
- komentorivin kautta.
Ensimmäisessä tapauksessa live-CD: n järjestelmä käynnistyy aivan kuten tavalliset ikkunat 7. Jos haluat poistaa tiedoston, sinun on löydettävä haluttu kansio ja käytä standardia siirtyä koriin.
Komentoriviä käytetään, kun käynnistät Windows-asennuslevyn. Milloin tahansa sinun on painettava Shift + F10. Joukkueita käytetään samaan - del ja rMDIR..
On pidettävä mielessä, että asennusprosessilevyjen aikana voi olla toinen merkintä - Järjestelmälevy C: \\ pysyy samana, mutta muut paikalliset levyt voivat muuttaa kirjaimia. Varmista, että olet oikeassa hakemistossa, sinun on käytettävä tiimiä dir..
Kolmannen osapuolen ohjelman soveltaminen
Poistotoiminnon avaaminen Deadlock-ohjelma sopii. Käytä sitä vain:
- Lisää tiedostovalikosta poistettu objekti luetteloon.
- Napsauta sitä hiiren kakkospainikkeella, valitse Avaa ja poista sitten.

Lisäksi voit siirtää julkaisemattomia tiedostoja. Lisäominaisuus - Muuta omistaja.
Analoginen ohjelma - Lukija . Ei ole sitä, että hän tukkasi tietokoneen tarpeettomilla lisäsovelluksilla ja lisää itsestään kontekstivalikkoon.
Tässä artikkelissa tarkastelimme, miten poistaa tiedostot, joita Windows 7: llä ei ole poistettu, toivomme, että pidit siitä, jos jätimme jotain tai unohdimme, mitä kirjoittaa, ilmoittakaa se kommenteissa.
Koska tietokoneesi täydellinen omistaja, me naivoimme, että hänen on noudatettava meitä kaikessa. Ei! Jopa tällainen yksinkertainen tehtävä tiedoston tai kansion poistamiseksi, se voidaan tilata hermojen hikoiluun. Kuinka monta kertaa tarpeettoman / tyhjän kansion yrittämisessä ilmestyi tällainen ikkuna?
Tällaiset tiedostot ja kansiot näkyvät virheellisten käyttötoimien seurauksena. Ne voivat olla tietokoneellasi pitkään, tapahtuvat, ja sitä ei voi avata, nimetä ja poistaa uudelleen.
Kuinka poistaa tiedostot ja kansiot, joita ei poisteta?
Joten, jos yrität Poista tiedosto tai kansio Näyttöön tulee valintaikkuna, sinun on luettava huolellisesti viesti. On mahdollista, että tiedosto on avoin mihin tahansa ohjelmaan, joka ei salli järjestelmän poistamista. Esimerkiksi yrität poistaa elokuvan, joka on jopa käynnissä soittimessa (prosessi ei ole pysäytetty) tai tiedosto jaetaan μtorrentin kautta. Tai yrität poistaa musiikkia, joka sisältää musiikkia, kun pelaat musiikkisoittimessa.
Ensinnäkin kannattaa käynnistää tietokone uudelleen, tavallisesti sen jälkeen, kun kansio poistetaan ilman ongelmia. Jos tiedostoa ei ole vielä poistettu, sinun on tarkasteltava huolellisesti käynnissä olevia ohjelmia, on mahdollista, että prosessi ei ole pysäytetty tai kansio voi tallentaa salattuja tietoja, sitten on välttämätöntä poistaa valintaruutu "salaalla datalla". Toinen vaihtoehto kyvyttömyydestä kansion poistamiseksi on nimensä sattumaa järjestelmän kansion nimellä. Toivon, että kaikki muistuttavat, että järjestelmän kansioita ei suositella? Sitten sinun on tarkistettava virukset, koska jotkut virukset voivat estää tiedostoja, jotka suojaavat niitä irrotettavilta. Huomio! Tärkeää tietoa Jos poistat kansion, ja se näkyy uudelleen ja ilmestyy uudelleen tietokoneellasi, todennäköisesti se on virus, ja sinun on joko asennettava virustorjuntaohjelma tai päivittää se tai asentaa uusi virustorjunta ja tehdä täydellinen tarkistus viruksille. Toinen menetelmä tällaisen kansion poistamiseksi on yrittää leikata sitä ja siirtää sitä USB-muistitikulle, kun taas flash-asema voidaan muotoilla, pääasiallinen asia ei ole välttämätöntä, että kun flash-asemaa alustettaessa kaikki tiedot poistetaan , joten tarvittavat tiedostot on siirrettävä tietokoneellesi.
Soveltaa toista tapaa. Sinun pitäisi mennä kansioominaisuuksiin ja "Service" -osioon, valitse "View" -alivalikko, poista valintaruutu "Käytä yksinkertaista tiedostoa" -näppäintä ja tallenna muutokset.

Turvallisuusvälilehdessä sinun pitäisi avata "Lisäasetukset" ja tässä valikossa poistaa kaikki punkit lukemasta ja suorittamista kohteista. Tallenna muutokset ja yritä uudelleen poistaa kansio.


Jopa poistaa, voit käyttää koko komentajajohtimen, se näyttää estetyt tiedostot ja kansiot. Jos käytät tätä kapeaa, sinun on suoritettava se ja paina sitten Ctrl + Alt + Poista suorittamalla tehtävähallinta. Kun olet löytänyt salatun tiedoston koko komentajana, sinun on etsittävä sitä tehtävänhallinnassa näkyvissä prosesseissa. Jos tällainen prosessi löydettiin, se on lopetettava, minkä jälkeen poista tiedosto.

On myös erityisiä ohjelmia ja kansioita. Yksi niistä on lukija, on erittäin suosittu. Lataamalla ja asentamalla sen käyttöön voit siirtää, nimetä, yhdistää ja poistaa estetyt tiedostot ja kansiot. Ohjelman asennuksessa sinun on luettava huolellisesti testi ja poista ylimääräiset liput, muuten vaarat selaimesi ja hyödytön ohjelmiston tarpeettoman aloitussivun asettaminen. Asentamalla ohjelma on oikea hiiren painike tiedostoon tai kansioon, joka on poistettava, valitse Kontekstivalikosta "Unlocker"

Jonka jälkeen ikkuna tulee näkyviin

joka yläosassa kaikki prosessit on määrätty, mikä tällä hetkellä työskennellä tämän tiedoston kanssa ja alareunassa kontekstivalikossa voit valita, mitä tehdä tämän tiedoston kanssa, poista se, kopioi, nimetä uudelleen tai siirtää sitä. Varten poista kansio Se on välttämätöntä joko tehtävänhallinnan tai ohjelman kautta pysäyttää prosessit. Korosta ohjelmassa tarvittavat tiedostot napsauttamalla "Avaa kaikki".

No, se on kaikki, nyt ärsyttävä kansio poistaa vaikeuksia!
Minun täytyy vain toivottaa menestystä käsitelläksesi ei poistettu kansioita!
Jos haluat ottaa käyttöön luettelon tiedot Windowsissa sekä muissa käyttöjärjestelmissä, sovelletaan puurakennetta, joka on joukko erikoistiedostokohteita, jotka on sijoitettu toisiinsa toisiinsa, kutsutaan kansioiksi. Windowsissa kansiot voidaan järjestää itsestään itsestään itse käyttöjärjestelmän tiedostot voivat olla käyttäjät ja ohjelmistot, eli kolmannen osapuolen sovellusten luomat ne.
Sääntönä toisen tyyppisten kansioiden avulla käyttäjä voi tehdä kaiken, paljon viranomainen, jota se on ja kun työskentelet esimerkiksi ohjelmiston hakemistojen kanssa, se voi manuaalisesti poistaa levyn vasemmalle kansio sovelluksen poistamisen jälkeen, mutta siellä Ovatko tällaiset tapaukset, kun kansiota ei voida poistaa tavallisella tavalla. Jokaiselle voi olla useita syitä. Useimmiten se tapahtuu, koska käyttäjän puute tarvittavat käyttöoikeudet, hakemisto voidaan pitää jonkinlaisessa prosessissa, voi olla virheellinen nimi, liian pitkä matka jne.
Kansio ei poisteta järjestelmänvalvojan luvan puuttumisen vuoksi.
Katsotaanpa, miten kansio poistaa, jos toiminta pyytää ylläpitäjän lupaa. Tällä ongelmalla useimmiten joutuvat kohtaamaan käyttäjiä tavalliseen tai vieras tilille, mutta tämä on mahdollista ja sitten kun itse sinä olet tietokoneen ylläpitäjä.
Ensimmäisessä tapauksessa kansion poistaminen, sinun on annettava PC-omistajatilin salasana, koska järjestelmä pyytää sitä jatkuvasti tai käyttää yleistä tapaa kerrotaan artikkelin lopussa.

Mutta mitä jos kansiota ei poisteta, kun työskentelet järjestelmänvalvojan tilin alla?

Syynä voi olla, että sinulla on joko omistaja tai sinulla ei ole asianmukaisia \u200b\u200bkäyttöoikeuksia. Avaa kansion ominaisuudet, siirry turva-välilehdelle ja paina avautuneen ikkunan "Lisäasetukset" -painiketta.


Uudessa ikkunassa linjan edessä "Omistaja" klikkaa "Muuta" -linkkiä.

Napsauta seuraavassa ikkunassa "Lisäasetukset" -painiketta. Toinen ikkuna avautuu.

Objektityyppi siinä. Jätä "käyttäjä" siihen ja napsauta sitten "Etsi" -painiketta ja valitse luettelo käyttäjän luettelosta alareunassa, jonka haluat tehdä luettelon omistajalle.

Napsauta "OK" ja uudelleen "OK".

Kun omistaja on vaihdettu, valitse lintu "Korvaa Subspe-moottoreiden ja esineiden omistaja" ja tallenna asetukset.

Seuraavaksi sinun on annettava uusi omistaja täyden käyttöoikeudet kansioon. Napsauta Muokkaa ominaisuudet -ikkunaa, korosta haluamasi käyttäjän luvan vaihtoehdot, anna hänelle täydelliset käyttöoikeudet ja tallenna asetukset.

Tämän jälkeen kansio on helppo poistaa.
merkintä: Samoin kansiot poistetaan, jonka omistaja on järjestelmäpalvelu. Ensinnäkin kansion omistaja korvataan, sitten täysi oikeus ja kansio toimitetaan hänelle (tarvittaessa).
Kansiota käytetään toinen ohjelma
Kuten mikä tahansa muu kohdejärjestelmän esine, hakemisto ei ehkä poisteta sen käytön vuoksi jossain prosessissa. Kuinka poistaa kansion tässä tapauksessa? Ensimmäinen asia, jonka sinun on yritettävä tehdä, on määrittää säilytysprosessin, toinen on täydentää se pakkotilassa käyttämällä tehtävähallinta tai muu erikoistunut apuohjelma. Useimmissa tällaisissa tapauksissa, kun kansiota ei poisteta, Windows kirjoittaa, että sitä käytetään toisen ohjelman, ja tämän ohjelman nimi on tavallisesti viestissä.

Mutta ehkä niin, että ohjelman nimi ei näy. Tällaisessa tilanteessa terveellinen apuohjelma voi auttaa Process Explorer.Sisynalsien hallintatyökaluihin sisältyvät. Suorita apuohjelma (se on kannettava), valitse päävalikosta Etsi - Etsi kahva tai DLL.

Syötä kansion nimi, jolla on nimi, jossa on nimi kahva- tai DLL-substring-kenttään ja napsauta "Etsi". Pari sekunnin kuluttua saat prosessin nimen, sen PID: n tehtävähallinnassa ja koko polku käytettävään kohteeseen.

Muuten hyödyllisyyden avulla prosessi voidaan suorittaa ja poistaa sitten kansio itse.
Järjestelmä kirjoittaa, että hän ei löytänyt tätä elementtiä
"Epäonnistuneiden" kansioiden joukossa on erityinen ryhmä, joka viittaa ns. Ghost -esineisiin. Monimutkaisuus täällä on siinä, että tällaisen esineen ulkonäköön ei ole aina mahdollista tunnistaa syytä. Tämä voi olla virheellinen (pitkä tai varattu) nimi, haittaohjelmat, estämällä se toiseen prosessiin tai vahingoittaa tiedostojärjestelmää. Kuinka tarkistaa, onko paikka lukittu prosessilla, tiedämme jo, nyt yritämme selvittää, mitä tehdä, jos kansio ei poista kansiota viestillä "Tämän elementin löytäminen epäonnistui".

Jos kansiolla on järjestelmän varattu nimi, esimerkiksi COM tai PRN, voit poistaa sen komentorivin avulla. Suorita CMD-konsoli järjestelmänvalvojan puolesta ja noudata tätä komentoa:
rd //./disk: / täysi tapa kansioon

Jos haluat poistaa "epäonnistuneen" kansion liian pitkän nimen kanssa, sinun on ensin selvitettävä lyhyt nimi-saltonimi. Tämä tehdään uudelleen komentorivin avulla. Tiimi cD / D (polku) Siirry vanhempaan hakemistoon ongelmien hakemistoon ja tuo kaikki siihen sisältyvät kohteet käyttämällä komentoa dir / x / n.

merkintä: Jos kansio on levyllä, avain / D. Sinun ei tarvitse käyttää siirtymäkomentoa.
Esimerkissämme kansio, jonka nimi koostuu pisteistä, on lyhyt nimi 782f ~ 1.. Tietäen pseudonym, voimme rauhallisesti poistaa sen:
rd C: / Käyttäjät / Complete / Desktop / 782f ~ 1

Tapaus ansaitaan erikseen, kun kansiota ei poisteta, koska järjestelmäprosessissa on virheellinen nimi tai ylläpitäminen, mutta koska sitä ei ole olemassa, mikä voi merkitä objektin puuttumisen komentoriviljelysluettelossa tai LiveCD-tiedostonhallinnassa . Se voi puhua tiedostojärjestelmän vahingoittumisesta, joten ennen kuin teet mitään toimia, levy on tarkistettava komennolla virheet Chkdsk..
Virusten toiminta
Se on vähemmän todennäköistä luoda samanlainen ongelma, joka on kykenevä järjestelmään viruksiin. Niiden toiminta voi merkitä kansion jatkuvan automaattisen uudelleen luomisen sen jälkeen, kun se poistetaan LIVECD: llä tai erikoislaitoksilla sekä epäilyttävien piilotettujen tiedostojen, suoritettavan tai kokoonpanon läsnäolo kansiossa. Ongelman ratkaiseminen tällaisissa tapauksissa. Standardi on täydellinen testi tietokoneen ainakin kahdesta virustorjunta-skannerista, se on toivottavaa offline-tilassa, kunnes käyttöjärjestelmä on ladattu.
Virheelliset attribuutit
Toinen mahdollinen syy, johon kansio ei poisteta - Attribuutit on asennettu järjestelmään ja vain luku. Tarkista tällaiset "säilyttämisen" attribuutit helposti, se riittää suorittamaan attrib-komento komentorivillä [Full Path folder]. S tai R-näppäinten läsnäolo osoittaa, että kansio on vain luettava tai systeeminen. Voit avata hakemiston lukituksen komentorivillä komentorivin puolesta:
attrib -r -s D: / Private / D / S

Tässä esimerkissä poistamme yksityisen hakemiston vain luku- ja "piilotetut" attribuutit levyn D-juuressa D. Attribuuttien vaihtamisen jälkeen kansio voidaan poistaa.
Jos kansiota ei poisteta työpöydältä tai muusta sijainnista, voit yrittää käyttää Free Utility Unlockeria. Tämä kevyt ja erittäin helppokäyttöinen työkalu mahdollistaa systeemisten ja kolmannen osapuolen prosessien estämät tiedostot ja kansiot, se voi myös olla kätevästi poistettaessa esineitä, jotka edellyttävät korkeampia käyttöoikeuksia kuin paikallisten järjestelmänvalvojan oikeudet, ongelmat tiedostojen ja kansioiden jakamisongelmien kanssa , samoin kuin muut virheet.
Kansion poistaminen Windows 7/10: ssa Unlockerin avulla? Erittäin yksinkertainen. Asennusprosessin aikana apuohjelma on upotettu johdin kontekstivalikkoon, joten riittää, että napsautat sitä PCM: llä poistamalla objektin ja valitsemalla valikosta "UNLOCKER" -vaihtoehto. Jos kohdetta ei poisteta heti, näyttöön tulee ikkuna, jossa voit valita tarvittavat toimenpiteet, kuten poistaminen, nimeäminen ja liikkuminen. Jos järjestelmäprosessi on estetty tiedosto tai kansio, jota ei voi sulkea välittömästi, apuohjelma ehdottaa objektin poistamista tietokoneen uudelleenkäynnistyksen aikana.

Edellä, tajimme, miksi tietokoneen kansiota ei voida poistaa, ja samalla pitää perustaa ongelman ratkaisemiseksi. Lopuksi ehdotamme harkita toista tapaa poistaa estetyt kansiot. Tärkein etu on universaalisuudessa, koska se mahdollistaa lähes rajoittamattoman pääsyn tietokoneen tiedostojärjestelmään. Yritykselle tarvitset LIVECD: n, joka perustuu Linuxiin tai WinPE: hen sisäänrakennetulla tiedostopäälliköllä. Kun olet sijoittanut vastaavat painopisteet BIOS: ssä, käynnistys tällaisesta levyltä, etsi lukittu esine sisäänrakennetulla johtimella ja poista se.

se tapahtuu usein, kun tiettyjä tiedostoja ei poisteta. Ja järjestelmä kirjoittaa, että tämä tiedosto tai kansio on käytössä toinen prosessi. Tämä voi tapahtua sekä Windows XP: ssä että Windows 7: ssä, 8, 10. Tänään harkitsemme menetelmiä tällaisen ongelman poistamiseksi, kun tiedostoja ei poisteta.
Joten kuvitella, asensit, millaista ohjelmaa tietokoneella, puhuin häntä, ja et pidä siitä. Mitkä ovat teot? Poista se tietenkin. Poista asennuksen avulla ohjelma poistettiin, mutta joidenkin ohjelmatiedostojen kansio pysyi. Kun yrität poistaa tällaisen tiedoston, avautuu virhe:

Katsotaanvat tapoja, joiden ansiosta voit poista tiedostot epäonnistuvat Vakiovälineet.
1. tapa. Yksinkertaisin
Jos tiedostoa ei poisteta, käynnistä tietokone uudelleen ja yritä uudelleen. Monissa tapauksissa se auttaa. Jos ongelma pysyy ja lue sitten alla.
Toinen tapa. Tehtäväpäällikkö
Windows 7- ja XP-käyttöjärjestelmässä, jotta pääset tehtävänhalliin, sinun on painettava CTRL + ALT + DEL-näppäinyhdistelmää.
Windows 8: ssä ja 10 riittää painamalla Windows + X-näppäinyhdistelmää ja valitse valikosta Tehtävien hallinta.

Meidän tehtävänhallinta, jossa sinun on löydettävä prosessi, joka käyttää tiedostoa ja poistaa tehtävän siitä. Kun yrität poistaa tiedoston uudelleen.

3. tapa. Käyttämällä käynnistyslevyä tai flash-asemaa
Seuraavaksi - Suorita tietokone LIVECD-levyltä tai Boot Flash -laitteesta, jossa on seuraava tiedosto tai kansio. Ensimmäisessä tapauksessa meidän on käytettävä tavanomaista Windows-graafista käyttöliittymää halutun tiedoston etsimiseen ja poistamiseen tai komentorivin avulla. Jos käytät käynnistettävää USB-muistitikkua Windows 7, 8 tai 10, ja asennuksen aikana voit soittaa komentoriville painamalla Shift + F10-näppäimiä. Välittömästi on "järjestelmän palauttaminen", jonka ansiosta voit palauttaa tietokoneen entisen tilan. Muuten levyjen kirjaimet voivat poiketa, joten käytä Dir C-komentoa: näyttämään tämän levyn sisällön. Tämän ansiosta voit helposti ymmärtää, mitä se on paikalliselle levylle.
Neljäs tapa. Tiedostojen poistaminen vikasietotilassa
On hyvin yksinkertaista. Sinun täytyy mennä Secure-tilaan, etsi haluamasi tiedosto tai kansio ja poista. Turvallisessa tilassa käynnistetään vain käyttöjärjestelmän ohjelmat, kun taas kaikki asennetut kolmannen osapuolen apuohjelmat (lähettimet, ajurit, virustentorjunta jne.) Ei ole käynnistetty. Siksi vaaditun tiedoston onnistuneen poistamisen todennäköisyys on erittäin korkea.
Viides tapa. Erityisen avausohjelman käyttö
Tämä Unlocker-ohjelma - auttaa poistamaan tiedostoja, joita käytetään missä tahansa prosessissa. Erittäin hyödyllinen apuohjelma, selviytymään tehtävistään "hurralla". Voit ladata sen osoitteessa https://yadi.sk/d/pkczjpokjbeje
Kun ohjelma on ladattu, asenna se.

Valitse seuraava, valitse Lisäasetukset ja poista kaikki DAW,

Unlocker-ohjelman ydin on purkaminen tiedoston käyttämien prosessien RAM-muistiosta. Ohjelma voi löytää ja suorittaa prosessin, joka on jopa piilotettu Tehtävähallinnassa. Yleensä erinomainen apuohjelma, joka pitäisi olla kussakin sysadminissa.