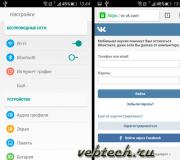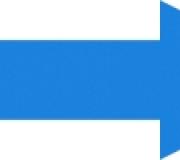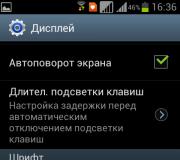10 Toimenpiteet Linux Mint 18: n asennuksen jälkeen. Linux Mintun asentaminen: Ohje
Linux Mint. on yksi suosituimmista käyttöjärjestelmistä tänään Linux..
Kehittäjät Linux Mint.vapauta useita jakaumia eri työpöytäympäristöissä: Kaneli (oma kehitys), Mate., Xfce., KDE. ja LMDE. (Liikkuvan vapautus perustuu Debian.Myös oma kehitys).
Xfce. Tämä on nopea ja helppokäyttöinen työympäristö, jolla on alhainen järjestelmän resurssien kulutus. Samaan aikaan se on visuaalisesti houkutteleva ja kätevä käyttäjälle.

Tämä työpöytä Linux Mint 18 "Sarah" Xfce peräkkäin Tervetuloa-näyttöJoka näyttää useita linkkejä uuden käyttäjän auttamiseen järjestelmän hallitsemisessa.
Monitorin alareunassa, kuten useimmissa jakeluissa, ohjauspaneeli sijaitsee, kun se on päällä: Valikko, Pikakäynnistyskuvakkeet, Avaa ikkunan painikkeet ja systeeminen lokero.
Uusien käyttäjien edessä olevan ympäristön haittapuolena on näppäimistön layout-kuvakkeen puute ensimmäisen kirjautumisen jälkeen, koska Jopa selaimen avaaminen, käyttäjä tulee hämmennystä, kuinka siirtyä englanniksi äidinkieltään, vaikka järjestelmä on asennettu ja näkyy siinä?
1. Näppäimistön ja kohteiden kuuma avaimet
Näppäimistön layout-kuvakkeen näyttäminen sinun on lisättävä se paneeliin. Tämän napsautuksen osalta oikealla painikkeella Valitse kaikki vapaat paneelitilat ja avautuvassa valikossa valitsemalla:

Kun ikkuna avautuu Uusien elementtien lisääminen, Valitse Näppäimistön layout ja napsauta Lisätä:

Merkintä. Kaikki äskettäin lisätyt elementit näkyvät aina paneelin oikeassa yläkulmassa. Niiden siirtymistä paneeliin, napsauta hiiren kakkospainikkeella Myrskaa Valitse elementillä / kuvakkeella Liikkua, siirrä se haluttuun paikkaan paneelissa ja vasemmalle Napsauta Kiinnitä se.

Voit määrittää kuuman näppäimistön asettelupainikkeet hiiren kakkospainikkeella kuvaketta valitsemalla valikosta Näppäimistön asetukset:

Avaa ikkunassa Näppäimistö, välilehdessä Maalaus Poista käytöstä Käytä vakiojärjestelmän parametrejaja parametrissa - Vaihda layout-parametrit Aktivoi näppäimistön avain sinulle:

Nyt täytämme paneelissa puuttuvan kohteen, on aika päivittää järjestelmä, koska Ensimmäisen panon jälkeen se on tehtävä. ennen.
2. Päivitä järjestelmä.
Järjestelmälokerossa paneelissa sinun pitäisi nähdä kuvaketta suojuksen muodossa, jossa on latinalainen kirjain i. - Päivityspäällikkö:

Napsauta kuvaketta, jonka jälkeen tervetuloikkuna avautuu Päivityspäällikkö Mahdolliset vaihtoehdot päivityksiä varten:

Valitse / aktivoi, että päivitys, joka on hyväksyttävämpi. sinulle ja Ok.
Suorita järjestelmän päivitys painamalla painiketta Asenna päivitykset Ja odota järjestelmän päivityksen päättymistä.
Kaikkien päivitysten päätyttyä kuvaketta ja kohde-kuumaa näppäimistön näppäimiä voit nyt työskennellä järjestelmässä. Linux Mint 18 "Sarah" Xfce, kuten missään muussa: matkustaa loputtoman Internetin kautta ja lataa tarvittavat tiedostot, katsele elokuvia, kuuntele musiikkia, tulosta Libre toimisto. Tulostimen ja käyttää sitä, lataa otoksia kamerasta ja muokata niitä, selata videon videokamerasta, kommunikoida sukulaisiin ja rakkaitaan yleensä kaiken, voidaan tehdä tavalliseen käyttöjärjestelmään.
Merkintä. Edellä artikkelissa tarjottuja muita vaiheita ei tarvita, ne yksinkertaisesti esittelevät järjestelmän ja sen ominaisuudet.
3. Ohjauspaneelin asettaminen
Napsauta hiiren kakkospainikkeella mitä tahansa ilmaista paneelitilaa ja valitse Avaa-valikosta valikko. Paneelin parametrit:

Oletusarvoisesti ohjauspaneeli sijaitsee näytön alareunassa, mutta sitä voidaan siirtää yläosaan. Voit tehdä tämän paneelin asetuksissa valitsemalla valintaruutu pisteestä Suojattu paneeli (Top Snapshot) ja napauta nyt vasemmalla tai oikealla reunalla oleva paneeli ja vedä ylös:
Ohjauspaneeli voidaan sijoittaa paitsi vaakasuoraan myös oikealle tai vasemmalle - pystysuoraan, jolla on sama sovellusmenettely:

Joko valita Sivupaneeli Ja sitten appletti Ikkunapainikkeet Se kompakti näyttö avaa ikkunat kuvakkeiden muodossa:

Paneelia voidaan myös muuttaa:

Ja valitse myös ja aktivoi paneeli Piilota asetukset:

Muuta paneelin ulkonäköä välilehdessä Ulkomuoto:

Täällä voit säätää kiinteää väriä, valikoima väri ja läpinäkyvyys paneelin.
Lisätään sovelluksia paneeliin
Olen jo kuvannut artikkelin alussa, joka lisää näppäimistöasettimen appletin. Muut ehdotetun oletusluettelon muut sovellit lisätään samalla tavalla. Napsauta hiiren kakkospainikkeella paneelia, valitse Paneeli - Lisää uusia elementtejä:

Poista sovellukset paneelista
Sovellusten poistaminen paneelista on seuraava:
Napsauta hiiren kakkospainikkeella applet ja Poistaa:

4. Desktop Setup
Napsauta hiiren kakkospainikkeella mitään ilmaista työpöytätilaa ja valitse Avatun valikon valikko. Desktop Setup:

Avaa ikkunassa Työpöydällä Kolme kielekettä: Tausta, Valikko ja Kuvakkeet.

Välilehdessä Tausta Voit muuttaa taustakuvaa, napsauta sitä, ehdotetusta hakemistosta tai aktivoi parametrin Vaihda taustakuva Tiettyjen väliajoin ja taustapöydän jälkeen työpöytä muuttuu automaattisesti käyttäjän altistumisen jälkeen.
Välilehti Kuvakkeet Vastuussa työpöydän ulkoasusta. Siinä voit aktivoida näytön pöydässä Kodinkansiot, korit Jne. Elementit sekä muuta niiden kokoa ja kirjasinkokoa:

Välilehti Valikko Käytetään koko napsautuksen työpöydällä näkyvän valikon määrittämiseen tai napsauttamalla keskikenttää (hiiren pyörä):


5. Järjestelmäasetukset
asetukset Järjestelmät löydät ValikkoKlikkaamalla kuvaketta Kaikki asetukset:


Järjestelmäasetukset on jaettu luokkiin: Henkilökohtainen, laitteet, järjestelmä ja Muut. Kaikki ne näyttävät jo oletusarvoisesti, mutta niitä voidaan muuttaa harkintansa mukaan.
6. Lisäasennusohjelmat
Järjestelmällä on jo tarvittavat ohjelmat, joita käyttäjä voi löytää valikosta. Jos et löytänyt erikoisohjelmaa valikossa, jakaumat Linux. Älä välttämättä etsi niitä Internetissä, ennen kaikkea avoin järjestelmän valikossa OhjelmistopäällikköTodennäköisesti löydät tarvittavat lisäohjelmat:

Kuten kuvassa voidaan nähdä, kaikki ohjelmat jaetaan luokkiin, mikä helpottaa halutun löytämistä. Napsauta valittua luokkaa ja tarkastele ominaisuuksien luetteloa tai kirjoita haku nimi hakukenttään, napsauta TULLA SISÄÄN Valitse näppäimistöllä ohjelma, napsauta sitä ja napsauta Aseta:


7. Muuta ikkunanhallinta
Tuulipäällikkö - Tietokoneohjelma, joka ohjaa sijoittelua ja määrittää ikkunan ulkonäkö graafisen käyttöliittymän ikkunajärjestelmässä.
SISÄÄN Linux Mint 18 "Sarah" Xfce Oletusarvoisesti useita ikkunahoitajia on esiasennettu.
Avata Kaikki asetukset - Työpöydän asetukset:

Ja parametrissa Ikkuna - ikkunanhallinta Valitse haluamasi käytettävä. Johtaja muuttuu lennossa:

Oletetaan, että ikkunanhallinta oli tarkoitus Compiz.. Se on jo aktivoinut joitakin laajennuksia ohjausikkunoita ja työpöydälle (työpöydän kuutio):

Vaihda asetuksia Compiz. voidaan painaa painiketta Mukauta Compiz:

8. Lisäohjelmien asennus työpöydälle
Lisää työpöydällesi lisää pullia tai ruffs.
Kaksi widget näytetään alemmassa kuvassa: Kankio ja Weather Widget Gisweather..

Ja vaikka molemmilla paneeleilla on omat sääelementit, mielestäni värikäs ja tarkka näyttämään alueen widgetin sää Gisweather..
Widgetin asennus Gisweather.
sUDO ADD-APT-arkisto PPA: noobslab / apps
sudo apt-get päivitys
sudo apt-Get Install GIS-Sää
Asennuksen lopussa löydät Gisweather. ohjelmissa Välineet tai etsi valikosta.
Kuinka perustaa widget ja näyttää paikkakunnallesi, katso.
Asennus Manager Conky
Avaa pääte (CTRL + ALT + T), Kopioi ja suorita tämä komento-sekvenssi:
sudo apt-add-arostory -y PPA: TeeJee2008 / PPA
sudo apt-get päivitys
sudo apt-Get Install Conky Manager
Asennuksen jälkeen löydät CONKY Manager. ohjelmissa Välineet tai etsi valikosta.
Kuinka luoda widget Kankio, Katso.
9. Asenna Skype
Skype. - Ilmainen sovellus, joka tarjoaa tekstiä, puheviestintä- ja videota viestin internetin välityksellä tietokoneiden (IP-puhelin) ja mobiililaitteiden välillä, valinnaisesti käyttäen Peerging Networking Technologies sekä maksetut palvelut matkaviestimmille ja paikallaan oleville puhelimille.
Ohjelmoida Skype. Nauti erittäin suosittu Internetin käyttäjien kanssa.

Asennus Skype.
Aseta Skype.
sudo apt asentaa skype
Järjestelmässä 64-b.t, Skype. Käyttää rekisteröinnin aiheita ClearLooks. Oletushuollon sijasta myös muut aiheet näytetään oikein.
Tämä johtuu siitä, että Skype. edustaa 32-bittinen Lisäys aiheeseen GTK2.missä moottori on Murrine Useimmissa tapauksissa sitä ei ole asennettu.
Jos olet asentanut Järjestelmä 64-bittinenKorjaa sitten rekisteröinnin aihe Skype.ottamalla päätelaitteen seuraava komento:
sudo apt asentaa GTK2-moottorit-Murrine: I386 GTK2-moottorit-PixBuf: I386
Merkintä. Jos asennuksen jälkeen Skype. Et näytä lokeron kuvaketta, se riittää asentamaan yksi laajennus. Voit tehdä tämän avaamalla päätelaite (Ctrl + Alt + T) ja suorita seuraava komento:
sudo apt-get install sni-qt: i386
Ja käynnistää uudelleen Skype..
10. Asenna Systemback - Palauta järjestelmä edellisessä kunnossa
Järjestelmä Erittäin hyödyllinen sovellus, jonka avulla voit luoda järjestelmän varmuuskopiointi- ja palautuspisteitä.

ominaisuudet Järjestelmä
Varmuuskopiointijärjestelmä
Järjestelmän palauttaminen
Järjestelmän asennus
Live-CD: n luominen.
Korjausjärjestelmä
Järjestelmän päivitys
Asennus Järjestelmä
Avaa pääte (CTRL + ALT + T), Kopioi ja suorita seuraavat komennot:
sUDO ADD-APT-arkisto PPA: Nemmh / Systemback
sudo apt-get päivitys
sudo apt-saat asentaa Systemback
Käyttöohjeet Järjestelmä Katso.
Johtopäätös
Tässä on suosituksia, jotka haluaisin tarjota harkintasi asennuksen jälkeen. Linux Mint 18 "Sarah" Xfce.
Järjestelmä Linux Mint 18 "Sarah" Xfce Asennuksen jälkeen ja kaikki edellä kuvatut asetukset ovat stabiilisti tasaisesti ja näyttää hyvin kauniilta.
Harkita kuinka asentaa Linux Mint Helpoin tapa. Tarve:
- Lataa käyttöjärjestelmä.
- Etsi Internetistä Rufus.
- Tee latausmuistin.
- Muuta latausprioriteettia.
- Asenna Linux Mint.
Lataa Linux Mint.
On suositeltavaa suositella viimeisintä versiota keväällä 2016, joka on luvannut viisivuotisen tuen (2021) - Linux Mint 18 (Sarah), joka esiteltiin virallisella verkkosivustolla https://www.linnauxmint.com/download.php.
Menemme, ota 64-bittinen versio, sopivin prosessori vapautuu alle 7 vuotta sitten, 32-bittinen - jos hän on vanhempi.
Seuraava ikkuna avautuu automaattisesti, mikä tarjoaa peilin määrittelyn lataamiseen. Russian palvelimelle on suositeltavaa saada siirretty versio käyttöjärjestelmästä. Russified Assembly -paketti sisältää joitain Venäjän kieliä.

Jakelupaketti painaa 1,7 gigatavua. Tarjota olemassa olevan liikenteen määrä. 
Ladattu jakelu tallennetaan latauskansioon, sinun ei pitäisi koskettaa sitä. Käyttöjärjestelmän asennus on mahdollista yksinomaan ulkoisesta välineestä.
Lataa Rufus (Rufus)
Lataa Rufus tästä - http://ryfys.ru/

Apuohjelma on pieni, koko 1 Mt. Ennen käynnistämistä, liitä USB-kortti vähintään 2 Gt: n kooltaan.
Boot Flash -kortin luominen
Ota huomioon - Tallennusprosessi tuhoaa flash-kortilla varustetut tiedostot riippumatta sen tilavuudesta ja vapaasta tilasta.

Latausten prioriteetin muuttaminen
BIOS on ensimmäinen kompleksi, joka suorittaa käyttöönoton tietokoneen. Tämä mikroprogentti sijaitsee erillisellä mikrokytkimellä emolevyllä. BIOS määrittää lastauksen prioriteetin eri käytettävissä olevista lähteistä: kiintolevy, USB-media, CD. Oletusarvoisesti ensimmäinen jonossa on kiintolevy. On tarpeen muuttaa prioriteettia, muuten flash-asemasta on mahdotonta aloittaa.
BIOS-tulo suoritetaan yksinomaan muutamassa sekunnissa sen jälkeen, kun kiinteä tietokone on päällä, kun näytössä näkyy "Paina DEL-näppäintä". Laptop-näyttö on yleensä tumma.
Kirjaudu sisään kiinteän tietokoneen BIOS: ään on helppoa painamalla DELETE-painiketta kannettavassa tietokoneessa - napsauta F2. Joissakin kannettavissa tietokoneissa on muita pikanäppäimiä, F2 on yleisimpiä.
Avain on painettava, kunnes pieni BIOS-ikkuna tulee näkyviin.
Prioriteetin asettaminen, sinun on löydettävä käynnistys-välilehti tai Lisäasetukset-ominaisuudet -linja, siirry, siirrä USB-aseman luettelo. Kiintolevyn tulisi olla toinen.
BIOSissa sinun on toimittava näppäimistön avulla, hiiri ei toimi. Kirjaudu välilehtien ja linjat suorittavat "Enter", liike - nuolet. Kun "+" -painikkeen avulla siirrymme USB-kortin luettelon, tallenna muutokset. Kun tarvitset tarvittavan, jätämme.

Tästä lähtien BIOS ensinnäkin alkaa tarkistaa mahdollisuuden lastaus Flash-asemasta, ei löytänyt sitä - ota yhteys kiintolevylle.
Asennus Linux minttu
Kun käynnistät tietokoneen, työpöytä tulee näkyviin oikeassa osassa tietoa mahdollisuudesta yrittää ja tutkia käyttöjärjestelmä ilman asennusta ulkoisesta USB-levyltä. Tämä on hyvä tapa harkita ensin pakkauksessa esitettyä hakemusta, päättää valinnasta. Älä tee vakavia muutoksia ilman täydellistä asennusta, niitä ei tallenneta.
Työpöydällä vasemmalla on "Asenna Linux Mint" -merkki - etiketin painaminen käynnistää asennuksen.

Ohjattu asennus kytkettynä ensisijaisen asetuksen. Tarve:
- Valitse venäjä - Russefied OS -vaihtoehto asennetaan.

- Hyväksy tarve asentaa multimediakodit - laittaa ristin. Muussa tapauksessa on sittemmin laittaa ne manuaalisesti.

- Asennusohjelma määrittää jo saatavilla olevan läsnäolon HDD-käyttöjärjestelmissä, tarjoaa valinnan - laittaa mintun läheisyyteen tai korvata nykyisen käyttöjärjestelmän. Kolmas vaihtoehto sopii kehittyneisiin käyttäjiin. Valitsemalla vaihtoehto "Laita lähistöllä" - Hanki kaksi tai useampia täysipainoista OS: tä yhdelle tietokoneelle, valitsemalla "Erase" - Los Kaikki aiemmin tallennetut henkilökohtaiset tiedostot.

- Ohjattu toiminto tarjoaa hiiren levyn tilaa. Jos aiot käyttää aktiivisesti Linuxia, tallentaa multimedia - älä koske, samaa mieltä ehdotetusta master-vaihtoehdoista.
Päättäminen jakaa levytilaa - harkitse tarpeeksi Linuxia lähteä 20-40 Gt. Tilavuus riittää käyttöjärjestelmän toimintaan ja pienen määrän henkilökohtaisia \u200b\u200btiedostoja.

- Täällä sinun on valittava oma sijainti, riittää napsauttamaan karttaa, jossa aikavyöhykkeet näytetään.

- Asenna venäläinen näppäimistöasettelu. Tämä on oletusasetus, jos laitat Englanti - on mahdotonta tulostaa venäjäksi.

- Seuraavaksi sinun on täytettävä kaikki kentät, muuten seuraava vaihe ei ole käytettävissä. Meidän on luotava salasanan vastuullisille toimille hallinnoijan puolesta. Syötä "tyhjä salasana" on mahdotonta.

- Asennusprosessin tarkkailee. Seuraava pakollinen vaihe on käynnistää uudelleen. Ladattava salama-asema on kytkettävä pois päältä. Jos kiintolevylle on asennettu aiemmin asennettu Windows, näyttöön tulee ensimmäinen näyttöön. 10 sekunnin kuluessa käyttäjä kutsutaan valitsemaan yksi niistä, kun viimeinen asennettu käyttöjärjestelmän päättyminen alkaa automaattisesti.
Näkymä Desktop Linux Mint 18 (Sarah) Mate:

Linux-ohjelmat
Minttu ei ole ongelmia etsimällä ja asentamalla ohjelmistoa. Sovellukset asennetaan yhdellä hiiren napsautuksella.
Linux-ohjelmat Lukittu erikoispalvelimiin, joita kutsutaan arkistoiksi. Sinun ei tarvitse selainta työskennellä arkistojen kanssa - tarvittavat sovellukset toimitetaan jakelukulla. Harkitse tärkeintä:
- terminaali;
- ohjelmistopäällikkö;
- synaptic Package Manager.
Ohjelmanhallinta osoittaa, että se toimitetaan paketissa käyttöjärjestelmästä (vihreällä tarkistusmerkillä merkittyjä sovelluksia). Loput ovat käytettävissä asennukseen arkistosta. Jos Internetissä on tarpeeksi haluamasi sovellus. Asennus suoritetaan nopeasti, jota arkisto ohjelmistopäällikkö on täysin mukautettu Linux Mint -versioosi.

Pakkauksia on mahdollista lisätä synapticin kautta.

Terminaali avaa runsaasti mahdollisuuksia:
- prosessin asetukset, ohjelmisto ja järjestelmä;
- sisään lisääminen;
- avaa sovellusten syöttö Latinalaisen nimensä.
Terminaalia käytetään syöttämään komentoja näppäimistöltä.

Osissa. Linux minttu 18 (Sarah) on jo valmiiksi asennettu:
- mozilla Firefox-selain;
- thunderbird posti;
- koko esillä toimistopaketti Libre Office;
- tehokas GIMP Photo Editor.
Ja monia muita hyödyllisiä ohjelmia. Löydät ne päävalikon "Ohjauskeskuksen" kautta. Valikkopainike sijaitsee näytön vasemmassa alakulmassa. 
Pidimme Linux Mintin 18.3 jakelun asennusta. Nyt kosketamme kohokohtia. Tässä tehdään koodekkien ja kuljettajien asennuksen.
Tarkastelemme asennusta käyttämällä kuljettajan johtajaa, konsolia sekä lisää arkistoa tuoreilla NVIDIA-ohjaimilla. En koske Amdgpu-pro-kuljettajaa, koska mielestäni vapaa AMD-kuljettaja on paljon parempi ja vakaampi.
Koodekkien asettaminen
Jos et ole valinnut jakelun asennusta, mutta päätti asentaa koodekit asennuksen jälkeen, tämä ohje sinulle.
Voit käyttää asennusohjelmaa kahdella tavalla:
- Tervehdyksen näytön kautta;
- Päävalikon kautta.
Jos et poista Tervetuloa-näytössä, valitse sitten " Multimediakodecit“:

Tai avaa päävalikko, kirjoita hakupalkkiin "Codecs" ja Suorita " Multimediakodecin asentaminen“:

Tämän jälkeen edessä näkyviin ikkuna, jos haluat todella asentaa koodekin paketin. Jatka napsauttamalla " Aseta“:


Odota vain asennusta. Kun ikkuna on suoritettu, sulkeutuu automaattisesti:

Jotta voidaan asentaa koodekit terminaalin läpi, suorita se napsauttamalla " Ctrl + Alt + T". Ja anna seuraava komento:
$ sudo apt-Get Install Mint-Meta-Codecs
Paina "Enter" ja anna salasana (et syötetä näytössä):

Näytät luettelon kaikista ladattavista pakkauksista. Jotta voit jatkaa, kirjoita " y."Tai" d."Tai" joo"Ja paina" Enter ":

Odota vain lataus ja asennus:

Kun olet asettanut koodekit, kohde valikosta ja Tervetuloa-näyttö katoaa automaattisesti.
Ajurien asennus
Jälleen meillä on kyky asentaa ajurit sekä terminaalin ja graafisen käyttöliittymän kautta.
Menetelmä 1. Graafisen käyttöliittymän kautta
Kuten aiemmin, asentaja voi olla kahdella tavalla:
- Tervehdyksen näytön kautta;
- Päävalikon kautta.
OS: n käynnistämisen jälkeen valitse "Ohjaimet":

Tai avaa päävalikko, kirjoita hakupalkkiin "Ajurit" ja Suorita "Driver Manager":

Ennen aloittamista sinun on annettava salasana: 


Sen jälkeen johtaja itse avautuu. Valitse tarvittavat ajurit ja merkitse niiden pisteen. Napsauta sitten " Käytä muutosta". Suosittelen myös, että tarvitset tarvitsemasi mikrokoodin paketti (minun Intel-prosessorini):

Odota nyt, kunnes ohjelma tekee tarvittavat muutokset:

Valmistumisen jälkeen sinua varoitetaan siitä, että uudelleenkäynnistys on tarpeen. Tee tämä klikkaamalla " Uudelleenkäynnistää…”

Menetelmä 2. Terminaalin emulaattorin kautta
Asennetaan päätelaitteen kautta I otetaan huomioon nvidian esimerkissä.
Aloita, lisää PPA-arkistoa tuoreiden kuljettajan versioiden kanssa. Voit tehdä tämän syöttää komento:
$ sudo Lisää-apt-arkisto PPA: Grafiikka-ajurit / PPA
Sinun on annettava salasana. Jatka ja lisätä arkiston, napsauta "Enter":

Kun arkisto on lisätty, sinun on päivitettävä pakettiindeksit:
$ sudo apt-get päivitys
Nyt sinun täytyy mennä ja määrittää järjestelmän parametrit selvittääksesi ohjaimen halutun version. Jatka napsauttamalla "Etsi":

Näytät tietoa, mutta kaikesta tästä tarvitsemme vain kohteen "versio". Oma tapauksessa se on 390:

Siirry terminaaliin. Jos haluat nähdä luettelon käytettävissä olevista versioista, kirjoita
$ Apt-välimuistihaku nvidia- [0 -9] | GREP 'Binary Driver'
Jos haluat asentaa haluamasi version, kirjoita:
$ sudo apt-get install nvidia - ***
Missä *** - tarvitsemasi kuljettajan versio:

Muuten, kun olet lisännyt arkistoa, kuljettajien uudet versiot ovat saatavilla myös kuljettajapäällikössä.
$ sudo apt-get asenna nvidia-asetukset
Tämän ohjelman avulla voit muuttaa näytön tarkkuutta, tarkastella videokorttia ja näyttöä koskevat tiedot sekä joitain muita parametreja.
Kaikkien toimintojen suorittamisen jälkeen sinun on käynnistettävä tietokone uudelleen. Voit tehdä tämän terminaalista suorittamalla:
$ sudo uudelleenkäynnistys
Joko päävalikosta
Video asennusprosessilla
päätelmät
Tässä artikkelissa tarkastelimme yksityiskohtaisesti erilaisten kuljettajien ja koodekkien asentamisprosessia. Jos sinulla on kysyttävää, kysy kommenteista!
Lisää verkossa:
Linux minttu 18.3, osa 1: Ajurit ja koodekit Päivitetty: 11. helmikuuta 2018 tekijä: lINOK9757.
Linux Mint. on yksi suosituimmista käyttöjärjestelmistä tänään Linux..
Kehittäjät Linux Mint.vapauta useita jakaumia eri työpöytäympäristöissä: Kaneli (oma kehitys), Mate., Xfce., KDE. ja LMDE. (Liikkuvan vapautus perustuu Debian.Myös oma kehitys).
Xfce. Tämä on nopea ja helppokäyttöinen työympäristö, jolla on alhainen järjestelmän resurssien kulutus. Samaan aikaan se on visuaalisesti houkutteleva ja kätevä käyttäjälle.

Tämä työpöytä Linux Mint 18 "Sarah" Xfce peräkkäin Tervetuloa-näyttöJoka näyttää useita linkkejä uuden käyttäjän auttamiseen järjestelmän hallitsemisessa.
Monitorin alareunassa, kuten useimmissa jakeluissa, ohjauspaneeli sijaitsee, kun se on päällä: Valikko, Pikakäynnistyskuvakkeet, Avaa ikkunan painikkeet ja systeeminen lokero.
Uusien käyttäjien edessä olevan ympäristön haittapuolena on näppäimistön layout-kuvakkeen puute ensimmäisen kirjautumisen jälkeen, koska Jopa selaimen avaaminen, käyttäjä tulee hämmennystä, kuinka siirtyä englanniksi äidinkieltään, vaikka järjestelmä on asennettu ja näkyy siinä?
1. Näppäimistön ja kohteiden kuuma avaimet
Näppäimistön layout-kuvakkeen näyttäminen sinun on lisättävä se paneeliin. Tämän napsautuksen osalta oikealla painikkeella Valitse kaikki vapaat paneelitilat ja avautuvassa valikossa valitsemalla:

Kun ikkuna avautuu Uusien elementtien lisääminen, Valitse Näppäimistön layout ja napsauta Lisätä:

Merkintä. Kaikki äskettäin lisätyt elementit näkyvät aina paneelin oikeassa yläkulmassa. Niiden siirtymistä paneeliin, napsauta hiiren kakkospainikkeella Myrskaa Valitse elementillä / kuvakkeella Liikkua, siirrä se haluttuun paikkaan paneelissa ja vasemmalle Napsauta Kiinnitä se.

Voit määrittää kuuman näppäimistön asettelupainikkeet hiiren kakkospainikkeella kuvaketta valitsemalla valikosta Näppäimistön asetukset:

Avaa ikkunassa Näppäimistö, välilehdessä Maalaus Poista käytöstä Käytä vakiojärjestelmän parametrejaja parametrissa - Vaihda layout-parametrit Aktivoi näppäimistön avain sinulle:

Nyt täytämme paneelissa puuttuvan kohteen, on aika päivittää järjestelmä, koska Ensimmäisen panon jälkeen se on tehtävä. ennen.
2. Päivitä järjestelmä.
Järjestelmälokerossa paneelissa sinun pitäisi nähdä kuvaketta suojuksen muodossa, jossa on latinalainen kirjain i. - Päivityspäällikkö:

Napsauta kuvaketta, jonka jälkeen tervetuloikkuna avautuu Päivityspäällikkö Mahdolliset vaihtoehdot päivityksiä varten:

Valitse / aktivoi, että päivitys, joka on hyväksyttävämpi. sinulle ja Ok.
Suorita järjestelmän päivitys painamalla painiketta Asenna päivitykset Ja odota järjestelmän päivityksen päättymistä.
Kaikkien päivitysten päätyttyä kuvaketta ja kohde-kuumaa näppäimistön näppäimiä voit nyt työskennellä järjestelmässä. Linux Mint 18 "Sarah" Xfce, kuten missään muussa: matkustaa loputtoman Internetin kautta ja lataa tarvittavat tiedostot, katsele elokuvia, kuuntele musiikkia, tulosta Libre toimisto. Tulostimen ja käyttää sitä, lataa otoksia kamerasta ja muokata niitä, selata videon videokamerasta, kommunikoida sukulaisiin ja rakkaitaan yleensä kaiken, voidaan tehdä tavalliseen käyttöjärjestelmään.
Merkintä. Edellä artikkelissa tarjottuja muita vaiheita ei tarvita, ne yksinkertaisesti esittelevät järjestelmän ja sen ominaisuudet.
3. Ohjauspaneelin asettaminen
Napsauta hiiren kakkospainikkeella mitä tahansa ilmaista paneelitilaa ja valitse Avaa-valikosta valikko. Paneelin parametrit:

Oletusarvoisesti ohjauspaneeli sijaitsee näytön alareunassa, mutta sitä voidaan siirtää yläosaan. Voit tehdä tämän paneelin asetuksissa valitsemalla valintaruutu pisteestä Suojattu paneeli (Top Snapshot) ja napauta nyt vasemmalla tai oikealla reunalla oleva paneeli ja vedä ylös:
Ohjauspaneeli voidaan sijoittaa paitsi vaakasuoraan myös oikealle tai vasemmalle - pystysuoraan, jolla on sama sovellusmenettely:

Joko valita Sivupaneeli Ja sitten appletti Ikkunapainikkeet Se kompakti näyttö avaa ikkunat kuvakkeiden muodossa:

Paneelia voidaan myös muuttaa:

Ja valitse myös ja aktivoi paneeli Piilota asetukset:

Muuta paneelin ulkonäköä välilehdessä Ulkomuoto:

Täällä voit säätää kiinteää väriä, valikoima väri ja läpinäkyvyys paneelin.
Lisätään sovelluksia paneeliin
Olen jo kuvannut artikkelin alussa, joka lisää näppäimistöasettimen appletin. Muut ehdotetun oletusluettelon muut sovellit lisätään samalla tavalla. Napsauta hiiren kakkospainikkeella paneelia, valitse Paneeli - Lisää uusia elementtejä:

Poista sovellukset paneelista
Sovellusten poistaminen paneelista on seuraava:
Napsauta hiiren kakkospainikkeella applet ja Poistaa:

4. Desktop Setup
Napsauta hiiren kakkospainikkeella mitään ilmaista työpöytätilaa ja valitse Avatun valikon valikko. Desktop Setup:

Avaa ikkunassa Työpöydällä Kolme kielekettä: Tausta, Valikko ja Kuvakkeet.

Välilehdessä Tausta Voit muuttaa taustakuvaa, napsauta sitä, ehdotetusta hakemistosta tai aktivoi parametrin Vaihda taustakuva Tiettyjen väliajoin ja taustapöydän jälkeen työpöytä muuttuu automaattisesti käyttäjän altistumisen jälkeen.
Välilehti Kuvakkeet Vastuussa työpöydän ulkoasusta. Siinä voit aktivoida näytön pöydässä Kodinkansiot, korit Jne. Elementit sekä muuta niiden kokoa ja kirjasinkokoa:

Välilehti Valikko Käytetään koko napsautuksen työpöydällä näkyvän valikon määrittämiseen tai napsauttamalla keskikenttää (hiiren pyörä):


5. Järjestelmäasetukset
asetukset Järjestelmät löydät ValikkoKlikkaamalla kuvaketta Kaikki asetukset:


Järjestelmäasetukset on jaettu luokkiin: Henkilökohtainen, laitteet, järjestelmä ja Muut. Kaikki ne näyttävät jo oletusarvoisesti, mutta niitä voidaan muuttaa harkintansa mukaan.
6. Lisäasennusohjelmat
Järjestelmällä on jo tarvittavat ohjelmat, joita käyttäjä voi löytää valikosta. Jos et löytänyt erikoisohjelmaa valikossa, jakaumat Linux. Älä välttämättä etsi niitä Internetissä, ennen kaikkea avoin järjestelmän valikossa OhjelmistopäällikköTodennäköisesti löydät tarvittavat lisäohjelmat:

Kuten kuvassa voidaan nähdä, kaikki ohjelmat jaetaan luokkiin, mikä helpottaa halutun löytämistä. Napsauta valittua luokkaa ja tarkastele ominaisuuksien luetteloa tai kirjoita haku nimi hakukenttään, napsauta TULLA SISÄÄN Valitse näppäimistöllä ohjelma, napsauta sitä ja napsauta Aseta:


7. Muuta ikkunanhallinta
Tuulipäällikkö - Tietokoneohjelma, joka ohjaa sijoittelua ja määrittää ikkunan ulkonäkö graafisen käyttöliittymän ikkunajärjestelmässä.
SISÄÄN Linux Mint 18 "Sarah" Xfce Oletusarvoisesti useita ikkunahoitajia on esiasennettu.
Avata Kaikki asetukset - Työpöydän asetukset:

Ja parametrissa Ikkuna - ikkunanhallinta Valitse haluamasi käytettävä. Johtaja muuttuu lennossa:

Oletetaan, että ikkunanhallinta oli tarkoitus Compiz.. Se on jo aktivoinut joitakin laajennuksia ohjausikkunoita ja työpöydälle (työpöydän kuutio):

Vaihda asetuksia Compiz. voidaan painaa painiketta Mukauta Compiz:

8. Lisäohjelmien asennus työpöydälle
Lisää työpöydällesi lisää pullia tai ruffs.
Kaksi widget näytetään alemmassa kuvassa: Kankio ja Weather Widget Gisweather..

Ja vaikka molemmilla paneeleilla on omat sääelementit, mielestäni värikäs ja tarkka näyttämään alueen widgetin sää Gisweather..
Widgetin asennus Gisweather.
SUDO ADD-APT-arkisto PPA: noobslab / apps
Sudo apt-get päivitys
Sudo apt-Get Install GIS-Sää
Asennuksen lopussa löydät Gisweather. ohjelmissa Välineet tai etsi valikosta.
Kuinka perustaa widget ja näyttää paikkakunnallesi, katso.
Asennus Manager Conky
Avaa pääte (CTRL + ALT + T), Kopioi ja suorita tämä komento-sekvenssi:
Sudo apt-add-arostory -y PPA: TeeJee2008 / PPA
Sudo apt-get päivitys
Sudo apt-Get Install Conky Manager
Asennuksen jälkeen löydät CONKY Manager. ohjelmissa Välineet tai etsi valikosta.
Kuinka luoda widget Kankio, Katso.
9. Asenna Skype
Skype. - Ilmainen sovellus, joka tarjoaa tekstiä, puheviestintä- ja videota viestin internetin välityksellä tietokoneiden (IP-puhelin) ja mobiililaitteiden välillä, valinnaisesti käyttäen Peerging Networking Technologies sekä maksetut palvelut matkaviestimmille ja paikallaan oleville puhelimille.
Ohjelmoida Skype. Nauti erittäin suosittu Internetin käyttäjien kanssa.

Asennus Skype.
Aseta Skype.
sudo apt asentaa skype
Järjestelmässä 64-b.t, Skype. Käyttää rekisteröinnin aiheita ClearLooks. Oletushuollon sijasta myös muut aiheet näytetään oikein.
Tämä johtuu siitä, että Skype. edustaa 32-bittinen Lisäys aiheeseen GTK2.missä moottori on Murrine Useimmissa tapauksissa sitä ei ole asennettu.
Jos olet asentanut Järjestelmä 64-bittinenKorjaa sitten rekisteröinnin aihe Skype.ottamalla päätelaitteen seuraava komento:
sudo apt asentaa GTK2-moottorit-Murrine: I386 GTK2-moottorit-PixBuf: I386
Merkintä. Jos asennuksen jälkeen Skype. Et näytä lokeron kuvaketta, se riittää asentamaan yksi laajennus. Voit tehdä tämän avaamalla päätelaite (Ctrl + Alt + T) ja suorita seuraava komento:
sudo apt-get install sni-qt: i386
Ja käynnistää uudelleen Skype..
10. Asenna Systemback - Palauta järjestelmä edellisessä kunnossa
Järjestelmä Erittäin hyödyllinen sovellus, jonka avulla voit luoda järjestelmän varmuuskopiointi- ja palautuspisteitä.

ominaisuudet Järjestelmä
Varmuuskopiointijärjestelmä
Järjestelmän palauttaminen
Järjestelmän asennus
Live-CD: n luominen.
Korjausjärjestelmä
Järjestelmän päivitys
Asennus Järjestelmä
Avaa pääte (CTRL + ALT + T), Kopioi ja suorita seuraavat komennot:
SUDO ADD-APT-arkisto PPA: Nemh / Systemback
Sudo apt-get päivitys
Sudo apt-saat asentaa Systemback
Käyttöohjeet Järjestelmä Katso.
Johtopäätös
Tässä on suosituksia, jotka haluaisin tarjota harkintasi asennuksen jälkeen. Linux Mint 18 "Sarah" Xfce.
Järjestelmä Linux Mint 18 "Sarah" Xfce Asennuksen jälkeen ja kaikki edellä kuvatut asetukset ovat stabiilisti tasaisesti ja näyttää hyvin kauniilta.
Tässä artikkelissa tarkastelemme Linux Mintun asennusprosessia. Tämä yhteisön kehittynyt Linux-jakelu perustuu Ubuntuon. Mutta myös Debianin (LMDE) perustuu versio.
Päätavoitteena on tarjota käyttäjälle "moderni, tyylikäs ja kätevä käyttöjärjestelmä, joka on samanaikaisesti tehokas ja helppokäyttöinen." Linux Mint tarjoaa täyden tuen erilaisille multimediaformaateille, sisältää joitain omistamia ohjelmia ja niillä on laaja joukko avoimen lähdekoodin sovelluksia.
Projektin perustaja on Clement Lefevev, käyttäjien kehitystiimi ja yhteisö ovat aktiivisesti mukana kehitystä.
Asennuksen valmistelu
Vaihe 1. Kuvan lataaminen
Jakelu voidaan ladata. Valitse sopiva editori sinulle ja lataa se. Tässä ohjeessa aion käyttää Linux Mint Cinnamon

Vaihe 2. Tallenna kuva
Nyt meidän on luotava käynnistyslaite. Tällaisena laitteena suosittelen, että käytät USB USB-muistitikkua. Voit tehdä tällaisen flash-aseman Linuxissa ohjelman avulla tai käytän komentoa dD.:
$ sudo dd jos \u003d ~ / LinuxMint-18.3-Cinnamon-64bit.iso of \u003d / dev / sdx1
Missä " sDX."- Flash-asema ja" 1 "- Ensimmäinen osa siitä.
Jos haluat luoda käynnistyslevyn Windowsin alla, suosittelen ohjelman käyttöä.
Vaihe 3. BIOSin määrittäminen
Yksityiskohtaisesti tässä vaiheessa en pysähdy, koska Internetin ohjeet ovat täysin (esimerkiksi). Käynnistä vain tietokone uudelleen. Anna BIOS-valikko ja aseta Flash-asema ensin luetteloon.
Linux Minttu 18.3 Asennusprosessi
Vaihe 4. Kuormitus
Alla on kuvakaappauksia lataamalla BIOS ja UEFI. Valitse molemmissa tapauksissa ensimmäinen kohde.


Vaihe 5. Asentimen käynnistäminen
Kun käynnistät työpöydän, etsi kuvaketta Asenna Linux Mint."Ja klikkaa sitä 2 kertaa.

Vaihe 6. Tervehdys ja järjestelmän kieli
Kun olet käynnistänyt asennusohjelman oikealla valikossa, sinun on valittava kieli, jota käytetään asennuksen aikana ja myöhemmin järjestelmässä. Voit siirtyä seuraavaan vaiheeseen napsauttamalla " Edetä»

Vaihe 7. Lisäohjelmiston asennus
Täältä pyydetään asentamaan erilaisia \u200b\u200blisäohjelmia, kuten ajureita, salamaa ja muita ohjelmia. Jotkin ohjelmistot ovat omistettu. Laittaa harkintasi. Henkilökohtaisesti en yleensä kieltäytyä ja sitten laitoin käteni vain mitä tarvitsen.

Vaihe 8. Käytä kiintolevyä
Täällä sinun on valittava asennusmenetelmä. Mutta minä smasin levyn kädet, joten valitsin " Toinen variantti».

Sinulla on ikkuna, jolla voit määrittää osiot. Aluksi meidän on luotava uusi osio-pöytä, jos asennat Linuxin (jos asetat Windowsin vieressä, ohita tämä kohta). Voit luoda puhtaan pöydän napsauttamalla " Uusi osion pöytä ...».

Ilmoitat, että kaikki kiintolevyn osuudet tuhoutuvat. Jos olet samaa mieltä ja napsauta sitten " Edetä».

Jotta voit luoda uuden osan, napsauta " + "Vasemmassa alakulmassa.

Jos asennat Linuxin tietokoneisiin UEFI: llä, sinun on luotava ESP-osa. Kuinka määrittää se näkyy alla olevassa kuvakaappauksessa.


Voit myös luoda swap-osan. Se tehdään sekä loput, mutta kappaleessa " Käyttää jksk"Täsmentää" podkachk" Se on tarpeen lepotilassa, sitä käytetään myös RAM: n puutteessa. Koko voi osoittaa, mikä toive. Käytin tarttua 2 Gt. Nyt käytän swap-tiedostoa, jos se on mielenkiintoista, kirjoitan tämän artikkelin tästä. Joten käytä Swap-osaa tai ratkaista itseäsi. Olen vaihtanut välittömästi root-osan luomiseen. Itse järjestelmä asennetaan siihen.

Voit myös luoda kodin osion, kun OS: n uudelleenasentaminen, kaikki tiedot tallennetaan. Jos olet vielä päättänyt tehdä sen, suosittelen sille eniten muistia, koska kaikki henkilökohtaiset tiedot tallennetaan siihen.

Näin levyn breakout-järjestelmä näyttää (muistutan, ESP (EFI) osio luodaan vain silloin, kun OS on asennettu UEFI-tilaan).

Jos et vieläkään luo swap-osaa, niin syttyy siitä, ja se tarjoaa takaisin ja lunastaa levyn. Jos olet varma, et tarvitse sitä, valitse sitten " Edetä».

Nyt näytät kaikki muutokset. Jos kaikki sopii sinulle, valitse sitten " Edetä».

Jos asennat järjestelmän UEFI-tilaan ja BIOS-yhteensopivuustilaan on asennettu toinen käyttöjärjestelmä, asennusohjelma varoittaa sinua siitä. Jos jatkat, menetät kyvyn suorittaa OS-asennuksen BIOS-yhteensopivuustilaan. Jos sinulla on toinen käyttöjärjestelmä, kannattaa pysäyttää asennuksen ja käsitellä ongelmaa. Jos ei ole muuta käyttöjärjestelmää, voit vapaasti painaa " Edetä».

Vaihe 9. Sijainti Määritelmä

Vaihe 10. Näppäimistön asettelu
Nyt sinun on valittava luettelosta, jota tarvitset näppäimistön asetteluun. Voit jättää sen, mitä standardilla on merkitty. Tai voit yrittää määrittää sen klikkaamalla painiketta " Määritä näppäimistöasettelu».

Vaihe 11. Käyttäjän luominen
Tässä ikkunassa on määritettävä koko nimi ja käyttäjä, jota käytetään käyttäjälle (voit määrittää saman asian), tietokoneen nimi (voit määrittää haluamasi). Sinun on myös asetettava salasana käyttäjälle. Muista muistaa se! Jos et halua syöttää salasanaa jokaisen järjestelmän lataamisen jälkeen, paina sitten "". Jos käytät salasanaa, voit asettaa salauksen kotikansioon. Tee se harkintansa mukaan.

Vaihe 12. Asennusprosessi
Nyt sinun on odotettava käyttöjärjestelmän asennusprosessin päättymistä.

Vaihe 13. Täydentäminen ja käynnistä uudelleen
Kun prosessi on valmis, voit työskennellä edelleen Live-tilassa napsauttamalla " Jatka tuttavuutta" Jos haluat aloittaa työskentelyn asennuksessa, napsauta sitten " Käynnistää uudelleen" Älä unohda poistaa USB-muistitikkua!

Vaihe 14. Kirjaudu sisään
Käynnistä uudelleen, jos et ole valinnut kohdetta " Kirjaudu sisään automaattisesti"Sinun on annettava salasana.


Video asennusprosessilla:
päätelmät
Tässä artikkelissa puristimme yksityiskohtaisesti Linux Mintun jakelun asentamisprosessin 18.3. Kun asennus on valmis, voit tarvittaessa määrittää järjestelmän itsellesi. Jos jotkut kysymykset pysyivät, kysy kommenteista!
Lisää verkossa:
Linux minttu 18.3 kaneli Päivitetty: 11. helmikuuta 2018 tekijä: lINOK9757.