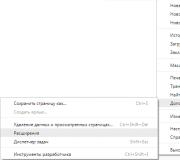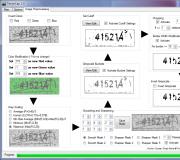Iphone 4:n mielenkiintoisia ominaisuuksia. Pankkikorttitietojen syöttäminen kameralla
Amerikkalainen Apple-konserni julkisti viime kuussa uusia iPhone-malleja, jotka tulevat myyntiin Venäjällä 9. lokakuuta yhtiön verkkokaupan kautta ja jälleenmyyjiltä. Jos harkitset edelleen uuden tuotteen ostamista, muista tutustua tähän artikkeliin. Älypuhelin on täynnä mielenkiintoisia "taitoja", joista et ehkä ole tiennyt.
1. Tee "elävät kuvat" näytösi taustakuvaksi

2. Vaihda nopeasti sovellusten välillä

Se voi olla vaikeaa tehdä se oikein, mutta kun ymmärrät kuinka tehdä se, pidät siitä varmasti.
Siirry monitehtävätilaan painamalla lujasti näytön vasenta reunaa. Näet useimmin käytetyt sovellukset. Vieritä luetteloa vasemmalle ja oikealle valitaksesi haluamasi.
3. Vastaa viesteihin erittäin nopeasti

Avaa "Viestit", napsauta tekstikenttää ja vieritä ylös: näet luettelon valmiista vastauksista, kuten "OK", "Kiitos!" ja "Puhutaanko myöhemmin?"
4. Napauta näppäimistöä muuttaaksesi sen kosketuslevyksi

Se on paljon helpompaa kuin suurennuslasin kohdistin. Napsauta näppäimistöä ja siirrä kohdistinta!
Bonus: Kosketa kosketuslevyä kerran valitaksesi sanan, kaksi riville ja kolme koko tekstille.
5. Hallitse valokuvia suoraan katselutilasta


Safarissa, Viestit- tai Mailissa napauta ja pidä sormeasi missä tahansa linkissä nähdäksesi sen sisällön. Safarissa voit myös napauttaa linkkiä ja sitten kopioida tai lisätä suosikkeihisi pyyhkäisemällä ylös.
7. Tarkista äskettäin otetut kuvat ennen uuden ottamista.
Napsauta kameravalikossa pientä viimeistä kuvaa vasemmassa alakulmassa ja vieritä valokuvaluetteloa vasemmalle ja oikealle. Vapauta sormesi palataksesi kameratilaan.

Yksi iPhone 6s:n parhaista asioista on, että voit sanoa "Hei Siri", kun laite ei ole yhteydessä verkkoon. Jos et löydä puhelintasi, voit sanoa: "Hei Siri, missä olet?"
Laite tunnistaa äänesi. Voit määrittää Sirin kohdassa Asetukset> Yleiset> Siri> Aktivoi Hei Siri.
Bonus: iOS 9:ssä voit antaa komennon "Etsi valokuvat, jotka otin [siellä]" tai "Etsi valokuvat, jotka otin [silloin]". Voit myös sanoa: "Muistuta minua [tekemään jtk.] Kun pääsen [johonkin].
9. Helppo hyväksyä tai hylätä kutsut tapahtumiin Kalenterissa

Napauta tapahtumaviestiä ja pyyhkäise ylös ilmoittaaksesi meille, jos hyväksyt, hylkäät tai ajattelet jotain muuta.
10. Toista suosikkipodcastisi helposti
Kaikki eivät tiedä näistä toiminnoista!
IOS:ssä on paljon piilotettuja tai ei-ilmeisiä toimintoja löydettäväksi. Apple itse on syyllinen heidän salailuonsa, joka ei kuvaa kunnolla kaikkia hyödyllisiä ominaisuuksia. Tässä artikkelissa olemme koonneet 20 näistä piilotetuista ominaisuuksista. Jokainen niistä on todella hyödyllinen, mutta tärkeintä on, että kaikki iPhonen omistajat eivät tiedä niiden olemassaolosta.

1. Numeroiden nopea poistaminen "Laskimesta"
Voit poistaa viimeksi valitut numerot iPhonen vakiolaskimella. Tämä on erittäin hyödyllinen vaihtoehto, joka auttaa sinua olemaan kirjoittamatta numeroita uudelleen laskutoimituksia varten. Jos syötät vahingossa väärän numeron, pyyhkäise vain vasemmalle tai oikealle numerorivillä. Ylimääräinen numero poistetaan välittömästi.

2. Viimeisen numeron pikavalintatoiminto
Tavallisessa "Puhelin"-sovelluksessa on piilotettu ominaisuus, jonka avulla voit soittaa välittömästi viimeksi valitulle kontaktille. Voit tehdä tämän vain kaksoisnapsauttamalla soittopainiketta ja iPhone alkaa välittömästi soittaa viimeiseen lähtevään numeroon.

3. Pikakuvaus
Kamera-sovelluksessa on paljon hyödyllisiä ominaisuuksia, joista Apple ei jotenkin puhu itsestään selvällä tavalla. Yksi hyödyllisimmistä näistä toiminnoista on sarjakuvaus. Sen käyttö on erittäin helppoa. Pidä laukaisinta painettuna. Niin kauan kuin pidät painiketta painettuna, iPhone ottaa valokuvia. Tämä on paras tapa tallentaa liikkuvia kohteita.

4. Välitön valuuttamuunnos
IPhone-käyttäjät eivät tarvitse lisäsovelluksia muuttaakseen valuuttoja nykyisellä valuuttakurssilla. Jos haluat siirtää summan valuutasta toiseen, sinun tarvitsee vain kirjoittaa vastaava pyyntö Spotlight-hakuun, joka avautuu pyyhkäisemällä alas päänäyttöä.

5. Vakionäppäimistön lisätoiminnot
Varastossa olevassa iOS-näppäimistössä on koko joukko lisämerkkejä, joita ei oletusarvoisesti näytetä. Esimerkiksi valuuttamerkit, lainaukset ja jopa kirjain ё. Voit käyttää niitä pitämällä painettuna oletusarvoisesti auki olevia symboleja. Vain sekunnissa näkyviin tulee ponnahdusikkuna, jossa on luettelo käytettävissä olevista symboleista. Huomaa, että merkit vaihtelevat sen mukaan, mitä kirjainta tai merkkiä puristit.

6. Seuraa suoritettuja vaiheita ilman lisäsovelluksia
Monet iPhonen käyttäjät lataavat tai jopa ostavat erityisiä sovelluksia seuratakseen askeleitaan. Ja kaikki eivät tiedä, että tällainen toiminto on tavallisessa terveyssovelluksessa (monet eivät avaa sitä ollenkaan). Lisäksi sovellus laskee askelmat erittäin tarkasti ja ottaa huomioon myös nousun kerroksiin! Useimmat App Storen askellaskentasovellukset eivät voi ylpeillä jälkimmäisestä ominaisuudesta.

7. Paranna Touch ID:n suorituskykyä
Minkä tahansa iPhonen Touch ID -sormenjälkilukijaa voidaan parantaa huomattavasti. Tätä varten sinun on rekisteröitävä useita uusia sormenjälkiä samasta sormesta, jolla olet tottunut avaamaan lukituksen älypuhelimesta (useimmille ihmisille tämä on oikean käden peukalo). Samanaikaisesti on tarpeen rekisteröidä tuloste joka kerta hieman eri kulmista. Tämä temppu tekee Touch ID:stä paljon paremman ja vakaamman sormenjälkesi tunnistamiseen.

8. Asiakirjojen skannaaminen "Notes"-sovelluksessa
Ja toinen suhteellisen piilotettu iOS-ominaisuus voi korvata erillisen sovelluksen App Storesta. Erinomainen ja helppokäyttöinen asiakirjaskanneri on rakennettu suoraan Notes-sovellukseen. Voit käyttää sitä luomalla uuden muistiinpanon, napsauttamalla näppäimistön yläpuolella olevaa "+" -kuvaketta ja valitsemalla avautuvasta valikosta "Skannaa asiakirjat". Sen jälkeen on vielä kohdistaa kameran linssi iPhoneen. Skanneri tunnistaa asiakirjan automaattisesti, mutta sinulla on mahdollisuus säätää skannaustarkkuutta.

9. Vahingossa suljetun välilehden avaaminen Safarissa
Jos olet vahingossa sulkenut välilehden Safarissa ja haluat avata sen nopeasti, voit tehdä tämän kätevästi. Siirry valikkoon tarkastellaksesi avoimia sivuja ja pidä "+"-painiketta painettuna. Sekunnissa avautuu sivu, joka kerää kaikki äskettäin suljetut välilehdet. Tämän menetelmän ansiosta sinun ei tarvitse mennä historiaan avataksesi uudelleen vahingossa suljetun välilehden.

10. Linkin avaaminen Safarissa uudessa välilehdessä
Hieno ja hyödyllinen temppu Safarissa, jota monet tehokäyttäjät eivät tiedä. Minkä tahansa linkin avaamiseksi uudella välilehdellä riittää, että aloitat siitä yhden käden kahdella sormella samanaikaisesti. Tämä Safari-ominaisuus säästää valtavasti aikaa.

11. "Photos"-sovelluksen suodattimet
Tämä on todellinen mysteeri, mutta melkein kukaan ei käytä "Photos" -sovelluksessa tarjottuja suodattimia. Tai harvat tietävät niistä. Mutta suoraan "Photos" -sovelluksessa voit suorittaa täysimittaista työtä minkä tahansa kuvan kanssa ja parantaa sitä merkittävästi. Ehdotettujen työkalujen joukossa on kaikille tuttuja suodattimia, jotka parantavat valokuvaa yhdellä napsautuksella.

12. Nopeutettu merkistö
Jos haluat kirjoittaa tekstiä, joka koostuu enimmäkseen kirjaimista ja vain parista numerosta tai symbolista, on olemassa hieno temppu, joka nopeuttaa sitä. Sinun ei tarvitse tuhlata aikaa ja vaihtaa symbolien asettelua joka kerta. Jotta voit kirjoittaa nopeasti haluamasi symbolin tai numeron, sinun on pidettävä painettuna "123" -painike (joka vastaa näppäimistön avaamisesta symboleilla) ja nostamatta sormea näytöltä pyyhkäisemällä symboliin, jonka haluat lisätä. !

13. Palaaminen huipulle missä tahansa sovelluksessa
Olemme varmoja, että olet joutunut tällaiseen tilanteeseen useammin kuin kerran, kun olet vierittänyt tekstiä tai kuvia pitkään sovelluksessa, esimerkiksi verkkosivustolla. Jos teet tämän koko ajan, tulet mielelläsi tietämään, että vierittäminen ylös palataksesi "otsikkoon" ei ole ollenkaan välttämätöntä. Napauta vain ylätilapalkin kelloa, niin sinut viedään automaattisesti takaisin yläosaan.

14. Pysäytä musiikki tai video ajastimella
Jos olet tottunut kuuntelemaan musiikkia tai katsomaan suosikki-TV-ohjelmaasi ennen nukkumaanmenoa, huomaat varmasti useammin kuin kerran aamulla, että iPhonessasi ei ole enää latausta jäljellä, koska nukahdit etkä sammuttanut musiikkia tai videota. Vakio Kello -sovelluksessa on hyödyllinen kyky asettaa ajastin lopettamaan musiikin tai videon toiston. Aseta ajastin ja valitse "Stop" hälytykseksi.

15. Siirrä hälytys nopeasti
Me kaikki rakastamme nukkumista, ja useimmat meistä ovat iPhonen tiellä aamulla. Mutta jotta et nukahtaisi, herätyskelloa ei tietenkään ole parempi sammuttaa kokonaan. Ja esimerkiksi lykätä. Tämä voidaan tehdä paitsi painamalla painiketta näytöllä. On olemassa paljon helpompi tapa. Sinun tarvitsee vain painaa yhtä äänenvoimakkuuspainikkeista. Yksi painallus ja hälytys hiljenee välittömästi ja viivästyy 9 minuuttia.

16. Aseta suoraan iPhoneen
Tavallisessa "Compass" -sovelluksessa, jota tietysti harvat ihmiset käyttävät, on ylimääräinen "Taso" -välilehti. Vaihtamalla siihen saat käyttöösi täyden tason, joka voi auttaa esimerkiksi ripustamaan kuvan tasaisesti. Huomaa, että Kompassi-toiminto on siirretty kohtaan uusi sovellus "Rulette" .

17. Yksityisten valokuvien piilottaminen

18. Kuvanparannus
Jokainen iPhonen käyttäjä voi parantaa kuviaan huomattavasti, jos hän alkaa kiinnittää huomiota valotuksen valintaan (). Napauta suoraan Kamera-sovelluksessa iPhonen näyttöä ja napauta sitten ja pidä sormeasi uudelleen näytöllä, pyyhkäise ylös tai alas. Huomaat muutokset välittömästi - kohtauksesta tulee vaaleampi tai tummempi. Useimmiten kuvista puuttuu valo ja näiden menetelmien avulla voit lisätä valoa kuvaan keinotekoisella tavalla.

19. Nopeuta Safaria
Safari-asetuksissa on yksi vähän tunnettu asetus, joka nopeuttaa verkkosivun avaamista. Siirry kohtaan Asetukset → Safari → Lisäosat → Kokeelliset ominaisuudet ja valitse Linkin esilataus -valintaruutu. Tämän ansiosta mobiilisurffauksen nopeus kasvaa huomattavasti, koska joidenkin sivustojen tiedot ladataan jo ennen napsauttamista.

20. Salama ilmoituksissa
Hyvin vanha ja tämän vuoksi monien käyttäjien unohtama ominaisuus, joka saa iPhonen vilkkumaan saapuvien puhelujen tai ilmoitusten yhteydessä äänettömässä tilassa. Ota se käyttöön siirtymällä valikkoon "Asetukset" → "Yleiset" → "Esteettömyys" → "Flash-hälytykset" ja aktivoimalla samanniminen parametri.
Apple julkaisi vihdoin uuden pienennetyn iPhonen, joka ei näytä olevan yhtä vaarallinen kuin iPhone 5c. IPhone SE:n hinnat alkavat 37 990 ruplasta. (ja se on halpa muihin iPhoneihin verrattuna), puhelin tuntuu 5s:ltä ja laitteisto on melko sama kuin 6s:ssa. Kaikki näyttää olevan yksinkertaista. Puhelimen valinnassa ja ostamisessa sinun on kuitenkin otettava huomioon joukko parametreja, ominaisuuksia ja ominaisuuksia ymmärtääksesi, vastaako tämä tai toinen malli odotuksiasi. Katsotaanpa, mikä iPhone SE on.
1. Tehokkain älypuhelin, jonka lävistäjä on 4 tuumaa
Viimeisten parin vuoden aikana emme todennäköisesti ole nähneet yhtään todella mielenkiintoista kompaktia älypuhelinta. Sony julkaisi useita malleja, mutta ne eivät olleet tarpeeksi hyviä - ne olivat aina kompromisseja.
SE ei vaikuta kompromissiratkaisulta. Se peri lähes kaikki komponentit nykyiseltä lippulaivalta: A9-prosessori, 2 Gt RAM-muistia, Apple Pay, mahtava 12MP kamera, 4K-video, live-kuvat ja paljon muuta. iPhone SE:n laitteiston suorituskyvystä ei pitäisi olla epäilystäkään.
Ensimmäistä kertaa näiden kahden vuoden aikana neljän tuuman puhelin ei jätä vaikutelmaa, että jotain puuttuisi. Loppujen lopuksi SE on erikoisversio!
2. Tämä on rakas iPhone 5s
Verrattuna iPhone 6:n ja 6s:n kaareviin ja virtaaviin muotoihin iPhone 5s:n muotoilu oli terävämpi, neliömäisempi ja kulmikkaampi. Ja edes kahden ja puolen vuoden jälkeen se ei vaikuta vanhentuneelta. Tämän mallin fanit kutsuvat sitä jopa klassikoksi. Lisäksi voit laittaa tämän puhelimen helposti taskuun tai pitää sitä yhdellä kädellä!
SE näyttää melkein 5:ltä. Ainoa ero on, että puhelimen reuna on matta, ei kiiltävä. Lisäksi takana oleva Apple-logo on suunniteltu vastaamaan puhelimen väriä. Ah, ja värimaailma on myös saatavilla. Ruusukulta.

3. Pienet erot
Kaikki ovat taipuvaisia vertaamaan iPhone SE:tä 6s:ään 5s:n sijaan samanlaisen kokoonpanon vuoksi. Mutta tämä ei ole tarkalleen 6s pienemmässä tapauksessa, on joitain pieniä eroja.
Ensi kuussa se julkistaa uuden käyttöjärjestelmän 9, joka on merkittävä julkaisu App Storen julkaisun jälkeen. Se avaa uusia ominaisuuksia ja tarjoaa kehittäjille työkalut uusien sovellusten luomiseen. Sinun ei pitäisi odottaa rajuja muutoksia mobiilialustan suunnitteluun: iOS:n ulkonäkö on muuttunut radikaalisti seitsemännessä painoksessa.
Jokaisen julkaisun myötä ilmestyy innovaatioita, jotka kompensoivat joitain edellisen järjestelmän toiminnallisia haittoja. "Yhdeksän" julkaisun aattona MacDigger julkaisee valikoiman mobiilialustan piilotettuja ominaisuuksia, joista kaikki käyttäjät eivät tiedä. Artikkeli on mielenkiintoinen sekä aloittelijoille, jotka ovat vasta tutustumassa käyttöjärjestelmään, että edistyneille iGadgetien käyttäjille.
1. Mukautetut värinähälytykset
Jotkut iOS:n ominaisuuksista ovat niin ainutlaatuisia, että ne hämmentävät mieltä. Yksi näistä toiminnoista liittyy älypuhelimien puheluihin, erityisesti värinähälytyksiin. Järjestelmän avulla voit luoda mukautettuja värinäkuvioita saapuville puheluille. Voit määrittää tämän toiminnon siirtymällä kohtaan Asetukset -> Äänet -> Soittoäänet -> Värinät -> Luo värinä.

2. Tekstien ääniesitys
Meidän on myönnettävä, että äänimuotoisten kirjojen ansiosta kirjallisuuden lukemisesta on tullut paljon mukavampaa ja helpompaa. Itse asiassa, ei niinkään lukeminen kuin kuunteleminen. Käyttöjärjestelmä mahdollistaa vakiotyökalujen avulla minkä tahansa ruudulla olevan tekstin muuntamisen äänikirjaksi, minkä seurauksena yksinkertaista "pyyhkäisyä" voidaan kuulla esimerkiksi työmatkalla, autossa, metro tai lentokone. Lue siitä lisää täältä.

3. Poista usein vierailtujen paikkojen seuranta käytöstä
iOS kerää tietoja siitä, missä iPhonen omistaja on useimmiten. Mutta jos aiemmin nämä tiedot eivät olleet älypuhelimien ja tablettien käyttäjien saatavilla, uusimmissa versioissa näin ei enää ole. Laite pitää liikehistoriaa ja näyttää maantieteelliset koordinaatit ja ajan, jonka aikana henkilö oli tietyssä paikassa. Esimerkiksi 1.2.2015 alkaen kävin töissä 45 kertaa tai 8.5. Kulttuuri- ja vapaa-ajan keskuspuistossa klo 20.15-22.54. Löydät nämä tiedot "Tietosuoja" -> "Geolocation Services" -valikosta. Kuinka poistaa toiminto käytöstä, MacDigger kirjoitti tänne.

4. iPhonen magneetti ja piilotetut ominaisuudet
Viime vuonna kehittäjä löysi Applen älypuhelimista piilotettuja ominaisuuksia. Magneettitangon avulla hän oppi ohjaamaan pientä esinettä älypuhelimen näytöllä, joka toisti täysin 20 senttimetrin päässä hänestä sijaitsevan magneetin liikkeet. Kokeilu osoitti, että Apple-puhelin on herkkä tangon liikkeelle ei vain yhdessä tasossa, vaan myös avaruudessa. "Omena"-laitteiden epätavalliset kyvyt esitellään YouTube-videossa.

5. iPhonen ja iPadin ohjaaminen pään liikkeillä
Asetukset -> Yleiset -> Esteettömyys -> Kytkinohjaus -> Kytkimet -> Objektin valinta -valikossa on erikoisvaihtoehtoja, joiden avulla voit mukauttaa pään eleitä oikealle ja vasemmalle suorittamaan tiettyjä komentoja. Esimerkiksi kallistamalla päätäsi oikealle voit lisätä tai vähentää äänenvoimakkuutta ja elehtimällä vastakkaiseen suuntaan voit tuoda esiin moniajopaneelin tai palata aloitusnäyttöön. Valikko on piilotettu kaukana käyttöjärjestelmän asetuksista.

6. Piilokuvaus ja videokuvaus
Joskus on tilanteita, joissa on tarpeen ottaa useita valokuvia tai tallentaa video, muiden huomaamatta. iOS:n upea ominaisuus auttaa tässä tehtävässä. Ohjeet toiminnon käyttöön löydät täältä.
7. Numeroiden poistaminen laskimesta pyyhkäisemällä
Laskin-sovelluksessa voit poistaa viimeksi syötetyt numerot. Tämä tehdään yksinkertaisella pyyhkäisyllä oikealle tai vasemmalle symboleilla varustetun kentän poikki.

8. Mustavalkotila
Mustavalkoinen käyttöliittymätila on lisätty G8-asetuksiin. Löydät kytkimen kohdasta Yleiset -> Esteettömyys -> Harmaasävy.

9. Mahdollisuus piilottaa valokuvia
Kuvat-sovellus ja iCloud-valokuva-arkisto antavat sinulle pääsyn kaikkiin kuviisi ja videoihisi milloin ja missä tahansa. Valokuvia on helppo löytää ja järjestää samalla tavalla kaikilla laitteilla. Lisäksi iOS:n uusimmassa versiossa "Photos" mahdollistaa kuvien piilotuksen - valitut valokuvat katoavat "Moments", "Collections" ja "Years"-näkymistä, mutta ne näkyvät "Albumit"-osiossa.

10. Viestien suodatus tuntemattomilta yhteyshenkilöiltä
Ohjelmistoalustan uusimmassa versiossa tuli mahdolliseksi suodattaa tuntemattomilta tilaajilta tulevat viestit. Viestit-sovellus ryhmittelee nämä viestit erilliseen osioon. Voit oppia käyttämään tätä iPhone-ominaisuutta tästä artikkelista.
11. Spock-emoji
iOS:n uusimmassa julkaisussa Apple on laajentanut emojien vakiosarjaa. Emoji-merkkinäppäimistössä on yli 300 uutta kuvaketta. Samaan aikaan ilmestyi tuki hymiöille, joita ei vielä esitetä suoraan näppäimistöllä. Yksi niistä on "Live Long and Prosper" -ele, jonka esitti hahmo tiet"Star Trek". Käyttöjärjestelmä tukee Vulcan ilotulituskuvaketta - sinun tarvitsee vain määrittää pikanäppäin lisätäksesi sen.

12. Poista "pyyhkäisy" käytöstä valokuvasovelluksessa
Joskus on tarpeen rajoittaa iPhonen ja iPadin tiettyjen toimintojen toimintaa. Estä esimerkiksi lapsia käyttämästä tiettyjä verkkosivustoja tai sovelluksia, piilota yhteystiedot osoitekirjasta tai viimeisimmät puhelut toiselta puolisoltasi. iOS tarjoaa tällaiset ominaisuudet. Yhden toiminnon avulla voit rajoittaa kykyä selata valokuvia tavallisessa valokuvakirjastossa. Soveltuu tilanteisiin, joissa käyttäjä päätti näyttää kuvan ystävälle, mutta ei halua nähdä muita kuvia. Tämän toiminnon määrittäminen on täällä.

13. Piilota kaikki sovellukset aloitusnäytöltä
Joka kerta kun uusi iOS-versio julkaistaan, käyttäjät löytävät tapoja hyödyntää käyttöjärjestelmän virheitä edukseen. Näin oli esimerkiksi iOS 6:n Kiosk-sovelluksen ja iOS 7:n kansioiden kanssa. iOS 8 -alusta ei ollut poikkeus. Testauksen aikana kehittäjät löysivät monia virheitä ja puutteita. Jotkut heistä siirtyivät lopulliseen kokoonpanoon. Yksi iOS 8:n virheistä sallii yksinkertaisten manipulointien avulla piilottaa kaikki sovellukset näytöltä, mukaan lukien järjestelmäsovellukset. Kaikki tiedot tästä linkistä.

14. Lisää tyhjiä kuvakkeita aloitusnäyttöön
Aiemmin käyttäjien piti lisätä tyhjän kuvakkeen iPhonen tai iPadin aloitusnäyttöön turvautua jailbreakiin ja asentaa Cydiasta erikoistuneita parannuksia. Ei niin kauan sitten, oli helpompi tapa saavuttaa sama vaikutus.

15. Lisää kansio kansioon
IOS-kansioissa ei ole rajoituksia ohjelmien lukumäärälle. Voit lisätä niihin rajattoman määrän kuvakkeita. Vaikka tietystä hetkestä lähtien siinä ei ole mitään järkeä, koska sovellusten etsiminen kansiosta vie yhtä paljon aikaa kuin työpöydän näyttöjen selaaminen. iOS 8:n ponnahduslaudan erikoisuus mahdollistaa kansioiden lisäämisen kansioihin yksinkertaisilla manipulaatioilla. MacDigger selitti kuinka tämä tehdään täällä.

16. Valokuvan ottaminen videota kuvattaessa

17. Lataa ilmaisia sovelluksia antamatta salasanoja
Apple on lisännyt iOS:ään vaihtoehdon, jonka avulla voit ladata ilmaisia pelejä ja sovelluksia vahvistamatta Apple ID -salasanasi. Tehdäkseen ostoksia App Storessa ja iTunesissa käyttäjän on syötettävä salasanat tai asetettava sormi Touch ID -sormenjälkitunnistimeen. Jos laitteessa ei ole biometristä anturia, sovellusten latausprosessi on melko työlästä. iOS 8.3:ssa tuli mahdolliseksi poistaa käytöstä pakollinen latausten vahvistus koodisanalla ilmaisen sisällön - sovellusten, musiikin ja kirjojen - tapauksessa. Vaihtoehto tulee saataville, jos Touch ID:n käyttöoikeus on poistettu käytöstä laitteesta. Se on "iTunes Store, App Store" -osiossa.

18. Paikanna kadonnut iPhone, vaikka se olisi täysin purettu
iOS 8 -alusta on saanut useita parannuksia Applen tuotemerkkipalveluissa. Tämä koskee myös Find My iPhone -sovellusta. Harva tietää, mutta kadonneiden ja varastettujen laitteiden etsintäpalvelu on hankkinut erityisen "Last Geolocation" -tilan. Sen avulla iPhonet ja iPadit voivat lähettää sijaintitietonsa automaattisesti ennen kuin ne tyhjenevät kokonaan. Vastaava kytkin on iCloud-valikossa -> Etsi iPhone.

19. Näytä matkapuhelinverkon tarkka signaalinvoimakkuus
IPhone-älypuhelimien omistajat voivat tavallisten käyttöjärjestelmän työkalujen avulla selvittää tarkan signaalitason operaattorin mobiiliverkossa. Lisäksi tätä varten mobiililaitetta ei tarvitse alistaa jailbreak-menettelyyn. Ilmaisin näyttää signaalin tason alueella -40 - -130. Arvo -40 ilmaisee parhaan vastaanoton. Kuinka aktivoida tämä tila, MacDigger kirjoitti tänne.

20. Paranna Touch ID -sormenjälkitunnistimen tunnistustarkkuutta
Jotkut käyttäjät valittavat älypuhelimen pääpainikkeeseen sisäänrakennetun sormenjälkitunnistimen epävakaasta toiminnasta. IOS tarjoaa piilotetun harjoitusominaisuuden Touch ID:lle. Alustan avulla voit korjata syötetyt sormien biometriset tiedot ilman, että sinun tarvitsee skannata sormenjälkiä uudelleen. Voit oppia tästä lisää täältä.
1. Kuvien ottaminen ilman kosketusnäyttöä
Soita Sirille painamalla pitkään Koti-painiketta ja pyydä käynnistämään kamera. Ota valokuva painamalla mitä tahansa älypuhelimen tai kuulokkeiden äänenvoimakkuuspainiketta.
2. Uudelleenkäynnistys hätätilanteessa
Niissä harvoissa tapauksissa, kun iPhone jäätyy tai sen on vapautettava laitteen RAM-muistia, hätäuudelleenkäynnistys auttaa. Pidä vain Koti-painiketta ja lukituspainiketta painettuna 10 sekunnin ajan.
3. Paina Koti-painiketta kolminkertaisesti
Siirry kohtaan "Esteettömyys" iPhonen pääasetuksissa. Vieritä alas Pikanäppäimet-välilehteen - näet luettelon toiminnoista. Kotipainikkeen kolminkertainen napauttaminen käynnistää VoiceOverin, värien käänteisen (hyödyllinen lukemiseen), jotkin näyttöasetukset, näytön zoomauksen ja Switch Control tai AssistiveTouch.
Voit kytkeä suurennuslasin päälle painamalla aloituspainiketta kolminkertaisesti valitsemalla sopivan kohdan "Esteettömyys".
4. Kaksoisnapauta Koti-painikkeen anturia
Ehkä kaikki iPhonen käyttäjät tietävät, että kaksoisnapsauttamalla mekaanista aloituspainiketta avautuu sovellusvalintaikkuna. Mutta kaikki eivät tiedä, että painikeanturin kaksoisnapautus "laskee" näyttöä hieman, jolloin suurten älypuhelimien omistajat pääsevät helposti yläkuvakkeisiin.
5. 3D Touchin käyttäminen
Jos sinulla on iPhone 6s tai uudempi, 3D Touchin käyttö voi helpottaa elämääsi ja säästää aikaa. Tämä tekniikka nopeuttaa liikkumista sovellusten välillä, tekee kirjoittamisesta mukavampaa ja helpompaa.
6. Äänenvoimakkuuspainikkeiden määrittäminen uudelleen
iPhonessa on kaksi äänenvoimakkuusasetusta: yksi puheluille ja ilmoituksille ja toinen musiikille ja sovelluksille. "Vaihda painikkeilla" -kytkimen kytkeminen pois päältä ääniasetuksista kiinnittää soittoäänen äänenvoimakkuuden nykyiseen asentoon ja siirtää musiikin ja sovellusten hallinnan yksinomaan sivupainikkeille.
Työskentele tekstin kanssa
7. Kumoa viimeinen toiminto
Ravista vain älypuhelintasi, ja iOS ehdottaa viimeisen toiminnon kumoamista, olipa se sitten kirjoittamista, liittämistä tai päinvastoin tekstin poistamista.
8. Nopea verkkotunnuksen syöttö
Jos näppäimistö kehottaa syöttämään nopeasti ..com-verkkotunnuksen, pidä sormeasi tällä painikkeella. Näet luettelon suosituista verkkotunnuksista, joissa voit vaihtaa nopeasti coveted.ru-sivustolle.
9. Mikrofonikuvakkeen poistaminen näppäimistöstä
Välilyöntinäppäimen ja kielenvaihtopainikkeen välissä oleva mikrofonikuvake on tarkoitettu äänitekstin syöttöön. Voit poistaa kuvakkeen siirtämällä "Ota sanelu käyttöön" -liukusäätimen ei-aktiiviseen asentoon näppäimistön asetuksissa.
10. Tekstin kuunteleminen
iOS tukee Screen Aloud -ominaisuutta. Ota se käyttöön aktivoimalla liukusäädin puheasetuksissa: "Asetukset" → "Yleiset" → "Yleinen pääsy". Jos haluat iPhonen puhuvan näytöllä, pyyhkäise alas kahdella sormella missä tahansa sovelluksessa.
Turvallisuus
11. Luo kirjainsalasana lukituksen avaamiseksi
Jos et luota neli- tai kuusinumeroisiin salasanoihin etkä pidä Touch ID -tekniikasta, voit asettaa pitkän.
Siirry pääsykoodiasetuksiin ja valitse "Vaihda salasana". Järjestelmä pyytää sinua syöttämään ensin vanhan yhdistelmän ja sitten uuden. Napsauta uuden salasanan syöttöruudulla "Pääsykoodiasetukset" ja valitse hyväksyttävä vaihtoehto.
12. Touch ID:n tarkkuuden parantaminen
Auta iPhonea tunnistamaan sinut varmemmin ja nopeammin luomalla useita sormenjälkiä samasta sormesta.
13. Luo piilotettuja valokuvia





Jos otat kuvia tavallisella kamerasovelluksella, ne tallennetaan mediakirjastoon. Jos haluat suojata valokuvan salasanalla, sinun on käytettävä temppua. Poista valokuvien vienti käytöstä ja aseta salasana Notes-sovelluksen asetuksista. Ota salainen valokuva luomalla uusi muistiinpano ja napauttamalla kamerakuvaketta. Kun valokuva on otettu, napsauta "Vie" ja valitse "Lukitse huomautus".
14. Ohjattu pääsy
Usein annamme älypuhelimen vääriin käsiin "läpäistä pelin taso", "lue artikkeli" tai "katso video YouTubessa". Jos et luota iPhonesi käyttäjiin, ota ohjattu käyttö käyttöön asetuksista: "Yleiset" → "Esteettömyys" → "Opastettu käyttö".
Kun luovutat iPhonen jollekin, paina Koti-painiketta kolme kertaa salliaksesi oppaan pääsyn, jolloin henkilö voi käyttää vain avointa sovellusta.
Siri
15. "Kenen iPhone tämä on?"


Jos löydät kadonneen iPhonen, Siri voi auttaa sinua ottamaan yhteyttä omistajaan ilman salasanaa. Kysy häneltä "Kenen iPhone tämä on?" tai "Kuka omistaa tämän iPhonen?", ja edessäsi avautuu ikkuna, jossa on gadgetin omistajan nimi.
Jos haluat löytää iPhonesi löytävän sinut tällä tavalla, siirry Siri-asetuksiin ja määritä "Data"-välilehdellä yhteystieto, joka sisältää tietoja itsestäsi.
16. Siri miesääni
Kaikki eivät tiedä, mutta uskollinen elektroninen avustajamme osaa puhua miellyttävällä miesäänellä. Tämä vaihtoehto on käytettävissä Siri-asetuksissa.
Puhelut
17. Viimeksi valittuun numeroon soittaminen
Toistaaksesi viimeisen puhelun, sinun ei tarvitse siirtyä "Viimeisimmät"-välilehteen. Napsauta vihreää luuria näytöllä näppäimillä, ja iPhone tarjoaa soittavan takaisin viimeksi soitettuun numeroon.
18. Nopea pääsy suosikkiyhteystietoihisi


Voit soittaa tärkeitä numeroita nopeasti lisäämällä ne "Puhelin"-tavanomaisen sovelluksen "Suosikit"-välilehteen. Pyyhkäise oikealle työpöydällä siirtyäksesi widget-paneeliin. Vieritä alas ja napsauta "Muuta" ja napauta sitten plusmerkkiä "Suosikit"-widgetin vieressä. Nyt voit soittaa läheisillesi nopeammin ja jopa näytön ollessa lukittuna.
19. Saapuvan puhelun tunnistus kuulokkeissa
Puheluihin vastaaminen kuulokkeilla on joskus paljon helpompaa kuin puhelimen kurottaminen. Ota puhelimesi asetuksista Puheluilmoitukset-kytkin käyttöön saadaksesi selville, kuka sinulle soittaa.
Viestit
20. Vanhojen viestien poistaminen
Epäolennaisten viestien poistaminen auttaa palauttamaan kirjeenvaihdon järjestyksen ja vapauttamaan arvokkaita megatavuja muistia. Etsi asetuksista kohta "Jätä viestejä" ja aseta vaadittu aika, jonka jälkeen viestit poistetaan.
21. Liikenteen säästäminen "Viestit"-kohdassa
Ota huonolaatuinen tila käyttöön viestiasetuksissa, jotta et tuhlaa liikennettä raskaisiin liitteisiin.
22. Viestien lähetysaika


Yksi Viestien ei-ilmeisistä ominaisuuksista on tarkan lähetysajan tarkasteleminen. Pyyhkäise vain näytön oikealta puolelta.
Hälytys
23. Muodosta puhelu Apple Musicista
Mahdollisuus asettaa suosikkikappaleesi herätyskellolle ei ole temppu, vaan iPhonen perusominaisuus, josta monet eivät tiedä. Kun luot uuden hälytyksen, napsauta Ääni-välilehteä. Vieritä luetteloa aivan alkuun, tavallisten soittoäänien eteen, etsi paneeli tutuilla nimillä ja napsauta "Valitse kappale".
24. Torkkuhälytys
Herätyskellon ajastamiseksi myöhempään ajankohtaan ei tarvitse etsiä vastaavaa painiketta näytöltä. Paina mitä tahansa sivupainiketta, niin iPhone herättää sinut uudelleen yhdeksän minuutin kuluttua.
Tätä väliä ei valittu sattumalta: vanhat mekaaniset herätyskellot eivät pystyneet laskemaan tarkalleen 600 sekuntia. He eivät ottaneet huomioon nykyistä minuuttia ja alkoivat laskea jo yhdeksän minuuttia seuraavasta.
Safari
25. Hae sanalla sivulla
Kirjoita haluamasi sana osoitepalkkiin. Valitse hakukoneehdotusten alla olevasta avattavasta valikosta "Tällä sivulla".
26. Äskettäin suljetut välilehdet
Siirry näytölle, jossa näkyy avoimien sivujen esikatselut, ja pidä sormeasi "+" -painikkeella. Näet luettelon äskettäin suljetuista välilehdistä. Tästä on hyötyä, jos suljit vahingossa pitkään auki olleen sivun, jota on vaikea löytää selainhistoriastasi.
27. Muunna Safari-sivu PDF-tiedostoksi




28. Linkkien avaaminen taustalla
Muut perussovellukset ja -palvelut
29. Spotlight muuntimena


Pyyhkäiseminen alas millä tahansa iPhonen näytöllä avaa Spotlightin. Sen käyttö vähentää merkittävästi älypuhelimella etsimiseen kuluvaa aikaa. Spotlight tuottaa tuloksia monista sovelluksista: se voi auttaa sinua löytämään oikean jakson podcastista, postauksen avainsanalla tai henkilön Twitterissä. Myös tavallinen hakukone voi toimia muuntimena. Kirjoita vain pyyntö "1 usd" tai "15 tuumaa per cm".
30. Muunna hidastettu video normaaliksi videoksi


Jos olet leikkinyt hidastettuna ja vahingossa kuvannut hidastettuna sitä, mikä olisi näyttänyt paremmalta luonnollisella nopeudella, on videon saaminen alkuperäiseen tahtiin helposti ilman lisäsovelluksia. Avaa videon muokkausosio ja säädä nopeuspalkin arvoja. Tämä nauha sijaitsee ajoituskentän yläpuolella, jossa yleensä leikataan telat.
31. Taso


Sovellusten pohjassa oleva kompassi on kaupungissa käytännössä hyödytön. Mutta jos pyyhkäiset näyttöä vasemmalle, saat tason - välttämättömän laitteen korjausta ja asennusta varten.
32. Apple Music Storage Optimization
Ota tallennustilan optimointitoiminto käyttöön musiikkiasetuksistasi, niin iPhone poistaa automaattisesti kappaleet, joita kuuntelet harvoin. Tämä tapahtuu vain, kun laitteen muisti loppuu.
Voit asettaa vähimmäismäärän musiikkia, jota ei poisteta iPhonesta, asettamalla tallennustilan koon.
33. Maantieteellisen sijainnin muistutukset


App Storen tehtävienhallinnassa on paljon ominaisuuksia, mutta tavalliset muistutukset voivat tehdä paljon. Esimerkiksi perussovellus saattaa muistuttaa sinua ostamaan maitoa ei vain klo 15.00, vaan myös kaupassa käydessäsi. Ota tämä toiminto käyttöön valitsemalla "Muistuta minua paikassani" ja etsi haluamasi maantieteellinen sijainti tehtävän asetuksista.
Akku
34. Virransäästötilan käyttöönotto
Jos iPhonessa on yli 20 % latausta jäljellä, mutta se on edelleen hyvin kaukana lähimpään pistorasiaan, on järkevää vaihtaa virransäästötilaan. Ota tila käyttöön kysymällä siitä Siriltä tai etsimällä vastaava kohta akkuasetuksista. Näistä asetuksista löydät myös luettelon eniten energiaa kuluttavista sovelluksista ja voit sulkea ne ajoissa.
35. Hiljainen latausliitäntä
Tärinä, kun kytket laturin iPhoneen, voidaan välttää avaamalla Kamera-sovellus ennen Lightning-kaapelin liittämistä. Laite alkaa latautua, eikä herkkiä nukkuvia sukulaisiasi herätä äkilliseen ääneen.