Kuinka tehdä yksi iso kirjain Wordiin. Kuinka tehdä isoista kirjaimista pieniä Wordissa
Ohjeet
Useimmissa tapauksissa Microsoft Officen Word on asennettu valmiiksi määritetyillä asetuksilla. Erityisesti tämän ohjelman teksti on yleensä oletusarvoisesti kirjoitettu näin. Lause, kuten venäjän kielen sääntöjen mukaan kuuluukin, alkaa isolla kirjaimella, teksti kirjoitetaan pienillä kirjaimilla. Heti kun laitat pisteen, uusi lause kirjoitetaan automaattisesti isolla kirjaimella.
Mutta joskus tekstissä on tarpeen korvata pienet kirjaimet suurilla. On olemassa useita tapoja tehdä tämä. Jos esimerkiksi haluat kirjoittaa sanan suurilla kirjaimilla kirjoittaessasi tekstiasiakirjaa, paina Shift-näppäintä (näppäimistössä on niitä kaksi - vasen ja oikea, käytä jompaakumpaa) ja pidä sitä painettuna kirjoittaessasi sanaa tai lyhennettä. .
Voit myös kirjoittaa sanan isoilla kirjaimilla käyttämällä Caps Lock -näppäimistönäppäintä. Paina tätä painiketta kerran ja kirjoita teksti. Aina kun sinun on vaihdettava kirjainkokoa, paina näppäintä uudelleen. Jos kirjoitat sanoja Caps Lockilla, voit kirjoittaa useita kirjaimia pienillä kirjaimilla pitämällä Shift-näppäintä painettuna. Kun olet tehnyt tarvittavat muutokset, vapauta avain.
Jos olet jo kirjoittanut sanan pienillä kirjaimilla ja sinun on korvattava se isoilla kirjaimilla, valitse muokattava sana tai tekstin osa hiirellä. Siirrä sitten hiiren osoitin ylätyökaluriville ja etsi "Muotoile"-osio. Avaa valikko yhdellä napsautuksella painiketta, jossa on vastaava merkintä, ja valitse "Rekisteröidy" -vaihtoehto. Napsauta tätä painiketta ja valitse avautuvassa ikkunassa jokin ehdotetuista tekstin kirjoitusvaihtoehdoista: kuten lauseissa, kaikki pienet kirjaimet, kaikki isot kirjaimet, aloita isolla (tässä tapauksessa jokainen sana kirjoitetaan isolla kirjaimella), muuta tapaus. Kun olet määrittänyt oikean tavan muuttaa kirjaimia, paina "OK"-painiketta vahvistaaksesi toiminnon.
Jos sinun on vain muutettava tekstin kirjainten kokoa, valitse sana tai lause, napsauta hiiren kakkospainikkeella ja valitse avattavasta ikkunasta "Fontti". Valitse uudessa ikkunassa "Koko" -taulukosta haluamasi kirjasinkoko. Napsauta OK. Samassa taulukossa voit tehdä tekstiin muita muutoksia: fonttia, tyyliä, tekstin väriä, muokkausta, alleviivausta sekä välilyöntejä ja animaatioita.
Pienillä kirjaimilla kirjoitettua tekstiä on myös helpompi muuttaa. Voit tehdä tämän valitsemalla sen ja painamalla samanaikaisesti Shift + F3-näppäimiä. Kun painat niitä uudelleen, kirjainkoko vaihtuu: pienistä kirjaimista isoihin kirjaimiin, kuten lauseissa, jokainen sana isolla kirjaimella jne. Tässä tapauksessa sinun on valittava vain yksi vaihtoehdoista.
Isojen kirjainten vaihtaminen isoiksi. Niin hyvä kuin vanha tekstieditori (tarkoitan Word 2003:a) on, siinä ei vain ole monia hyödyllisiä ominaisuuksia. Valitettavasti asialle ei voi mitään. On vain yksi johtopäätös - sinun on päivitettävä uudempaan versioon. Ja tässä asiassa on parasta olla mahdollisimman uusi. Tottuu, joten heti hyvään. Tänään haluan kertoa teille toisesta hyödyllisestä ominaisuudesta - isojen kirjainten muuttamisesta isoiksi kirjaimille. Usein tapahtuu, että tulostat tekstin hitaudesta pienillä kirjaimilla ja sitten muistat, että sen pitäisi olla otsikko, ja on toivottavaa, että kaikki siinä olevat kirjaimet ovat isoilla kirjaimilla. Poistat sen ja kirjoitat sen uudelleen. Mutta käy ilmi, että tekstiä ei voitu poistaa.
- Korosta kirjoitettu teksti;
- Siirry kojelautaan ja välilehteen Koti painaa nappia Rekisteröidy ;
- Valitse avattavasta luettelosta merkintä - KOKO PÄÄOMA ;
Samalla tavalla voit muuttaa isot kirjaimet pieniksi tai antaa komennon muuttaa sanan ensimmäinen kirjain isoksi tai päinvastoin.
- Toiminto Kuten lauseissa - muuttaa ensimmäisen kirjaimen isoksi (isoksi);
- Kaikki pienet kirjaimet - muuttaa ison kirjaimen pieneksi (pieneksi);
- KOKO PÄÄOMA - muuttaa kaikki kirjaimet isoiksi (suuriksi);
- Aloita isoilla kirjaimilla - kaikki lauseen sanat alkavat isoilla (isoilla) kirjaimilla;
- MUUTA REKISTERÖINTI – kaikki sanojen ensimmäiset kirjaimet alkavat pienillä (pienillä) kirjaimilla. Totta, mitä varten tämä on - en tiedä.
Toivottavasti näistä toiminnoista on sinulle hyötyä.
Nykyaikaisista tietokoneista on tullut meille korvaamattomia apulaisia melkein kaikissa ammateissa. Niiden avulla voimme viettää vapaa-aikaa, tehdä ostoksia ja mikä tärkeintä, tehdä töitä asiakirjojen parissa.
Välttämätön apulainen tekstin kanssa työskentelyssä
Toiminnan tyypistä riippuen voit valita tietyn ohjelmistopaketin. Jos käytät Windows-käyttöjärjestelmää, Office-sovellukset tulevat heti mieleen: Word, Excel, PowerPoint ja muut. Näiden pienten ohjelmien käytön perusteiden hallitseminen ei vaadi neroa. Kehittäjät ovat yrittäneet järjestää kaikki työkalut järkevimmällä ja jäsennellyimmällä tavalla.
Esimerkiksi "Word" on yksi suosituimmista. Useimmiten sitä käytetään toimistotyössä, mutta se sopii erinomaisesti myös kotikäyttöön. Editori on hyvä, koska se sopii sekä ammatilliseen toimintaan että yksinkertaisimpien asiakirjojen luonnoksiin. Sitä käyttävät laajasti koululaiset, opiskelijat, toimittajat, tekstinkirjoittajat, bloggaajat. Yksinkertaisuuden ja intuitiivisen käyttöliittymän ansiosta editoria voidaan käyttää jopa nopeisiin luonnoksiin kotona, esimerkiksi ostoslistan tekemiseen tai reseptien kirjoittamiseen.
Tämän lisäksi "Wordin" mahdollisuudet mahdollistavat monimutkaisten tekstiasettelujen tekemisen, kaavioiden ja kaavioiden lisäämisen, kuvien ja kirjasintyylejen muokkaamisen ja paljon muuta. Tänään tutustumme tähän editoriin paremmin ja opimme pieniä temppuja sen käytössä, esimerkiksi kuinka tehdä kaikki "Wordissa".
MS Word
Ensimmäisen version "Wordista" loi vuonna 1983 Richard Brodie. Sittemmin tälle pienelle ohjelmalle on julkaistu useampi kuin yksi päivitys. Editori käyttää taulukkomatriisi-algoritmin yksinkertaisia muotoja. Nykyään ohjelma on yksi käytännöllisimmistä ja käytetyimmistä maailmassa. Ja tämä on kaukana onnettomuudesta.
"Vordin" edut
Word integroituu täydellisesti muihin muotoihin. Esimerkiksi vuoden 2007 versiossa voit tallentaa tiedoston PDF-muodossa. Editori myötävaikuttaa asiakirjojen melko nopeaan ja miellyttävään muotoiluun. Toiminto on konfiguroitu niin, että voit välittömästi muuttaa asiakirjan tyyliä, lisätä kuvan tai mediatiedoston.
MS Word tarjoaa laajan valikoiman SmartArt-objekteja, jotka on toteutettu 3D-muodossa. Jopa lapsi voi työskennellä editorin kanssa, ja jos matkan varrella herää kysymyksiä, voit käyttää sisäänrakennettua avustajaa, joka selittää vaihe vaiheelta, kuinka tietty tehtävä suoritetaan. Voit myös vaihdella tiedostokokoa ja palauttaa vahingoittuneet asiakirjat. Sisäänrakennettujen kaavojen ja hyperlinkkien automaattinen käyttö, ohjattu taulukkotoiminto, nopea oikeinkirjoituksen tarkistus, tulostuksen esikatselu - kaikki tämä ja paljon muuta löytyy tästä tekstieditorista.
Kaikki nämä toiminnot "makaavat pinnalla", mutta mitä tapahtuu, jos "kaivaa" syvemmälle? Esimerkiksi isojen kirjainten tekeminen Katsotaanpa pieniä Wordin salaisuuksia, jotka auttavat tekemään siitä paljon nopeampaa ja helpompaa.

Kuinka kirjoittaa kaikki kirjaimet isoilla Wordissa?
Monet kokemattomat käyttäjät, jotka ovat luoneet tekstin, eivät osaa tehdä tiettyjä muutoksia siihen. Esimerkiksi kuinka kaikki kirjaimet kirjoitetaan isoilla kirjaimilla Wordissa. Joten he kirjoittavat lauseita uudelleen, tuhlaten paljon arvokasta aikaa. On olemassa useita tapoja ratkaista tämä ongelma.
Ensimmäinen on näppäimistön CapsLook-painike. Kun painat sitä, kirjoitat välittömästi suurilla kirjaimilla. Tämä sopii mainiosti otsikoiden muotoiluun tai tiettyjen tekstin osien korostamiseen.
Mutta tapahtuu, että samalla tavalla on tarpeen järjestää jo syötetty teksti. Kuinka voin muuttaa Wordissa kirjaimet isoiksi, jos ne on jo painettu? Monet ihmiset eivät tiedä, että on olemassa useita "kuumanäppäimiä" tai niiden yhdistelmiä tietyn toiminnon nopeaan suorittamiseen tekstieditorissa. Valitse teksti, jota aiot muuttaa hiirellä. Paina sitten Shift + F3. Valmis! Kirjaimet ovat nyt isoilla kirjaimilla. Muuten, voit valita kaiken tekstin painamalla Ctrl + A. On myös muita tapoja.

Kuinka muuttaa kirjaimet isoiksi "Wordissa" hiirellä?
Tee tämä valitsemalla haluamasi teksti, siirrä hiiri sen päälle ja paina oikeaa painiketta. Näet kontekstivalikon, jossa on "Fontti". Pieni ylimääräinen tekstieditori avautuu. Sinun on kiinnitettävä huomiota kohtaan "Muokkaus". Valitse kolmannesta sarakkeesta "Kaikki isot kirjaimet", paina "OK", niin kirjaimet muuttuvat suuriksi.

Kolmas tapa kirjoittaa teksti isolla kirjaimella Wordissa on seuraava. Sinun pitäisi olla "Koti"-välilehdessä. Se asetetaan oletusarvoisesti uutta asiakirjaa avattaessa. Valitse haluamasi teksti uudelleen. "Fontti"-paneelissa (jossa teksti on lihavoitu, kursivoitu, alleviivattu jne.) näet pienen kuvakkeen, jossa on kaksi kirjainta "Aa" ja pieni alaspäin osoittava nuoli. Napsauta sitä ja valitse "KAIKKI isot kirjaimet", jolloin kirjaimet vaihtuvat välittömästi.

Nyt tiedät kuinka kirjoittaa tekstiä isoilla kirjaimilla Wordissa. Mutta entä muut pienet temput?
Mielenkiintoisen toiminnon, kuten kirjainkoon vaihtamisen, lisäksi tekstieditorissamme on useita salaisuuksia. Esimerkiksi käyttämällä yhdistelmää Alt + 7 + 6 + 9, voit laittaa stressiä. Tämä on erittäin kätevää kirjoitettaessa kirjallista tekstiä ja juridisia asiakirjoja. Voit myös laittaa asiakirjaan salasanan henkilökohtaisten tietojen suojaamiseksi. Tällainen käsittely on saatavilla "Tiedosto"-valikosta. Voit kumota viimeisen toiminnon painamalla Ctrl + Z. Jos sinun on valittava suuri tekstiosa (esimerkiksi ei yhdelle sivulle), voit asettaa kohdistimen aloituskohtaan ja pitää Vaihto-näppäintä painettuna ja siirtyä sitten vain kohdan loppuun.
Nyt tiedät kuinka kirjoittaa kaikki kirjaimet isoilla kirjaimilla Wordissa. Luo ja muokkaa tekstiä nopeasti ja helposti!
Microsoft Office On tunnetuin toimistopaketti taulukoiden, esitysten, tekstin ja muuntyyppisten asiakirjojen muokkaamiseen ja luomiseen. Tänään keskitymme Word-sovellukseen, jonka lähes kaikki ovat tuttuja: lapsia opetetaan työskentelemään sen kanssa kouluissa, korkeakouluissa, yliopistoissa. Tämän ohjelman avulla valmistetaan tiivistelmiä ja asiakirjoja. Kuitenkin harvat tuntevat sen laajan toiminnallisuuden. Siksi haluamme tänään kertoa sinulle, kuinka suuret kirjaimet tehdään Wordissa pieniksi. Yleensä tässä ei ole mitään monimutkaista - kaikki ratkeaa kirjaimellisesti muutamalla napsautuksella, mutta jos kohtaat tämän ongelman ensimmäistä kertaa, taikapainikkeen löytäminen, joka tekee kaikista isoista kirjaimista pieniä kirjaimia, voi kestää kauan.
Kuinka kirjoittaa pienet isot kirjaimet Wordissa
Kaikki ihmiset eivät voi tulostaa sokeasti katsoen näppäimistön sijaan kannettavan tai tietokoneensa näyttöä – tästä tällaiset ongelmat tulevat. Riittää, kun painat Caps Lock -näppäintä kerran ja kirjoitat, katsomalla jokaista näppäimistön näppäintä... ja kun huomaat, että kaikki teksti on kirjoitettu isoilla kirjaimilla, on liian myöhäistä muuttaa jotain. Tätä varten olemme laatineet tämän ohjeen sinulle. Joten tehdäksesi kaikista Wordin kirjaimista pieniä, sinun on noudatettava näitä ohjeita:
Kuten näet, Microsoft Office Word -ohjelman todella laajan toiminnallisuuden ansiosta suurten kirjainten muuntaminen pieniksi kirjaimiin ratkaistaan kirjaimellisesti muutamassa sekunnissa. Siksi suosittelemme kaikkia käyttäjiämme perehtymään tämän tekstieditorin toimivuuteen perusteellisemmin. Usko minua, se kätkee monia mielenkiintoisempia ja mikä tärkeintä hyödyllisiä yllätyksiä.
Muista, että "Aa"-kuvake on vastuussa kirjaimista. Napsauttamalla sitä voit muotoilla tekstin haluamallasi tavalla: pieni; suuri; kirjaimet kuten lauseissa; kirjoita jokainen sana isolla ja käännä tapaus, jossa pienistä tulee suuria ja suurista pieniä.
Jo jonkin aikaa TheBatin sisäänrakennettu SSL-varmenteiden tietokanta (ei ole selvää, mistä syystä) lakkaa toimimasta oikein.
Viestejä tarkasteltaessa tulee virheilmoitus:
Tuntematon CA-varmenne
Palvelin ei esittänyt juurivarmennetta istunnossa eikä vastaavaa juurivarmennetta löytynyt osoitekirjasta.
Tämä yhteys ei voi olla salainen. Ole kiltti
ota yhteyttä palvelimen järjestelmänvalvojaan.
Ja vastausvaihtoehtoja on valittavissa - KYLLÄ / EI. Ja niin aina kun noudat postisi.
Ratkaisu
Tässä tapauksessa sinun on korvattava S / MIME- ja TLS-toteutusstandardi Microsoft CryptoAPI:lla TheBatissa!
Koska minun piti yhdistää kaikki tiedostot yhdeksi, muunsin ensin kaikki doc-tiedostot yhdeksi pdf-tiedostoksi (Acrobat-ohjelmalla) ja muunsin ne sitten online-muuntimen avulla fb2-muotoon. Voit myös muuntaa tiedostoja erikseen. Muodot voivat olla täysin mitä tahansa (lähde) ja doc, ja jpg, ja jopa zip-arkisto!
Sivuston nimi vastaa sen olemusta :) Online Photoshop.
Päivitys toukokuussa 2015
Löysin toisen mahtavan sivuston! Se on vielä kätevämpää ja toimivampaa luoda täysin mielivaltainen kollaasi! Tämä sivusto on http://www.fotor.com/en/collage/. Käytä sitä terveytesi hyväksi. Ja aion käyttää sitä itsekin.
Olen elämässäni kohdannut sähköliesi korjauksen. Olen jo tehnyt paljon, oppinut paljon, mutta jotenkin minulla oli vähän tekemistä laattojen kanssa. Säätimien ja polttimien koskettimet oli vaihdettava. Heräsi kysymys - kuinka määrittää sähköliesi polttimen halkaisija?
Vastaus oli yksinkertainen. Sinun ei tarvitse mitata mitään, voit määrittää rauhassa tarvitsemasi koon.
Pienin poltin on 145 millimetriä (14,5 senttimetriä)
Keskikokoinen keittolevy on 180 millimetriä (18 senttimetriä).
Ja lopuksi eniten iso poltin on 225 millimetriä (22,5 senttimetriä).
Riittää, kun määrität koon silmällä ja ymmärrät, minkä halkaisijan tarvitset polttimen. Kun en tätä tiennyt, nousin näillä mitoilla, en tiennyt miten mitata, missä reunassa navigoida jne. Nyt olen viisas :) Toivottavasti auttoin sinuakin!
Olen elämässäni kohdannut sellaisen tehtävän. En usko olevani ainoa.
Microsoft Office -pakettiin sisältyvä Microsoft Word -ohjelma, jolla on erittäin laajat mahdollisuudet käsitellä erilaisia tekstiasiakirjoja. On erittäin tärkeää, että "Wordissa" on kaikki tarvittavat työkalut minkä tahansa tekstin muotoiluun. Saman tekstin eri osille voit määrittää melkein minkä tahansa asetuksen: värin, fontin koon ja tyypin, visuaalisen tehosteen ja käyttää myös monenlaisia tyylejä koristellaksesi kirjoittamaasi. Tässä artikkelissa käsitellään tämän ohjelman ominaisuuksia sekä sitä, kuinka kaikki "Word" -sanan kirjaimet isot kirjoitetaan ja päinvastoin.
Microsoft Wordin tärkeimmät ominaisuudet
"Wordissa" on mahdollista asettaa rivien ja kappaleiden sisennysten tasaus sivun reunoille. Mikä tahansa korostettu teksti voidaan muotoilla luettelomerkiksi tai numeroituksi luetteloksi. Lisäksi "Wordissa" on mahdollista jakaa kirjoitettava sellaisiin sarakkeisiin, joiden parametrit ja lukumäärä voidaan asettaa lisäksi.
"Wordin" avulla voit lisätä tekstiin erilaisia kuvia, kirjoituksia, kaavoja, kaavioita ja muita esineitä. Voit myös käyttää Wordin sisäänrakennettuja työkaluja ja luoda omia kaavioita ja kuvia. Kätevämpää käyttöä varten ohjelmassa on seuraavat palveluominaisuudet: tavutus, tila asiakirjan tekstin oikeinkirjoituksen tarkistamiseksi, prosessi, jossa erilaiset merkkiyhdistelmät korvataan automaattisesti halutuilla lauseilla tai sanoilla. Kansisivun suunnittelu asiakirjaa tulostettavaksi valmisteltaessa voidaan tehdä vakiomalleilla sekä luoda ylä- ja alatunnisteiden sisältö, marginaalit, suunta ja sivumuoto. Lisäksi voit esikatsella useita halutun asiakirjan sivuja samanaikaisesti ennen tulostusta.
Kuinka kirjoittaa kaikki kirjaimet isoiksi Wordissa
Tässä on nopea opas. Jotta voit kirjoittaa kaikki kirjaimet isoilla Wordissa, sinun tulee noudattaa useita vaiheita:
- Ensin sinun on valittava painettu teksti.
- Sitten sinun tulee mennä työkalupalkkiin ja napsauta "Koti"-välilehdellä "Rekisteröidy" -painiketta.
- Valitse tästä luettelosta kohta "Kaikki isot kirjaimet".
Siten voit muuttaa isot kirjaimet pieniksi ja antaa myös komennon korvata sanan ensimmäinen kirjain isolla kirjaimella ja päinvastoin.

Kuinka tehdä isoista kirjaimista pieniä Wordissa
Tämä ongelma huolestuttaa usein niitä ihmisiä, jotka eivät voi kirjoittaa sokeasti katsoessaan tietokoneen tai kannettavan tietokoneen näyttöä näppäimistön sijaan. Jos painat Caps Lock -näppäintä kerran, et ehkä huomaa, että koko teksti kirjoitetaan isoilla kirjaimilla. Siksi sinun on suoritettava seuraavat vaiheet, jotta voit tehdä isoista kirjaimista pieniä kirjaimia:
- Ensin sinun on valittava tekstin osa, jossa kirjaimet on tehtävä pieniksi.
- Sen jälkeen sinun tulee avata "Home"-välilehti ja etsiä sieltä "Fontti"-osio.
- Sitten sinun on napsautettava vasemmalla painikkeella "Aa"-kuvaketta. Tämä kuvake voi olla eri paikoissa, mukaan lukien "Koti"-välilehdellä, riippuen siitä, mikä "Word"-versio on asennettu tietokoneeseen.
- Sitten sinun on painettava näppäinyhdistelmää Shift + F3 tai valittava valikosta "Kaikki pienet kirjaimet" -välilehti. Välittömästi suoritetun toiminnon jälkeen kaikista valituista sanoista ja kirjaimista tulee pieniä.

Kuinka kirjoittaa tekstiä isoilla kirjaimilla Wordissa? On syytä muistaa, että "Aa"-kuvake vastaa rekisteristä, ja sitä napsauttamalla voit muotoilla tekstin tarpeen mukaan: muuttaa suuret kirjaimet pieniksi ja päinvastoin. Jos tiedät tämän, ei pitäisi olla kysymyksiä siitä, kuinka kaikki "Word" -kirjaimet isot kirjoitetaan.
Johtopäätös
Joten Microsoft Word -ohjelmassa on todella laaja toiminnallisuus. Sen avulla voit nopeasti muuntaa pienet kirjaimet suuriksi kirjaimille ja päinvastoin. On erittäin tärkeää ja hyödyllistä kaikille käyttäjille tutkia yksityiskohtaisemmin ja perusteellisesti tämän tekstieditorin kaikkia mahdollisia toimintoja.
»Isot ja pienet kirjaimet
Isot ja pienet kirjaimet
Kun työskentelen käyttäjien kanssa heidän tietokoneongelmiensa ratkaisemiseksi, näen hyvin usein (liian usein) seuraavan kuvan.
Kun käyttäjä kirjoittaa ison (ison) kirjaimen, hän painaa "Caps Lock" -näppäintä, kirjoittaa sitten itse kirjaimen ja jatkaaksesi kirjoittamista pienillä (pienillä) kirjaimilla, paina "Caps Lock". "näppäintä uudelleen.
Esimerkiksi kuinka kirjoittaa sana "sovellus".
"Caps Lock" -näppäintä painetaan. Sitten painetaan näppäintä, jossa on kirjain "З" - iso kirjain "З" tulostetaan. Sitten "Caps Lock" -näppäintä painetaan uudelleen. Nyt näppäimiä "A", "I", "B", "L", "E", "H", "I", "E" painetaan peräkkäin. Tämän seurauksena tulostetaan "lausunto". Tämän seurauksena saamme sanan "lausunto" isolla kirjaimella.
Kysymykseeni, miksi ison kirjaimen kirjoittaminen on niin vaikeaa? Loppujen lopuksi tätä varten sinun on painettava näppäimiä KOLME ajat? Loppujen lopuksi voit korvata nämä kolme napsautusta yhteensä YKSI näppäinyhdistelmä.
Vastauksena kuulen yleensä seuraavat vastaukset: Olen niin mukava. Olen niin tottunut siihen. Miten se eroaa?
Se on tietysti mahdollista ja niin, mutta se on mahdollista toisella tavalla.
Mutta ennen kuin puhun "suurten" ja "pienten" kirjainten kirjoittamisesta paremmin, haluan esitellä sinulle sellaisen käsitteen kuin näppäimistörekisteri .
Yhdessä hauskassa kerroin jo kuinka jouduin törmäämään yhteen käyttäjään, joka kertoi minulle selkeästi ja täsmällisesti, että "Näppäimistössä ei ole pieniä kirjaimia."
Omalla tavallaan hän on oikeassa. Vain "isot" kirjaimet on todella "piirretty" näppäimistön näppäimiin. Joten selvitetään missä "isot" kirjaimet sijaitsevat ja missä "pienet" kirjaimet.
Eli ns näppäimistörekisteri.
Näppäimistörekisterissä on kaksi tilaa, ja näitä tiloja kutsutaan vastaavasti isot kirjaimet ja pienet kirjaimet.
Rekisterin vaihtamiseen näppäimistöt itse näppäimistössä kaksi avainta vastaa... Tämä on avain "Siirtää"(avainten käyttömukavuuden vuoksi siirtää 2 kpl - vasen ja oikea) ja avain "Caps Lock" (korkit sipulia).

Miksi juuri kaksi avaimet? Miksi ei yksin? Katsotaan kuinka nämä avaimet toimivat.
Kuvailen tekoni, ja voit treenata kanssani rinnakkain tunteaksesi miten näppäimistörekisteri vaikuttaa kirjainten, numeroiden ja erilaisten symbolien syöttöön.
Helpoin ja ilmeisin tapa harjoitella on Notepad-ohjelma. 
Käynnistä Muistio. Siirrä hiiren osoitinta peräkkäin ja valitse yhdellä napsautuksella hiiren vasemmalla painikkeella: "Käynnistä" - "Kaikki ohjelmat" - "Lisävarusteet" - "Muistio".

Ja niin, aloitetaan siitä tosiasiasta, että kun olet käynnistänyt ja käynnistänyt tietokoneen, näppäimistö kytkeytyy päälle pienet kirjaimet... Mitä tämä tarkoittaa?
Ja tämä tarkoittaa, että jos aloitat näppäimien painamisen kirjaimilla, näyttöruudulle tulostetaan pienet kirjaimet, eli kirjaimet sisään pienet kirjaimet.
Jos sinulla on esimerkiksi venäjän asettelu käytössä (venäjän syöttökieli), tulostetaan seuraavat kirjaimet:
ytsukengshshchzkhfivapoldyachbyu
No, ja vastaavasti, jos englanninkielinen asettelu on käytössä (englannin syöttökieli), seuraavat kirjaimet tulostetaan:
qwertyuiopasdfghjklzxcvbnm
Nyt avaimesta "Siirtää"... Avain "Siirtää" vaihtaa tilapäisesti näppäimistön pieneen kirjaimeen isot kirjaimet näppäimistö.
Mitä tarkoittaa väliaikaisesti? Tämä tarkoittaa, että jos sinä paina "Shift"-näppäintä(ei ole väliä vasemmalle tai oikealle) ja sinä teet pidä tätä näppäintä painettuna, näppäimistö vaihtuu kohtaan isot kirjaimet... Heti kun vapautat Shift-näppäimen, näppäimistö vaihtuu takaisin käyttöön pienet kirjaimet.
Näytän sen esimerkillä. OLEN paina ja pidä painettuna avain "Siirtää"... Alan kirjoittaa kirjaimia (sitten näytän kaiken venäläisellä näppäimistöasettelulla).
Päästää menemään avain "Siirtää".
ytsukengshshchzkhfivaaproljaeyachsmithby
Yksinkertaisesti sanottuna, jos olemme ottaneet käyttöön pienet kirjaimet näppäimistöt on painettu pienet (pienet) kirjaimet... Jos olemme ottaneet käyttöön isot kirjaimet näppäimistöt on painettu isot (isot) kirjaimet.
Palataan hetkeksi sanaan "lausunto". Tässä sanassa ensimmäinen kirjain kirjoitetaan isolla, loput ovat pieniä. Kuinka kirjoitamme tämän sanan näppäimellä "Siirtää"?
Pidä "Shift"-näppäintä painettuna. Paina näppäintä, jossa on kirjain "З" - iso kirjain tulostuu (iso) kirjain "Z" joka on sisällä isot kirjaimet näppäimistö. Päästä irti "Shift"-näppäimestä. Tulostamme "lausunnon" - tulostetaan pienet (pienet) kirjaimet ketkä ovat mukana pienet kirjaimet näppäimistö. Tuloksena on sana "lausunto" isolla kirjaimella.
Pohjimmiltaan käytimme ison Z:n tulostamiseen näppäinyhdistelmä "Shift + З".
Nyt avaimesta "Caps Lock"... Avain "Caps Lock" vaihtaa näppäimistörekisterin päinvastaiseksi ja lukitsee tämän rekisterin.
Mitä se tarkoittaa? Painamme näppäimiä uudelleen ymmärtääksemme ja muistaaksemme.
Joten oletusarvoisesti näppäimistö on käytössä pienet kirjaimet, eli jos tulostamme kirjaimia, kirjaimet tulostetaan (näytetään näytöllä) pienillä kirjaimilla (pieninä):
yutsukengshshzfwaaproljaeyachsmithbyu
Paina ja vapauta avain "Caps Lock"... Kaikki. Rekisteröi näppäimistömme vaihdettu yläasennossa ja lukittuna, eli nyt meillä on isot kirjaimet... Nyt ilman mitään painamista voimme yksinkertaisesti tulostaa isot (isot) kirjaimet:
YTSUKENGSHZHIFYVAPROLJEYACHSMITBYU
Huomautus! Kun painoimme ja vapautimme näppäimen "Caps Lock", yksi kolmesta näppäimistön valosta (ilmaisimesta) sytytettiin, ja ne sijaitsevat näppäimistön oikeassa yläkulmassa. Nimittäin keskimmäinen hehkulamppu. Näppäimistön kuvassa, joka annetaan aivan oppitunnin alussa, tämä valo on korostettu vihreä väri-.
Tämä valo näyttää meille visuaalisesti, mikä näppäimistön rekisteri on tällä hetkellä päällä - alempi vai ylempi (tämä ei ole hämmentynyt ja muistamatta). Jos merkkivalo ei pala- tarkoittaa käytössä pienet kirjaimet, jos palaa — isot kirjaimet.
Tämä eri näppäimistöjen ilmaisin voidaan merkitä eri tavalla suunnittelijoiden mielikuvituksen mukaan. Tiedän kaksi nimitystä tälle indikaattorille. se "A" ja "Caps Lock"- itse sipulien yläpuolella olevien merkintöjen muodossa (ilmaisimet).
Jos nyt painamme ja vapautamme näppäintä uudelleen "Caps Lock", merkkivalo sammuu ja näppäimistö vaihtuu ja lukittuu pieniin kirjaimiin:
ycukengshshzfwaprolandsmithbyu
Siten, painamalla "Caps Lock" -näppäintä, vaihdamme ja korjaamme tarvitsemamme kotelon.
No, kirjoitetaan nyt sana uudelleen "lausunto", mutta käyttämällä "Caps Lock" -näppäintä.
Niin. Aloitusasento. "Caps Lock" -valo (osoitin) ei pala - pienet kirjaimet ovat käytössä.
Paina "Caps Lock" -näppäintä. Merkkivalo, jossa on merkintä "Caps Lock", syttyy, mikä tarkoittaa, että iso kirjain on päällä. Paina "Z"-näppäintä - iso (iso) kirjain "Z" tulostuu. Paina "Caps Lock" -näppäintä uudelleen, valo (ilmaisin) sammuu - tämä tarkoittaa, että pieni kirjain on päällä ja kiinteä. Kirjoitamme "lausunnon". Tämän seurauksena saamme sanamme "lausunto" isolla kirjaimella.
Mitä menetelmää käytät, on sinun päätettävissäsi. Pääasia, että tunnet olosi mukavaksi. Käytän vain Shift-näppäintä isojen kirjainten kirjoittamiseen, koska ison kirjaimen kirjoittaminen on 3-5 kertaa nopeampaa, kun kirjoitat nopeasti.
Tehdään loppuun asti selväksi kuinka avaimet toimivat "Siirtää" ja "Caps Lock", kirjoitetaan sana "lausunto" hieman epätavallisella tavalla.
Paina "Caps Lock" -näppäintä. Merkkivalo, jossa on merkintä "Caps Lock", syttyy, mikä tarkoittaa, että iso kirjain on päällä. Paina "Z"-näppäintä - iso (iso) kirjain "Z" tulostuu. Mutta edelleen, vaihtaaksesi näppäimistön pieniin kirjaimiin, paina "Caps Lock" -näppäintä EMME... Vaihdamme tapausta väliaikaisesti "Shift"-näppäimellä. Eli paina ja pidä painettuna (älä vapauta) "Shift"-näppäintä (kun näppäimistö vaihtuu väliaikaisesti pieniin kirjaimiin), kirjoita "lauseke", vapauta "Shift"-näppäin (näppäimistö vaihtaa isoihin kirjaimiin). Lopulta saamme sanamme "lausunto".
Numeroilla ja merkeillä tässä suhteessa se on sekä helpompaa että vaikeampaa.
Tosiasia on, että avain numeroiden ja merkkien syöttämiseen "Caps Lock" ei vaikuta millään tavalla. Kotelon vaihtaminen on mahdollista vain avaimella "Siirtää".
Helpompaa seuraavassa mielessä. Esimerkiksi avain  ... Ei ole väliä mikä sisältyy (venäjä tai englanti), päälle pienet kirjaimet numero kirjoitetaan aina "kahdeksan" ja edelleen isot kirjaimet(at painetaan avain "Siirtää") kirjoitetaan tähti «*»
... Ja on jopa tietty assosiaatio - "kahdeksan" piirretty alhaalta avaimessa ja tähti "*" yllä.
... Ei ole väliä mikä sisältyy (venäjä tai englanti), päälle pienet kirjaimet numero kirjoitetaan aina "kahdeksan" ja edelleen isot kirjaimet(at painetaan avain "Siirtää") kirjoitetaan tähti «*»
... Ja on jopa tietty assosiaatio - "kahdeksan" piirretty alhaalta avaimessa ja tähti "*" yllä.
Ja tässä on toinen esimerkki - avain  , jossa on vaikeampi selvittää, mitä todella tulostetaan, riippuen näppäimistöasettelusta ja valitusta kotelosta.
, jossa on vaikeampi selvittää, mitä todella tulostetaan, riippuen näppäimistöasettelusta ja valitusta kotelosta.
Esimerkiksi, jos olemme valinneet englanninkielisen asettelun, kun painat tätä näppäintä (pienet kirjaimet), numero kolme tulostetaan "3""Siirtää"(vaihda tilapäisesti isoihin kirjaimiin), sitten punnan symboli tulostetaan «#» .
Jos vaihdamme venäläiseen asetteluun, painamme tätä näppäintä (pienet kirjaimet), numero kolme tulostetaan jälleen "3", ja jos pidämme näppäintä painettuna "Siirtää"(vaihda tilapäisesti isoihin kirjaimiin), sitten numeromerkki tulostetaan «№» .
Jotta muistat missä mikä symboli sijaitsee, sinun tarvitsee vain harjoitella. Voin neuvoa sinua (jossa tein sen itse) tekemään itsellesi huijausarkin asetteluillesi, tulostamaan ja liittämään tai liittämään omaasi (jotka toivottavasti ostit ja kirjoitat sinne erilaisia hyödyllisiä tietoja). No, korosta "tarvittavat" symbolit värillisillä kynillä tai tussilla.
Voit esimerkiksi tehdä tämän:
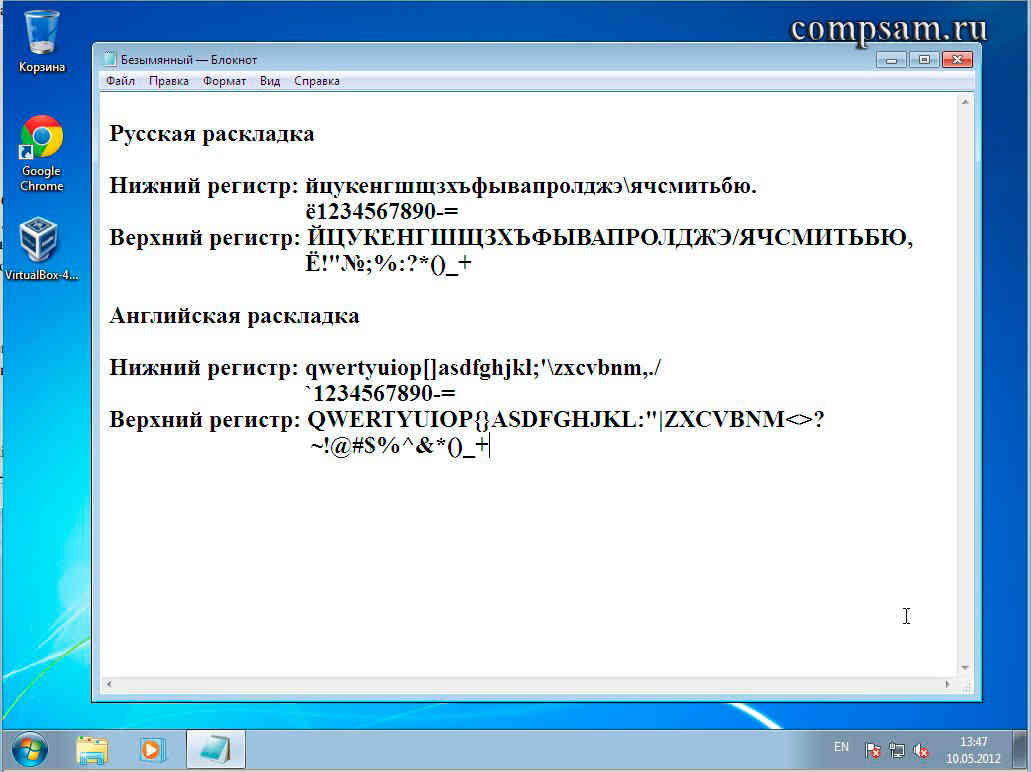
Siinä kaikki. Onnea ja luovaa menestystä kaikille.
On ärsyttäviä tilanteita: kirjoitin tekstiä MS Wordiin, mutta ei huomannut, että se oli päällä "Caps Lock"... Tuloksena on isojen kirjainten merkkijono, joka näyttää naurettavalta, mutta onneksi se on helppo korjata.

Isot (isot) merkit eroavat pienistä kirjaimista hieman suurennetulla kokolla samalla fontilla. Mukana väärin "Caps Lock" Word yleensä tunnistaa, korjaa automaattisesti syötetyt kirjaimet ja poistaa sen käytöstä "Caps Lock"... Mutta joskus tämä vaihto on tehtävä manuaalisesti.
Korvaa isot kirjaimet pienillä kirjaimilla Word 2007/2010/2016:ssa
On useita tapoja muuttaa merkkien kirjainkokoa. Tätä varten sinun on valittava tarvittava tekstinpätkä tai asetettava kohdistin haluamasi sanan kohdalle ja käytettävä jotakin alla kuvatuista menetelmistä.
Tapa 1: Työkalupalkki
- Napsauta painiketta "Aa" sijaitsee osiossa "Fontti" työkalupalkissa.
- Valitse näkyviin tulevasta avattavasta luettelosta "kaikki pienet kirjaimet".
- Napsauta painiketta "OK".

Paina useita kertoja näppäinyhdistelmää "Shift-F3", kun olet valinnut tarvittavan tekstiosan. Jokaisen painalluksen jälkeen merkkien kirjainkoko vaihtuu, mikä vastaa yhtä seuraavista tiloista:
- kuten lauseissa;
- kaikki pienet kirjaimet;
- aloita isoilla kirjaimilla;
- kaikki isot kirjaimet;
- Vaihda kirjainkokoa.
Isojen kirjainten muuttaminen pieniksi MS Word 2003:ssa
Huolimatta siitä, että Word 2003 on hyvin vanhentunut, jotkut käyttäjät käyttävät sitä edelleen käyttöliittymän yksinkertaisuuden vuoksi tai tottumuksesta. Päävalikossa on helppo navigoida, koska kaikki komennot ovat, kuten sanotaan, pinnalla. Niiden joukosta löytyy helposti rekisterin vaihtotoiminto, joka voidaan suorittaa useilla tavoilla.
Tapa 1: Päävalikon komento
- Valitse päävalikosta "Muoto".
- Valitse avautuvasta alivalikosta "Rekisteröidy".
- Valitse näkyviin tulevasta ikkunasta Kaikki korkit.
- Napsauta painiketta "OK".

Tapa 2: Pikanäppäimet "Shift-F3"
Kun haluttu teksti on korostettuna, paina "Shift-F3" useita kertoja, kunnes valitun osan tai sanan kaikista merkeistä tulee pieniä kirjaimia.
Voit työskennellä tuottavasti MS Wordissa käyttämällä pientä osaa sen ominaisuuksista, mutta ohjelmassa on paljon toimintoja, joiden avulla voit nopeasti suorittaa paitsi muotoilun. Wordin avulla voit helposti ja nopeasti ratkaista monia muita tehtäviä työskennelläksesi tekstin, taulukoiden, kuvien, sisällysluettelon, sivujen, alaviitteiden, linkkien ja niin edelleen. Erittäin suurtenkin projektien luominen on nopeaa ja mukavaa.



