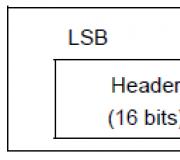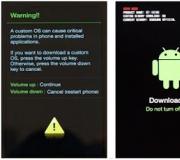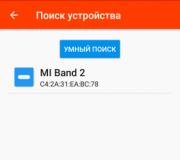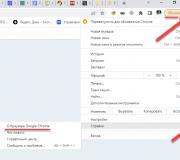Kuinka selvittää järjestelmän lämpötila. Normaali tietokoneen lämpötila
Tietokoneen lämpötila tai tietokoneen osien lämpötila ovat parametreja, jotka on tarkistettava säännöllisesti. Vaikka tietokoneesi toimisi normaalisti, sinun tulee silti tarkistaa tietokoneen lämpötila vähintään muutaman kuukauden välein. No, jos ongelmia ilmenee, ensimmäinen asia on suorittaa tietokoneen suunnittelematon lämpötilan tarkistus.
Tietokoneen lämpötilan tarkistamiseen käytetään erityisiä ohjelmia, jotka lukevat lämpötila-antureilta tietoja ja näyttävät sen käyttäjäystävällisessä muodossa. Suosituin tällainen ohjelma on CPUID:n HWMonitor-ohjelma. Tämä ohjelma on jaettu kahtena versiona: ilmainen versio (voit käyttää sitä) ja maksullinen PRO-versio. Jotta voit yksinkertaisesti nähdä tietokoneen lämpötilan, ilmainen versio riittää.
Lataa HWMonitorin ilmainen versio ja suorita se tietokoneellasi. Ohjelmaliittymästä voit seurata kuinka tietokoneesi eri komponenttien lämpötilat muuttuvat.
PROSESSORI.
Ensinnäkin sinun on kiinnitettävä huomiota. Prosessorin ytimien lukumäärästä riippuen prosessorilämpötiloja on joko paljon tai paljon. Mutta älä pelkää, kaikki on paljon yksinkertaisempaa kuin miltä näyttää ensi silmäyksellä.
Yksinkertaisesti HWMonitor-ohjelma näyttää kunkin ytimen lämpötilan erikseen (Core) sekä prosessorin kotelon lämpötilan (Package). Lisäksi kaikki nämä lämpötilat on jaettu kolmeen sarakkeeseen: Arvo – tämänhetkinen lämpötila, Min – minimilämpötila ohjelman toiminnan aikana, Max – maksimilämpötila ohjelman toiminnan aikana.
Luonnollisesti tärkein on Arvo-sarake, jolla saat selville tietokoneen komponentin lämpötilan tiettynä ajankohtana. Ja Min- ja Max-sarakkeita voidaan käyttää lämpötilan tarkistamiseen kuormitettuna tai pitkän ajan kuluessa.


Mutta tässä tapauksessa voit selvittää vain prosessorin lämpötilan (CPU Temperature) ja emolevyn lämpötilan (MB Temperature).
Kaikki tietokoneen osat tuottavat lämpöä käytön aikana. Jos järjestelmäyksikköä ja yksittäisiä komponentteja ei jäähdytetä hyvin, tietokoneen lämpötila saavuttaa ennemmin tai myöhemmin kriittiset arvot. Tämän jälkeen tietokone alkaa toimia epävakaasti ja saattaa jopa epäonnistua.
Milloin tietokoneen lämpötilaa kannattaa seurata?
Tietokoneen lämpötilaa ei tarvitse tarkistaa liian usein. Yksi sekki 2-3 kuukaudeksi on enemmän kuin tarpeeksi. Sinun on myös tarkistettava lämpötila, jos tietokoneessasi ilmenee ongelmia. Suorituskyvyn heikkeneminen tai äkilliset tietokoneen uudelleenkäynnistykset voivat olla merkki järjestelmän ylikuumenemisesta.
Syitä lämpötilan nousuun
Yleisin ja yleisin syy on pöly. Pölystä tukkeutuneet jäähdyttimet menettävät tehonsa ja jäähtyvät erittäin huonosti. Pääsääntöisesti järjestelmäyksikkö on puhdistettava pölystä vähintään kerran 4 kuukaudessa.
Väärä jäähdyttimen tai jäähdyttimen asennus voi myös johtaa lämpötilan nousuun.
Kuinka seurata tietokoneen lämpötilaa
Tietokoneen lämpötilan säätämiseen on kehitetty valtava määrä sovelluksia, joista osa on jaettu ilmaiseksi. Yksi parhaista ohjelmista tietokoneen lämpötilan seurantaan on sovellus nimeltä. Tämä apuohjelma tarjoaa yksityiskohtaisimmat tiedot kaikkien tietokoneen osien lämpötilasta. Sen avulla voit myös selvittää tiettyjen komponenttien jännitteen ja jäähdyttimien pyörimisnopeuden.

Tietokonekomponenttien kriittiset lämpötilat
PROSESSORI. lepotilassa ei saa ylittää 40 astetta. Kuormitettuna enintään 55 astetta. Jos arvosi ylittää nämä arvot, sinulla on jäähdytysongelmia. Kun lämpötila saavuttaa 60 astetta, suorituskykyongelmat alkavat, ja kun lämpötila saavuttaa 70-80 astetta, tietokone käynnistyy uudelleen.
Emolevy. Piirisarjan ylikuumeneminen on hyvin harvinainen ilmiö, mutta sitä kuitenkin tapahtuu myös. Piirisarjan optimaalinen lämpötila on 25-35 astetta, suurinta turvallista kattoa voidaan pitää 40-45 astetta.
Näytönohjain.
Lämpötila riippuu suuresti sen tehosta ja jäähdytystavasta. Tavallisella jäähdyttimellä varustetulla näytönohjaimella normaali lämpötila tyhjäkäynnillä on 40 astetta. Kuormituksen alaisena nykyaikaiset näytönohjaimet kestävät 60-75 asteen lämpötiloja ilman ongelmia.
Tässä artikkelissa tarjoan yleiskatsauksen tällaisista ohjelmista, kerron niiden ominaisuuksista, mitä tietokoneesi tai kannettavan tietokoneen lämpötiloja voidaan tarkastella niiden avulla (tämä sarja riippuu kuitenkin myös komponenttien lämpötila-anturien saatavuudesta) ja muista näiden ohjelmien ominaisuudet. Pääkriteerit, joiden mukaan ohjelmat valittiin tarkistettavaksi: näyttää tarvittavat tiedot, on ilmainen, ei vaadi asennusta (kannettava). Siksi älä kysy, miksi AIDA64 ei ole luettelossa.
Olen jo kirjoittanut useammin kuin kerran Speccy-ohjelmasta (CCleanerin ja Recuvan luojilta) tietokoneen ominaisuuksien tarkastelemiseksi, mukaan lukien sen komponenttien lämpötila - se on melko suosittu. Speccy on saatavana asennusohjelmana tai kannettavana versiona, jota ei tarvitse asentaa.
Itse komponenttien tietojen lisäksi ohjelma näyttää myös niiden lämpötilan tietokoneellani: prosessorin, emolevyn, näytönohjaimen, kiintolevyn ja SSD:n lämpötila; Kuten edellä kirjoitin, lämpötilan näyttö riippuu muun muassa sopivien antureiden olemassaolosta.

Huolimatta siitä, että lämpötilasta on vähemmän tietoa kuin edellisessä kuvatussa ohjelmassa, se riittää tietokoneen lämpötilan seuraamiseen. Speccyn tiedot päivitetään reaaliajassa. Yksi käyttäjien eduista on venäläisen käyttöliittymäkielen olemassaolo.
Voit ladata ohjelman viralliselta verkkosivustolta http://www.piriform.com/speccy
CPUID HWMonitor
Toinen yksinkertainen ohjelma, joka tarjoaa kattavaa tietoa tietokoneen osien lämpötiloista, on HWMonitor. Se on monella tapaa samanlainen kuin Open Hardware Monitor, ja se on saatavana asennusohjelmana ja zip-arkistona.

Luettelo näytettävistä tietokoneen lämpötiloista:
- Emolevyn lämpötilat (etelä- ja pohjoissillat jne. antureiden mukaan)
- Prosessorin ja yksittäisten ytimien lämpötila
- Näytönohjaimen lämpötila
- HDD- ja SSD-levyjen lämpötila
Näiden parametrien lisäksi voit tarkastella eri PC-komponenttien jännitteitä sekä jäähdytysjärjestelmän tuulettimien pyörimisnopeutta.
Voit ladata CPUID HWMonitorin viralliselta sivulta http://www.cpuid.com/softwares/hwmonitor.html
OCCT
Ilmainen OCCT-ohjelma on suunniteltu järjestelmän vakaustesteihin, tukee venäjän kieltä ja antaa sinun tarkastella vain prosessorin ja sen ytimien lämpötilaa (jos puhumme vain lämpötiloista, muuten saatavilla olevien tietojen luettelo on laajempi).

Minimi- ja maksimilämpötila-arvojen lisäksi voit nähdä sen kaaviossa, joka voi olla kätevä monissa tehtävissä. OCCT:n avulla voit myös suorittaa prosessorin, näytönohjaimen ja virtalähteen vakaustestejä.
Ohjelma on ladattavissa viralliselta verkkosivustolta http://www.ocbase.com/index.php/download
HWIinfo

No, jos kaikki luetellut apuohjelmat eivät riittäneet joillekin teistä, ehdotan vielä yhtä - HWiNFO (saatavilla kahdessa erillisessä versiossa 32 ja 64 bittiä). Ensinnäkin ohjelma on suunniteltu tarkastelemaan tietokoneen ominaisuuksia, tietoja komponenteista, BIOS-versiosta, Windowsista ja ohjaimista. Mutta jos napsautat Anturit-painiketta ohjelman pääikkunassa, luettelo kaikista järjestelmäsi antureista avautuu ja näet kaikki käytettävissä olevat tietokoneen lämpötilat.

Lisäksi näytetään jännitteet, S.M.A.R.T. kiintolevyille ja SSD-levyille sekä valtava luettelo lisäparametreista, enimmäis- ja vähimmäisarvoista. Indikaattorien muutokset on mahdollista kirjata lokiin tarvittaessa.
Lopulta
Uskon, että tässä katsauksessa kuvatut ohjelmat riittävät useimpiin tehtäviin, jotka vaativat tietoja tietokoneen lämpötiloista, joita saatat kohdata. Voit myös tarkastella lämpötila-antureiden tietoja BIOSissa, mutta tämä menetelmä ei ole aina sopiva, koska prosessori, näytönohjain ja kiintolevy ovat tyhjäkäynnillä ja näytettävät arvot ovat paljon alhaisempia kuin todellinen lämpötila tietokoneella työskenneltäessä. .
Komponenttien ylikuumeneminen lyhentää niiden käyttöikää ja joissakin tapauksissa sammuttaa tietokoneen välittömästi. Tästä syystä on tärkeää seurata lämpötilaa, varsinkin kun pelaat, katsot teräväpiirtovideoita tai huone on kuuma. Kannettavien tietokoneiden omistajat ovat myös vaarassa, koska tämä muoto kokee usein jäähdytysongelmia.
Voit tarkistaa Windows-tietokoneesi lämpötilan CCleaner-kehittäjien ilmaisella Speccy-apuohjelmalla. Välittömästi käynnistämisen jälkeen se näyttää luettelon komponenteista ja nykyisen asteiden määrän niiden vieressä. Speccy on käännetty venäjäksi ja esittää tiedot erittäin selkeästi, joten se sopii täydellisesti myös niille ihmisille, jotka eivät pidä tekniikan ymmärtämisestä.


Ohjelmat, kuten HWMonitor, ovat suosittuja kokeneiden käyttäjien keskuudessa. Se toimii samalla tavalla, mutta ei sisällä yksityiskohtaisia kuvauksia komponenteista. Mutta se näyttää yksityiskohtaisempia tietoja, mukaan lukien enimmäis- ja vähimmäislämpötilalukemat ohjelman käynnistämisen jälkeen.
Macin omistajille on vaihtoehtoja, kuten Macin tuulettimen ohjaus ja iStat-valikko. Viimeinen on edistynein, mutta maksettu.
Mitä lämpötilaa pidetään normaalina?
Ensinnäkin sinun tulee seurata näytönohjaimen, prosessorin ja aseman lämpötilaa. Nämä tietokoneen osat ovat alttiimpia kuumuudelle kuin muut. Valmistajat nimeävät erilaisia ehtoja komponenttien normaalille toiminnalle, mutta keskimäärin ne ovat seuraavat:
- Prosessori - jopa 95 °C.
- Näytönohjain - jopa 95 °C.
- HDD-asema - jopa 50 °C.
- SSD-asema - jopa 70 °C.
Ihannetapauksessa suurimman osan työajasta komponenttien lämpötilan tulisi olla huomattavasti alhaisempi kuin nämä indikaattorit. Varsinkin kun et lataa järjestelmää resurssiintensiivisillä tehtävillä.
Annetut luvut ovat likimääräisiä, mutta voit selvittää laitteidesi tarkat arvot. Riittää, kun googletat tietyn komponentin mallin nimen ja lisäät siihen englanninkielisen sanan tiedot. Hakukone vie sinut valmistajan verkkosivustolle, jossa on laitteen täydelliset tiedot. Niiden joukossa tulee olla kohta Käyttölämpötila suositellulla käyttölämpötila-alueella tai Liitos suurimmalla sallitulla arvolla asteina.
Mallin nimeä voi tarkastella missä tahansa yllä olevista ohjelmista. Otetaan esimerkiksi Intel Core i3-7100 -prosessorimalli, jonka nimen näyttää Speccy-apuohjelma. Kirjoita kysely Googleen Intel Core i3-7100 tekniset tiedot, napsauta ensimmäistä linkkiä ja siirry Intelin viralliselle sivulle ominaisuuksilla. Tässä näemme liitosarvon - 100 °C. Tämä tarkoittaa, että lämpötilat tähän merkkiin asti ovat normaaleja prosessorillemme.

Jos komponenttien lämpötila ylittää valmistajan suosittelemat arvot, hyväksy.
Suorituskyvyn lisäksi myös muiden tietokoneen elementtien suorituskyky riippuu keskusprosessorin ytimien lämpötilasta. Jos se on liian korkea, on olemassa riski, että prosessori epäonnistuu, joten on suositeltavaa seurata säännöllisesti.
Tarve seurata lämpötilaa syntyy myös prosessoria ylikellotettaessa ja jäähdytysjärjestelmiä vaihdettaessa/säädettäessä. Tässä tapauksessa on joskus suositeltavaa testata laitteistoa erityisohjelmilla tasapainon löytämiseksi suorituskyvyn ja optimaalisen lämmityksen välillä. On syytä muistaa, että lämpötilat, jotka eivät normaalikäytössä ylitä 60 astetta, ovat normaaleja.
Prosessoriytimien lämpötilan ja suorituskyvyn muutokset on helppo nähdä. On kaksi päätapaa tehdä tämä:
- Valvonta BIOSin kautta. Tarvitset kykyä työskennellä ja navigoida BIOS-ympäristössä. Jos sinulla on huono käsitys BIOS-liittymästä, on parempi käyttää toista menetelmää.
- Erikoisohjelmiston käyttö. Tämä menetelmä esittelee monia ohjelmia - ohjelmistoista ammattimaisille overlockereille, jotka näyttävät kaikki prosessorin tiedot ja joiden avulla voit seurata sitä reaaliajassa, ohjelmistoihin, joissa voit selvittää vain lämpötilan ja perustiedot.
Älä missään tapauksessa yritä tehdä mittauksia irrottamalla koteloa ja koskettamalla sitä. Sen lisäksi, että tämä voi vahingoittaa prosessorin eheyttä (pöly ja kosteus voi päästä sen päälle), on olemassa palovaara. Lisäksi tämä menetelmä antaa erittäin epätarkan käsityksen lämpötilasta.
Menetelmä 1: Ydinlämpötila
Core Temp on ohjelma, jossa on yksinkertainen käyttöliittymä ja vähän toimintoja ja joka sopii ihanteellisesti "ei-edenneille" PC-käyttäjille. Käyttöliittymä on käännetty kokonaan venäjäksi. Ohjelmisto jaetaan maksutta ja on yhteensopiva kaikkien Windows-versioiden kanssa.
Jotta voit selvittää prosessorin ja sen yksittäisten ytimien lämpötilan, sinun tarvitsee vain avata tämä ohjelma. Tiedot näkyvät myös tehtäväpalkissa asettelutietojen vieressä.

Tapa 2: CPUID HWMonitor
CPUID HWMonitor on monella tapaa samanlainen kuin edellinen ohjelma, mutta sen käyttöliittymä on käytännöllisempi ja lisätietoa näytetään myös muissa tietokoneen tärkeissä osissa - kiintolevy, näytönohjain jne.
Ohjelma näyttää seuraavat tiedot komponenteista:
- Lämpötila eri jännitteillä;
- Jännite;
- Tuulettimen pyörimisnopeus jäähdytysjärjestelmässä.
Näet kaikki tarvittavat tiedot avaamalla ohjelman. Jos tarvitset tietoja prosessorista, etsi sen nimi, joka näytetään erillisenä kohteena.

Menetelmä 3: Speccy
Speccy on kuuluisan CCleaner-kehittäjien apuohjelma. Sen avulla et voi vain tarkistaa prosessorin lämpötilaa, vaan myös saada tärkeitä tietoja muista PC-komponenteista. Ohjelmaa jaetaan ilmaiseksi (eli joitain ominaisuuksia voidaan käyttää vain premium-tilassa). Täysin käännetty venäjäksi.
CPU:n ja sen ytimien lisäksi voit seurata näytönohjaimen, SSD:n, HDD:n ja emolevyn lämpötilan muutoksia. Voit tarkastella prosessoritietoja suorittamalla apuohjelman ja siirtymällä näytön vasemmassa reunassa olevasta päävalikosta kohtaan "PROSESSORI". Tässä ikkunassa näet kaikki perustiedot suorittimesta ja sen yksittäisistä ytimistä.

Menetelmä 4: AIDA64
AIDA64 on monitoimiohjelma tietokoneesi tilan seurantaan. Siellä on venäjän kieli. Käyttöliittymä voi olla hieman hämmentävä kokemattomalle käyttäjälle, mutta voit selvittää sen nopeasti. Ohjelma ei ole ilmainen esittelyjakson jälkeen, jotkin toiminnot eivät ole käytettävissä.
Vaiheittaiset ohjeet prosessorin lämpötilan määrittämiseen AIDA64-ohjelman avulla näyttävät tältä:

Tapa 5: BIOS
Verrattuna yllä kuvattuihin ohjelmiin tämä menetelmä on vaikein. Ensinnäkin kaikki lämpötilatiedot näytetään, kun prosessori ei käytännössä kuormita, ts. niillä ei välttämättä ole merkitystä normaalin käytön aikana. Toiseksi BIOS-käyttöliittymä on erittäin epäystävällinen kokemattomalle käyttäjälle.
Ohjeet:

Kuten näet, CPU:n tai yksittäisen ytimen lämpötila-indikaattoreiden seuranta on hyvin yksinkertaista. Tätä varten on suositeltavaa käyttää erityistä, todistettua ohjelmistoa.