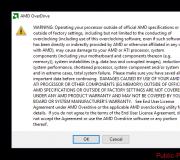Luo verkko kahden vmware-virtuaalikoneen välille. vmware-työaseman verkkokortin asetukset
VMware-työasema on ihanteellinen ratkaisu itseopiskeluun, virheenkorjaukseen ja testilaboratorioympäristöjen luomiseen. Monet, jotka ottavat ensimmäiset askeleensa VMware-työasema kohtaa erilaisia ongelmia asennuksen aikana. Tässä artikkelissa tarkastellaan verkkoasetuksia, jotka ovat käytettävissä heti asennuksen jälkeen. VMware-työasema. Tämä artikkeli kiinnostaa ennen kaikkea niitä, jotka ovat vasta alkaneet ymmärtää virtuaaliympäristöä.
Oletuksena sisään VMware-työasema Virtuaaliverkkoja on kolmenlaisia. Voit yhdistää virtuaalikoneen tiettyyn verkkoon Virtuaalikoneen asetukset -valikosta
Harkitse oletusverkkoja VMware-työasema:
Bridged/VMnet0. Tässä yhteydessä virtuaalikone muodostaa yhteyden verkkoon isäntäkoneen fyysisen verkkosovittimen avulla. Virtuaalikoneen virtuaalinen verkkosovitin käyttää tietokoneesi fyysistä verkkosovitinta, jolloin virtuaalikone voi käyttää samaa verkkoa, johon fyysinen tietokone on yhdistetty. Toisin sanoen virtuaalikoneet saavat pääsyn paikalliseen verkkoosi.
Huomaa, että isäntä- ja vieraskäyttöjärjestelmillä on yksilölliset MAC- ja IP-osoitteet. Jos virtuaalikoneilla ei ole staattista IP-osoitetta, se vastaanottaa sen DHCP:n kautta, kuten tavallinen tietokone. Tämän tyyppisessä yhteydessä virtuaalikoneella on täysi pääsy paikallisverkkoon ja se voi muodostaa yhteyden muihin tietokoneisiin, ja paikallisverkon tietokoneet voivat muodostaa yhteyden siihen.
Tämän tyyppistä yhteyttä käytetään useimmiten.
Vain isäntä/VMnet1. Toinen verkkotyyppi yhdistää vieras-virtuaalikoneen ja isäntätietokoneen muodostaen yksityisen verkon. Tämä yhteys tarjoaa verkkoyhteyden virtuaalikoneen ja fyysisen tietokoneen (isäntä) välillä käyttämällä isäntäkäyttöjärjestelmän käytettävissä olevaa virtuaalista verkkosovitinta.
Tämän tyyppisellä yhteydellä virtuaalikoneella ei ole pääsyä paikallisverkkoon ja Internetiin. Koska virtuaalikoneilla ei ole pääsyä fyysiseen verkkoon, VMware-työasema tarjoaa DHCP-palvelun käytön TCP\IP-parametrien määrittämiseen virtuaalikoneen. Pelkästään isäntäverkossa käytetään tiettyä aliverkkoa, tässä tapauksessa se on 192.168.52.0-254, jossa fyysisen tietokoneen virtuaalisen sovittimen IP-osoite on 192.168.52.1 ja kaikkien isäntäkonetta käyttävien vierasvirtuaalikoneiden IP-osoite. -vain yhteys vastaanottaa osoitteet VMware DHCP -palvelimelta.
Virtuaalikoneet, jotka käyttävät vain isäntäverkkoa, voivat olla vuorovaikutuksessa toistensa kanssa tässä verkossa.
NAT/VMnet8. Tämä on kolmas yhteystyyppi. Tämän tyyppiselle yhteydelle on ominaista se, että virtuaalikoneen ja isännän välinen viestintä tapahtuu yksityisen verkon kautta. Miksi toinen virtuaalinen verkkokortti on asennettu fyysiseen tietokoneeseen?
NAT-yhteyttä käytettäessä virtuaalikoneella ei ole omaa ulkoisen verkon IP-osoitetta. Virtuaalikone voi kuitenkin muodostaa yhteyden tietokoneisiin ulkoisesta verkosta käyttämällä tavallista TCP/IP-protokollaa. Tässä tapauksessa virtuaalikone käyttää fyysisen tietokoneen IP- ja MAC-osoitteita.
On syytä huomata, että oletusarvoisesti paikallisen fyysisen verkon tietokone ei voi muodostaa yhteyttä virtuaalikoneeseen.
NAT-yhteys valitaan oletusarvoisesti uutta virtuaalikoneen luotaessa VMware-työasema.
Koska virtuaalikoneella ei ole suoraa pääsyä verkkoon, VMware-työasema käyttää DHCP-palvelua IP-osoitteiden määrittämiseen yksityisen verkon virtuaalikoneen.
Virtuaaliverkon hallinta VMware-työasema suoritetaan Virtual Network Editorissa, joka on asennettu oletuksena. Voit käynnistää Virtual Network Editorin suoraan Käynnistä-valikosta valitsemalla Kaikki ohjelmat, sitten VMware ja Virtual Network Editor. Voit myös käynnistää Virtual Network Editorin käyttöliittymän sisällä VMware-työasema valitsemalla Muokkaa-valikko ja Virtual Network Editor.
Kun olet käynnistänyt Virtual Network Editorin, näet välilehden Yhteenveto. Tämä välilehti näyttää kaikki käytetyt virtuaaliverkot VMware-työasema.
automaattinen siltaus. Jos isäntäkone, ts. tietokoneeseen, johon ohjelmisto on asennettu VMware-työasema, jossa on useampi kuin yksi fyysinen Ethernet-sovitin, ensimmäinen saatavilla oleva fyysinen sovitin valitaan automaattisesti käytettäväksi VMnet0-virtuaaliverkossa. On mahdollista lisätä poikkeus olla käyttämättä tiettyä fyysistä sovitinta VMnet0-verkossa.
Virtuaalisen isäntäverkon kartoitus. Tätä välilehteä käytetään virtuaalisten verkkojen määrittämiseen VMware-työasema. Tällä välilehdellä voit määrittää VMnet0-verkolle tietyn fyysisen sovittimen käytön. VMnet1- ja VMnet8-verkoille voit määrittää aliverkko- ja DHCP-asetukset.
Isäntä Virtual Network Adapter. Tämän tyyppisen sovittimen avulla isäntäkone voi muodostaa yhteyden virtuaaliverkkoon. Oletusarvoisesti isäntäkohtaisesti luodaan kaksi virtuaalista verkkosovitinta: yksi siltaverkkoa ja yksi verkko-osoitteen muunnosverkkoa (NAT) varten. Tämän välilehden avulla voit poistaa tietyn sovittimen käytöstä tai poistaa sen kokonaan. Myös tällä välilehdellä voit luoda uuden virtuaalisen sovittimen ja liittää sen tiettyyn VMnetiin.
DHCP. Tämä välilehti määrittää DHCP-asetukset VMnet1- (vain isäntä) ja VMnet8 (NAT) -virtuaaliverkoille. Voit myös pysäyttää tai käynnistää uudelleen DHCP-palvelun täällä.
NAT. Tämä välilehti määrittää, mikä virtuaaliverkko käyttää verkko-osoitteiden käännöstä (NAT). Tällä välilehdellä voit käynnistää/pysäyttää NAT-palvelun. Lisäksi "Muokkaa"-kohdassa on NAT-lisäasetukset.
Toivomme, että sinulla on selkeämpi käsitys virtuaaliverkoista VMware-työasema ja tämä artikkeli oli hyödyllinen sinulle.
Hei.
Ohjelmiston virtualisointialustalta toiselle siirryttäessä on luotava verkkovuorovaikutus virtuaalisten käyttöjärjestelmien välille. Tänään muistetaan mitä verkoissa legendaarisessa VMware-työasema. Ja muutaman päivän kuluttua tarkastelemme VirtualBox-verkkoja.
VMware-työasema on ihanteellinen ratkaisu itseopiskeluun, virheenkorjaukseen ja testilaboratorioympäristöjen luomiseen. Monet, jotka ottavat ensimmäiset askeleensa VMware-työasema kohtaa erilaisia ongelmia asennuksen aikana. Tässä artikkelissa tarkastellaan verkkoasetuksia, jotka ovat käytettävissä heti asennuksen jälkeen. VMware-työasema. Tämä artikkeli kiinnostaa ennen kaikkea niitä, jotka ovat vasta alkaneet ymmärtää virtuaaliympäristöä.
Oletuksena sisään VMware-työasema Virtuaaliverkkoja on 3 tyyppiä. Voit yhdistää virtuaalikoneen tiettyyn verkkoon Virtuaalikoneen asetukset -valikosta
Bridged/VMnet0. Tässä yhteydessä virtuaalikone muodostaa yhteyden verkkoon isäntäkoneen fyysisen verkkosovittimen avulla. Virtuaalikoneen virtuaalinen verkkosovitin käyttää tietokoneesi fyysistä verkkosovitinta, jolloin virtuaalikone voi käyttää samaa verkkoa, johon fyysinen tietokone on yhdistetty. Toisin sanoen virtuaalikoneet saavat pääsyn paikalliseen verkkoosi.
Huomaa, että isäntä- ja vieraskäyttöjärjestelmillä on yksilölliset MAC- ja IP-osoitteet. Jos virtuaalikoneilla ei ole staattista IP-osoitetta, se vastaanottaa sen DHCP:n kautta, kuten tavallinen tietokone. Tämän tyyppisessä yhteydessä virtuaalikoneella on täysi pääsy paikallisverkkoon ja se voi muodostaa yhteyden muihin tietokoneisiin, ja paikallisverkon tietokoneet voivat muodostaa yhteyden siihen.
Tämän tyyppistä yhteyttä käytetään useimmiten.
Vain isäntä/VMnet1. Toinen verkkotyyppi yhdistää vieras-virtuaalikoneen ja isäntätietokoneen muodostaen yksityisen verkon. Tämä yhteys tarjoaa verkkoyhteyden virtuaalikoneen ja fyysisen tietokoneen (isäntä) välillä käyttämällä isäntäkäyttöjärjestelmän käytettävissä olevaa virtuaalista verkkosovitinta.
Tämän tyyppisellä yhteydellä virtuaalikoneella ei ole pääsyä paikallisverkkoon ja Internetiin. Koska virtuaalikoneilla ei ole pääsyä fyysiseen verkkoon, VMware-työasema tarjoaa DHCP-palvelun käytön TCP\IP-parametrien määrittämiseen virtuaalikoneen. Pelkästään isäntäverkossa käytetään tiettyä aliverkkoa, tässä tapauksessa se on 192.168.52.0-254, jossa fyysisen tietokoneen virtuaalisen sovittimen IP-osoite on 192.168.52.1 ja kaikkien isäntäkonetta käyttävien vierasvirtuaalikoneiden IP-osoite. -vain yhteys vastaanottaa osoitteet VMware DHCP -palvelimelta.
Virtuaalikoneet, jotka käyttävät vain isäntäverkkoa, voivat olla vuorovaikutuksessa toistensa kanssa tässä verkossa.
NAT-yhteyttä käytettäessä virtuaalikoneella ei ole omaa ulkoisen verkon IP-osoitetta. Virtuaalikone voi kuitenkin muodostaa yhteyden tietokoneisiin ulkoisesta verkosta käyttämällä tavallista TCP/IP-protokollaa. Tässä tapauksessa virtuaalikone käyttää fyysisen tietokoneen IP- ja MAC-osoitteita.
On syytä huomata, että oletusarvoisesti paikallisen fyysisen verkon tietokone ei voi muodostaa yhteyttä virtuaalikoneeseen.
NAT-yhteys valitaan oletusarvoisesti uutta virtuaalikoneen luotaessa VMware-työasema.
Koska virtuaalikoneella ei ole suoraa pääsyä verkkoon, VMware-työasema käyttää DHCP-palvelua IP-osoitteiden määrittämiseen yksityisen verkon virtuaalikoneen.
Virtuaaliverkon hallinta VMware-työasema suoritetaan Virtual Network Editorissa, joka on asennettu oletuksena. Voit käynnistää Virtual Network Editorin suoraan Käynnistä-valikosta valitsemalla Kaikki ohjelmat, sitten VMware ja Virtual Network Editor. Voit myös käynnistää Virtual Network Editorin käyttöliittymän sisällä VMware-työasema valitsemalla Muokkaa-valikko ja Virtual Network Editor.
Kun olet käynnistänyt Virtual Network Editorin, näet välilehden Yhteenveto. Tämä välilehti näyttää kaikki käytetyt virtuaaliverkot VMware-työasema.
automaattinen siltaus. Jos isäntäkone, ts. tietokoneeseen, johon ohjelmisto on asennettu VMware-työasema, jossa on useampi kuin yksi fyysinen Ethernet-sovitin, ensimmäinen saatavilla oleva fyysinen sovitin valitaan automaattisesti käytettäväksi VMnet0-virtuaaliverkossa. On mahdollista lisätä poikkeus olla käyttämättä tiettyä fyysistä sovitinta VMnet0-verkossa.
Virtuaalisen isäntäverkon kartoitus. Tätä välilehteä käytetään virtuaalisten verkkojen määrittämiseen VMware-työasema. Tällä välilehdellä voit määrittää VMnet0-verkolle tietyn fyysisen sovittimen käytön. VMnet1- ja VMnet8-verkoille voit määrittää aliverkko- ja DHCP-asetukset.
vmware-työaseman verkkokortin asetukset
Wmware-työasemaverkon asennus virtuaalikoneen
Hei kaikille, tänään haluan jatkaa asetusten aihetta Kodin virtuaalinen infrastruktuuri Wmware-työasemalla. Ja tänään tarkastelemme, kuinka Wmware-työasemaverkko on konfiguroitu virtuaalikoneita varten. Millaisia verkkotyyppejä on olemassa ja mihin kutakin tyyppiä käytetään.
Ja niin edellisellä kerralla loimme virtuaalikoneen ja asensimme siihen käyttöjärjestelmän. Oletetaan nyt, että olet luomassa toista virtuaalikoneen ja haluat perustaa Active Directory -toimialueen, mutta tätä varten sinun on määritettävä Wmware-työasemaverkko. Mieti, missä tämä tehdään ja mitkä ovat verkon Vedat.
Wmware-työasemaverkkojen tyypit
Ja minkä tyyppisiä verkkoja tämän tyyppisessä virtualisoinnissa on:
- Bridge > muodosta yhteys suoraan fyysiseen verkkoon. Bridge, kuten sitä myös kutsutaan, yhdistää useita portteja virtuaalikytkimeksi, itse asiassa näet verkkoliittymäsi virtuaalikoneessa. NAT > luo käytännössä useita erillisiä verkkorajapintoja, joiden kautta virtuaalikoneesi vastaanottaa Internetiä, fyysinen sovitin on virtuaalinen sovitin. Vain isäntä > vain isäntä yksityinen verkko, tämä on pohjimmiltaan yksityinen LAN, jonka Wmware-työasema määrittää fyysisen tietokoneen ja virtuaalikoneen välille. Muut. määritä virtuaaliverkko > olennaisesti suljettu eristetty verkon LAN-segmentti > itse luomasi eristetty verkko, liikenne kulkee vain virtuaalikoneiden välillä.
Kuinka perustaa verkko
Voit tehdä tämän siirtymällä virtuaalikoneen parametreihin ja valitsemalla uusi tai olemassa oleva verkkosovitin. Oletusasetus on NAT, tässä asetuksessa on sisäänrakennettu DHCP-palvelin. antaa sisäisen ip-osoitteen. Lisäksi VMwarea asennettaessa fyysiselle isännällesi luodaan kaksi virtuaalista verkkoliitäntää, joiden kautta liikenne välitetään.
Tässä ovat vm-kirjoituskoneen verkkoliitännän asetukset:
- IP-osoite 192.168.145.128 oletusyhdyskäytävä 192.168.145.2 DHCP-palvelin 192.168.145.254
Tarkastelemme niiden verkkosovittimien asetuksia, jotka olet lisännyt fyysiseen tietokoneeseen:
- IP-osoite 192.168.145.1, kuten näet, ne ovat samasta segmentistä 145. Tämän avulla voit saada internetin virtuaalikoneeseen.
NAT-asetuksia voi tarkastella kohdassa Muokkaa > Virtual Network Editor
Tässä editorissa voit asettaa ja tarkastella NAT-parametreja
Napsauta NAT-asetukset, tässä näet yhdyskäytävän 192.168.145.2, voit halutessasi korvata sen tarvitsemallasi. Huomio, voit jopa välittää portteja haluamallesi koneelle.
Näytä DNS-asetukset. Oletusasetus asetetaan automaattisesti, mutta voit myös määrittää sen manuaalisesti.
DHCP-parametrit, ne osoittavat myönnetyn IP-osoitteiden poolin, vuokra-ajan.
Tehdään jälki vm:stämme ja katsotaan liikenteen sujuvuutta. Kuten näet, ensimmäinen hyppy on yhdyskäytävä ja sitten fyysisen rajapinnan yhdyskäytävä, johon liikenne tulee virtuaalisen rajapinnan kautta, jonka IP-osoite on 192.168.145.1.
siltatila
Tässä ovat fyysisen tietokoneen verkkosovittimeni parametrit, kuten näet, että IP-osoite on 192.168.0.77 ja yhdyskäytävä on 192.168.0.1
Ja tässä ovat verkkoasetukset Wmware-työaseman virtuaalikoneen 192.168.0.11 ja samalla oletusyhdyskäytävällä. Mistä voimme päätellä, että verkkoasetukset tehtiin yhdessä segmentissä ja jos minulla oli edelleen kannettava tietokone kytkettynä WiFin kautta. silloin minulla olisi suora pääsy virtuaalikoneeseen siitä, koska ne olisivat samassa paikallisessa verkossa. Ainoa asia, että kaikki menisi tietokoneen fyysisen sovittimen kautta, jossa virtualisointi on määritetty.
Vain solmu
Jatka VMWare Workstationin verkkoasetuksista ja aseta se Vain isäntä -asetukseksi. Joten nyt virtuaalikoneesi vastaanottaa IP-osoitteen paikallisverkosta, jossa vain se ja fyysinen tietokoneesi.
Muu: määritä virtuaalinen verkko
Tässä tapauksessa sinulla voi olla sekä silta että NAT tai ehkä eristetty verkko, kaikki riippuu siitä, kuinka määrität sen virtuaaliverkkoeditorissa.
LAN-segmentti
Eristetty verkko, virtuaalikoneiden välinen liikenne kulkee virtuaalikytkimen sisällä eikä missään muualla. Se luodaan hyvin yksinkertaisesti virtuaalikoneen asetuksissa. Napsauta LAN-segmentit > Lisää. Asetamme minulle nimen, olkoon se pyatilistnik-sivuston nimi. org.
Nyt valitsemme luodun segmentin, joka sopii esimerkiksi aktiivisille hakemistoalueille.
Tulokset
Kuten näette, Wmware-työasema on tällä hetkellä versio 12, erittäin tehokas työkalu monimutkaisten ja verkkotehtävien järjestämiseen. Uskon, että keksit skenaarioita itse.
- Virtuaalisen kytkimen määrittäminen Hyper-v 3.0:ssa Windows Server 2012R2:ssa Jaetun kansion luominen fyysisen tietokoneen ja virtuaalikoneen välille... Verkon määrittäminen ESXI-virtuaalikoneeseen hetzner-koodissa Verkon määrittäminen CentOS 7 minimall / Staattisen IP-osoitteen määrittäminen CentOS 7 minimallissa Staattisen IP-osoitteen määrittäminen CentOS 6:ssa / CentOS perustaa verkko 3 tapaa. Mikä on ja miten VLAN toimii
Tietotekniikan eri osa-alueiden asiantuntijat joutuvat melko usein tutkimaan erilaisia käyttöjärjestelmiä, testaamaan niillä kirjoitettuja ohjelmistoja, tutkimaan tietokoneiden vuorovaikutusta verkon yli sekä konfiguroimaan palvelin- ja asiakasohjelmia. Yleensä tällaisiin tehtäviin tarvitaan useampi kuin yksi tietokone, mutta useiden tietokoneiden ylläpitäminen kotona on erittäin vaikeaa. Ensinnäkin kaikki eivät suostu maksamaan noin 500 dollaria toisesta ja vielä enemmän kolmannesta tietokoneesta. Ja toiseksi, kaikilla ei ole paikkaa, missä heitä majoitetaan. Mitä tehdä ja miten päästä eroon tästä tilanteesta? On vastaus! Palveluksessanne VMWare-työasema! Tässä artikkelissa käsitellään asetuksia VMWare-työasema, luomalla virtuaalisia verkkosovittimia ja verkkoja virtuaalikoneista.
VMWare-työasema on ohjelmistotuote, jonka avulla voit luoda virtuaalisia tietokoneita. Nuo. sinulla on mahdollisuus sijoittaa useita loogisia yhdelle fyysiselle tietokoneelle. Lisäksi voit verkottaa ne yhdessä. Ja mikä tärkeintä, et vahingoita tietokonelaitteistoa, eikä sinun tarvitse miettiä kiintolevyn osiointia toisen käyttöjärjestelmän asentamiseksi tietokoneeseen. Katsotaanpa nyt tarkemmin tämän ohjelman ominaisuuksia.
Tämä artikkeli määritetään VMWare Workstation 5.5.2 - build 29772. Windows XP SP1:tä käytetään pääkäyttöjärjestelmänä (isäntänä) (eli käyttöjärjestelmänä, johon VMWare Workstation on asennettu).
VMWare Workstationiin (niitä kutsutaan vieras (vieras)) asennettavina käyttöjärjestelminä voit käyttää Windowsia (3.1:stä Vistaan), erityyppisiä Linuxeja, FreeBSD:tä, Solarista, Novell NetWarea, MS DOSia ja sitä. on myös sallittu joidenkin 64-bittisten käyttöjärjestelmien asentaminen.
Harkitse esimerkiksi asetusta Windows XP Media Center, FreeBSD 6.1 Ja SUSE Linux Enterprise Server ja yhdistä sitten nämä järjestelmät yhdeksi verkkoksi. Esimerkissämme käytämme PC:tä, jossa on Intel Pentium 4 2,0 GHz -prosessori ja 768 Mt RAM-muistia.
VMWare Workstation luo oman virtuaalisen laitteistonsa jokaiselle virtuaalitietokoneelle:
- Prosessori - käytetään samaa kuin oikeassa koneessa. Uusimmat versiot tukevat kahden prosessorin järjestelmiä. Jos sinulla on 2 prosessoria todellisessa tietokoneessa, voit käyttää kahta virtuaalisessa tietokoneessa.
- RAM - rajoittaa oikean tietokoneen RAM-muistin määrä. Mutta se ei saa ylittää 1280 Mt.
- Tuki sekä IDE- että SCSI-laitteille.
- Levykkeet 3,5 tuumaa.
- LPT- ja COM-portit.
- USB-laitteet.
- Äänikortti.
- virtuaaliset ethernet-sovittimet.
- näppäimistö ja hiiri.
Joten mennään harjoittelemaan. VMWare Workstationin asentaminen ei ole vaikeaa. Asennuksen aikana CD-ROM-levyn automaattinen käynnistys on poistettava käytöstä. Kun asennus on valmis, kirjoita sarjanumero (Ohje->Syötä sarjanumero…), jonka voit tilata valmistajan verkkosivustolta http://www.vmware.com/. Lisäksi käyttöajan päätyttyä se voidaan tilata uudelleen, kuitenkin toiseen postilaatikkoon Kuvassa 1 VMWare Workstation asennuksen jälkeen.

Kuva 1. VMWare Workstation
Katsotaanpa nyt tapoja verkottaa virtuaalikoneita:
Siltaverkko (silta)- mahdollistaa virtuaalikoneen verkkoliitännän liittämisen paikalliseen verkkoon. Nuo. Paikallisverkosta tulee näkyviin toinen Ethernet-rajapinta, jolla on oma ip-osoite, ja tiedot välitetään pääkoneen todellisen rajapinnan kautta. Oletuksena tähän käytetään vmnet0-liitäntää.
Vain isäntäverkko- yhdistää pää- ja virtuaalikoneet yhdeksi verkkoksi. Tässä tapauksessa yhteyttä todelliseen verkkoon ei ole ja tämä verkko näkyy vain paikallisessa tietokoneessa.
NAT-sovitin (verkko-osoitteen käännössovitin)- käytetään virtuaalikoneiden yhdistämiseen Internetiin pääkoneen kautta. Samanlainen kuin siltaus, mutta eroaa siinä, että verkkoon ei ilmesty uusia rajapintoja. NAT-laite kääntää paketit siten, että kaikki todellisen verkon laitteet luulevat puhuvansa todellisen verkkosovittimen kanssa. NAT-laite puolestaan erottaa luomansa erityisen taulukon perusteella, mihin verkkoon todelliselle sovittimelle saapuvat paketit kuuluvat.
Virtuaalisovittimet toimivat luokan C yksityisissä verkoissa, jotka alkavat numerosta 192.168.0.0 ja päättyvät numeroon 192.168.255.255. Luomme seuraavan kaavion mukaisen verkon.

Kuva 2. Luodun verkon kaavio
NAT-laite palvelee VMnet8-verkkoa, jonka osoiteavaruus on 192.168.1.0. VMnet1-verkko (vain isäntä) on osoiteavaruudella 192.168.5.0. Nyt meidän on luotava nämä verkostot. Siirrymme VMWare Workstationiin, valitse Muokkaa-> Virtuaaliverkon asetukset... Virtuaaliverkkoeditori ilmestyy eteen.

Kuva 3. Virtuaaliverkkoeditori
Oletuksena VMnet1- ja VMnet8-verkot ovat jo olemassa, mutta haluamme luoda verkkoja eri osoitteilla ja muuttaa joitain asetuksia. Siirry siksi Host Virtual Adapters -välilehteen ja poista molemmat laitteet ja napsauta sitten Käytä. Luomme nyt kaksi uutta virtuaalista verkkosovitinta. Voit tehdä tämän napsauttamalla "Lisää" -painiketta Host Virtual Adapters -välilehdessä. Valitse näkyviin tulevasta ikkunasta (kuva 3) VMnet1. Samalla tavalla lisäämme VMnet8:n.

Kuva 4. Virtuaalisen verkkosovittimen lisääminen
Siirry sen jälkeen Isäntä Virtual Network Mapping -välilehteen. VMnet1:tä vastapäätä on uusi laite NewDevice. Paina tätä laitetta vastapäätä olevaa nuolipainiketta ja valitse näkyviin tulevasta valikosta Aliverkko-kohta. Syötä näkyviin tulevaan ikkunaan verkkomme IP-osoite - 192.168.5.0 (kuva 5).

Kuva 5. Verkko-osoitteen asettaminen virtuaalikoneista
VMnet8:lle suoritamme samanlaisia toimintoja asettamalla IP-osoitteeksi 192.168.1.0. Kun olet asettanut osoitteet molemmille verkoille, napsauta "Käytä"-painiketta. Seuraavissa taulukoissa näkyy IP-osoitteiden jakautuminen vain isäntäverkkoihin ja NAT-verkkoihin.
Taulukko 1. IP-osoitteiden jakautuminen vain isäntäverkoissa
Taulukko 1. IP-osoitteiden jakautuminen vain isäntäverkoissa
Taulukko 2. Osoitteiden allokointi verkoissa NAT:n avulla
Luoduissa verkoissa voimme määrittää virtuaalikoneita ip-osoitteita sekä staattisesti että dynaamisesti. IP-osoitteen asettamiseen dynaamisesti käytämme DHCP-palvelun palveluita. Tämä palvelu on määritetty DHCP-välilehdellä (kuva 6).

Kuva 6. DHCP-palvelun konfigurointi
NAT-välilehti ohjaa VMnet8-verkon NAT-palvelua (kuva 7).

Kuva 7. NAT-palvelun konfigurointi
Siirry nyt Windowsin Ohjauspaneeli -> Verkkoyhteydet. Siellä pitäisi näkyä kaksi uutta verkkoyhteyttä (kuva 8).

Kuva 8. Virtuaalikoneiden verkon verkkoyhteydet
Näiden yhteyksien ominaisuuksien tarkastelun jälkeen varmistamme, että VMware Network Adapter for VMnet1 -sovittimen IP-osoite on 192.168.5.1 ja VMware Virtual Ethernet Adapter for VMnet8:n IP-osoite on 192.168.1.1.
Kun olet käsitellyt vähän verkkojen laitetta, aloitetaan käyttöjärjestelmien asentaminen. Aloitetaan Windows XP Media Centeristä. Valitse Tiedosto->Uusi->Virtuaalikone... Napsauta näkyviin tulevassa ohjatussa toiminnossa "Seuraava", jätä asetustyyppi ennalleen - Tyypillinen. Valitse käyttöjärjestelmien ryhmästä Microsoft Windows ja versioluettelosta Microsoft Windows XP Professional.

Kuva 9. Virtuaalikoneen käyttöjärjestelmän valinta
Määritä seuraavassa ikkunassa nimi ja polku, johon virtuaalikoneen tallennetaan. Valitse "Verkkotyyppi"-valintaikkunasta "Käytä vain isäntäverkkoa". Sitten ehdotetaan määrittämään kiintolevyn koko. Meidän tapauksessamme 3 Gt riittää. Jos valitset Varaa kaikki levytila nyt, 3 Gt järjestelmällemme varataan välittömästi, mutta jos näin ei tehdä, fyysisen kiintolevyn tila otetaan käyttöön virtuaalisen kiintolevyn täyttyessä. Napsauta sen jälkeen "Valmis".
Muutetaan nyt joitain asetuksia. Voit tehdä tämän valitsemalla luodussa virtuaalikoneessa Muokkaa virtuaalikoneen asetuksia. virtuaalikone. Muistiparametri (RAM) muutetaan arvoon 128 Mb. CD-ROM-parametrissa voit määrittää, miltä CD-ROM-levyltä käynnistetään, tai voit käyttää ISO-otoksia määrittämällä kuvatiedoston sijainnin. Tämä ominaisuus voi olla erittäin kätevä joissakin tilanteissa. Ja lopuksi asetetaan Ethernet-verkkokortin parametrit. Valitse Verkkoyhteys-luettelosta Mukautettu ja määritä VMnet1 (vain isäntä).

Kuva 10. Verkkokortin asennus
Kun olet muuttanut kaikki parametrit, napsauta "OK" ja käynnistä virtuaalikone. Käynnistämisen jälkeen napsauta hiirtä virtuaalitietokone-ikkunassa ja paina “Esc”-painiketta määrittääksesi, mistä paikasta käynnistetään. Meidän tapauksessamme sinun on valittava CD-ROM-asema ja paina "Enter". Tämän jälkeen käyttöjärjestelmän asennusprosessi alkaa kuten tavallisessa tietokoneessa. Kun asennus on valmis, sinun tulee asentaa erityiset ohjaimet suorituskyvyn parantamiseksi. Kun virtuaalikone on käynnissä, valitse VM->Asenna VMware Tools, siirry nyt virtuaalikoneessa CD-ROM-laitteeseen ja asenna.
Asenna samalla tavalla SUSE Linux Enterprise Server. Varataan 128 Mt RAM-muistia ja liitetään verkkokortti VMnet1-verkkoon.
FreeBSD tulee lisävarusteena ja 128 Mt RAM-muistia. Ja käytämme tässä järjestelmässä kahta verkkokorttia: toinen (Ethernet) "katsoi" VMnet8-verkkoon ja toinen (Ethernet 2) VMnet1:een. Siten FreeBSD yhdistää nämä kaksi verkkoa yhteen. Jos haluat lisätä järjestelmään toisen verkkokortin, napsauta "Lisää" -painiketta virtuaalikoneen ominaisuuseditorissa. Ohjattu toiminto käynnistyy, jossa sinun tulee määrittää lisättävän laitteen tyyppi, meidän tapauksessamme Ethernet, ja määrittää sitten verkko, jolle tämä virtuaalinen verkkosovitin "näyttää".

Kuva 11. Uuden verkkovirtuaalisovittimen lisääminen
Käyttöjärjestelmien asennuksen jälkeen voimme siirtyä niiden verkkoon. Oletetaan, että Windows XP Media Center vastaanottaa IP-osoitteen automaattisesti DHCP-palvelusta. Sitten käynnistämme virtuaalikoneen Windows XP Media Centerillä, siirry kohtaan Ohjauspaneeli -> Verkkoyhteydet. Valitse ominaisuudet paikallisalueyhteydelle. Valitse yhteyskomponenttien luettelosta Internet Protocol (TCP / IP) ja napsauta "Ominaisuudet" -painiketta ja aseta kytkin asentoon "Hae IP-osoite automaattisesti". Napsauta "Lisäasetukset" ja lisää yhdyskäytävä, jonka osoite on 192.168.5.2. Sulje kaikki ikkunat napsauttamalla OK. Käynnistämme konsolin, kirjoitamme ipconfig / all ja katsomme tulosta (kuva 12).

Kuva 12. Tulos komennon ipconfig /all suorittamisesta
Nyt on aika määrittää SUSE Linux Enterprise Server. Käynnistä YaST-hallintaohjelma. Valitse Verkkolaitteet-osiossa Verkkokortti. Valitse "Verkkokortin asetusten yleiskatsaus" -ikkunassa korttimme ja napsauta "Muokkaa". Anna IP-osoite 192.168.5.15, maski on 255.255.255.0. Painamme "Routing"-painiketta ja määritämme yhdyskäytäväksi FreeBSD: n, ts. syötä osoite 192.168.5.2. Ota syötetyt asetukset käyttöön.
Voimme tarkistaa, toimivatko verkkokortit ja näkevätkö ne toisensa. Voit tehdä tämän kirjoittamalla Windows XP Media Centerin komentoriville ping 192.168.5.129, jos vastaus tulee, verkkokortti toimii. Kirjoitamme ping 192.168.5.15 ja saatuamme vastauksen päättelemme, että myös Linux-koneen verkkokortti toimii ja voimme kommunikoida sen kanssa. Kiinnostuksen vuoksi voit "pingata" Windows-koneen Linuxista.

Kuva 13. Windows-koneen "pingaaminen" Linuxista.
On aika määrittää FreeBSD. Suorita sysinstall-ohjelma pääkäyttäjänä. Valitse Määritä -> Verkko -> Liitännät. Aseta VMnet8-verkkoon kuuluvalle lc0-liittymälle:
IPv4-yhdyskäytävä: 192.168.1.2 (tämä on NAT-laitteen IP-osoite),
Nimipalvelin: 192.168.1.1 (määritämme pääkoneen nimipalvelimeksi, muuten voi olla ongelmia sivustojen lataamisessa käytettäessä niitä nimellä),
IPv4-osoite: 192.168.1.4 (verkkokortin IP-osoite),
verkkomaski: 255.255.255.0
Isäntä- ja Domain-kentät täytetään mielivaltaisesti, koska nämä nimet eivät ole meille tärkeitä nyt.
Aseta VMnet1-verkkoon kuuluvalle lc1-rajapinnalle:
IPv4-osoite: 192.168.1.4,
verkkomaski: 255.255.255.0.
Tämän suhteen katsomme verkkokorttien konfiguroinnin valmistuneen.
Aloitetaan "pingaaminen". Syötä FreeBSD:ssä:
ping 192.168.5.15 - vastauksen pitäisi tulla SUSE Linux Enterprise Serveriltä;
ping 192.168.5.129 - vastauksen pitäisi tulla Windows XP Media Centeristä;
ping 192.168.1.2 - vastauksen pitäisi tulla NAT-laitteelta;
ping 192.168.1.1 - vastauksen pitäisi tulla Windows XP Prolta (pääkäyttöjärjestelmä).
Saatuamme vastaukset kaikilta virtuaalikoneilta päättelemme, että verkkomme toimii.
Nyt sinun on jaettava pääverkkoyhteytesi. Ja tämän yhteyden ominaisuuksista "Verkko"-välilehdellä, valitse VMware Brige Protocol -komponentti, siirry sen ominaisuuksiin, kirjoita 8 VMnet Number -kenttään.
Syöttämällä osoitteen ya.ru FreeBSD-selaimeen voimme havaita Yandex-sivuston pääsivun onnistuneen latauksen, jos päätietokone on yhteydessä Internetiin.

Kuva 14. Yandex-sivuston käyttäminen FreeBSD:stä VMWare Workstation -virtuaalikoneella.
Verkon perustamisesta puhumisen jälkeen ei voi olla mainitsematta toista VMware Workstationin hienoa ominaisuutta - tilannekuva(tilannekuva). Tämän ominaisuuden avulla voit tallentaa virtuaalikoneen nykyisen tilan ja palata siihen tarvittaessa. Miksi tätä tarvitaan? Oletetaan, että haluat kokeilla ohjelmiston asentamista, mutta et tiedä, miten se saattaa päätyä. Sitten ennen asennusta teet tilannevedoksen, asennat sitten ohjelmat ja jos tapahtuu vika tai et ole tyytyväinen asennettuun ohjelmistoon, valitset tehty tilannevedoksen ja järjestelmä palaa alkuperäiseen tilaan. Mikä tärkeintä, sinun ei tarvitse asentaa sitä uudelleen, kuten tosielämässä usein tapahtuu.
Ota tilannekuva valitsemalla VM -> Snapshot -> Snapshot Manager. Napsauta näkyviin tulevassa ikkunassa Ota tilannekuva... kirjoita tilannekuvan nimi ja kuvaus. On parempi ottaa tilannekuvia virtuaalikoneen pois päältä -tilassa, koska RAM-muistin sisältöä ei tallenneta, mikä säästää tilaa kiintolevyllä.

Kuva 15. Tilannevedoksen luominen VMWare Workstationissa
Virtuaalitietokoneiden käyttö tarjoaa todella upeat mahdollisuudet omien ohjelmistojen testaamiseen ja kehittämiseen, eri käyttöjärjestelmien ja niiden verkkovuorovaikutuksen tutkimiseen. Sinun ei enää tarvitse käynnistää tietokonettasi uudelleen käyttääksesi eri käyttöjärjestelmää, avaat vain VMware Workstationin, valitset haluamasi käyttöjärjestelmän ja napsautat Käynnistä-painiketta.
Materiaalien perusteella skdev.ru
Hei kaikille, tänään haluan jatkaa asetusten aihetta kodin virtuaalinen infrastruktuuri Wmware-työasemalla. Ja tänään tarkastelemme, kuinka Wmware-työasemaverkko on konfiguroitu virtuaalikoneita varten. Minkä tyyppisiä verkkoja on olemassa ja mihin kutakin tyyppiä käytetään, näiden opintojen ymmärtäminen laajentaa huomattavasti kykyäsi käyttää tätä hypervisoria.
Ja niin edellisellä kerralla loimme virtuaalikoneen ja asensimme siihen käyttöjärjestelmän. Oletetaan nyt, että olet luomassa toista virtuaalikoneen ja haluat perustaa Active Directory -toimialueen, mutta tätä varten sinun on määritettävä Wmware-työasemaverkko. Mieti, missä tämä tehdään ja mitkä ovat verkon Vedat.
Wmware-työasemaverkkojen tyypit
Ja minkä tyyppisiä verkkoja tämän tyyppisessä virtualisoinnissa on:
- Bridge > muodosta yhteys suoraan fyysiseen verkkoon. Bridge, kuten sitä myös kutsutaan, yhdistää useita portteja virtuaalikytkimeksi, itse asiassa näet verkkoliittymäsi virtuaalikoneessa.
- NAT > luo käytännössä useita erillisiä verkkorajapintoja, joiden kautta virtuaalikoneesi vastaanottaa Internetiä, fyysinen sovitin on virtuaalinen sovitin.
- Vain isäntä > vain isäntä yksityinen verkko, tämä on pohjimmiltaan yksityinen LAN, jonka Wmware-työasema määrittää fyysisen tietokoneen ja virtuaalikoneen välille.
- Muut. määritä virtuaalinen verkko > olennaisesti suljettu eristetty verkko
- Paikallisverkkosegmentti > itse luomasi eristetty verkko, liikenne kulkee vain virtuaalikoneiden välillä.
Kuinka perustaa verkko
Voit tehdä tämän siirtymällä virtuaalikoneen parametreihin ja valitsemalla uusi tai olemassa oleva verkkosovitin. Oletus on NAT, tässä asetuksessa sisäänrakennettu DHCP-palvelin antaa sinulle sisäisen IP-osoitteen. Lisäksi VMwarea asennettaessa fyysiselle isännällesi luodaan kaksi virtuaalista verkkoliitäntää, joiden kautta liikenne välitetään.

Tässä ovat vm-kirjoituskoneen verkkoliitännän asetukset:
- IP-osoite 192.168.145.128
- oletusyhdyskäytävä 192.168.145.2
- DHCP-palvelin 192.168.145.254

Tarkastelemme niiden verkkosovittimien asetuksia, jotka olet lisännyt fyysiseen tietokoneeseen:
- IP-osoite 192.168.145.1, kuten näet, ne ovat samasta segmentistä 145. Tämän avulla voit saada internetin virtuaalikoneeseen.

NAT-asetuksia voi tarkastella kohdassa Muokkaa > Virtual Network Editor

Tässä editorissa voit asettaa ja tarkastella NAT-parametreja

Napsauta NAT-asetukset, tässä näet yhdyskäytävän 192.168.145.2, voit halutessasi korvata sen tarvitsemallasi. Huomio, voit jopa välittää portteja haluamallesi koneelle.

tarkastella DNS-asetuksia. Oletusasetus asetetaan automaattisesti, mutta voit myös määrittää sen manuaalisesti.

DHCP-parametrit, ne osoittavat myönnetyn IP-osoitteiden poolin, vuokra-ajan.

Tehdään jälki vm:stämme ja katsotaan liikenteen sujuvuutta. Kuten näet, ensimmäinen hyppy on yhdyskäytävä ja sitten fyysisen rajapinnan yhdyskäytävä, johon liikenne tulee virtuaalisen rajapinnan kautta, jonka IP-osoite on 192.168.145.1.

siltatila
Tässä ovat fyysisen tietokoneen verkkosovittimeni parametrit, kuten näet, että IP-osoite on 192.168.0.77 ja yhdyskäytävä on 192.168.0.1

Ja tässä ovat verkkoasetukset Wmware-työaseman virtuaalikoneen 192.168.0.11 ja samalla oletusyhdyskäytävällä. Mistä voimme päätellä, että verkkoasetukset tehtiin yhdessä segmentissä ja jos minulla olisi edelleen kannettava tietokone kytkettynä WiFin kautta, niin minulla olisi suora pääsy virtuaalikoneeseen siitä, koska ne olisivat samassa paikallisessa verkossa. Ainoa asia, että kaikki menisi tietokoneen fyysisen sovittimen kautta, jossa virtualisointi on määritetty.

Vain solmu
Jatkamme kanssa verkkoasetukset VMWare Workstation ja aseta arvo Vain solmu. Joten nyt virtuaalikoneesi vastaanottaa IP-osoitteen paikallisverkosta, jossa vain se ja fyysinen tietokoneesi. 
Fyysisellä isännällä. 
Muu: määritä virtuaalinen verkko
Tässä tapauksessa sinulla voi olla sekä silta että NAT tai ehkä eristetty verkko, kaikki riippuu siitä, kuinka määrität sen virtuaaliverkkoeditorissa.
LAN-segmentti
Eristetty verkko, virtuaalikoneiden välinen liikenne kulkee virtuaalikytkimen sisällä eikä missään muualla. Se luodaan hyvin yksinkertaisesti virtuaalikoneen asetuksissa. Napsauta LAN-segmentit > Lisää...

Nyt valitsemme luodun segmentin, joka sopii esimerkiksi aktiivisille hakemistoalueille.