Siirrä tiedot Androidista iPhone 10:een. Kuinka siirtää tietoja Android-älypuhelimesta iPhoneen
Suunnitteletko siirtymistä Androidista iPhoneen, mutta et tiedä kuinka siirtää tietoja? Älä huoli, tähän artikkeliin olemme koonneet helpoimmat tavat siirtää tärkeitä tietoja nopeasti.
Tapa 1: Siirrä mobiiliohjelman kautta iOS:ään (siirry iOS:ään)
Tällä menetelmällä voit siirtää: puhelintietueita, viestejä, valokuvia ja videoita, kirjanmerkkejä Internet-selaimesta, tilejä ja kalenteritietoja. Myös joitain ilmaisia sovelluksia, jos ohjelmia on saatavilla App Storesta.
- Lataa Move to iOS -ohjelma ilmaiseksi Android-laitteellesi.
- Käynnistä sovellus ja seuraa ohjelman ohjeita. Napsauta "Seuraava" -painiketta ja valitse sitten "Hae koodi" oikeasta yläkulmasta. Tällä hetkellä sinun on suoritettava ensimmäinen aktivointi uudessa iPhonessa. Jos aktivointi on suoritettu aiemmin, sinun on suoritettava tietojen nollaus tai siirrettävä tiedot muulla tavalla.
- Yhdistä iPhonesi Wi-Fi-verkkoon.
- Siirry aktivointinäytössä "Ohjelmat ja tiedot" -osioon, jossa valitse "Siirrä tiedot Androidista".
- Napsauta uudessa ikkunassa jatka, kunnes digitaalinen koodi tulee näkyviin.
- Syötä puhelimeesi koodi, josta tiedot siirretään. Odota, kunnes "Tiedonsiirto" -ilmoitus tulee näkyviin.
- Valitse siirrettävät tiedot Android-laitteellasi.
- Kun tiedot tiedonsiirrosta tulee näkyviin, sinun tulee laittaa laite sivuun. Tiedonsiirron kestoon vaikuttaa siirrettävän tiedon määrä. Liitä laite tarvittaessa seinälaturiin.
- Kun olet valmis, vahvista tiedonsiirto. Tarkista, onko kaikki tiedot siirretty uuteen laitteeseen.
Tapa 2: iTunes-työpöytäohjelman kautta
iTunesin avulla voit siirtää valokuvia, videoita ja musiikkia.
- Yhdistä Android-laitteesi tietokoneeseen, etsi ja kopioi tarvittavat tiedot tietokoneellesi: valokuvat, videot, musiikki.
- Irrota Android-laitteesi ja liitä iPhone.
- Avaa iTunes, napsauta puhelinkuvaketta.
- Valitse sivupalkista dataluokka, jonka haluat synkronoida.
- Valitse Synkronoi-kohdan vieressä oleva valintaruutu. Valitse seuraavaksi kansio, johon tarvittavat tiedot on tallennettu, synkronointiasetukset ja ota sitten käyttöön.


Tapa 3: Pilvitallennustilan kautta - Dropbox, Google Drive, Yandex Drive jne.
Voit siirtää tiedostoja yllä olevista menetelmistä sekä asiakirjoja, mukaan lukien PDF ja arkistot.
- Avaa Android-laitteellasi pilvitallennusohjelma, johon lisäät tiedostot, jotka haluat synkronoida. Voit tehdä tämän napsauttamalla "lisää" -painiketta.
- Määritä kansio, johon tiedostot on tallennettu. Odota sitten synkronoinnin valmistumista.
- Lataa pilvitallennusohjelma iPhonellesi. Kirjaudu sovellukseen päästäksesi tiedostoihin.
Tapa 4: Työpöydän palautusohjelman kautta
Tietojen palautusohjelmat soveltuvat myös tiedonsiirtoon. Tämä menetelmä on kätevä, jos mobiililaite on vaurioitunut tai se ei toimi osittain.
Wondershare Dr.Fone tai EASEUS Mobisaver sopivat tiedon poimimiseen Android-laitteesta. Samanlaiset apuohjelmat toimivat samalla periaatteella. Sinun on yhdistettävä laite tietokoneeseen synkronointikaapelilla ja odotettava, että puhelin havaitaan. Valitse seuraavaksi purettavien tiedostojen tyyppi. Odota, kunnes purkaminen on valmis, ja tallenna sitten tiedot tietokoneellesi. Tuloksena olevat tiedostot on siirrettävä vain iPhoneen käyttämällä edellä kuvattuja menetelmiä - iTunes tai pilvitallennus.
Tapa 5: MobileTrans-ohjelman käyttäminen
Helppo tapa siirtää yhteystietoja, viestejä, kalenteria, puheluhistoriaa, valokuvia. Lisää musiikkia, videoita, sovelluksia ja ohjelmatietoja alustojen välillä. Voit siirtää tietoja seuraavasti:
- Asenna ja käynnistä MobileTrans-ohjelma.
- Yhdistä iPhone ja Android PC:hen.
- Valitse Siirto puhelimesta puhelimeen -vaihtoehto.
- Valitse seuraavassa ikkunassa tiedonsiirtolaite – iPhone ja vastaanottava laite – Android.
- Valitse tiedostotyypit, joista olet kiinnostunut, ja napsauta sitten "Aloita siirto" -painiketta.
- Odota, että tiedonsiirto on valmis.



Tapa 6: Android-sovellusten kautta tiedonsiirtoon
SHAREit-, Xender-, Zapya-, Send Anywhere- ja AirDroid-sovellukset voivat myös siirtää tiedostoja. Pääehto on, että lähettävässä ja vastaanottavassa laitteessa käytetään samaa palveluohjelmaa.
Toimintaperiaate:
Asenna ohjelma iPhoneen.
Voit siirtää sovelluksia Androidista iPhoneen Move to iOS -ohjelman avulla, mutta sinun on huomioitava, että kaikki sovellukset eivät toimi Apple-järjestelmässä. Jos sovellusta ei ole App Storessa, sitä ei voi vetää kaikkien Android-laitteen tietojen mukana.
Helpoin tapa tehdä epätäydellinen sovellussiirto Androidista iPhoneen on käyttää Move to iOS -sovellusta, joka on ladattavissa ilmaiseksi Google Playsta. Suorittaaksesi toimenpiteen oikein tarvitset:
Android 4.0 tai uudempi.
iOS 9.0 tai uudempi.
iPhone 5 ja uudemmat.
Muiden Apple-laitteiden tapauksessa iPad vaatii vähintään neljännen sukupolven, iPad mini - toisen ja iPod Touch - kuudennen sukupolven. Ennen kuin siirrät tietoja Anrdoidista iPhoneen Siirrä iOS -sovellukseen, suorita muutama alustava vaihe:
- Ota Wi-Fi käyttöön Android-laitteellasi.
- Liitä iPhone- ja Android-laitteesi pistorasiaan varmistaaksesi, että niiden virta ei lopu kesken tiedon siirron.
- Varmista, että vedettävä datamäärä mahtuu iPhonen sisäiseen muistiin.
- Päivitä Chrome Androidissa uusimpaan versioon, jos aiot vetää ja pudottaa selaimesi kirjanmerkkejä.
Käynnistä iPhone, valitse haluamasi maa ja kieli, aktivoi älypuhelin, määritä Touch ID tai Face ID ja luo uusi salasana päästäksesi palautus- tai tiedonsiirtonäyttöön. Jos haluat siirtää tietoja aiemmin määritettyyn älypuhelimeen, sinun on nollattava se ja aktivoitava se uudelleen.
 Käynnistä Move to iOS -sovellus Android-älypuhelimellasi.
Käynnistä Move to iOS -sovellus Android-älypuhelimellasi. - Etsi "Ohjelmat ja tiedot" -valikosta vaihtoehto "Siirrä tiedot Androidista".
- Napsauta "Jatka", lue ehdot, hyväksy ne ja napsauta "Seuraava" ja valitse sitten "Hakukoodi".
- iPhonessa napauta " Jatkaa" näytöllä " Siirto Androidista". Odota, että koodi tulee näkyviin. Sen tulee koostua 6 tai 10 merkistä.

- Kirjoita tämä koodi Androidin Siirrä iOS -sovellukseen. Jos näyttöön tulee ilmoitus huonosta Internet-yhteydestä, älä kiinnitä siihen huomiota.
- Valitse tarvittavat tiedot, jotka haluat siirtää.
Napauta siirron lopussa " Valmis" Androidissa. Napauta iPhonessa " Jatkaa" ja viimeistele laitteen asetukset. Kun olet käynnistänyt älypuhelimen, varmista, että kaikki tarvittavat tiedot on siirretty.
Jotta Android-tiedot siirrettäisiin ilman virheitä, älä suorita muita toimintoja ennen kuin tiedonsiirto on suoritettu. Move to iOS -sovelluksen on aina oltava auki näytöllä. Jos siirryt toiseen sovellukseen tai soitat, tietoja ei siirretä. Jos tietoja siirrettäessä tapahtuu virheitä:
- Käynnistä molemmat älypuhelimet uudelleen ja suorita prosessi uudelleen.
- Sammuta Internet Android-älypuhelimellasi.
- Sammuta kaikki Androidin ohjelmat ja asetukset, jotka vaikuttavat Wi-Fi-yhteyden vakauteen. Poista kaikki tarpeettomat Wi-Fi-verkot paitsi se, johon olet yhteydessä.
- Android-sovellukset eivät näy iPhonessa siirron jälkeen, mutta ne ovat helposti löydettävissä ja asennettavissa App Storesta.
Manuaalinen tietojen vetäminen ja pudottaminen Androidista iPhoneen
Ymmärsimme, että Move to iOS -sovellus yhteystietojen ja muiden tietojen siirtämiseen Androidista iPhoneen toimii vain, kun älypuhelin on asetettu uutena. Kun iPhone on ollut käytössä pitkään etkä halua poistaa asetuksia ja sisältöä siitä, käytä manuaalista tiedonsiirtoa Androidista. Jokaisella sisällöllä on oma liikejärjestyksensä.

Jotta voit vetää ja pudottaa sähköpostit, kalenterit ja yhteystiedot, sinun tarvitsee vain synkronoida Google-palvelujen kanssa. Voit esimerkiksi synkronoida tiedot Google-tilisi kanssa Androidissa ja lisätä ne sitten iPhone-tileillesi, jolloin pääset käsiksi synkronoituihin tietoihin. 
Voit siirtää musiikkia, valokuvia ja videoita iTunesin pilvitallennustilan avulla. Periaatteessa siirtojärjestys on tämä: mediatiedostot tietokoneellesi ja lisää ne sitten iTunesiin, liitä iPhone ja synkronoi.
Yhä useammat ihmiset harkitsevat vanhan puettavan laitteensa vaihtamista toiseen. Markkinoilla on useita vaihtoehtoja maailmanlaajuisesti. Eli jos puhumme käyttöjärjestelmästä. Näitä kolmea ovat: iOS, Android ja Windows Phone. Tietenkin niitä on monia muitakin, mutta nämä kolme ovat markkinoiden pääasiallisia ja ovat tärkeimpiä nykyään. Prosenteista päätellen on kuitenkin syytä sanoa, että Windows Phonen indikaattorit ovat useita kymmeniä kertoja alhaisemmat. Joka kuukausi tilanne muuttuu, yksi asia, joka pysyy ennallaan, on iOS ja Android kilpailevat jatkuvasti suuresta markkinaosuudesta, mikä tarkoittaa, että niillä on paljon enemmän kuin 40-45 prosenttia. Näin ollen on selvää, entä Windows Phone Ei ole mitään järkeä sanoa mitään.
Applelle on tärkeää, että ihmiset siirtyvät käyttämään puhelimiaan ja tablettejaan. Ja tehdäkseen tämän he yrittävät tehdä siirtymisestä laitteesta toiseen mahdollisimman helppoa. Loppujen lopuksi ihmisen gadget tallentaa paljon hyödyllistä tietoa, jota ei ole miellyttävää menettää. Palautuminen vie paljon aikaa, joten käyttäjät eivät halua vaihtaa järjestelmää tai jopa olla vaihtamatta puhelinta ollenkaan. Lisäksi on olemassa sovelluksia Androidista Androidiin siirtämiseen, ja pitkään ne olivat ainoita, jotka eivät sallineet siirtämistä iOS:ään.
Ei kauan sitten yhtiö julkaisi työkalun, jolla on mahdollista siirtää Androidista iOS:ään. Tämä voidaan tehdä sekä iPhonelle että iPadille. Sen avulla tarvittavat tiedot siirretään Android-laitteesta uudessa Applen laitteessa. Vaihtoehto on nimeltään "Siirrä tiedot Android-käyttöjärjestelmästä "ja se on saatavilla iOS 9:n ja sitä uudemman version asetuksille.

Mielenkiintoinen tosiasia on, että Applen virallisessa myymälässä, App Storessa, on ollut sovelluksia ja menetelmiä tiedonsiirtoon jo pitkään, mutta itse yhtiö ei ole ottanut askeleita tähän suuntaan pitkään aikaan. Senkin jälkeen, kun Google teki virallisesti tavan tehdä päinvastoin, siirtämällä tietoja, yhteystietoja jne. iOS: stä Androidilla. Integrointi suoraan uuden laitteen asetuksiin on kuitenkin uskomattoman kätevää ja yksinkertaista. Siirtymäprosessi ei vaadi paljon vaivaa ja vain helpottaa elämää. Kuitenkaan esimerkiksi WhatsApp-viestejä ja muita sovellusten sisällä olevia henkilötietoja ei siirretä. Tietenkään myös sovelluksia tai pelejä, jotka eivät ole saatavilla toisessa käyttöjärjestelmässä, ei koskaan siirretä. Tämä on loogista, mutta mainitaan.
- Mahdollisuus siirtää tietoja ilmestyi iOS 9:ssä, mutta nyt se on saatavilla myöhemmissä versioissa;
- Jos käyttäjällä on iPhone 5 tai uudempi;
- Jos käyttäjällä on iPad 4 tai uudempi;
- Jos käyttäjällä on iPad mini 2 tai uudempi;
- Jos käyttäjällä on iPod touch 6, vaikka tämä on harvinaisin tilanne;
- Kääntöpuolella on oltava Android 4.0 tai uudempi.
Mitä valmistaa
Prosessi vie jonkin aikaa, mikä tarkoittaa, että yksinkertaisesta valmistelusta kannattaa huolehtia, jotta kaikki sujuu suunnitelmien mukaan. Eli käyttäjä tarvitsee:
- Wi-Fi on oltava päällä molemmissa laitteissa ja sen on oltava nopea, jotta mikään ei katkea tai keskeydy, jotta tiedonsiirto onnistuu turvallisesti.
- On myös parempi kytkeä molemmat laitteet lataukseen, jotta jos jotain tapahtuu, prosessi ei pysähdy lopussa tyhjentyneen akun takia.
- Varmista myös, että uuden Apple-laitteesi muisti riittää siirtämään sen Androidista. Loppujen lopuksi Android-puhelimissa on mahdollista laajentaa sisäistä muistia jopa 128 gigatavuun, mikä tarkoittaa, että se voi saavuttaa jopa 256 gigatavua.
- Sinun on myös varmistettava, että kaikki päivitykset on asennettu Android-laitteeseesi. Sama Google Chrome , muuten välilehtiä, historiaa, salasanoja ja muita asioita ei tapahdu.
Valmisteluvaiheen jälkeen on päävaiheet ja vaiheet, jotka auttavat sinua määrittämään perusvaiheet oikein. On syytä muistaa, että toiminto voidaan suorittaa vain, jos laite on uusi ja sitä konfiguroidaan alusta alkaen tai jos sen aiemmat asetukset ja muisti on nollattu.

- Vaihe 1. Kun Applen uuden laitteen käyttöönottoprosessi on käynnissä (ei väliä onko se iPhone, iPad vai iPod), on "Ohjelmat ja tiedot" -vaihe, johon sinun on pysähdyttävä. Alareunassa näet kohteen nimeltä "Siirrä tietoja Android-käyttöjärjestelmästä" , joka kannattaa valita
- Vaihe 2. Useiden laitteen asennuksen vakiovaiheiden jälkeen näkyviin tulee myös "Siirrä iOS" -vaihtoehto. . Se pyytää sinua lataamaan sovelluksen vanhalle laitteellesi, jossa 10-numeroinen koodi tulee näkyviin.
- Vaihe 3. Vanhalla Android-laitteella sinun on mentävä Google Play -sovelluskauppaan , josta "Move to iOS" -sovellus ladataan (https://play.google.com/store/apps/details?id=com…. ). Sovelluksen käynnistämisen jälkeen näkyviin tulee viesti "Jatka" tai "Seuraava", jossa on sopimus käyttöehdoista. Kun olet vahvistanut, syötä koodi, joka näkyy Apple-laitteessasi asennuksen aikana.
- Vaihe 4. Tämän jälkeen yhteys vanhaan laitteeseen muodostuu. On tärkeää, että käytössä on yksi Wi-Fi-verkko. Koko prosessi kestää muutaman minuutin. Sen jälkeen "Siirrä iOS" -sovelluksessa kaikki iOS-laitteeseen siirretyt tiedot tulevat näkyviin.
- Vaihe 5. Seuraavaksi tulee valittujen tietojen siirtoprosessi. Seuraavaksi puhumme lisää siitä, mitä tietoja siirretään ja miten ne parhaiten järjestetään, mutta lyhyesti sanottuna on mahdollista siirtää perusyhteystietoja, valokuvia, viestejä, videoita, muistiinpanoja, muistutuksia, Google Chromea (kirjanmerkit, historia, salasanat jne. ), kalenteri. Tiedot muuttuvat ja vääristyvät, kaikki riippuu alkuperäisestä laitteesta.
Kun olet valinnut perustiedot, napsauta "Valmis" tai "Seuraava" -painiketta ja prosessi alkaa. On tärkeää olla sammuttamatta Android-laitettasi, vaikka näkyviin tulee viesti, joka ilmoittaa, että prosessi on valmis. On syytä varmistaa, että se on todella valmis molemmilla laitteilla ja on aika siirtyä eteenpäin. Prosessille ei ole määritetty erityistä aikaa. Kaikki riippuu tiedon määrästä ja määrästä.
Listattujen yhteystietojen, viestien, historian, valokuvien, videoiden, kirjanmerkkien, tilien ja muiden asioiden lisäksi siirretään myös ilmaisia ohjelmia, koska ne ovat saatavilla myös Google Playssa ja App Storessa . Jos sovellukset ovat ilmaisia, ne ladataan uuteen laitteeseen, mutta jos ne ovat maksullisia, ne ilmoitetaan luettelossa latausmahdollisuuksina.
- Vaihe 6. Siirtoprosessi on valmis ja laitteet irrotetaan toisistaan. Tämän jälkeen Applen uuden laitteen vakioasennus jatkuu, jossa ilmoitetaan Apple ID, maantieteellinen sijainti ja niin edelleen.
Amerikassa, Euroopassa ja muissa maissa, joissa on virallisia Apple-kauppoja, on vanhan Android-laitteen kierrätystoiminto . Sinun on tuotava laite sinne ja se hävitetään ympäristöystävällisesti. Tämä on oikeampaa kuin heittää se roskakoriin, kun otetaan huomioon akku ja sen sisältämät monet haitalliset aineet.
Google-tilien siirtämisen jälkeen sinun on kirjauduttava niihin sisään, jotta tiedot synkronoidaan kokonaan ja siirretään uuteen "kotiin".
Jos tiedot siirrettiin osittain, loput on siirrettävä manuaalisesti. Liike riippuu monista tekijöistä ja se harkitaan yksilöllisesti, mutta yleensä kaiken pitäisi toimia oikein.
Apua tiedon siirtoon

Jos sinulla on ongelmia tietojen siirtämisessä, varmista, että ehdot täyttyvät oikein ja tarkista seuraavat asiat:
- Älä missään tapauksessa käytä sitä, paina mitään tai mene minnekään ennen kuin tietojen siirto laitteesta toiseen on valmis. Jopa Android-käyttöjärjestelmässä ei ole suositeltavaa sammuttaa sovellusta edes puheluun vastaamiseksi. Loppujen lopuksi toimenpide vie paljon muistia, mikä tarkoittaa, että se ei jatku sammutuksen jälkeen. Muista, että laite on liitettävä virtalähteeseen, yhteen Wi-Fi-verkkoon ja jätettävä jonkin aikaa. On myös suositeltavaa ottaa käyttöön "Pidä näyttö päällä" -toiminto asetuksista ja olla lukitsematta laitetta.
- On myös syytä sammuttaa kaikki ohjelmat, jotka voivat vaikuttaa laitteeseen ja käynnistykseen. Yhteyden optimoijat, automaattinen Wi-Fi-pisteiden vaihtaminen ja niin edelleen. Kannattaa unohtaa kaikki verkot, jotka oli kytketty päälle kotona. Tämä tehdään, jos verkko heikkenee hieman ja puhelin päättää muodostaa yhteyden nopeampaan verkkoon. Tämä pysäyttää latauksen kokonaan ja keskeyttää sen.
- Jos mikään ei toimi, sinun tulee käynnistää molemmat laitteet uudelleen, ehkä tämä auttaa.
- Sammuta ja käynnistä Internet-yhteys ja yritä sitten uudelleen.
muita menetelmiä
Usein käy niin, että Android on liian vanha eikä tue siirtotoimintoa. On myös mahdollista, että henkilö ostaa iPhone 4s:n. Tässä tapauksessa tarvitaan vaihtoehtoisia vaihtoehtoja, joita ovat esimerkiksi pilvitallennus. Yhteystiedot sijoitetaan Google-yhteystietoihin, ne siirretään ilman ongelmia. Sinun tarvitsee vain ottaa Google-tilisi käyttöön päävalikossa. Se sisältää sähköpostin, puhelinnumerot, kalenterin ja niin edelleen. Tämä toimii myös Twitter- ja Facebook-tileillä.
On myös mahdollista tallentaa yhteystiedot paikallisesti ja siirtää tietoja VCF-muodossa. Tämä toiminto on käytössä asetuksissa, katsomme yksityiskohtaiset vaiheet:
- Vaihe 1. Ota yhteystietojen vienti- tai tuontitoiminto käyttöön Yhteystiedot-kohdassa. Tämän jälkeen etsitään toiminto SD-kortin siirtoon. Nimi kannattaa kirjoittaa itse, koska muuten tiedostoa on vaikea löytää. On syytä muistaa, että yhteystiedot tallennetaan SIM-kortille. Todennäköisesti se on vaihdettava, koska iPhone ja iPad käyttävät microSIM-muotoa. Tässä tapauksessa tiedot yksinkertaisesti siirretään manuaalisesti yksitellen.
- Kun olet kopioinut tiedostot, sinun on siirrettävä ne tietokoneelle, josta iCloud käynnistyy. Apple-laite on myös yhdistetty tietokoneeseen.
- Asetuksissa on käytössä "Tuo käyntikortti" -vaihtoehto, jossa sinun on ilmoitettava, mihin tiedostot on tallennettu.
- Tämän jälkeen iOS-laite käynnistyy ja tarkistaa, onko kaikki siirretty.
Median siirtomenetelmät
On olemassa monia muita tapoja siirtää tietoja, kerromme sinulle suosituimmista ja kätevimmistä.
Pilvitallennus
Jos kaikki musiikki on ostettu Google Play Kaupasta, se ei tietenkään ole saatavilla iTunesissa. Mutta iOS:ssä on Googlen sovelluksia, jotka toimivat hyvin ja joita tuetaan. Siellä on pääsy kaikkeen musiikkiin. Kuvia siirretään myös käyttämällä pilvitallennuspalveluita, kuten Google Photos tai Dropbox . Google-kuvat - kätevä palvelu, koska valokuvien ja jopa videoiden tallentamiseen on rajattomasti muistia! Toisin sanoen tämän palvelun valokuvia tallennetaan loputtomasti, kuten videoita, vain, jos videon laatu ei ole maksimi. Kuitenkin, kun otetaan huomioon ei suurimmat näytöt ja hyvä kamera, tallennus on silti hyvälaatuista, vaikka sitä pienennetään. Tällaisten palvelujen avulla ihmiset eivät välitä tietojen siirtämisestä, vaihtamisesta tai kadottamisesta. Loppujen lopuksi jokaisessa laitteessa tärkeintä ei ole sen hinta, vaan tallennetun hinta. Muistoja, valokuvia, muistoja ja kirjeenvaihtoa, joita et halua menettää.
Klassinen tiedonsiirto
Valokuvien, videoiden ja musiikin siirtäminen ei ole niin vaikeaa perinteisellä menetelmällä. Kaikki tiedot siirretään tietokoneelle USB-laitteen kautta. Kaikki ne on tallennettu vastaaviin kansioihin venäjäksi tai englanniksi musiikkityypin mukaan - tämä on musiikki ja niin edelleen.
Tämän jälkeen uuteen laitteeseen tarvittavat tiedot tallennetaan. Tämän jälkeen Applelta liitetään uusi laite, joka lisäämällä "Tiedosto"-valikon kirjastoon siirtää käyttäjän määrittelemän multimedian. Valokuvien polku näytetään, ja jäljellä on vain synkronoida laite sopivalla painikkeella.
Toinen tapa
Jos tiedostoja ei ole paljon, on mahdollista siirtää ne ilman tietokoneen osallistumista. Meidän on lähetettävä ne postitse. Tämä on pitkä menetelmä, joka ei ole kätevä. Se voidaan kuitenkin tehdä milloin tahansa, tarvitaan vain Internet. Tämä menetelmä on erityisen hyvä asiakirjoille tai kirjoille niiden pienen koon vuoksi.
Tällä menetelmällä on kuitenkin mahdotonta siirtää sovelluksia ja synkronoida salasanoja tai välilehtiä, mikä ei tietenkään ole yhtä kätevää kuin Applen tai kolmannen osapuolen virallisen ratkaisun käyttäminen, joita App Storessa on monia.

Johtopäätös
Nykyaikaisten teknologioiden ansiosta tiedon siirtämisestä laitteesta toiseen on tullut paljon helpompaa ja käytännöllisempää. Nyt, jos kadotat puhelimesi, sinun ei tarvitse huolehtia tärkeiden tietojen katoamisesta. Tämä koskee myös järjestelmän varmuuskopioita. Kätevä ominaisuus, joka on saatavilla iOS-laitteille.
Uutta älypuhelinta ostaessaan jokainen käyttäjä miettii, kuinka siirtää omia tietojaan laitteesta toiseen. Tämä ei ole vaikeaa, vaikka laitteet olisivat eri valmistajilta ja eri käyttöjärjestelmissä.
Tässä artikkelissa tarkastellaan, kuinka henkilökohtaisia tiedostoja siirretään Android-puhelimesta Apple-laitteisiin.
Siirry iOS-sovellukseen
Apple on kehittänyt tämän sovelluksen erityisesti, jotta Android-laitteiden käyttäjät voivat helposti vaihtaa Applen lippulaivoihin.
Ennen tiedostojen siirtämistä sovellus on ladattava molemmille laitteille. Löydät Move to iOS -sovelluksen Google Play- ja AppStore-sovelluskaupoista. Ohjelma on ilmainen.
Ensin sinun on valmisteltava laitteesi tiedonsiirtoa varten:
- vapauttaa iPhonen muistia uusia tiedostoja varten;
- Lataa molemmat laitteet täyteen, jotta mikään ei keskeytä tiedonsiirtoa. Samasta syystä sinun on otettava lentokonetila käyttöön älypuhelimissasi;
- vaihtaa gadgeteja Wi-Fi-verkkoon.
Kun valmistelu on valmis, voit aloittaa itse tiedonsiirtoprosessin:
iTunes
Seuraava tapa on siirtää tietoja Androidista iPhoneen käyttämällä tietokoneellesi asennettua iTunes-palvelua. Ohjelma selviää erityisen hyvin mediatiedostojen siirtämisestä.

Pilvitallennus: Google Disc, Yandex Disk, Dropbox ja Cloud mail.ru
Tietojen synkronointi pilvitallennustilan avulla noudattaa samaa kaavaa:

Wondershare Dr.Fone
Tiedonsiirto voidaan tehdä myös tiedostojen palautusohjelmilla. Tämä menetelmä on erityisen kätevä tietojen siirtämiseen vaurioituneesta laitteesta.
Samanlaiset apuohjelmat toimivat samalla periaatteella:
- Android-puhelin liitetään tietokoneeseen.
- Ohjelman avulla käyttäjä voi valita purettavat tiedostot ja tallentaa ne tietokoneelle.
MobileTrans ohjelma
Tämän PC:lle asennetun ohjelman avulla voit nopeasti vaihtaa tietoja eri alustoilla olevien laitteiden välillä. Se on erittäin helppokäyttöinen:

Kiinnitä huomiota laitteiden käyttöjärjestelmän versioihin. Jotkut ohjelmat eivät toimi vanhentuneiden versioiden kanssa. Esimerkiksi, jotta Move to iOS toimisi oikein, tarvitset Androidin vähintään 4.0:n ja iOS:n vähintään 9.
Erityistä huomiota tulee kiinnittää akun lataukseen - puhelimen on oltava täyteen ladattu. Huolimatta lyhytaikaisesta tiedostojen siirtoprosessista, paljon energiaa voidaan käyttää. Jos jokin laitteista yhtäkkiä sammuu, prosessi keskeytyy, mikä voi johtaa virheisiin ja tiedostojen osittaiseen katoamiseen.
Jos tiedostonsiirto epäonnistuu tuntemattomien virheiden vuoksi, toimi seuraavasti:
- käynnistä laitteet uudelleen ja yritä käynnistää tiedostojen siirto uudelleen;
- poista tiedonsiirto käytöstä matkapuhelinverkon kautta;
- poista käytöstä kaikki sovellukset, jotka voivat hidastaa tiedonsiirtoa tai vaikuttaa Wi-Fi-yhteyden vakauteen.
Tiedostojen siirtäminen ei vaadi paljon aikaa käyttäjältä - koko prosessi kestää kirjaimellisesti 5-10 minuuttia. Menetelmiä on todella monia, mutta ne eivät juurikaan eroa toisistaan. Jos pelkäät edelleen tekeväsi jotain väärin ja menettäväsi tiedostoja, ota yhteyttä huoltokeskukseen, jossa he auttavat sinua kopioimaan tietoja laitteesta toiseen.
Ylittäen säännöllisesti analyytikkoodotukset, miljoonat kuluttajat ostavat ensimmäisen iPhonensa ja päivittävät aiempaan Android-malliin. Jos harkitset tekeväsi saman, et ole yksin. Tämä opas auttaa tekemään siirtymisestä mahdollisimman helppoa.
Sinun ei tarvitse luopua kuvistasi ja viesteistäsi, kun vaihdat Androidista iPhoneen. Voit ottaa ne helposti mukaasi Applen Move to iOS -sovelluksella. Sen voi ladata ilmaiseksi Google Play -kaupasta.
Tämä sovellus siirtää seuraavat tiedot:
- Yhteystiedot
- Viestihistoria
- Kuvia ja videoita kamerasta
- Web-kirjanmerkit
- Kalenterit
Kaikki Android-laitteeseesi asennetut ilmaiset sovellukset, joiden analogit ovat iOS:n App Storessa, latautuvat myös automaattisesti. Maksulliset sovellukset lisätään toivelistallesi tässä kaupassa, jos niitä on saatavilla.
Jotta voit käyttää Move to iOS -sovellusta, iPhonessasi on oltava iOS 9 tai uudempi ja Android-laitteessasi on oltava Android 4.0 tai uudempi. Tarkistaaksesi, avaa asetukset ja etsi "Tietoja puhelimesta" -osio alareunasta. Android-versionumero näkyy siellä.
Tuetuista malleista tiedot siirretään seuraaviin laitteisiin:
- iPhone 5 ja uudemmat
- iPad 4 ja uudemmat
- iPad mini 2 ja uudemmat
- iPod touch 6
Valmistautuminen siirtoon
Ennen kuin käytät Move to iOS -sovellusta, sinun on suoritettava seuraavat neljä vaihetta:
- Jos olet jo määrittänyt iPhonesi, sinun on tyhjennettävä se ja määritettävä se uudelleen, jotta voit käyttää Siirrä iOS -sovellukseen, tai siirtää tietosi manuaalisesti alla kuvatulla tavalla. Tyhjennä laitteesi napsauttamalla asetukset > Ovat yleisiä > Nollaa ja valitse "Poista kaikki sisältö ja asetukset". Tämä poistaa iPhonen tiedot.
- Tarkista käytettävissä olevan muistin määrä. Kuinka paljon tietoja aiot siirtää iPhoneen? Varmista, että tilaa on riittävästi.
- Varmista, että Wi-Fi on päällä Androidissa, ja liitä molemmat laitteet pistorasiaan.
- Päivitä Chrome-selain. Jos haluat siirtää kirjanmerkkejä Androidista iPhoneen, on parempi käyttää selaimen uusinta versiota.
Kuinka siirtää tietoja
Kun iOS-laitteesi on liitetty, sinun on määritettävä se tämän oppaan avulla, kunnes pääset Sovellukset ja tiedot -näyttöön. Valitse tässä "Siirrä tiedot Androidista".

- Käynnistä Move to iOS -sovellus Androidissa ja napsauta Jatka. Sinua pyydetään hyväksymään tietyt ehdot.
- Find Your Code -näyttö tulee näkyviin. Napsauta Seuraava ja ota iPhonesi.
- Napauta iPhonessa Jatka Vaihda Android -näytöstä. Odota, että 10- tai 6-numeroinen koodi tulee näkyviin. Tämä koodi on syötettävä Androidissa.
- Data Transfer -näyttö tulee näkyviin. Täältä voit valita siirrettävät tiedot.
Jätä molemmat laitteet kytkettyinä, kunnes latauspalkki loppuu iOS:ssä. Jos Android sanoo, että prosessi on valmis, älä kiinnitä siihen huomiota. Tiedonsiirto on valmis vasta, kun iPhone sanoo, että kaikki tiedot on vastaanotettu ja latauspalkki on täynnä. Kun siirretään suuri määrä tietoa, tämä prosessi voi kestää kauan.
Kun latauspalkki on valmis iPhonessa, voit napauttaa "Valmis" Androidissa. Kun olet valmis, voit napsauttaa Seuraava iPhonessa ja seurata ohjeita.
Varoitus: Jos käytät toista sovellusta tai Androidissa saat puhelun prosessin aikana, tiedonsiirtoa ei suoriteta loppuun. On tärkeää, että Move to iOS -sovellus on laitteesi tärkein käynnissä oleva sovellus. Varmista tämä sammuttamalla matkapuhelinpalvelu Androidissa ja poistamalla käytöstä sovellukset ja asetukset, jotka saattavat vaikuttaa Wi-Fi-verkkoosi.
Siirrä tiedostoja manuaalisesti
Haluttaessa tiedostot voidaan siirtää manuaalisesti, vaikka tämä kestää kauemmin. Jos käytät jo iPhoneasi etkä halua ottaa sitä uudelleen käyttöön, manuaalinen vaihtoehto on sopivampi. Sitä voidaan tarvita myös, jos Move to iOS -sovellus ei pysty tunnistamaan ja siirtämään joitain tietoja.
Siirrettävistä tiedoista riippuen saatat tarvita:
- Vanha Android-laite
- Uusi iPhone
- PC- tai Mac-tietokone
- iTunes
- microUSB > USB-kaapeli Androidille
- USB > Lightning-kaapeli iPhonelle
- Android-tiedostonsiirtosovellus Macissa
- Käyttäjätunnukset ja salasanat sovelluksille ja palveluille, joihin haluat säilyttää pääsyn
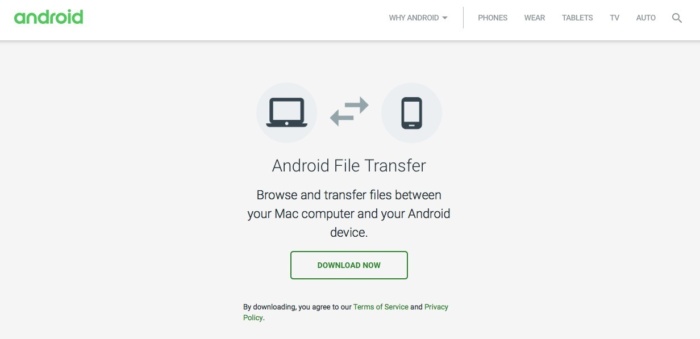
Kun yhdistät Android-laitteen tietokoneeseesi, sinun on pyyhkäistävä alas avataksesi ilmoituspaneelin Androidissa ja varmistettava, että Media Transfer Mode (MTP) -yhteys on käytössä. Tämä vaihtoehto tulee asentaa automaattisesti. Tietokoneellasi laitteen pitäisi olla "Tämä tietokone" -osiossa.
Siirrä postia, yhteystietoja ja kalentereita
Tietoja ei tarvitse siirtää palveluista, kuten Gmail, Exchange ja Yahoo, koska kaikki tiedot tallennetaan pilveen ja ovat saatavilla iOS:ssä, kun kirjaudut heidän tililleen. Luo tili avaamalla asetukset > Mail > Kirjanpito levyjä > Lisätä kirjanpito ennätys, valitse sähköpostipalvelusi ja seuraa asennusohjeita. Kun tilisi on määritetty, voit valita, mitkä tiedot synkronoidaan iPhoneen. Jos sähköpostipalveluntarjoajaasi ei ole luettelossa, määritä tilisi manuaalisesti seuraamalla näitä ohjeita.
Siirrä valokuvia ja videoita
Valokuvat ja videot ovat yleensä arvokkainta sisältöä käyttäjien älypuhelimissa. Valitettavasti niiden siirtäminen manuaalisesti on melko vaikeaa ja vaatii tietokoneen, jossa on iTunes-sovellus.
- Liitä Android-laitteesi tietokoneeseen ja avaa kansio DCIM > Kamera etsiäksesi valokuvia.
- Jos käytät Macia, asenna Android File Transfer -sovellus. Tämän jälkeen voit avata kansion DCIM > Kamera.
- Valitse valokuvat ja videot, jotka haluat siirtää, ja siirrä ne tietokoneesi kansioon.
- Voit sitten yhdistää iPhonesi, avata iTunesin ja synkronoida tiedot iOS-laitteeseesi seuraamalla ohjeita.
Äänen siirto
Jos käytät musiikin suoratoistopalveluita, kuten Apple Musicia tai Spotifya, voit avata ne uudessa laitteessasi esiasennetussa Musiikki-sovelluksessa tai ladata yksittäisiä sovelluksia kaupasta. Asennuksen jälkeen sinun on kirjauduttava heidän tililleen.
Jos haluat tallentaa musiikkisi paikallisesti, tarvitset tietokoneen ja iTunesin. Macissa tarvitset uudelleen Android-tiedostonsiirtosovelluksen.
- Liitä Android-laitteesi tietokoneeseen.
- Etsi musiikkitiedostoja. Useimmat Android-laitteet tallentavat ne Musiikki-kansioon. Avaa tämä kansio Macissa Android File Transfer -sovelluksella.
- Valitse tiedostot ja vedä ne kansioon tietokoneellasi.
- Irrota Android-laitteesi tietokoneesta ja liitä iPhone.
- Vedä tiedostot tietokoneesi kansiosta iTunes-musiikkikirjastoosi.
- Kun musiikki on lisätty kirjastoosi, valitse uusi iPhone napsauttamalla sen kuvaketta iTunes-ikkunan vasemmassa yläkulmassa. Napsauta "Musiikki" -kuvaketta, joka sijaitsee iPhone-kuvakkeen vieressä, ja valitse "Sync". Voit synkronoida joitain tiedostoja tai kaikki ne toiveidesi ja käytettävissä olevan muistin mukaan.
Siirrä asiakirjoja, kirjoja ja PDF-tiedostoja
Tämän sisällön kuljettamiseksi tietokoneen on toimittava myös välittäjänä. Jos käytät Macia, tarvitset uudelleen Android File Transfer -sovelluksen.
- Liitä Android-laitteesi tietokoneeseen ja etsi Asiakirjat-kansio, johon kaikki asiakirjat, kirjat ja PDF-tiedostot on tallennettu.
- Valitse haluamasi tiedostot ja vedä ne kansioon tietokoneellasi.
- Voit tallentaa nämä tiedostot iCloud Driveen. Voit sitten käyttää niitä millä tahansa Apple-laitteella tai tietokoneella selaimen kautta.
- Jos haluat asettaa kirjoja ja PDF-tiedostoja saataville iPhonessasi, vedä ne Macin iBooks-sovellukseen tai iTunes Booksiin.
- Avaa iTunes ja synkronoi ePub- ja PDF-kirjat aivan kuten synkronoisit musiikkia iPhonellasi. Kaikki objektit tulevat saataville iPhone iBooks -sovelluksessa.
Jos käytät palveluita, kuten Amazon Kindle tai Google Books, sinun ei yleensä tarvitse siirtää mitään niistä. Avaa App Store iPhonellasi, lataa sopiva sovellus ja kirjaudu sisään tilillesi.
Mukautettujen sovellusten siirto
Move to iOS -sovellus asentaa automaattisesti ilmaiset sovellukset iPhoneen, jotka se löytää Androidista, jos niitä on saatavilla App Storesta.
Maksulliset sovellukset näkyvät toivelistallasi. Löydät sen käynnistämällä App Storen ja napsauttamalla Suositeltu-näytön oikeassa yläkulmassa olevaa kuvaketta, jossa on kolme vaakapalkkia. Käyttäjän on valittava, haluaako hän ostaa nämä sovellukset vai ei.
Jos siirsit tietosi manuaalisesti, sinun on vierailtava App Storessa ja etsittävä manuaalisesti Androidissa käyttämiäsi sovelluksia. Useimmissa tapauksissa itse sovellukset tai niiden analogit ovat saatavilla.
Jos sinun on ostettava sovellus uudelleen, kannattaa joskus ottaa yhteyttä kehittäjiin. Jos sinulla on ostotosite, jotkut kehittäjät antavat sinun asentaa sovelluksen iOS:ään ilmaiseksi.
Mistä saan hakemuksia?
Sovelluksia voi ostaa vain App Storesta. Apple hallitsee tiukasti kauppansa sovelluksia, huolehtien turvallisuudesta ja suojautumisesta viruksilta, näppäinloggereilta ja vakoiluohjelmilta. Androidilla sovelluksia voi ostaa ja ladata monista paikoista, joissa suojaus ei ole niin vakavaa.
Voinko jatkaa Google-palvelujen käyttöä?
Suurin osa Googlen palveluista Androidilla on saatavilla sovelluksina. Kaikki iOS:n Google-palveluun tallennetut tiedot ovat saatavilla Google-sovelluksessa tai Internetissä iPhonen Safari-selaimen kautta.
Avaa App Store iPhonellasi ja etsi tarvitsemasi Google-palvelu. Tämä voi olla Google Maps, Google-kääntäjä, YouTube, Chrome, Google Drive jne. Täydellinen luettelo palveluista, jotka ovat saatavilla sovelluksina iOS:ssä, on nähtävissä.
Myös Applen vaihtoehtoisiin palveluihin kannattaa tutustua iPhonen valinnan jälkeen, sillä ne on integroitu saumattomasti käyttöjärjestelmään. Voit esimerkiksi antaa puhekomennon digitaaliselle avustajalle milloin tahansa, kun taas Google Now'n käyttäminen edellyttää sovelluksen käynnistämistä.
Jos päätät vaihtaa iPhoneen lopettaaksesi Google-palvelujen käytön, sinun ei tarvitse asentaa niitä. Halutessasi voit vaihtaa Safari-selaimen oletusmoottorin Googlesta DuckDuckGoon, Yahooon tai Bingiin osiossa asetukset > Safari > Hakukone.
Oheislaitteet
Telakointiasemat, useimmat älypuhelinkotelot ja muutamat muut kohteet eivät todennäköisesti toimi uuden laitteen kanssa, mutta kaiken muun pitäisi toimia iPhonessasi.
- Langattomat Bluetooth-kuulokkeet, kaiuttimet ja muut langattomat lisävarusteet voidaan liittää iOS-laitteeseen asetukset > Bluetooth.
- Kuulokeliitäntää käyttävät oheislaitteet voivat toimia hyvin vanhemmissa iPhoneissa, mutta nykyaikaiset mallit toimivat vain Lightning–3,5 mm -sovittimen kanssa.
iOS:iin tutustuminen
Uuteen käyttöjärjestelmään tottuminen vie jonkin aikaa, mutta se on melko yksinkertaista. Kun olet siirtänyt tiedot ja asentanut tarvittavat sovellukset ja palvelut, työskentely niiden kanssa tulee entistä helpommaksi. Yritys ja erehdys on paras oppimismenetelmä, mutta annamme myös vinkkejä iOS:n käyttöön.
Koti näppäin
Uudesta iPhonesta ei löydy paluupainiketta tai tehtävänvaihtokytkintä, vaan alareunassa on suuri Koti-painike. Tämä on tärkein navigointityökalu sormesi kanssa. Jos eksyt näytöille, aloituspainikkeen painaminen tuo päävalikon esiin. Pyyhkäisemällä ylös alhaalta aloitusnäytössä ja monissa sovelluksissa avautuu Ohjauskeskus, jossa on Android-tyylisiä widgetejä toimintojen nopeaa käyttöä varten. Tämä ominaisuus on kokenut merkittäviä muutoksia .
Uuden sukupolven iPhonen julkistamisen on määrä tapahtua 12. syyskuuta. On mahdollista, että heillä ei ole Koti-painiketta. Jos näin on, kokemuksesi laitteestasi muuttuu.
iOS-asetukset
Kun siirrät sisältöä Androidista iPhoneen, joudut viettämään jonkin aikaa asetuksissa. Tämä on tärkeä osa, täällä voit muuttaa sovellusten, järjestelmän, käyttöliittymän ja palveluiden ominaisuuksia. Voit halutessasi muuttaa uudessa laitteessasi kolme hyödyllistä asetusta.
LED-salama
Avaa, jotta et menetä ilmoituksia ja puheluita asetukset > Ovat yleisiä > Erityisiä kykyjä ja kytke LED-salama hälytyksiä varten -kytkin päälle.
Hiljainen näppäimistö
Jos et halua kuulla napsautuksia, kun painat näppäimiä, voit sammuttaa äänen osiosta asetukset > Äänet > Napsautukset näppäimistöt.
Energiansäästö
Voit pidentää iPhonesi käyttöikää asettamalla virransäästötilan osiossa asetukset > Akku > Virransäästötila.
Ole kuin kotonasi
Muuta sen ulkonäköä, jotta saat tuntuman, että tämä laite todella kuuluu sinulle. Aseta esimerkiksi taustakuva. Voit tehdä tämän avaamalla asetukset > Taustakuva > Valitse taustakuva. Täällä voit valita oletusasetuksista: dynaamiset, still- ja live-taustakuvat, ja voit myös valita kuvan valokuvakirjastostasi. Jos haluat asettaa oman kuvan, koon tulee olla vähintään 1334 x 750 pikseliä, koska tämä on näytön resoluutio.
Voit myös valita soittoäänen. Avata asetukset > Äänet. Vieritä sivua alas ja etsi Soittoäänet-osio. Täällä voit asettaa värinäasetuksia ja valita useista soittoäänistä. Napsauta Store ja käytä tuhansia soittoääniä iTunesissa. Voit myös luoda omia soittoääniä.
Turvallisuus
Turvallisuus on erittäin tärkeää. Jos olet työskennellyt Androidin parissa, olet luultavasti lukenut paljon epämiellyttäviä tarinoita hakkeroinnista ja tietovarkauksista. Apple julkaisee säännöllisesti tietoturvapäivityksiä nykyisille laitteille, ja noin 85 % nykyisistä iPhonen omistajista käyttää iOS:n uusinta versiota. Hajanaisuuden puute on yksi tämän alustan suurista eduista.
Voit tarkistaa päivitykset osiosta asetukset > Ovat yleisiä > Ohjelmisto päivitykset. Suosittelemme, että asennat aina päivitykset saadaksesi viimeisimmät tietoturvaparannukset ja korjataksesi haavoittuvuudet.
Kun otat laitteen käyttöön ensimmäistä kertaa, aseta salasana, jossa on numeroita ja kirjaimia, jotta muut eivät pääse järjestelmään.



