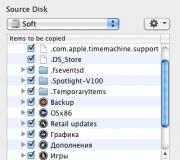Windows 7 uudelleenasennuksen jälkeen toimii. Internet ei toimi Windowsin uudelleenasennuksen jälkeen
Usein Windows-käyttöjärjestelmän uuden version asentamisen tai vanhan uudelleenasentamisen jälkeen voi olla ongelma Internet-yhteyden puutteessa Wi-Fi-moduulin kautta. Eli netbook tai kannettava tietokone ei ole vuorovaikutuksessa Wi-Fi-reitittimen kanssa. Mitä tehdä tällaisessa tilanteessa ja mitkä ovat sen syyt? Yritä mennä " Jakamisen ohjauskeskus", sieltä löydät kuvakkeen" Langaton verkkoyhteys". Tästä alkaa mielenkiintoisin, koska useimmissa tapauksissa se puuttuu. Tämä johtuu siitä, että tarvittavaa ohjainta ei ole asennettu tietokoneeseen. Tietenkin, kun asennat Windows-käyttöjärjestelmän uudelleen, kaikki kannettavan tietokoneen ohjaimet lentävät pois ja ne on asennettava uudelleen. Siksi se, että myös langaton ohjain katosi, ei ole yllättävää. Jotta tämä ei toistu tulevaisuudessa, tarkista ennen Windowsin asentamista, että sinulla on kaikki tarvittavat ohjaimet levyllä tai flash-asemassa. Jos ei, käytä Internetiä löytääksesi ne. Yleensä nämä ohjaimet toimitetaan tietokoneen tai muun laitteen mukana.
Kuinka yhdistää Wi-Fi ja korjata Internet-yhteysongelma?
Jotta langaton Internet-yhteys toimisi uudelleen, asenna oikea ohjain uudelleen. Tämä on erittäin helppoa, jos sinulla on vielä oma levy tietyillä asetuksilla (se tulee yleensä pakkauksen mukana). Jos ohjainta ei voi asentaa tällä tavalla, lataa vain tarvittava ohjelma Internetistä. Ne löytyvät valmistajan sivuilta. Kuljettajia on erilaisia, tämä on muistettava. Se, mikä on tehty yhdelle, ei ole oikein toiselle. Yritä siksi ladata ohjelmisto, joka on suunniteltu erityisesti mallillesi. Asennuksen ja uusien parametrien syöttämisen jälkeen voit liittää reitittimen turvallisesti. Tällaisissa tapauksissa Internet yhdistetään yleensä automaattisesti.Suuren roskamäärän ja erilaisten ohjelmien vuoksi jokaisen tietokoneen käyttäjän on ennemmin tai myöhemmin asennettava käyttöjärjestelmä uudelleen.
Tätä varten artikkeli Windowsin asentamisesta saattaa olla hyödyllinen. Valitettavasti jotkin koontiversiot eivät välttämättä tue kytkettyä laitteistoa versiosta riippumatta.
Internet ei toimi Windowsin uudelleenasennuksen jälkeen, mitä minun pitäisi tehdä? Monien käyttäjien on kohdattava tämä ongelma.
Sen ratkaiseminen ei ole vaikeaa, kuten käytäntö osoittaa, tämä liittyy useimmiten verkkokortin ohjaimiin. Jokainen tietokoneen komponentti vaatii erityisohjelmien (ohjainten) asennuksen, eivätkä ne välttämättä ole käyttöjärjestelmässä.
Miksi Internet ei toimi, kun asennat Windowsin uudelleen?
Ensimmäinen vaihe on kytkeä kaapeli tietokoneeseen ja varmistaa, että verkkokortin merkkivalo syttyy. Yleensä se palaa vihreänä ja kaapelin kytkemisen jälkeen syttyy heti:

Jos valo ei syty, laitteesi ei toimi tai palveluntarjoajan puolella on ongelma. Voit soittaa yritykseen, joka tarjoaa sinulle pääsyn World Wide Webiin, ja kysyä, mikä ongelma on.
Jos merkkivalo syttyy, verkkokortti toimii ja ongelma on erilainen. Täällä tarvitset jo ohjeita. Yleensä ohje ei eroa paljon muista käyttöjärjestelmistä. Ennen kuin määrität Internet-asetukset, sinun tulee asentaa ohjaimet.
Jos et halua käyttää ohjaimen asennusohjelmia ja haluat tarkistaa, käyttääkö tietokone verkkokorttia, sinun on siirryttävä Oma tietokone -kansion ominaisuuksiin. Ei työpöydän kuvaketta? Syötä se "Käynnistä":n kautta:

Kun olet avannut tietokoneen ominaisuudet (Windows 7), huomaat linkin siirtyäksesi laitehallintaosioon:

Etsi sen jälkeen verkkosovittimet, joissa verkkokorttisi pitäisi näkyä. Ehkä se on tuntemattomien laitteiden luettelossa, jolloin sinun on napsautettava sitä hiiren kakkospainikkeella ja napsautettava päivitysohjainkohdetta:

Verkkokortin asennuksen jälkeen Internet ei välttämättä vieläkään toimi, koska et ole määrittänyt tarvittavia asetuksia. Voit tehdä tämän avaamalla ohjauspaneelin (myös käynnistyksen kautta), valitsemalla "Verkko ja Internet" ja siirtymällä sitten verkkoyhteyksiin.
Siellä näet yhteyden tietokoneeseen, sinun on siirryttävä ominaisuuksiin:

Sinulla on yhteys ilman pääsyä, siirry silti ominaisuuksiin, joissa sinun on valittava "Internet Protocol 4" ja syötettävä palveluntarjoajan antamat tiedot:

Voit tarkistaa tiedot palveluntarjoajalta tai katsoa sopimusta, sen tulee sisältää IP-osoite, yhdyskäytävä, DNS-palvelin ja muut tiedot. Määritä se ja napsauta OK. Tietojen vastaanottaminen on pääsääntöisesti asetettava automaattisesti, mutta jokaisella palveluntarjoajalla on omat työtapansa.
Nyt tiedät miksi Windowsin uudelleenasennuksen jälkeen Internet ei toimi ja voit ratkaista tämän ongelman itse. Useimmiten tämä liittyy ohjaimiin, joten yritä päivittää tai asentaa ne.
Jos ongelmat jatkuvat, harkitse uuden kortin ostamista Aliexpressistä (niillä on halvimmat hinnat). Voit jopa ostaa kortin langattomalla yhteydellä (WI-Fi:n kautta).
Suosittelen vierailemaan seuraavilla sivuilla:
—
—
—
Hyvää päivää.
Kun asennat uuden Windowsin, järjestelmä määrittää yleensä automaattisesti monet asetukset (asentaa yleiset ajurit, asettaa optimaalisen palomuurikokoonpanon jne.).
Mutta sattui vain niin, että joitain hetkiä Windowsin uudelleenasennuksen aikana ei määritetä automaattisesti. Ja monet, jotka asensivat käyttöjärjestelmän uudelleen ensimmäistä kertaa, kohtaavat yhden epämiellyttävän asian - Internet ei toimi.
Tässä artikkelissa haluan analysoida tärkeimpiä syitä, miksi näin tapahtuu, ja mitä tehdä asialle. (varsinkin kun tähän aiheeseen liittyy aina paljon kysymyksiä)...
Yleisin syy Internetin puuttumiseen (huomaa uuden Windows-käyttöjärjestelmän asennuksen jälkeen)- tämä on verkkokortin ajurin puuttuminen järjestelmästä. Nuo. Syynä on se, että verkkokortti ei vain toimi...
Tässä tapauksessa syntyy noidankehä: Internetiä ei ole, koska ohjainta ei ole, mutta et voi ladata ohjainta - koska ei Internetiä! Jos sinulla ei ole puhelinta Internet-yhteydellä (tai toisella tietokoneella), et todennäköisesti tule toimeen ilman hyvän naapurin (ystävän) apua ...
Yleensä, jos ongelma liittyy ohjaimeen, näet jotain seuraavan kuvan kaltaista: verkkokuvakkeen yläpuolella syttyy punainen risti ja jotain vastaavaa: "Ei yhdistetty: yhteyksiä ei ole saatavilla"...
Ohjauskeskuksessa - oikealla on välilehti "Muuta sovittimen asetuksia" - ja sinun on avattava se.
Verkkoyhteyksissä näet sovittimet, joihin on asennettu ajurit. Kuten alla olevasta kuvakaappauksesta näet, kannettavassani ei ole ohjainta Wi-Fi-sovittimelle. (on vain Ethernet-sovitin, ja sekin on poistettu käytöstä).
Muuten, tarkista, onko ohjain asennettu, mutta itse sovitin on yksinkertaisesti sammutettu (kuten alla olevassa kuvakaappauksessa - se on vain harmaa ja se sanoo: "Poistettu"). Tässä tapauksessa ota se käyttöön napsauttamalla sitä hiiren kakkospainikkeella ja valitsemalla sopiva pikavalikosta.
Verkkoyhteydet
Suosittelen myös tutustumaan laitehallintaan: siellä näet yksityiskohtaisesti, missä laitteissa on ajurit ja missä ei. Lisäksi, jos ohjaimessa on ongelma (esimerkiksi se ei toimi oikein), laitehallinta merkitsee tällaiset laitteet keltaisilla huutomerkeillä ...
Avaa se seuraavasti:
- Windows 7 - Liitä suoritusriville (START-valikossa) devmgmt.msc ja paina ENTER.
- Windows 8, 10 - paina WIN + R-näppäinyhdistelmää, liitä devmgmt.msc ja paina ENTER (kuvakaappaus alla).
Avaa Laitehallinnassa Verkkosovittimet-välilehti. Jos laitteesi ei ole luettelossa, Windows-järjestelmässä ei ole ohjaimia, mikä tarkoittaa, että laite ei toimi...
Kuinka ratkaista ongelma kuljettajan kanssa?
- Vaihtoehto #1 - yritä päivittää laitteistokokoonpano (Laitehallinnassa: napsauta hiiren kakkospainikkeella verkkosovittimet-otsikkoa ja valitse haluamasi vaihtoehto esiin tulevasta pikavalikosta. Kuvakaappaus alla).
- Vaihtoehto numero 2 - jos edellinen vaihtoehto ei auttanut, voit käyttää erityistä 3DP Net -apuohjelmaa (Se painaa noin 30-50 MB, eli sen voi ladata vaikka puhelimella. Lisäksi toimii ilman nettiyhteyttä);
- Vaihtoehto numero 3 - lataa ystävän, naapurin, ystävän jne. tietokoneelle. erityinen ohjainpaketti - ISO-kuva, jonka koko on ~ 10-14 Gt, ja suorita se sitten tietokoneellasi. Tällaisia paketteja on verkossa paljon, suosittelen henkilökohtaisesti Driver Pack Solutions ;
- Vaihtoehto numero 4 - jos mikään edellisestä ei toiminut eikä tuottanut tuloksia, suosittelen ajurin etsimistä VID:n ja PID:n avulla.
Ja tältä välilehti näyttää, kun Wi-Fi-sovittimen ohjain löytyy (kuvakaappaus alla).
Jos et saa yhteyttä verkkoon ohjaimen päivityksen jälkeen...
Esimerkiksi minun tapauksessani Windows kieltäytyi etsimästä saatavilla olevia verkkoja, ja ajurien asennuksen ja päivityksen jälkeen virhe ja kuvake punaisella ristillä annettiin silti.
Vianetsintä aloittaa sitten automaattisesti verkon käytettävyyteen liittyvien ongelmien vianmäärityksen ja neuvoo sinua kaikissa vaiheissa. Kun painiketta on painettu "Näytä luettelo käytettävissä olevista verkoista"- ohjattu vianmääritystoiminto konfiguroi verkon vastaavasti ja kaikki käytettävissä olevat Wi-Fi-verkot tulivat näkyviin.
Itse asiassa viimeinen kosketus jää - valitse verkkosi (tai verkko, josta sinulla on pääsy salasana) ja muodosta yhteys siihen. Mitä tehtiin...
Tietojen syöttäminen verkkoon yhdistämistä varten... (napsautettava)
2. Verkkosovitin irrotettu / Verkkokaapelia ei ole kytketty
Toinen yleinen syy Internetin puuttumiseen on pois käytöstä verkkosovitin (ajuri asennettuna). Tämän tarkistamiseksi sinun on avattava verkkoyhteydet-välilehti (joka näyttää kaikki verkkosovittimet, jotka on asennettu tietokoneeseen ja joilla on ajurit käyttöjärjestelmässä).
Helpoin tapa avata verkkoyhteydet on painaa WIN + R -painikkeita yhdessä ja kirjoittaa ncpa.cpl (paina sitten ENTER. Windows 7:ssä - suoritusrivi sijaitsee kohdassa START "e).
Verkkoyhteydet-välilehden avaaminen Windows 10:ssä
Avautuvassa Verkkoyhteydet-välilehdessä - kiinnitä huomiota sovittimiin, jotka näkyvät harmaina (eli väritön). Niiden vieressä näkyy myös kirjoitus: "Disabled".
Tärkeä! Jos sovittimien luettelossa ei ole mitään (tai etsimääsi sovitinta ei ole) - todennäköisesti sinulla ei yksinkertaisesti ole tarvittavaa ohjainta järjestelmässäsi (tämän artikkelin ensimmäinen osa on omistettu tälle).
Ota tällainen sovitin käyttöön napsauttamalla sitä hiiren kakkospainikkeella ja valitsemalla pikavalikosta "Ota käyttöön". (kuvakaappaus alla).
Kun sovitin on kytketty päälle, kiinnitä huomiota siihen, onko siinä punaisia ristiä. Pääsääntöisesti syy ilmoitetaan jopa ristin vieressä, esimerkiksi alla olevassa kuvakaappauksessa "Verkkokaapelia ei ole kytketty".
Jos sinulla on samankaltainen virhe, sinun on tarkistettava verkkokaapeli: se on saattanut olla lemmikkien puremassa, huonekalut koskettivat sitä siirrettäessä, liitin ei ollut puristanut jne.
3. Väärät asetukset: IP, oletusyhdyskäytävä, DNS jne.
Jotkut Internet-palveluntarjoajat vaativat tiettyjen TCP/IP-asetusten määrittämistä manuaalisesti (tämä koskee niitä, joilla ei ole reititintä, johon he toivat nämä asetukset kerran, ja sitten voit asentaa Windowsin uudelleen vähintään 100 kertaa).
Voit selvittää, onko tämä niin asiakirjoista, jotka Internet-palveluntarjoaja antoi sinulle sopimusta tehdessään. Yleensä ne osoittavat aina kaikki Internetiin pääsyn asetukset. (Äärimmäisissä tapauksissa voit soittaa ja selvittää tuessa).
Kaikki on asetettu yksinkertaisesti. Verkkoyhteyksissä (tämän välilehden avaaminen on kuvattu yllä, artikkelin edellisessä vaiheessa), valitse sovitin ja siirry sen ominaisuuksiin.
Ethernet-verkkosovittimen ominaisuudet

Tilaa:

Monilla käyttäjillä on vaikeuksia muodostaa yhteys Internetiin Windowsin uudelleenasennuksen jälkeen. Syyt voivat olla erilaisia: puuttuvat ohjelmistopaketit, moduulin virheellinen asennus, ajurien puute ja luotu verkkoyhteys jne.
Tällaisissa tilanteissa käyttäjän on suoritettava useita toimintoja itse.
Kun olet asentanut Windowsin uudelleen, Internet ei välttämättä toimi vain kahdesta syystä
1. Laiteohjaimia ei ole eikä Internet-yhteyttä ole luotu;
2. Tietokone ei näe verkkosovitinta.
Kun korjaat ongelmaa, sinun on varmistettava, kumpi kahdesta syystä on pätevä ja mikä aiheutti häiriön. Jokaiselle ryhmälle on olemassa toiminta-algoritmi, joka lyhentää merkittävästi ongelman löytämiseen kuluvaa aikaa.
Tapauksissa, joissa ohjaimia ei ole asennettu käyttöjärjestelmään tai sopivia yhteysasetuksia ei ole
1. Mene "Laitehallintaan" ja etsi "Enternet Controller" kokoonpanosta. Siirry ominaisuuksissa Tiedot-välilehteen ja valitse "Laitteistotunnus". Ikkunaan tulee useita rivejä, jotka on valittava kopioimalla.
2. Etsi Internetistä palvelu, josta voit ladata ohjaimen laitteistotunnuksen mukaan.
3. Siirrä ladattu ohjain USB-muistitikulla tietokoneeseen, jossa ei ole Internet-yhteyttä, asenna se.
Tämän seurauksena tietokoneen on määritettävä kortti kokoonpanossaan.
4. Todellinen Windows 8:lle ja uudemmille. Etsi "Laitehallinta"-osiosta verkkosovitin ja päivitä se tavallisilla Windowsin työkaluilla (napsauta hiiren kakkospainikkeella - päivitä ohjain). Tämä päivittää moduulin kokoonpanon viimeisimpään voimassa olevaan versioon. Jos algoritmi ei auttanut ongelman ratkaisemisessa, on parempi ottaa yhteyttä asiantuntijaan, koska lisätoimet liittyvät käyttöjärjestelmän diagnosointiin.
5. Luo uusi yhteys "Verkko- ja jakamiskeskuksessa" käyttämällä Internet-palveluntarjoajan myöntämää asiakaskorttia tai muodosta yhteys Wi-Fi-reitittimeen.
Menettely käyttäjälle siinä tapauksessa, että tietokone ei näe ohjainta:
Olennainen käytettäessä integroimattomia verkkokortteja .
1. Avaa "Laitehallinta" ja tarkastele kaikkien yhdistettyjen kohteiden kokoonpanoa. Jos ohjain ei ole luettelossa, yhteys emolevyyn on virheellinen.
2. Sammuta tietokone ja irrota verkkokortti. Tarkasta huolellisesti vikojen varalta. Vaurioiden puuttuminen osoittaa, että liittimen kontaktiryhmässä on ongelmia.
3. Ota tavallinen pyyhekumi ja liu'uta se varovasti laitteen koskettimien yli. Tällä tavalla kontaktien mahdollinen hapettuminen eliminoidaan.
Jos muutoksia ei tapahdu kortin asennuksen jälkeen, verkkosovitin on viallinen (tarvitaan uusi).
Kommentit
Jos Internet ei toimi sinulle Windowsin uudelleenasennuksen jälkeen, herää heti kysymys - minkä jakelupaketin asensit? Hyvä lisensoitu Windows-kokoonpano analysoi automaattisesti kaikki liitetyt laitteet ja valitsee itse yhteysmallin ja asentaa oikeat ohjaimet. Jos asensit vasemman kokoonpanon, ongelmat ovat mahdollisia.
Jos verkko lakkaa toimimasta Windowsin päivityksen jälkeen, sinulla on todennäköisesti huonolaatuinen käyttöjärjestelmäkokoonpano. Tai itse asennusprosessi ei ollut täysin oikea ja sujuva.
Toinen variantti. Windowsin uudelleenasentaminen tarkoittaa, että saat itse asiassa täysin uuden tietokoneen, jossa on vain jakelupaketin mukana tulevat sovellukset. Yhteyden muodostamiseen liittyy yleensä ohjelmistojen lisälataus ja asennus ulkoisen verkon kanssa työskentelemistä varten.
Siirry kohtaan Ohjauspaneeli Kaikki ohjauspaneelin kohteet Verkko- ja jakamiskeskus ja muuta asetuksia
Jos sinulla on USB-modeemi
Muistatko kuinka muodostit yhteyden mobiili-internetin ostamisen jälkeen? Tärkeää - USB on kytketty kuumatilassa, eli käynnistä ensin tietokone, odota, että käyttöjärjestelmä latautuu täyteen, ja vasta sen jälkeen aseta modeemi johonkin USB-liitännöistä.
Nyt sinun on odotettava jonkin aikaa tietokoneesi nopeudesta riippuen. Pian ilmestyy ilmoitus uusien laitteiden löytämisestä, ja sen jälkeen sinua pyydetään asentamaan ohjelma, joka toimii modeemin kanssa.

Pääsääntöisesti matkapuhelinoperaattorit toimittavat Internetiin automaattisen konfiguroinnin ja tietokoneen kelluvan IP-osoitteen. Mutta, poikkeuksiakin löytyy. Jos sinun on määritettävä verkkoyhteys manuaalisesti USB-jakosovelluksen asentamisen jälkeen, oletetaan, että olet saanut kaikki tarvittavat tiedot palveluntarjoajalta ostohetkellä. Jos et saanut sitä tai tiedot ovat kadonneet, sinun on soitettava operaattorin asiakaspalveluun ja selvitettävä kaikki yhteyden tiedot.
Puhelinverkkoyhteys
Nykyään Internet puhelimitse on lähes arkaainen, mutta tällaisia tilaajia on edelleen melkoinen määrä. Miksi Internet ei toimi Windowsin uudelleenasennuksen jälkeen vastaanotettaessa yhteyttä tavallisen puhelinyhteyden kautta?
Todennäköisesti viimeksi, kun liitit verkkoon niin kauan sitten, että olet jo unohtanut, että tässä tapauksessa konfigurointi tehdään täysin manuaalisesti. Poimi puhelimesi Internet-asiakirjat ja siirry tietokoneen verkkoasetuksiin. Syötä kaikki tarvittavat tiedot.
Laitteiston toimintahäiriöt
Kaksi ongelmaa esiintyy harvoin samanaikaisesti, mutta silti - tarkista, entä jos Internet ei muodosta yhteyttä verkkokortin epäonnistumisen vuoksi tai itse modeemi on rikki? Toimivissa laitteissa merkkivalon tulee palaa. Katso varusteen passista, minkä värinen.
Jos merkkivaloa ei ole, on todennäköistä, että virtaa ei ole, laitteet ovat epäkunnossa tai liitäntä ja asetukset ovat väärät. Verkkokortin kunto kannattaa tarkistaa sen jälkeen, kun kaikki mahdolliset asetusten ja ohjelmiston ongelmat on tarkistettu.

Ajatuksena on, että Windows-käyttöjärjestelmän asentaminen ei aina mene sujuvasti ja oikein. Ja jos kohtaat ongelmia heti Windowsin asennuksen jälkeen, on järkevää miettiä, asennetaanko RAM uudelleen? Sitten ehkä kaikki ongelmat ratkeavat itsestään.
Syy käyttöjärjestelmän virheelliseen asennukseen voi olla lyhytaikainen sähkökatkos, kirjaimellisesti sekunnin murto-osa. Tietokoneella ei edes ehtinyt reagoida ja sammuttaa, ja Windows-tiedostojen lataamisen aikana tapahtui virheitä.
Kuljettajaongelmat
Koska verkkoon ei ole pääsyä, herää kysymys - mistä saan asennusohjelmat ohjaimille? Helpoin tapa ulos - täydellinen ajurisarja kaikkiin tilanteisiin tulisi olla optisella levyllä Windows-jakelun kanssa.
Aseta Windows-levy asemaan ja yritä asentaa puuttuvat ohjaimet. Avaa Laitehallinta ja katso, mitä ohjaimia on saatavilla ja jos niitä ei ole verkkoyhteyksille, se oli ongelma.
Ohjainten puute on vain yleisin syy yhteyden epäonnistumiseen. Jos levyllä ei ole tarvittavia ohjelmia ja Internet ei ole verkko, mitä minun pitäisi tehdä? Sitten ei jää muuta kuin vierailla ystävien luona ja etsiä ajuripaketti laitevalmistajan viralliselta verkkosivustolta. Lataa koko sarja kerralla - tietokone selvittää sitten, mitä ajureita se tarvitsee.
Ei Wi-Fi-internetyhteyttä

Kun olet asentanut Windowsin uudelleen, sinun on etsittävä uudelleen kaikki käytettävissä olevat Wi-Fi-verkot ja yhdistettävä ja määritettävä ne uudelleen. Wi-Fi-yksikön mukana tulee olla levy, jossa on kaikki tarvittavat ohjelmat. Nyt sinun on ladattava ajurit siitä Wi-Fi: n normaalia toimintaa varten.
Sen jälkeen sinun on suoritettava tavallinen menettely Wi-Fi-verkkojen löytämiseksi ja yhdistämiseksi - syötä salasana ja niin edelleen. Todennäköisesti sinun on palattava ohjauspaneeliin ja katsottava, onko ulkoinen verkkoyhteys kytketty. Internetin puute voi johtua myös siitä, että Internet-yhteys on estetty tai kytketty pois päältä tietokoneen asetuksista.
Useimmiten tietokone havaitsee ja tunnistaa Wi-Fi-verkot automaattisesti. Mutta jos näin ei tapahtunut, sinun on käännettävä kaikki itsellesi.