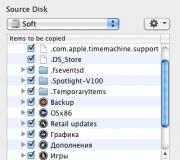iPadin palautusohjelmisto. Askel askeleelta iPhonen palautus
iPad-laitteiden iOS-järjestelmä kaatuu joskus. Jos näin tapahtuu - älä kiirehdi paniikkiin, voit palauttaa tabletin ja tehdä ohjelmiston vianmäärityksen iTunesin avulla.
Jotkut käyttäjät näkevät virheilmoituksen iPad-näytössä palautusta suorittaessaan. Todennäköisesti tietokone ei saanut yhteyttä palvelimeen tai siihen on asennettu vanha ohjelmisto. Vältä tällainen virhe lataamalla ja asentamalla iTunesin, Mac OS x:n tai Windowsin uusimmat versiot etukäteen. Tarkista uusi ohjelmisto turvallisuussyistä. Irrota kaikki tarpeettomat laitteet ja käynnistä tietokone ja tabletti uudelleen. Vasta sen jälkeen jatka palautusmenettelyä. Muista, että iPadin palautusprosessi tuhoaa kaikki tabletilla olevat tiedostot, joten tee varmuuskopio ennen sen tekemistä. Voit tehdä tämän käynnistämällä iTunesin tietokoneellasi ja liittämällä iPadisi siihen USB-kaapelilla. Yhdistetty laite näkyy iTunes-ikkunassa. Napsauta sen kuvaketta hiiren kakkospainikkeella ja valitse pikavalikosta "Luo kopio". Ohjelma aloittaa varmuuskopiointiprosessin. Tämä voi kestää kauan, joten siirrä suuret tiedostot tietokoneellesi etukäteen. Nyt voit jatkaa iPadin palautusmenettelyä. Liitä tabletti tietokoneeseen USB-kaapelilla. Nyt sinun on siirrettävä tabletti palautustilaan - paina iPad-painiketta keskellä ja aloituspainiketta käynnistääksesi sen. Pidä niitä yhtä aikaa. Kun näyttö sammuu, vapauta virtapainike ja pidä keskipainiketta painettuna. iTunes-näytöllä näet viestin, että palautusprosessi on käynnissä. Napsauta "Palauta" -vaihtoehtoa. Tablettisi käynnistyy automaattisesti käyttöjärjestelmän uusimpaan versioon. Kun se on ladattu kokonaan, laitteen näyttöön tulee palkki, joka osoittaa palautusprosessin. Saat selville sen valmistumisesta iTunes-ikkunan viestistä. iPadisi käynnistyy ja näet palautetun version. Tervetulonäytössä näkyy viesti "Setup". Voit seurata tuttua iOS-avustajaa ja määrittää tablet-laitteen uudelleen tai palauttaa sen tallennetusta varmuuskopiosta. Jos haluat siirtää tallennetut tiedot, käynnistä iTunes uudelleen ja liitä iPad tietokoneeseen. Avaa "Selaa" -vaihtoehto ohjelmassa ja valitse "Palauta iPad". Näet ikkunan, jossa voit palauttaa tallennetut tiedostot. Jos tablet-laitteellesi on olemassa uusi käyttöjärjestelmäversio, etkä ole palauttanut sitä aiemmin, valitse Palauta ja päivitä -vaihtoehto. Kun tallennettujen tietojen palautusprosessi on valmis, iPad käynnistyy uudelleen. Jotkut käyttäjät valittavat, että iPad jäätyy, kun se käynnistetään tai käynnistetään uudelleen. Jos palautusmenettely ei auttanut, ongelma on minkä tahansa osan toimintahäiriö. Tässä tapauksessa sinun tulee ottaa yhteyttä Applen huoltokeskukseen, jotta asiantuntijat voivat diagnosoida ja selvittää tarkalleen, mikä ongelma on. Todennäköisesti sinulle kerrotaan, että sinun on vaihdettava prosessori tai akku.Jos iPad epäonnistui putoamisen tai kosteuden vuoksi, yksi osista on ehdottomasti vaurioitunut ja palautusmenettely ei auta sinua. Vie tablettisi lähimpään Apple-huoltokeskukseen mahdollisimman pian.
Yksi iOS:n tärkeimmistä ominaisuuksista on sen vakaus, mutta joskus käyttäjät kohtaavat ohjelmistoongelmia. Kuitenkin, kuten käytäntö osoittaa, useimmissa tapauksissa ei ole tarpeen kuljettaa Apple-vempainpalvelua. Useimmiten ongelmat voidaan ratkaista yksinkertaisesti palauttamalla iOS.

Huomaamme heti, että tämä materiaali on ensisijaisesti hyödyllinen niille, jotka vasta alkavat tutustua omenatuotteisiin. Siksi mainitsemme palautuksen lisäksi myös toisen laitteen vilkkumiseen liittyvän prosessin - päivityksen.
Ensin sinun on ymmärrettävä, kuinka palautus eroaa päivityksestä.
- Palauttaessaan käyttäjät saavat "puhtaan" laitteen iOS:n uusimmalla versiolla. Palautusprosessin aikana valokuvat, videot, musiikki ja henkilökohtaiset tiedot otetaan gadgetin muistista ja laitteen asetukset palautetaan tehdasasetuksiin.
- Päivitettäessä laitteeseen asennetaan uusin iOS-versio ja kaikki tiedot pysyvät ennallaan.
iOS-palautus:
1) Palauta iTunesin kautta
Tätä varten tarvitset:
1. iTunes-sovelluksen uusin versio ja asenna se.
2. tiedosto iOS-järjestelmän uusimmalla versiolla (tällä hetkellä se on 8.1.3).
3. Poista Find My iPhone käytöstä mobiililaitteessasi.

4. Käynnistä iTunes ja liitä iPhone tietokoneeseen kaapelilla.
5. Siirry iTunesissa synkronointi mobiililaitteen kanssa -välilehteen.

6. Pidä Shift-näppäintä painettuna (Mac-tietokoneessa - Alt) ja napsauta Palauta-painiketta.

7. Etsi avautuvasta ikkunasta ja avaa tiedosto iOS-järjestelmällä.
8. Palautuksen vahvistamisen jälkeen sovellus itse tekee kaikki tarvittavat toimet.
Kuten edellä mainittiin, iPhonesta palautettaessa kaikki tiedot, sovellukset ja muut tiedot poistetaan, vain "puhdas" järjestelmä säilyy.
On mahdollista palauttaa lataamatta tiedostoa järjestelmän kanssa. Tässä tapauksessa sinun tarvitsee vain napsauttaa iTunesin "Palauta" -painiketta. Ainoa ero on, että Applen mediayhdistys lataa laiteohjelmistotiedoston itse.
iPhonen palautusvideo:
iOS:n palauttaminen DFU-tilasta ja palautustilasta
Normaalin tilan lisäksi apple-gadget voi olla DFU-tilassa tai palautustilassa. Menettely iPhonen, iPadin tai iPod Touchin palauttamiseksi palautustilasta tai laiteohjelmiston päivitystilasta (DFU-tila) on käytännössä sama kuin yllä kuvattu menetelmä. Ainoa asia, joka käyttäjien on tehtävä ennen palautusta, on siirtää gadget palautustilaan tai DFU-tilaan.
Palautustilaan siirtyminen edellyttää:
1. Poista gadget kokonaan käytöstä kaikin mahdollisin tavoin.
2. Paina ja pidä alhaalla Koti-painiketta.
3. Liitä iPhone, iPad tai iPod Touch. Pidä Koti-painiketta painettuna ja liitä iPhone, iPad tai iPod Touch tietokoneeseen USB-kaapelilla.
4. Odota, kunnes näytölle tulee kuva, jossa on iTunes-kuvake ja USB-kaapeli.
Tämän jälkeen gadget siirretään palautustilaan.
DFU-tilaan siirtyminen edellyttää:
1. Liitä laite tietokoneeseen.
2. Sammuta iPhone, iPad tai iPod Touch.
3. Kun laite on sammutettu, paina samanaikaisesti "Koti"- ja "Virta"-painikkeita.
4. Pidä molempia painikkeita painettuna 10 sekunnin ajan.
5. 10 sekunnin kuluttua vapauta "virta"-painike samalla, kun pidät "Home"-painiketta painettuna.
6. Pidä Koti-painiketta painettuna, kunnes tietokone tunnistaa iPhonen DFU-tilassa.
iOS-päivitys
Tällä hetkellä laiteohjelmiston päivittämiseen on kaksi päätapaa:
- iTunesin käyttö.
- Päivitys langattomasti suoraan laitteesta.
Päivitä iTunesilla
1. Käynnistä iTunesin uusin versio ja liitä laitteesi tietokoneeseen.
2. Mene iTunesissa synkronointi mobiililaitteen kanssa -välilehteen ja napsauta "Päivitä"-painiketta.

3. Vahvista päivitysprosessi.
Jos latasit tiedoston päivityksen kanssa etukäteen, voit määrittää polun siihen käyttämällä aiemmin ehdotettua menetelmää (pidä Shift-näppäintä painettuna (Mac-tietokoneessa - Alt)) ja säästää aikaa päivityksen lataamisessa.
Päivitä iOS Wi-Fin kautta
Voit myös päivittää mobiililaitteesi langattomasti ilman iTunesia tai yhdistämättä iPhonea tietokoneeseen. Tämä ominaisuus on saatavilla kaikille laitteille, joissa on iOS 5.0 tai uudempi.
Menettelytapa tässä tapauksessa on seuraava:
1. Siirry iOS-asetuksissa kohtaan Yleiset.
2. Valitse tässä välilehdessä Ohjelmiston päivitys.

3. Napsauta Asenna-painiketta.
4. Vahvista toimenpide ja odota asennuksen valmistumista.
Molemmat päivitystavat ovat samanarvoisia eivätkä eroa lopputuloksesta. Tämä ei vaikuta asetuksiin, tietoihin, sovelluksiin tai muihin asetuksiin, eikä niitä poisteta.
Riippumatta siitä, päätät myydä iPhonesi, olipa sinulla epämiellyttävä kokemus Jailbreakin asentamisesta tai vain iPhone alkoi toimia virheellisesti useiden asetusten ja sovellusten vuoksi - näissä tapauksissa iPhonen palautus iTunesin avulla auttaa sinua.
Ennen kuin palautat iPhonen, sinun on otettava huomioon muutama vivahde:
Nuance ensin. Jos päätät palauttaa laitteen, huomaa, että vain nykyiset laiteohjelmistoversiot voidaan palauttaa, ja Applen on allekirjoitettava ne. Jos omistat iPhone 4:n, jossa on laiteohjelmisto 4.2.1 ja jonka Apple lähetti romuun kauan sitten, niin palautuksen aikana (ellet tietenkään halua muuttaa laiteohjelmiston numeroa) iTunes antaa tuntemattoman virhe joka kerta.
Nuance toinen. Koskee lukittujen älypuhelimien omistajia. Jos päivität laiteohjelmistoversion, voit melkein täysin varmuudella sanoa, että laiteohjelmiston mukana myös modeemiversio kasvaa, mikä on lähes mahdotonta päivittää. Jos laite on lukittu operaattorin alle, sinun on käytettävä Redsn0w-apuohjelmaa ennen palautusta.
Nuance kolmas. Kun Iphone palautetaan, laite palautetaan kaikkiin tehdasasetuksiin, ts. kaikki sovellukset, tietueet, yhteystiedot ja kaikki muut asetukset poistetaan. Jos et halua saada täysin puhdasta laitetta, muista varmuuskopioida iPhonesi etukäteen.
Ja nyt voit siirtyä suoraan iPhonen palautukseen.
Iphone-palautusvaiheet.
1. Lataa iTunesin uusin versio Applen viralliselta verkkosivustolta tai päivitä tietokoneellesi asennettu vanha versio.
2. Jos haluat pitää laiteohjelmiston samana, sinun on ladattava vaadittu laiteohjelmistoversio etukäteen. Kaikki laiteohjelmistot löytyvät Internetistä.
3. Liitä iPhone tietokoneeseen USB-kaapelilla ja siirrä älypuhelimesi palautustilaan. Voit tehdä tämän pitämällä virta- ja kotinäppäimiä painettuna. Heti kun laitteen näyttö sammuu, vapauta virtapainike samalla, kun pidät kotipainikkeen painettuna (keskimäärin 10 sekuntia). Jos teit kaiken oikein, iTunes ilmoittaa sinulle tietokoneellasi, että laite löydettiin palautustilassa, kun taas iPhone itse jää pois päältä.
4. Avaa synkronointiasetukset iTunesissa napsauttamalla oikeassa yläkulmassa olevaa kuvaketta, jossa on laitteen nimi, pidä Shift-näppäintä painettuna ja valitse "Palauta". Windowsin Resurssienhallinta-ikkuna avautuu, jossa sinun on määritettävä polku aiemmin ladatulle laiteohjelmistolle. 
5. Hyväksymme palautuksen jatkamisen, odotamme jonkin aikaa, kunnes iTunes lopettaa työskentelyn laitteen kanssa. 
Laitteesi on nyt palautettu, mutta se on tällä hetkellä täysin puhdas. Palauta laitteesi aiemmin luodusta varmuuskopiosta palauttaaksesi kaikki sovellukset, asetukset ja muut tiedot alkuperäisille paikoilleen.
Valitettavasti tapahtuu, että seuraavan iOS-päivityksen asennuksen jälkeen iPad jumiutuu tai sivujen avaaminen hidastuu tai tabletti käynnistyy ajoittain yhtäkkiä uudelleen tai ehkä jopa sammuu eikä enää käynnisty, mikä kuvaa "tiiliä". ”. Siksi on hyödyllistä tallentaa ohjelmien kopiot niiden varmuuskopiointitilassa tietokoneen kiintolevylle. Tässä tapauksessa vakavimmatkaan järjestelmän "jäätymiset" eivät uhkaa sinua, koska voit palauttaa tabletin, jos sinulla on Internet-verkko ja ohjelman varmuuskopio.
Koska järjestelmä kaatuu usein ladattaessa säätöjä tai suoritettuaan jailbreakin, käyttäjät ovat useammin kuin kerran hämmentyneitä. Paniikkina monet kääntyivät palvelukeskuksiin viitaten heikkolaatuisiin laitteisiin, joissa heille tarjottiin asentaa käyttöjärjestelmä uudelleen maksamalla paljon rahaa. Myöhemmin tämä ongelma alkoi poistua sen yksinkertaisen ratkaisun ansiosta. Tietenkin, jos osut tablettiin tai rikkoon sen, tässä tapauksessa sinun ei tarvitse syyttää järjestelmävikaa, vaan vie laite välittömästi korjattavaksi.
Mitä tehdä, kun tabletti jäätyy, onko mahdollista elvyttää tablettia, kuinka korjata järjestelmävirheet iPadissa - verkon Internet-tilaa heitetään tällaisilla ja vastaavilla kysymyksillä. Tässä artikkelissa tarkastellaan iPadin toiminnallisuuden palauttamisprosessia iTunes-ohjelman kautta.
Tehokas tapa palauttaa iOS-järjestelmä iPadissa on asentaa käyttöjärjestelmä uudelleen iTunesin avulla tai ilman iTunesia iCloud-pilvitallennustilan avulla. Lisäksi palautusprosessi suoritetaan palauttamalla laitteen tehdasasetukset tai palauttamalla tiedot tallennetun varmuuskopion viimeisestä "varmuuskopiosta".
Aloita iPadin palauttaminen iTunesin avulla tarkistamalla, onko tietokoneellasi iTunesin uusin versio, tai jos se ei ole saatavilla, lataa iTunesin uusin versio virallisesta lähteestä.

Kuinka palauttaa iPad "varmuuskopio"-versiosta
Ensinnäkin aloitetaan iPadin palauttaminen tallennetusta käyttöjärjestelmän varmuuskopioversiosta, joka on tallennettu tietokoneen kiintolevylle iTunesissa.
Liitä iPad tietokoneeseen, johon on asennettu iTunesin uusin versio USB-kaapelilla. Käynnistä iTunes-ohjelma tietokoneella napsauttamalla sen kuvaketta, jotta ohjelma näyttää liitetyn tabletin. Valitse seuraavaksi avautuvasta ikkunasta "Palauta varmuuskopiosta" -komento ja napsauta sitä aloittaaksesi tietojen palautusprosessin iPadissa. Valitse ehdotetusta luettelosta "varmuuskopioituja" laiteohjelmistoversioita aiemmin tallentamillasi tietokantoilla, valitse uusin versio ja napsauta "Palauta" -painiketta, minkä jälkeen tämän tietyn version palautusprosessi alkaa iTunesissa ja iPad alkaa toipua.

iPadin palauttaminen tehdasasetuksiin
Jos tiedoista ei jostain syystä ole tallennettu uusinta versiota tai jos tabletin tietoja ei ole varmuuskopioitu ollenkaan, ei auta muuta kuin palauttaa iPadin tehdasasetukset iTunesin avulla. Tässä tapauksessa henkilökohtaiset tietosi (valokuvat, yhteystiedot, musiikki, asiakirjat) poistetaan valitettavasti kokonaan tabletista.
Esitetään kaksi eri tapaa poistaa iOS-ohjelman asennus: "Recovery Mode" -tila ja "DFU" -tila. Ensimmäinen vaihtoehto on hellävaraisempi kuin toinen, koska se palauttaa iPadin iTunesin ja iPad-käyttöjärjestelmän kautta, kun taas "DFU"-tila niitä käytetään, kun iOS-tiedostojärjestelmä on vaurioitunut pahasti, eikä odottamisessa ole järkeä, koska palautustila ei yksinkertaisesti käynnisty. Molemmilla tavoilla tarvitset vakaan nopean Internet-yhteyden iPadin palauttamiseksi.

Herättääksesi iPadin henkiin palautustilan avulla, sinun on aktivoitava iPadin virtapainike ja odotettava, kunnes kaikki sovellukset on sammutettu kokonaan. Käynnistä sitten "Home"-näppäin ja liitä tabletti tietokoneeseen, jossa on uusin iTunes-versio käynnissä USB-kaapelilla. Käynnissä olevan iTunes-ohjelman avoimessa ikkunassa yhdistetty tabletti löytyy palautustilassa. Napsauta seuraavaksi "Palauta"-komentoa asettaaksesi tietojen palautusprosessin alkuun ja palauttamalla iPadin tehdasasetukset. Hetken kuluttua palautustilan pitäisi käynnistyä.

Jos sen jälkeen, kun olet tehnyt "Palautustila" ei ole ladattu, sitten on käytettävä viimeistä vaihtoehtoa - "DFU" -tilaa. Jos haluat tehdä tämän, iPadissa, joka on liitetty tietokoneeseen, jossa on uusin iTunes-versio, pidä virta- ja kotipainiketta painettuna enintään 10–15 sekuntia ja vapauta sitten virtapainike. Samanaikaisesti pidämme "Koti"-painiketta painettuna, kunnes PC-näytölle ilmestyy viestiruutu iPadin löytämisestä tilalla elpyminen. Jatketaan nyt tablet-laitteen palautusta samassa järjestyksessä kuin yllä kuvatussa "Palautustilassa".
Tänään meidän on selvitettävä, kuinka iPhone palautetaan iTunesin kautta. Tällainen tehtävä ei ole niin vaikea. Varsinkin jos prosessi on tehty oikein. Jokainen "omena"-laitteen omistaja voi palauttaa tietyt tiedot mobiililaitteeseen muutamassa minuutissa. Tämä on aivan normaalia.
Palautusmenetelmät
Kun harkitsee iPhonen palauttamista, käyttäjän on otettava huomioon, että tapahtumien kehittämiseen on useita vaihtoehtoja. Ja ensin sinun on tehtävä varmuuskopio tiedoista. Ilman tätä ideaa ei ole mahdollista toteuttaa.
Yleensä iTunesin kautta palautusmenetelmien joukossa on:
- palauta tehdasasetukset;
- käyttäjän tietojen palautus.
Itse asiassa kaikki on helpompaa kuin miltä näyttää. Mutta jos henkilö on luonut kopion tiedoistaan iCloudin avulla, iTunes ei auta palauttamaan niitä. Tämä on täysin normaali ilmiö, joka on tärkeää ottaa huomioon ennen toimenpiteiden aloittamista.
Tietoja iTunesista
Aloitetaan luomalla iOS-palautusasiakirja. Ilman sitä, kuten jo mainittiin, tehtävää ei voida toteuttaa.

Ensinnäkin henkilön on asennettava iTunes tietokoneeseen. On toivottavaa, että sovelluksen versio on uusin. Ohjelman vanhoja koontiversioita ei enää tueta. Näin ollen laitteen omistaja ei voi toteuttaa tehtävää.
Voit palauttaa vain lisensoidun iOS:n. Ja 100 %:n käyttäjätietojen varmuuskopion puute johtaa tehdasasetusten palauttamiseen. Ja sen jälkeen tietoja ei ole enää mahdollista palauttaa. Vain jos iCloudissa on kopio.
Kopion tekeminen
Kuinka palauttaa iPhone iTunesin kautta? Ensinnäkin, kuten jo mainittiin, sinun on tehtävä kopio tiedoista palautusta varten. On syytä harkita, että kaikki tiedot tallennetaan PC:lle BackUp-kansioon. Ja toiminta on mahdollista vain, kun se on kytketty tietokoneeseen.
Palautuskopion luomiseksi sinun on:
- Lataa iTunesin uusin versio tietokoneellesi ja asenna se.
- Liitä "omena"-laite USB:llä tietokoneeseen tai kannettavaan tietokoneeseen.
- Käynnistä tutkittava sovellus.
- Odota, että laitteet synkronoituvat.
- Kirjaudu sisään AppleID:llä. Yleensä vastaava vaatimus esitetään heti iTunesin käynnistämisen jälkeen.
- Avaa "Yleiset"-välilehti ohjelman vasemmasta valikosta.
- Napsauta ikkunan oikeassa osassa "Luo kopio" -painiketta.
- Odota muutama minuutti.
Heti kun käyttäjä on suorittanut kaikki yllä olevat vaiheet, tietokoneelle ilmestyy kopio iPhone-tiedoista. Ja nyt voit aloittaa käyttöjärjestelmän palauttamisen.

Tehdasasetuksiin
Mutta ensin vähän siitä, Joskus tämä toiminto on elintärkeä "omena"-älypuhelimen normaalille toiminnalle. Tällaisissa olosuhteissa tietojen täydellinen palautus tehdasasetuksiin tapahtuu. Käyttäjäasetuksia ei tallenneta.
iTunes-sovelluksen avulla voit todella palauttaa laitteet alkuasetuksiin. Ja tämän tekeminen ei ole niin vaikeaa. Helpompaa kuin käyttäjätietojen palauttaminen.
Opas näyttää suunnilleen tältä:
- Käynnistä tietokone ja käynnistä iTunes.
- Yhdistä PC "Apple" -laitteeseen. On tärkeää, että yhteys tehdään USB-kaapelilla.
- Suorita ohjelma.
- Odota tietokoneen ja matkapuhelimen synkronointia.
- Siirry "Yleiset"-välilehdelle.
- Valitse ikkunan oikeassa osassa "Palauta iPhone" -painike ja napsauta sitä.
- Jos järjestelmä kysyy, suorita valtuutus AppleID:n avulla.
- Tutki huolellisesti toimien seurauksia ja hyväksy operaatio.
Yllä olevien vaiheiden jälkeen iOS-palautusprosessi alkaa. Se kestää yleensä 5-30 minuuttia. Kun toiminto on valmis, laite käynnistyy uudelleen ja palautuu. Kaikki tiedot poistetaan ja asetukset palautetaan tehdasasetuksiin.

Tietojen palauttaminen
Kun iTunes on asennettu ja varmuuskopioitu sen kanssa, voit palauttaa iOS:n. Tämä on melko yksinkertainen toimenpide, joka vie vain muutaman minuutin.
Kuinka palauttaa iPhone iTunesin kautta? Seuraava ohje auttaa:
- Ota iTunes käyttöön.
- Liitä älypuhelimesi tietokoneeseen USB-kaapelilla.
- Käynnistä aiemmin mainittu sovellus.
- Valitse kytketty laite "Laitteet"-valikosta. Voit tehdä tämän napsauttamalla laitteen nimeä.
- Siirry valikkokohtaan "Tiedosto" - "Laitteet".
- Valitse "Palauta varmuuskopiosta...".
- Merkitse näkyviin tulevaan kenttään rivi, jolla on haluamasi kopio tiedoista. Niitä voi olla useita. Kaikki kopiot on allekirjoitettu niiden luontipäivämäärällä.
- Vahvista toiminta ja odota hetki.
Käyttöjärjestelmän palautusprosessi alkaa. Jonkin ajan kuluttua iOS palautetaan ja laite käynnistyy uudelleen. Et voi sammuttaa älypuhelinta tai käyttää sitä. Muuten tietoja ei palauteta.
Tulokset
Tästä lähtien on selvää, kuinka iPhone palautetaan iTunesin kautta. Kaikki yllä olevat menetelmät toimivat kaikissa "omena"-laitteissa. Siksi leikkauksia voidaan suorittaa tableteilla. Tässä ei ole mitään vaikeaa tai käsittämätöntä. Kaikki toimet ovat samoja.

iTunes on ilmainen palvelu, jota jokaisen iPhonen omistajan pitäisi pystyä käyttämään. Se auttaa paitsi luomaan varmuuskopioita tiedoista, myös palauttaa laitteen asetukset. Lisäksi tämä ohjelma voi olla hyödyllinen ladattaessa musiikkia ja valokuvia iPhoneen.
Joskus iMazingia käytetään tietojen palauttamiseen mobiililaitteissa. Tämä on ilmainen ohjelma, joka muistuttaa jonkin verran iTunesia. Sitä voidaan käyttää luomaan varmuuskopio tiedoista, jotka tutkittava sovellus tunnistaa. Mutta tällaista tekniikkaa käytetään harvoin käytännössä. Siksi puhelimen tietojen palauttamiseksi on parempi noudattaa jotakin aiemmin sinulle tarjotuista ohjeista. Kuinka palauttaa iPhone iTunesin kautta? Tehtävä ei enää aiheuta ongelmia!