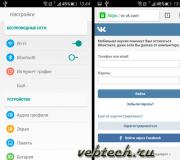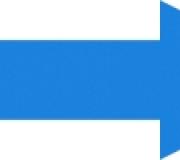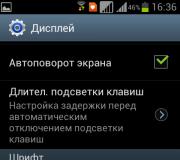Järjestelmäyksikön edessä olevat YUSB-portit eivät toimi. USB-portit: Mitä tehdä
USB-teknologia on yksi tärkeimmistä valtavasta teknologiasta, jolla on ollut suuri vaikutus tietokoneen maailmaan. USB (Universal Serial Busin salattu "Universal Serial Bus") on sarjaliitäntä tiedonsiirtoon keskipitkän ja pienten nopeuksien tietokoneen oheislaitteille.
Tämä tekniikka on tehnyt työtä skannereilla, tulostimilla sekä ulkoisilla laitteilla (USB-muistitikut, ulkoiset kiintolevyt) on todella helppoa ja kätevää. Kaikki USB-laitteiden asentamiseen liittyvät toimet vähennetään "pistokkeeseen ja käyttöön" -periaatteeseen. Todella mobiilidata teräslaitteiden ansiosta USB-tekniikan ansiosta. Tähän mennessä USB-portit on varustettu kannettavilla tietokoneilla, pöytätietokoneilla sekä erilaisilla pelilaitteilla, kameroilla, älypuhelimilla, navigaattoreissa, televisioissa ja muissa laitteissa.
USB 2.0 -portit. Tiedonsiirto tapahtuu jopa 480 Mbps: n nopeudella, USB 3.0 -versiossa, suurin siirtonopeus nousee 5 Gt: ksi. USB-symboli on eräänlainen Trident, joka on piirretty USB-laitteille ja tietokoneen liittimiin.
Tätä tekniikkaa on jo tutkittu riittävästi ja onnistuttu tekemään paljon parannuksia, ja siksi USB-portit harvoin aiheuttavat joitain ongelmia asianmukaisella käytöllään, ja niihin liittyvä vianmääritys aiheuttaa vähän ongelmia. Tässä artikkelissa tarkastelemme perusperiaatteita, joiden avulla voidaan poistaa mahdolliset ongelmat, jotka voivat syntyä USB-satamissa.
- jos emolevyn USB-portilla on mekaaniset vauriot, ne on irrotettava emolevystä (koteloliittimien etupuolelta) tai ottaa nauhan, jota ei käytetä. Tällaiset portit ensimmäisessä kätevässä tapauksessa on korvattava uudella työpajalla.
- Älä liitä laitteita, jos USB-liittimille on näkyvämpiä mekaanisia vaurioita ja laitteita, jos kyseessä on ulkoinen vaurio tai Garyn haju.
- Älä ylikuormita USB-portteja. Heissä nykyinen on rajallinen: USB 2.0 - 500 mA, 3,0 - 900 mA. Älä lisää USB-porttien määrää eri USB-kerroin. Uusilla emolevyillä on jopa 10 porttia, jotka ovat melko varsin. Luotettava ostaa ylimääräinen PCIE- tai PCI USB -ohjain kuin USB: n "TEE" avulla.
- ennen USB: n liittämistä staattisen jännitteen poistamiseksi on suositeltavaa koskettaa järjestelmän maadoitettua järjestelmää. Staattiset päästöt ovat usein USB-laitteiden pääasiallinen syy.
Jos USB-portit toimivat kannettavan tietokoneen, siitä on erittäin vaikea työskennellä - Skannerin tai tulostimen tai flash-aseman liittäminen on mahdotonta. Toisin kuin paikallaan olevat tietokoneet, lisää USB-ohjaimen ilo on erittäin kallista.
Kun virheilmoitus tulee näkyviin, tällaista "USB-laitetta ei tunnisteta", useimmissa tapauksissa ongelma voi olla USB-portissa. Tämä ongelma ratkaistaan \u200b\u200bmelko helposti, koska se tapahtuu ohjelman tasolla.
Kaikki laitteistolaitteet kuljettajan kautta vuorovaikutuksessa käyttöjärjestelmän kanssa. Useimmat ongelmat laitteiden kanssa ratkaistaan \u200b\u200bkuljettajien avulla. Tämä koskee ja työskenteleviä USB-portteja. Alla pidämme useita tapoja auttaa poistamaan USB-portit ohjelman tasolla.
Käynnistä tietokoneesi uudelleen
Jos portit yhtäkkiä pysähtyi, ja USB-laite ei määritä tietokonetta, helpoin tapa poistaa äkillinen ongelma on käynnistää tietokone uudelleen. Käynnistä tietokone uudelleen. Jos kuljettajien lataamisessa ei ollut ongelmia, niin tällainen toimintahäiriö eliminoidaan uudelleenkäynnistyksen jälkeen.
Päivitä laitteiden määrityslaitteen hallinta
Jos tietokone ei ole tällä hetkellä toivottavaa (esimerkiksi eräässä tärkeässä toiminnassa suoritetaan), siirrettämättä koko tietokonetta uudelleen, kuljettaja voidaan käynnistää laitteenhallinnan avulla. Jos haluat käyttää sitä, sinun on napsautettava hiiren oikeaa hiiren painiketta "Oma tietokone" -merkillä ja valitse "Management" -kohdan. Tai siirry "Käynnistä" -valikkoon ja löydä siellä "Execute", käynnistä se, jonka jälkeen syötät DevMGMT.MSC-komennon kentällä.

Avaa ikkunan, jossa vasen hiiren painike on tarpeen napsauttamalla laitteen luetteloa ja napsauta päävalikon "Toiminta" -välilehti ja määritä "Päivitä laitteiden kokoonpano" -painike. Laitteiden luettelossa pitäisi näkyä "USB-ohjaimet". Jos se ilmenee, se tarkoittaa, että ongelma on ratkaistu, ja USB-porttien on ansaittava.
Poista USB-ohjain käytöstä
Toinen tapa tehdä USB-portit sammutetaan ja asenna sitten USB-ohjain uudelleen. Jos haluat tehdä tämän, suorita laitepäällikkö. Löydämme Laite-luettelon USB-ohjaimen. Tässä osassa jokaisesta laitteesta hiiren kakkospainikkeella hiiren kakkospainikkeella ja poista ne kaikki. Kun kaikki ohjaimet poistetaan, käynnistä tietokone uudelleen. Ohjaimet nollataan, ja USB-portit ovat jälleen käytettävissä.
USB-ohjaimen ohjainten päivittäminen
USB-porttien vammaisuuden syy voi vahingoittaa USB-ohjaimen ohjaimia. Poistu - Etsi oikeat ohjaimet ja asenna ne uudelleen. Jos haluat ladata asianomaiset ohjaimet, sinun on tiedettävä tietyn USB-laitteen portin valmistaja. Asentamalla oikea kuljettaja, ongelman pitäisi välittömästi päättää.

Poista muut USB-laitteet käytöstä
Se tapahtuu, että USB-portit eivät toimi sen vuoksi, että ne ovat ylikuormitettuja, kun paljon USB-laitteita on kytketty. USB-keskukset eivät joskus tarjoa riittävästi tehoa siihen. Jotkin liitetty laite voi käyttää koko USB-ohjainten kokoa. Jos USB-keskittimen laite on kytketty ja liitä laite uudelleen USB-porttiin suoraan.
Voit jättää USB-keskittimeen liitetyn laitteen, mutta sinun on ensin kytkettävä muut navan laitteet. Hanki USB-keskittimen, jolla on oma virtalähde, joka on kaikki laitteet, jotka tarjoavat siihen riittävän virtalähteen.
Jos mikään määritellyistä menetelmistä ei auttanut sinua, todennäköisesti USB-portit ovat vaurioituneet fyysisesti. Tai vaurioitunut USB-ohjain, etelä-silta emolevyssä, erityisesti. Tässä tapauksessa on parasta korjata tai vaihtaa USB-portin ohjain palvelukeskuksessa.
GD Tähtiluokitus
wordPress Arvostejärjestelmä
Jos tietokone kieltäytyy vastaamasta USB-laitteeseen, kokeile näitä tavoin. Ei auta yksi - mene seuraavaan.
Käynnistä tietokoneesi uudelleen
Riippumatta siitä, kuinka tyhmä se kuulostaa, kun tämä USB-laite voi ansaita.
Tarkista liitetty laite ja portti
Ennen kuin käsittelet panosta, sinun on selvitettävä, onko liitetty laite itse kunnolla.
- Aseta se toiseen porttiin.
- Jos tietokone ei vieläkään vastaa tai antaa virhettä, se tarkoittaa, että ongelma on laitteessa.
- Irrota laite ja aseta uudelleen uudelleen, mutta jo levyke. Ehkä pistorasia vain irrotettu.
- Laite ansaittu? Sitten ongelma on todella satamassa.
Sammuta tietokone ja katso, onko satamassa ole likaa eikä pölyä. Tämä pätee erityisesti työpöydälle, jossa osa tai jopa kaikki portit sijaitsevat takana. Pöly voi myös häiritä ilmavirtaa ja sen seurauksena vähentää.
Ota ruiskutettu ilma ja puhdista kaikki tulot heille.
Jos ei voi, yritä käyttää pölynimuria.
Tarkista tietokoneeseen liitettyjen laitteiden luettelo
Sen kautta voit saada tietoa USB-laitteista ja joissakin tapauksissa ja korjata ongelman satamissa.
Windowsissa
- Syötä hakukäyttöjärjestelmän "Laitehallinta" -pyyntö ja avaa se.
- Etsi USB-ohjaimet ja laajenna sitä.
- Tarvitset kohteen sanoilla "Laajennettava isäntäohjain".

Ei ole tällaista kohdetta? Se voi selittää, miksi ei toimi. Napsauta tehtäväpalkin "Päivitä laitteiden kokoonpanoa" -painiketta: Tämä on kuvake, jossa on sininen näyttö ja suurennuslasi. Todennäköisesti tarkistuksen jälkeen haluttu kohde tulee näkyviin, ja laite ansaitsee sen pitäisi.
Jos isäntäohjain on luettelossa, yritä asentaa se uudelleen.
- Napsauta sitä hiiren kakkospainikkeella ja valitse Poista laite.
- Tee se jokaisen tällaisen ohjaimen kanssa, jos niistä on useita.
- Käynnistä tietokone uudelleen.
Windowsin käynnistämisen jälkeen säätimet nollataan automaattisesti ja portti voi ansaita.
MacOSissa.
- Avaa Apple-valikko ja valitse "Tässä Macissa".
- Avaa "System Report" -osio.
- Valitse laitteisto-luokassa USB.

Apple-tietokoneissa voit tarkastella vain flash-asemia ja ulkoisia kiintolevyjä. Jos portti toimii, laite näkyy luettelossa. Tällainen tila, kuten Windowsissa, sinä valitettavasti ei.
Detektio voi vaikuttaa virranhallinta-asetuksiin, varsinkin jos sinulla on kannettava tietokone. USB: n väliaikainen poistaminen on suunniteltu vähentämään energiakustannuksia ja yleensä toimii oikein. Mutta äärimmäisessä tapauksessa kannattaa tarkistaa sitä.
Windowsissa
- Kirjoita käyttöjärjestelmän etsintä ja valitse "Power Management -järjestelmän muuttaminen".
- Avaa ikkunassa napsauttamalla "Muuta edistyneitä voimanparametreja".
- USB-asetusluokassa löydät yhden tai kaksi pistettä riippuen siitä, onko sinulla tietokone tai kannettava tietokone. Molemmissa sinun on asetettava "kielletty".
- Tallenna asetukset ja käynnistä tietokone uudelleen.

MacOSissa.
- Valitse Apple-valikosta "Järjestelmäasetukset".
- Avaa "energiansäästö" -osiosta.
- Poista välilehdellä "akku" ja "Verkkosovitinta", jos mahdollista kääntää levyt lepotilaan. "

Korjaustulo
Satamat juotetaan laitteeseen tietokoneen sisällä: yleensä ei äidin, vaan erilliseen. Jos käytät usein USB-laitteita, portit voidaan irrottaa tai jopa pudota pois.
Usein se liittyy liitettyjen laitteiden, erityisesti kaapeleiden ja vanhojen flash-asemien muodossa. Ne voivat olla melko vaikeita ja suurempia kuin hauras sisäänkäynti.
Keskeneräinen panos voi viitata. Aseta laite sisääntuloon ja siirrä se hieman. Liitäntää ei saa fuusioida. Jos kiirehtiä, kiinnitä se juotosraudalla.
Jos USB-portti ei ole kiinni, mutta silti ei toimi, se on tarpeen korvata se. Tee se itse ei ole helppoa. Todennäköisesti tarvitset myös juotosraudan. Esimerkiksi kuten tässä videossa:
Jos et ole varma kyvyistäsi, pyydä apua asiantuntijalta.
Joissakin tietokoneissa, kun liität kiintolevyn tai USB 3.0 -muuheen, näyttöön tulee virhe "Laitetta ei tunnisteta. " (USB-laitetta ei tunnistettu) tai " Windows lopetti tämän laitteen, koska se raportoi vianmääritystä.(Koodi 43)"Laitehallinnassa.
Tässä artikkelissa on ohjeita seuraavien ongelmien poistamiseksi:
- USB-laitetta ei tunnisteta / ei havaita
- USB 3.0 Flash -asema ei tunnisteta / ei havaita
- USB 3.0 ei toimi Windows 7/10: ssa
Kuinka korjata: USB 3.0 -portti ei toimi tietokoneessa
Ennen kuin siirrymme tämän ongelman poistamiseen, sinun pitäisi kokeilla seuraavia toimia:
- Käytä toista USB-kaapelia, jos liität kiintolevyn USB 3.0 -tietokoneporttiin.
- Yhdistä USB 3.0 USB 2.0 -porttiin.
- Poista USB-laite, sammuta tietokone ja irrota virtajohto (tai akku, jos käytät kannettavaa tietokonetta). Odota vähintään 2 minuuttia ja liitä virtajohto uudelleen. Kytke tietokone päälle ja liitä USB-laite uudelleen.
- Jos käytät Windows 7, Vista tai XP, lataa ja suorita Microsoft Vianmääritys -apuohjelma.
- Nollaa BIOS tehdasasetuksiin.
Ratkaisu 1. Poista nopea käynnistystoiminto Windows 8: ssä ja 10

merkintä: Jos pikakäynnistysvaihtoehto on jo poistettu, tarkista se ja käynnistä tietokone uudelleen. Käynnistä uudelleen käyttöön valitsemalla valintaruutu ja käynnistä tietokone uudelleen.
- Käynnistää uudelleentietokone.
Ratkaisu 2. Irrota USB-jousitusasetukset.

Ratkaisu 3. Käynnistä USB 3.0 -laite uudelleen.
- Avata laitehallinta. Tätä varten:
- Paina " Ikkunat» + « R."Avaa ikkuna" Suorittaa.
- Ikkunassa " Suorittaa"Tulla sisään: devmgmt.msc..
- Klikkaus TULLA SISÄÄN.
2. Laajenna Device Managerissa "OhjaimetUsb» .

3. Napsauta hiiren kakkospainikkeella " JuurtuaUsb-concentrator (Usb 3.0 ) "Ja valitse" Poistaa.
4. Windows löytää automaattisesti ja asentaa viimeiset ohjaimet USB-porttiin 3.0. 
Ratkaisu 4. Asenna uusimmat USB 3.0 -ohjaimet.
- Ladata intel Driver Utilitytai AMD-ohjaimet.
- Tuoda markkinoille kuljettajan päivitys-apuohjelmaja paina " Edelleen"ensimmäisellä näytöllä.

- Ota lisenssiehdot ja napsauta " Asentaa.

- Odota, kunnes ohjaimen päivitys-apuohjelma on asennettu.
- Kun asennus on valmis, napsauta " Juosta».

- Klikkaus " Aloita skannaus ".

- Kun kuljettajan skannaus on valmis, napsauta " Ladata",lataa tietokoneesi uusimmat ohjaimet.

- Lopuksi, klikkaa " Perustaa.

- Kun olet suorittanut asennuksen käynnistää uudelleentietokone.
Ratkaisu 5. Palauta ikkunat edelliseen työtilaan.
Jos yllä olevat ratkaisut eivät auttaneet ongelmaan, kun USB 3.0 ei toimi tietokoneessa, sinun kannattaa palauttaa tietokone edellisessä työtilassa. On mahdollista tehdä tämä, jos aiemmin aktivoit Windowsin palautuspisteen.
Kirjoita alla oleviin kommentteihin, onnistui ratkaisemaan ongelman viallisen USB 3.0 -portin kanssa ja mikä päätös auttoi tilanteessasi.
Työttömien USB-porttien ongelmien syntyminen ei ole niin harvinainen ilmiö. Ja kun otetaan huomioon, että puolet nykyaikaisesta oheislaitteesta yhdistyy tämän liittimen kautta, se on käytännössä katastrofi käyttäjälle.
Kuitenkin on aluksi välttämätöntä ymmärtää, että tietokoneella toimivat liittimet tai toimivat USB-lähdöt kannettavalla tietokoneella - kaksi erillistä ongelmaa ratkaistaan \u200b\u200beri polkuja.
Yksinkertaiset ratkaisut ei-toimivien porttien ongelmaan
Kaikki laitteet toimivat vuorovaikutuksessa käyttöjärjestelmän kanssa vastaavan algoritmin kuljettajan kautta. On mahdollista, että lähtöpaikat eivät toimi täsmällisesti näiden ohjelmien epäonnistumisten vuoksi. Miten voin yrittää poistaa ongelman?
- Tietokoneen uudelleenkäynnistäminen. Useimmiten ei syitä paniikille. Ohjelman epäonnistuminen voidaan poistaa yksinkertaisesti käynnistämällä tietokone uudelleen. Jos kuljettajien lataaminen ei onnistu, järjestelmän käynnistäminen paranee toimintaa.
- Päivitä USB-liittimet Laitehallinnassa. Mikään vaikeaa, sinun on napsautettava "Oma tietokone", sitten "Management" -kohdasta (tai "Käynnistä" DIAL DIAL DIRMGMT.MSC -komento). Napsauta ikkunassa, napsauta laitteiden luetteloa ja valitse piste yläosassa ja sitten "Päivitä laitteiston kokoonpano". Tämän jälkeen - voidaan hallita, ovatko "USB-ohjaimet" merkintä laitteen luettelossa, jos sitä voidaan pitää suljettuna.
Lisäksi on myös melko yleistä ongelmia satamien toimivuuden kanssa ohjelmiston päivittämisen jälkeen Windows 10: ssä. Jos näin on, on tarpeen tarkistaa, onko kaikki kehittäjät asennettu.
Aseta syyt sähkökatkoksen ja ratkaisujen
Jos käytät tietokoneen USB-liittimien toiminnassa, sinun on pidettävä useita toimia ja perustaa ongelman syitä tietää tarkalleen, miten tämä tilanne sallitaan.
- Tietokonejärjestelmän lohkossa on yleiset renkaat paneelin ja takana. Jos liittimet eivät toimi eteenpäin, todennäköisin syy on mekaaninen hajoaminen.
- Myös USB-toiminnon epäonnistuminen voi olla USB-lohkon virheellinen yhteys emolevyyn. Tätä varten käytetään 4 johdinta (2 ravitsemus ja 2 signaalia). On syytä tarkistaa ne, on mahdollista, että napojen ravitsemus on hämmentynyt ja signaali on asennettu sekvenssin rikkomuksella.
Tällaisessa tilanteessa tarkista liittimien suorituskyky liittämällä huollettava muistikortti (flash-asemat) järjestelmän yksikön takana sijaitseviin portteihin. Toimintalaitteiden asentaminen etulähtöihin on kielletty, koska Flash-asema palaa rannalla napaisuuden! Jos takana olevat USB-aukot toimivat ja etusivu ei, diagnoosi on liittimien etupaneelin rikkominen tai poistuminen itsessään on rikki tai porttilohko emolevyyn on ristiriidassa.
Selventää, se kannattaa irrottaa järjestelmäyksikkö virtalähteestä ja irrottaa suojakotelot siitä. Sinun on verrattava oikean peräkkäisen yhteyden järjestelmän järjestelmään tietokoneen tilanteeseen. 
Huomio!
- Yhteysjärjestyspiirit voivat vaihdella emolevystä riippuen.
- On niin sanottu käänteinen yhteys, horisontaalinen ja pystysuora.
- Tarkastuksen yhteydessä sinun on keskityttävä kontaktien ja tyynyjen väreihin sekä niiden värjäyksen ja metallitappien sijainnin.
- Jos yhteyden oikeellisuuden tarkastuksen jälkeen ei ole ristiriidassa, kannattaa tarkastella itseään. Ne on maalattu mustaksi tai siniseksi. Viimeisessä versiossa, jos muistikortti ei toimi siinä, toimintahäiriön syy voidaan piilottaa seuraavasti:
Sininen on merkitty USB-lähtöversio 3.0. Kaikilla sen ansioilla (teho, nopeus), sillä on yksi haitta - ohjelmiston asentamisen jälkeen normaaliin toimintaan, sinun on asennettava ohjaimet. Joko "purkaa" vanha ja asenna uudelleen. Selkeää tarkemmin, voit liittää Flash-aseman mustaliittimeen. Jos se toimii, niin syy kuljettamiseen USB-porttiin 3.0 ja paras tässä tapauksessa latausohjelmistosta valmistajan verkkosivustosta. Tai viimeisenä keinona, käytä sitä ohjelmaa emolevyn kokoonpanosta.
- Tilanne on myös mahdollista, kun molemmat satamat "eivät näe" asennettuja laitteita. Tässä suoritusmuodossa syy on piilotettu ohjaimen kieltäytymiseen. Poistuminen - lisävarusteiden ostaminen tai pikemminkin USB2.0-PCI tai USB3.0-Mini PCIE-laajennuskortti. Korjaus Erityisesti ohjain on taloudellisesti havaittu.
USB2.0 ja USB3.0-levyt ovat erilaisia \u200b\u200bhinta ja toiminnallisuus.. Ensimmäinen versio 2.0 on halvempaa, mutta myös alla olevan laitteen nopeus. Tärkein ongelma on se, että laite sopii vanhojen mallien systeemisiin lohkoihin, eikä aina ole mahdollista asentaa niitä uusiin laitteisiin, joilla on mikroattin emolevy.
Vaihtoehto 3.0 on kuitenkin tehokkaampi, nopeus, mutta myös maksaa enemmän. Laitetta ei kuitenkaan voi asentaa vanhoihin järjestelmän lohkoihin.
Nämä ovat tärkein työ tietokoneen USB-porttilohkon tunnistamisessa ja vianmäärityksessä.
Kannettavan tietokoneen ongelmien selvitys
Kannettavan tietokoneen ongelmien diagnoosi on myös yksinkertainen, kuten tietokoneessa, korjaus vaatii kokemusta ja erityistä tietoa.
Jos USB-porttien epäonnistuminen kannettavaan tietokoneeseen, syiden diagnoosi on paras aloittaa Windows-järjestelmän uudelleenasennuksen jälkeen, varsinkin jos se on 10 versiota. Koko syy on mahdollista kuljettajien epätäydellisessä asennuksessa.

Joten, on mahdollista tunnistaa syy tarkistamalla mustat ja siniset paikat. Sekvenssi on sama kuin kiinteän tietokoneen osalta. Aseta ulkoinen väliaine vuorotellen siniseen ja mustaan \u200b\u200bporttiin. Työttömällä USB 3.0: lla (sininen) ja toimiva 2.0 (musta) päätämme tarve asentaa tai asentaa kuljettaja uudelleen.
Tilanteessa, jossa ohjelmistoratkaisut eivät ole korjattaneet ongelmaa, on mahdollisuus, että laite on poistettu käytöstä BIOS: ssä. Sinun täytyy yrittää ottaa käyttöön.
Algoritmi on seuraavaksi, käynnistä kannettava tietokone uudelleen ja kun käynnistät sen, paina F-2 tai F-12-näppäintä. BIOS avautuu. Seuraavaksi noin seuraava:
- Yläosassa löydämme kohteen edistyksellisen. Ja avoimessa luettelossa (yleensä lopussa) - USB-kokoonpano. Paina ENTER ja siirry kohtaan.
- Etsi USB-toiminto tuote ja sen edessä näyttelyssä.

Eri malleissa BIOS voi poiketa, mutta toimintaperiaate on samanlainen.
Kuitenkin, jos se ei auttanut, todennäköisesti syyt ovat piilossa mekaanisissa hajoamisissa tai sulkemisissa laitteissa. Sitten palvelukeskus pysyy ainoa vaihtoehto, jossa tai korvaa vialliset kohteet tai ne korvataan.
Oheislaitteet, kuten hiiri, näppäimistö, webcam, tulostin on yleensä kytketty tietokoneeseen USB-porttien kautta. Tällöin tapahtuu usein, että yksi tai useampi satama lopettaa työskentelyn. Toisin sanoen esimerkiksi tietokoneeseen, esimerkiksi se ei tunnista flash-asemaa, näppäimistö tai hiiri voi ripustaa ja tulostin ei välttämättä vastaa eikä tulostaa sivuja.
On olemassa useita todennäköisiä syitä, mihin tietokoneen osaan tai kaikki USB-portit eivät toimi. Yritetään selvittää se tässä asiassa ja selvitä, mitä pitäisi tehdä tietokoneen normaalin toiminnan palauttamiseksi.
BIOS-asetusten tarkistaminen
Ensimmäinen asia, joka kiinnittää huomiota, on konfiguroida tietokone BIOS. Syötä BIOS tarvitset toimintanäppäimistön. Jos näppäimistö kytkeytyy tietokoneeseen USB: n kautta ja se ei toimi, sinun on liitettävä näppäimistö PS / 2-liittimellä. Muuten et vain voi tehdä mitään.
Joten menemme BIOS: hen, jolle tietokone käynnistyy, sinun on painettava tuloavainta, yleensä del. Näyttöön voi olla toinen avain ja se on merkitty emolevyn käsikirjassa. BIOS: n syöttäminen, etsi integroiduista laitteista (integroituja oheislaitteita) tai osa "Lisäasetukset". Täältä löydät "Configuration Configuration" -alueen (laivakonfigurointi). Se on siinä, että USB-ohjaimien toiminnasta vastaavat parametrit: USB-toiminto tai USB 2.0 -ohjain. Nämä parametrit on otettava käyttöön. Ja jos joku niistä on irrotettu (poistettu käytöstä), siirrä sitten sen päälle ja paina Enter, jolloin se on päällä. Muutoksista, joita osoitat, ei pudota, sinun on tallennettava ne painamalla F10-painiketta ja vahvista tallennus painamalla Y tai Enter-näppäintä.
Kun olet käynnistänyt tietokoneen uudelleen, tarkistamme, onko USB-portit toimivat. Ja jos ei, sinun pitäisi etsiä muita syitä.
Tietokoneen etupaneelissa olevat USB-portit eivät toimi
Erityisenä tapauksena et voi toimittaa USB: tä vain etupaneelissa. Tällaisessa tilanteessa on tarpeen tarkistaa, onko emolevyn tarvittavat liittimet liitetty ja onko johdot vaurioituneet. Voit tehdä tämän avaamalla järjestelmäyksikön sivukansi ja kiinnitä huomiota emolevyn alaosassa olevaan liittimeen. Hallitus itse on merkintä USB1 tai USB2 sekä itse lohko. Langat tyynistä Siirry etupaneeliin, ja jos ne on poistettu käytöstä tai yksi paikka on katkaistu, niin olet löytänyt syyn syyksi. Vaurioituneet johdot on kytkettävä tai vaihdettava. Se ei ole tarpeettomia ja tarkista yhteystieto emolevyn liittimessä. Myös kannattaa kiinnittää huomiota etupaneelin maksuun. Ehkä on olemassa oikosulku, muuten, tällainen suljin voidaan herättää kertyneen pölyyn. Varmista siis, että puhdista järjestelmäyksikkö pölystä.
Ongelmat laitteen kanssa itse tai kaapeli
Seuraava USB-ongelmien lähde voi olla kaapeli, johon on kytketty, esimerkiksi tulostin. Tämä toimintahäiriö on helppo tunnistaa ja poistaa. Liitä Flash-asema testattuun liittimeen. Jos se toimii, yritämme muodostaa yhteyden epäilyttävän kaapelin muihin ilmeisesti hyviin laitteisiin, kuten USB-keskittimeen. Jos hän kieltäytyy myös toimimasta, syy on varmasti kaapelissa ja se on vaihdettava.
Elintarvikkeiden keskeytykset
On olemassa tällaisia \u200b\u200btilanteita, kun kaikki laitteet eivät yksinkertaisesti riitä. Esimerkiksi kun kytket ulkoisen kiintolevyn, joka käyttää kaksi USB-liitintä kerralla, tulostin tai näppäimistö voidaan irrottaa. Tällöin virtalähteen voima ei riitä tarjoamaan kaikkien kuluttajien energiaa. Tässä tapauksessa ongelma ei välttämättä näy välittömästi, mutta jonkin aikaa tietokoneen käynnistämisen jälkeen. Useita tapoja tilanteesta. Jos sinulla on alhainen virtalähde, esimerkiksi 300 W, olisi loogista muuttaa sitä tehokkaammin 450-600 W. Voit myös käyttää aktiivista USB-keskitintä (ulkoisella teholla). Se ei ainoastaan \u200b\u200blisää liitettyjen USB-laitteiden määrää, vaan myös purista ne erillisestä virtalähteestä.
Toinen syy, joka vaikuttaa USB-työhön, on CMOS-erän akku. Samanaikaisesti näet järjestelmän ajan ja päivämäärän, jona noudatat tietokoneen aikaa ja päivämäärää. Kun akku on vaihtanut, ongelma menee. Mutta ei useinkaan ole, joten sinun on tarkistettava muut mahdolliset toimintalähteet.
Ei tai virheellinen asennus USB-ohjaimille
Ohjelmiston toimintahäiriöt Windows 7/10: ssa voidaan tunnistaa laitteenhallinnan avulla. Jos huomaat, että se ei toimi nimenomaan yhtä tai useampaa laitteita riippumatta käytetystä satamasta, se voi sanoa, että ongelma on itse laitteessa. Avaa ohjauspaneeli ja siirry Laitehallinta-osioon. Kaikki liitetyt laitteet näytetään siellä. Jos luetteloon kuuluu kohteita, jotka keltainen huutomerkki on takana tai nimen sijasta tuntematon laite, ongelma on itse tässä laitteessa. Voi olla useita toimintahäiriöitä.

Usein USB-tulot pysähtyvät toimimisen jälkeen Windows 7/10 uudelleenasennuksen jälkeen. Syy on kuljettajien väärä asennus tai tarvittavat kuljettajat eivät välttämättä löydy lainkaan. Meidän on valitettava ja asentaa manuaalisesti.
Usein poistaa vika, jonka sinun on yksinkertaisesti päivitettävä ohjaimet. Joten, jos automaattinen Windows Update on poistettu käytöstä ja itse järjestelmä on asennettu pitkään, ohjelmiston kiireellisyys on kadonnut, järjestelmän virheet voivat näkyä. Laite alkaa työskennellä väärin ja jopa pysähtyy toiminnassa ollenkaan. Jos haluat päivittää (asentaa), USB-ohjaimen ohjaimet, voit käyttää CD / DVD-levyä emolevyn ohjaimilla tai ladata tarvittavat ohjaimet emolevyn valmistajalta.

Lisäksi laitteen hallintalaitteen avulla voit sammuttaa virransäästötoiminnon kaikille portteille. Avaa luettelo USB-ohjaimissa käytetyistä USB-laitteista, "hiiren ja muista ilmaisuvälineistä", "Näppäimistöt". Avaa Ominaisuudet-ikkuna napsauttamalla kaksi kertaa hiirellä hiirellä. Siirry nyt "Power Management" -välilehteen ja poista valintaruutu "Salli tämän laitteen irrottamisen virtalähteen." Näin laite on aina mukana ja missään olosuhteissa.

Jos mitään laitteita ei tunnisteta, kuljettajien ja laitteistoongelma voi olla ongelma, joka on jo tiedossa, jos yhteystieto ei ole, kaapelin tai ohjaimen toimintahäiriön vaurioituminen. Lisäksi se on usein tilanne, jossa loput pysäytetään normaalisti, kun viallinen laite on kytketty. Näppäimistö alkaa ripustaa, samoin kuin hiiren ja tulostin lopettaa kirjoittamisen. Ongelma on samanlainen kuin ravitsemuspula, eli koko voiman kulutus menee vialliseen laitteeseen, jossa voi olla tavallinen oikosulku tai muu toimintahäiriö.
USB-portit eivät toimi ohjaimen vaurioitumisen vuoksi
Jos mikään edellä mainituista toimista ei auttoinut USB-portteja palauttamaan, tarkista emolevyn USB-ohjain, joka voi epäonnistua. Palvelukeskuksen asiantuntijoiden on annettava korkealaatuinen korjaus ja diagnostiikka tässä tapauksessa. Lähtövaihtoehtona - yritä asettaa jatko-alusta, ns. USB-tietokoneen ohjain emolevyn PCI-liittimeen. Tällainen liuos on huomattavasti halvempaa kuin USB-emolevyn USB-ohjaimen korjaus ja käytettäessä ylimääräistä USB-keskitintä, talletusten ongelma ei ole lainkaan merkityksellinen.
Kuten näet, USB-porttien ongelmien löytäminen ja ratkaiseminen on melko hankala liiketoiminta ja kaikki, koska syyt voivat olla massa. Sarjahaku ja tietoisesti virheellisten polkujen poissulkeminen mahdollistaa tunnistamisen ja vianmäärityksen.