Kuinka ottaa kuvakaappaus tietokoneella
Se tapahtuu, kun sinun täytyy näyttää jotain jollekin, vahvistaa se, ja tämä voidaan tehdä vain kuvakaappauksen avulla, saan myös usein kommenteissa ja postissa viestejä, joissa on kysymys "miten otetaan näyttö tietokone". Sen opetan sinulle tässä postauksessa.
Yleisesti ottaen merkintä osoittautui pitkäksi, mutta jokainen kappale sisältää vastauksen kysymykseesi. Kirjoitin vastaukset kaikkiin kysymyksiisi yhteen paikkaan, ja nyt sinulla on kaikki tavat ottaa kuvakaappaus.
Säästä aikaa käyttämällä oikealla puolella olevaa "sisältö" -lohkoa ja siirry sinulle sopivaan menetelmään.
Kuinka ottaa kuvakaappaus näppäimistöllä
Tämä menetelmä on vakio, kätevin ja yleisin. Jotta voit tehdä näytön näppäimistöllä, sinun tarvitsee vain painaa " TulostaScrn», « TulostaNäyttö" voi olla hieman erilainen nimi: "PrtScr", PrntScrn, PrtScn, PrtScr tai PrtSc.
Riippumatta siitä, miksi sitä kutsutaan näppäimistölläsi, nämä nimet ovat samankaltaisia ja kuvakaappauspainike on melkein samassa paikassa. Visuaalista esimerkkiä varten tarkastellaan kuvan eri näppäimistöjä:
- Vakionäppäimistö - paina: Print Screen (tai yllä oleva näppäin).
- Apple - paina: cmd+ctrl+vaihto+3
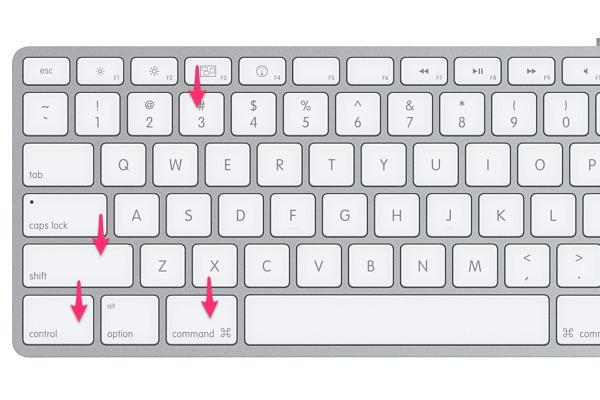
- Logitech - Napsauta: Tulosta näyttö
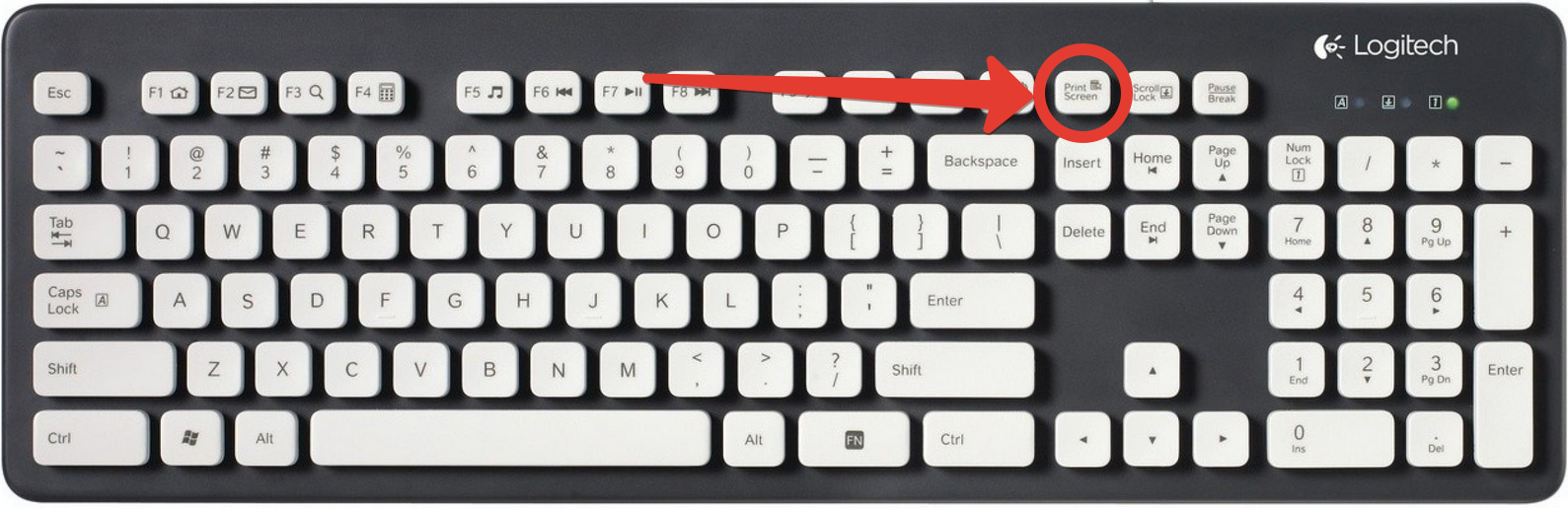
- Kuvakaappaus kannettavan tietokoneen näppäimistöstä - paina: PrtSc. Yleensä olen jo kirjoittanut koko artikkelin aiheesta. Voit lukea sen, se on erittäin hyödyllinen.

Samoin muissa näppäimistöissä (Oklick, Genius, Defender, Microsoft), kuten näet, plus- tai miinusnäppäin sijaitsee melkein samassa paikassa.
Näyttökuva aktiivisesta ikkunasta
Kuvakaappaus aktiivisesta ikkunasta on tilannekuva avoimesta kansiosta, ohjelmasta, selaimesta, ts. ilman työkalupalkkia ja taustoja. Se tehdään täsmälleen samalla tavalla, vain nyt on tarpeen painaa kahta näppäintä kerralla: " alt» + « TulostaNäyttö". Havainnollistava esimerkki:

Mihin kuvakaappaus on tallennettu?
Ja myös usein kysytty kysymys: napsautin tulostusnäyttöä, eikä mitään tapahtunut. Vastaus on - se tapahtui, et vain huomannut sitä! Kuvakaappaus tallennetaan leikepöydälle, aivan kuten Internetistä kopioimasi teksti tai tiedosto. Et löydä sitä millään tavalla, mutta voit liittää sen mihin tahansa editoriin, josta puhumme alla.
Kuinka tallentaa kuvakaappaus
Kaikki on melko yksinkertaista, sanoisin jopa, ettei missään ole helpompaa. Avaa vaikka esim. Maali(Käynnistä, Kaikki ohjelmat, Apuohjelmat, Paint (Kuvake: sivellinpaletti)), paina sitten Ctrl+V. Siinä kaikki, olet lisännyt kuvakaappauksen, jää vain tallentaa "Ctrl + S" ja vahvistaa "Enter"-näppäimellä.
Itse asiassa Pain ei ole läheskään ainoa tapa tallentaa kuvakaappauksia. Voit myös käyttää MS Wordia, Photoshopia ja muita muokkausohjelmia.
Eikä siinä kaikki. Jos otit kuvakaappauksen lähettääksesi sen jollekin, sinun ei tarvitse edes tallentaa sitä. Välittömästi painalluksen jälkeen TulostaScrn”, avaa kirje postissa tai kirjeenvaihto sosiaalisessa mediassa. verkko / messenger jolla haluat lähettää kuvan ja paina liitä (Ctrl + V) ja voit lähettää.
Otan kuvakaappauksen tavallisella ohjelmalla
Onnittelut, olet onnekas tänään. Eikä ole ladattavia ohjelmia, eikä niitä tarvitse asentaa. Asia on, että tietokoneessasi on jo vakioohjelma nimeltä "sakset". .
Avaa se siirtymällä aloitusvalikkoon -> kaikki ohjelmat -> lisävarusteet -> sakset.

Avaamme ne eikä tarvitse painaa mitään muuta. Voit jo valita näytölle tarvitsemasi alueen kursorilla. Valitse vain alue näytöstä ja vapauta hiiri. Napsauta sen jälkeen ylävalikosta "tiedosto" ja valitse Tallenna.
Kuinka ottaa kuvakaappaus selaimessa
Useimmissa tapauksissa, kun sinun on otettava kuvakaappaus, selain on auki. Tietysti voit ottaa kuvia yllä luetelluilla menetelmillä, mutta myös selaimen lisäosat ovat käteviä, eikä tätä kohtaa kannata jättää väliin. Esimerkkinä annan vain pääohjelmat, joita itse käytän, mutta uskon, että muut tekevät sen saman periaatteen mukaan.
Kuvakaappaus Yandex.Browserissa
Jotta voit ottaa kuvia suoraan selaimessa, sinun on asennettava erityinen laajennus. Älä huoli, se on helppoa ja nopeaa. Avaa selain, napsauta asetukset, "lisäosat"-välilehti, vieritä näytön alaosaan ja napsauta "Yandex.Browserin laajennushakemisto".
Sinut ohjataan sivulle - https://addons.opera.com/en/extensions/ ja kirjoita nyt "Screenshot" hakuun.

Asenna mikä tahansa (käytän ensimmäistä) napsauttamalla sitä ja napsauta "Lisää Yandex.Browser".

Nyt yläpaneelissa on painike, jolla voit ottaa tilannekuvia suoraan selaimessa. Napsauta tarvittaessa sitä ja valitse kaapattava näytön alue. Sen jälkeen se tulee automaattisesti näkyviin leikepöydällesi, ja näkyviin tulee myös painike kuvan lataamista varten.
Kuvakaappaukset Operassa
Jos sinulla on uusin versio Opera-selaimesta, niin ruudun vasemmassa reunassa (sivupalkissa), ylhäällä ennen sosiaalista. verkkoihin, sinulla pitäisi olla kamerakuvake. Napsauta sitä, valitse kuvakaappausalue ja napsauta "Capture". Välittömästi tilannekuvan jälkeen sinulla on mahdollisuus muuttaa sitä (tehdä siitä epäselväksi, laittaa osoitin / nuoli, lisätä hymiö) ja tietysti tallentaa se.

Jos sinulla on päivitetty versio ohjelmasta, mutta sinulla ei ole tätä lisäosaa, paina "Ctrl + Shift + E" ja sinut ohjataan laajennushakemistoon tai seuraa linkkiä - https:// addons.opera.com/en/extensions/. Kirjoita seuraavaksi hakuun "snapshot" tai "screenshot" ja asenna sitten laajennus kuten Yandex.Browserin tapauksessa.
Kuvakaappaukset muissa selaimissa
En näe mitään syytä kirjoittaa jokaisesta selaimesta erikseen. kaikki tehdään samalla tavalla kaikille. Erosta vain graafinen kuori ja sana install / add. Jos käytät Chromea tai Firefoxia, toimi kuten yllä olevassa esimerkissä, niin saat kätevän laajennuksen.
Tee kuvakaappaus verkossa
Tällä menetelmällä voit ottaa kuvia ilman mitään vaivaa. Ei ohjelmien ja laajennusten asennuksia, mitään ei tarvitse avata ja lisätä, vain "klikkaa" ja näyttö on valmis.
Katsotaanpa kätevimpiä sivustoja ja niiden kanssa työskentelyä, joiden avulla voit ottaa kuvakaappauksen verkossa:
- pastenow.ru - Ei rekisteröintiä
Saadaksesi näytön, tee tarvitsemasi sivut, ikkunat, ohjelmat "PrintScrn" -painikkeella, avaa sivusto ja paina "Ctrl + V".
Valmis. Nyt voit: ladata, saada linkin siihen, muokata ja poistaa.
- snag.gy - Ei rekisteröintiä
Kaikki on täsmälleen sama kuin yllä olevassa esimerkissä. Vain tämä sivusto on englanninkielinen (ei mitään monimutkaista, sinun ei tarvitse edes lukea) ja siinä on enemmän toimintoja.
- snapito.com – Ei rekisteröintiä
Hieno työkalu, jolla voit ottaa kuvakaappauksen koko sivustosta. "Koko sivustolla" tarkoitin täyskorkeaa kuvaa, en vain näytön näkyvää aluetta.
Ota tilannekuva sivusta siirtymällä sivustolle ja liittämällä linkki tilannekuvan sivulle. Odota muutama sekunti ja olet valmis. Nyt sinulla on tilannekuva koko sivustosta, ja voit ladata sen tai ottaa linkin siihen.



