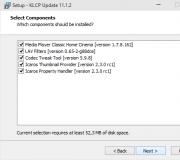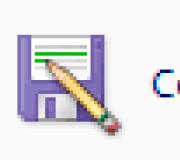Liitä TP Link-reititin. Wi-Fi-reititin TP-Link TL-WR841N - vaiheittainen ohje
Sopiva:
300 Mbps reitittimet sarja N, 150 Mbit / Wireless reitittimet N, 450 Mbps sarja Wireless reitittimet, dual-band-reitittimet N 750-sarja, dual-band-reitittimet N 600-sarjan.
Tämä artikkeli on tarkoitettu asiaan, kun sinulla on jo reititin, ja haluat laajentaa langatonta verkkovyöhykettä toisen kierretty parin kytkemisen toisen reitittimen avulla. Tässä tapauksessa käytä WAN-porttia toista reitittimestä ei tarvita
Vaihe 1
Pari Lan-portti Ensimmäinen ja toinen reititin kierroitetun parin kautta.
Vaihe 2.
Liitä tietokone kierretty pari Toinen LAN-portti Toinen reititin ja siirry Web-käyttöliittymään sen siirtyessään selaimessa reitittimen pohjapaneelista määritettyyn osoitteeseen. Tarvittaessa tarkista seuraava artikkeli: Web-apuohjelma (ohjaussivu) DSL-modeemi / TP-Link-reititin syöttäminen?
Vaihe 3.
Siirry kohtaan Verkko-\u003e Paikallinen verkko (verkko -\u003e LAN) Vasemmalla valikossa ja muuta toisen reitittimen IP-osoite niin, että se on alaosa-reitittimestä. Esimerkiksi, jos pääportilla oleva osoite on 192.168.2.1, toisen reitittimen osoite on Pridejdiapanone192.168.2.2 - 192.168.2.254.
Sen jälkeen edellyttää uudelleenkäynnistystä. Käynnistä uusi IP-osoitteen Web-käyttöliittymä napsauttamalla OK.
Vaihe 4.
Langattoman verkon määrittäminen.
Siirry kohtaan Langaton tila -\u003e Langattomat asetukset (langaton -\u003e Langattomat asetukset)ja pyydä toista reititintä SSID.(verkon nimi) ja Kanava (kanava). Jos laite on kaksoisnauha, älä unohda valita alue lähettää. Klikkaus Tallentaa.

Siirry kohtaan Langaton tila-\u003e Langaton suoja (langaton -\u003e Langaton suojaus) Ja konfiguroi langattoman verkon suojauksen. Suosittelemme WPA-SPSK / AES-salauksen käyttämistä. Salasana PSK.tämä on verkkoavain, jota käytät yhteyden muodostamiseen Braoral-verkkoon, sen on sisällettävä vähintään 8 merkkiä. 
Vaihe 5.
Siirry kohtaan DHCP. vasemmalla olevassa valikossa poista käytöstä DHCP-näyttö ja napsauta Tallentaa.

Vaihe 6.
Siirry osioon ja napsauta.

Kun olet suorittanut nämä vaiheet, toisen reitittimen LAN-porttien yhteydessä on pääsy Internetiin, ja langattomat laitteet voivat muodostaa yhteyden langattomaan verkkoon määrittämän nimen ja salasanan avulla (katso artikkeli tarkemmin) .
Tänään on TP-Link-reitittimen nopea konfiguraatio. Esimerkiksi käytän TL-WR841-mallia, mutta haluan sanoa, että muut tämän yrityksen reitittimet konfiguroidaan myös samalla tavalla.
Itse asiassa kirjoitan artikkelin vastaamaan kysymykseen siitä, että eilen kysyi minulta nuoren tytön palautteen kautta: "Kysy kysymys." Voit myös kysyä minulta kaikki tiedot, jotka liittyvät tietokoneeseen ja ohjelmistoon, mahdollisimman lyhyessä ajassa annan yksityiskohtaiset vastaukset.
Miten määrittää TP Link-reititin
Tytön kysymyksen ydin laski siihen, että hän yrittää perustaa reitittimen, paitsi työskennellä Wi-Fi-verkon kanssa, vaan myös rinnakkain Internet-yhteyden muodostamiseksi henkilökohtaiseen tietokoneeseen (järjestelmäyksikkö). Useiden vinkkien perusteella se osoittautui kaapelin liittämiseen ja pääsemään Internetiin tietokoneeseen, mutta Wi-Fi-verkko ei pysynyt aktiivisena.
Halusin auttaa tyttöä tekstimuodossa, mutta jostain syystä hänen vanhempansa hävitti ruutuun reitittimestä, jossa ohjeen ja asennuslevyn pysyi. Tämän ongelman perusteella yritän kirjoittaa päätöksen useista vaihtoehdoista yksityiskohtaisesti. Ja lopussa voit katsella videon katsausta, jossa näytän kaikki tarvittavat toimet, asetukset kannettavaan tietokoneeseen.
Joten jatkamme ratkaisemaan kaikki kysymykset järjestyksessä, mutta kunnes aloin kuvata tarvittavat toimet yksityiskohtaisesti, suosittelen sinua tutustumaan siihen artikkeliin, jonka Wi-Fi on. Tämän avulla voit olla kirjallinen tämän aiheen ratkaisemisessa.
Reitittimen asettaminen täyden kokoonpanon läsnäollessa
Jos haluat aloittaa reitittimen asentamisen, tarkista tarvittavat komponentit, valmistele ne niin, että et toimi. Määritä, tarvitset: reititin, virtajohto, virtajohto, asennuslevy
(Jos asennuslevy puuttuu, sinun on ensin ladattava levykuva. Voit tehdä tämän seuraavaan osaan ja palaa sitten tähän).
Menettely voi muuttaa vähän, mutta teen tässä järjestyksessä:
Seuraa huolellisesti kuvia ja toista sama asia.
Käynnistettiin levy, se yleensä toimittaa useat asennukset eri reitittimille. Valitse malli.
Valitse seuraava ikkuna kieli ja napsauta asennuksen alkua.
Muiden ikkunoiden ulkonäön jälkeen painamme aina edelleen. Tarkista ja asetat parametrit näkyvät, punkit onnistuneesta asennuksesta syttyy.
Täytä huolellisesti kaikki ponnahdusikkunat tai aseta rasti linjaan "En löytänyt haluamasi asetuksia."
Jos olet nähnyt tällaisen ikkunan, sinun on valittava yhteystyyppi. Selvitä minkä tyyppinen yhteys voit, voit lukea sopimuksen, jonka olet tehnyt palveluntarjoajan kanssa. Suosituin on PPPoE. Mutta uskollisuus muista tarkistaa, tai et vain täytä asennusta.
Siirry nyt epämiellyttävimmille, etsimme sen sisäänkirjautumista ja salasanaa palveluntarjoajan kanssa ja siirry vastaaviin ikkunoihin. Paina jälleen kerran (jos tämä ikkuna ei näy, siirry eteenpäin).
Kirjoita seuraavassa ikkunassa verkon nimi englanninkielisillä kirjaimilla.
Kannatamme salasanan verkkoon.
Vahvista tietosi nyt.
Näytämme vähän kärsivällisyyttä ja odotamme vain tässä vaiheessa lopullinen asetus.
Joten noin 5 minuuttia konfiguroitu täysin reititin ja verkko on käyttövalmis. Onnistuneen konfiguroinnin jälkeen voit sulkea ohjelman. Hanki ja poista asennuslevy ja sammuta reitittimen ja tietokoneen kytketty verkkokaapeli.
Tarkistamme Wi-Fi-verkon käyttämällä mitä tahansa tukilaitetta (älypuhelin tai kannettava tietokone), joka on varmistettu, että verkko toimii ja voit syöttää Internetiin. Nyt voit laittaa reitittimen kätevään paikkaan.
Mitä jos olet menettänyt asennuslevyn reitittimestä?
Voit saada tämän tilanteen voittajan, sinun on ladattava tämän asennuslevyn kuva tai apuohjelma valmistajan verkkosivustolta.
Tätä varten menemme sivustoon, etsimme reitittimen mallia. Siirry haku-välilehteen ja kirjoita reitittimen malli, joissakin sivustoissa se voi olla tukiosa. Muuten voit ladata asennuslevyn kuvan muista lähteistä, mutta älä kytke muutamia viruksia kenellekään, jota ei ole tiedossa.
Esimerkiksi menen TP-LINK-verkkosivustoon, käänny hakukenttään, syötän reitittimen, joka kiinnostaa minua.
Hakutulosten alapuolella näkyy. Näistä valitse haluttu ja lehti, emme näe noin tällaista linjaa, kuoressa on kohta "Lataukset".
Latausosassa meidän on löydettävä ohjelmisto ja ladata tarvittava versio.
Jos haluat selvittää, mitä versiota tarvitset kääntää reitittimeen ja katso tarra, jolla laitteesi versio on.
Heti kun päätimme versiosta, klikkaa haluttua osaa ja lehtiä lähes sivun lopussa. Kunnes tilaisuus ladata apuohjelma tietokoneeseen.
Nyt palaat ensimmäiseen asennusvaiheeseen. Tällä hetkellä, kun tarvitset levyn, käytä apuohjelmaa tai levyn kuvatiedostoa ja jatka nopeasti konfigurointia nopeasti.
Reitittimen liittäminen PC-järjestelmäyksikköön
Jos olet täysin suorittanut Wi-Fi-verkkoasetuksen, voit siirtyä seuraavaan vaiheeseen. Nimittäin yhdistät reitittimen henkilökohtaiseen tietokoneeseen, jossa ei ole keinoa työskennellä Wi-Fi-verkon kautta.
Tehdä tämä, sinun tarvitsee vain ottaa verkkokaapeli, joka oli mukana ja yhdellä sivulla insertissä reitittimen korttipaikkaan ja toinen verkon paikkatietokoneessa tai muussa laitteessa. Odota hetki ja tarkista, onko Internet-yhteys näkyy tietokoneessa.
Muuten todennäköisesti verkkokaapelin niput ovat hyvin lyhyitä, mikä tuottaa jonkin verran haittaa. Suosittelen ostamalla kaapeli, jota tarvitset pituuden, ne eivät ole kalliita.
Videon yleiskatsaus reitittimen asettamiseksi nopeasti asennuksella
Jos sinulla on lisäkysymyksiä aiheesta, älä epäröi kirjoittaa niitä artikkelin kommentteihin. Vain apuasi pystyy lisäämään ja päivittämään tietoja ajoissa.
Tässä oppitunnissa opit Määritä TP-Link-reititin. Viime aikoina langattomat verkot ovat tulleet kiireellinen tarve monille kodeille. Tämä pätee erityisesti niille, jotka käyttävät kannettavia tietokoneita, tabletteja, älypuhelimia ja muita kannettavia laitteita Internetin käyttämiseen. Hyväksy rasittaa nämä laitteet lanka, jotenkin ... ainakin epämiellyttävä. Ja se on kätevää, jos olet mukavasti paikka suosikki tuoli tai sohvalla ja sieltä voit työntää Internet-tilat tabletista tai kannettavasta tietokoneestasi. Jotta kaikki tämä kauhistuvuus, tarvitset Wi-Fi-reitittimen ja tiedot siitä, miten se määrittää sen. Reitittimet aikamme eronnut paljon, mutta niistä suosituimmat nämä reitittimet yritykset Asus, TP-Link, D-Linkit, Linksys ja Zyxel.
Vaihe 1
Liitä reititin, kuten kuvassa näkyy. Kaapeli, jolle internet tulee kotiisi muodostamaan WAN-porttiin.
Lans ovat portteja, jotka liittävät tietokoneesi kaapelilla.

Vaihe 2.
Siirry tietokoneeseen, TCP / IP-verkkoasetuksiin. Tämä voidaan tehdä valikossa. "Käynnistä\u003e Asetukset\u003e Ohjauspaneeli\u003e Verkkoyhteydet". Avaa ikkunassa napsauttamalla aktiivista yhteyttä ja valitse kohde "Ominaisuudet".

Valitse Verkkoasetukset-ikkunassa TCP / IP Internet Protokolla ja napsauta Ominaisuudet-painiketta.

Valitse TCP / IP-protokollan asetukset-ikkunassa "Hanki IP-osoite automaattisesti".

Vaihe 3.
Suorita selain ja anna osoitekirja: http://192.168.1.1 (Tämä osoite asetetaan yleensä oletusarvoisesti TP-Link-reitittimissä). Paina ENTER ja anna käyttäjänimi ja salasana käyttämällä reitittimen hallintapaneeli (oletusarvoisesti käyttäjätunnus: admin, salasana: admin, voit myös kokeilla salasanaa 12345).

Jos kirjautumis- ja salasanapyyntöikkuna ei avattu tai järjestelmänvalvojan kirjautuminen ei keksinyt, sinun on palautettava reitittimen asetukset, tehdasasetukset, tavallisesti tämä, reitittimen kotelossa on erityinen nollauspainike. Jos näin ei noudateta, lue laitteen ohjeet.
Vaihe 4.
Jos kaikki ovat läpäisseet menestyksekkäästi edellisessä kappaleessa, niin olit TP-Link Reitittimen järjestelmänvalvojassa

Vaihe 5.
Sulje valikko Wan. ja valitse B. WAN-yhteystyyppi. Palveluntarjoajan toimittama yhteystyyppi. Useimmiten Dynaaminen IP., Sorough SAV.e, jatka asetusta.

Jos tämä Staattinen IP, PPE, PPTP, L2TP , sinun on rekisteröitävä tiedot, jotka palveluntarjoaja toimittaa sinulle, se on - Käyttäjänimi, salasana, palvelin IP-osoite / nimi, IP-osoite, aliverkon peite, oletusyhdyskäytävä, DNS. Tallentaa Tallentaa., Jatka asetusta.
Vaihe 6.
Avaa välilehti Mac-klooni. Sitä ei aina tarvita, riippuu palveluntarjoajasta ja myös, jos reititin on kytketty ADSL-modeemin jälkeen. Napsauta ja tallenna Tallentaa..

Vaihe 7.
Menemme välilehteen DHCP -\u003e DHCP-asetukset -\u003e Ota käyttöönLinjassa Aloita IP-osoite Muutamme kaksi viimeistä numeroa, jos vaihdit ne alussa. Esimerkiksi: muutit reitittimen IP-osoitteen 192.168.2.3 , määrätä 192.168.2.300 ja merkkijonossa Lopeta IP-osoite – 192.168.2.399 . Tämä tarkoittaa, että reititin nimittää ensimmäisen PC-osoitteen 192.168.2.300 Toinen 192.168.2.301 Kolmas 192.168.2.302 jne. Siinä tapauksessa, että reitittimen IP-osoite ei muuttunut, jätämme oletuksen! Tallentaa Tallentaa..

Vaihe 8.
Siirry välilehteen Langaton -\u003e Langattomat asetukset. Kentällä SSD. Esittelee verkkosi nimen, voit esimerkiksi käyttää latice ja numeroiden kirjaimia TP-LINK_00A704. . Valitse alue Alue - Ukraina, Valitse Kanava - oletusarvo 6 / tila - 54Mbps Sorough Tallentaa..

Vaihe 9.
Tämä vaihe on erittäin tärkeä verkon turvallisuuden kannalta. Samassa välilehdessä Langattomat asetukset, laita rasti Ota langaton tietoturva käyttöönValitse alla olevassa rivissä TURVALLISUUSTYYPPI. Käytetty salaustyyppi WEP, WPA / WPA2, WPA-PSK / WPA2-PSK(Riippuen, mikä standardi tukee tietokonetta).
Turvallisuusvaihtoehto ja WEP-avaimen muoto. Jättää ennallaan.
PSK-salasana. - Voit syöttää salasanan WPA. 8 - 63 merkkiä.
Ryhmän avainpäivitysjakso - Aika päivittää näppäimiä sekunteina, arvo voi olla vähintään 30 tai 0. Syötä 0 (nolla) käytöstä.

Keksi salasana (tai muutama) Näppäin valittu.

Sorough Tallentaa. Ja sulje välilehti.
Setup on valmis.
(15 ääntä)
XXI-luvulla ihmiset eivät pysty elämään ilman internetiä. Kuitenkin vuosisadan alkuun verrattuna, kun kaikki johdot liitetyt laitteet, nyt yhteys on langattomia reitittimiä. Harkitse TP-Link Reitittimen asetuksen ominaisuuksia. Tämän yrityksen mallit ovat suosittuja "hinta-laadun" suhteen. Kaikki toiminnot soveltuvat onnistuneesti lähes kaikkiin TP-Link-reitittimiin.
Riippumatta TP-Link Reitittimen malli, sen asetus, älä anna mitään ongelmia kokemattomille käyttäjille. Useimmissa luokituksissa kiinalaisen yhtiön reitittimet johtavat eri luokkiin, antavat paremmat indikaattorit kuin kilpailijat.
Ulkomuoto
Visuaalisesti "Wi-Fi » TP-Link-reitittimet ovat houkuttelevia, pyöristetyt muodot. Muovi kiiltävä, joka on pieni miinus, koska maaliskuun. Toimitusjoukko on standardi, se sisältää:
- muuntaja;
- lyhyt verkkokaapeli;
- ohjelmistolevy (ohjelmisto);
- opas ja takuu.
Indikaattoreiden yläosassa on lamput. Suurten reikien vuoksi reititin ei lämmitä. Pohja - kumijalat, joiden ansiosta se ei liu'uta ja tarra, jossa on tietoja, vaihtelevat tavallisesta salasanasta, joka päättyy merkintäosoitteeseen erikoishallinnon sivulle. Takana olevat portit ja painikkeet. Ja antennit sijoitetaan päälle.
Missä asentaa
 Usein kysytään TP-Link-modeemin asennuspaikasta. Tärkeintä on mahdotonta laittaa laitetta, jonka työtaajuus on 2,4 ja 5 GHz. On parempi kiinnittää se seinään, piilossa erikoislaitteisiin tai asetetaan avoimeen hyllyön pöydälle, kaappi pois peilistä. Antennit on kiinnitetty pystysuoraan asentoon.
Usein kysytään TP-Link-modeemin asennuspaikasta. Tärkeintä on mahdotonta laittaa laitetta, jonka työtaajuus on 2,4 ja 5 GHz. On parempi kiinnittää se seinään, piilossa erikoislaitteisiin tai asetetaan avoimeen hyllyön pöydälle, kaappi pois peilistä. Antennit on kiinnitetty pystysuoraan asentoon.
Yhteys ja valmistelu työhön
TP-LINK-yhteysprosessi tietokoneeseen tai kannettavaan tietokoneeseen ei anna suuria ongelmia. Voit tehdä tämän, aseta palveluntarjoajan ohjaama kaapeli laitteen takana olevaan liittimeen. Liitä sitten virtalähde pistorasiaan. Noin minuutin kuluttua reititin on valmis toimimaan. Tämä "sano" valon merkki, joka on lakannut muuttuvan.
TP-Link-reitittimen määrittäminen
Wi-Fi: n perustaminen Kaikki TP-Link-reititin on yhtenäinen, ei aiheuta ongelmia. Lisäksi voit tehdä sekä Quick Setup TP-LINK-reitittimen ja perusteellisemman, manuaalisesti.
Automaattinen asetus
Ymmärtääksesi TP-Link-reitittimen nopeasti määrittämisen nopeasti, siirry laitteen pohjalta ilmoitettuun IP-osoitteeseen. Tämä on yleensä 192.168.0.1. Kentät avautuvat kirjautumiseen ja salasanaan. Käyttäjätunnus Admin-standardin mukaan salasana on sama - admin. Siirry sitten "Fast Setup" -välilehteen. Tämän jälkeen napsauta "Seuraava", valitse maa, palveluntarjoaja, yhteystyyppi.

Internet-yhteys manuaalisesti
Se on jonkin verran vaikeampaa tehdä kaikki manuaalisesti. IP-osoite, yhdyskäytävä, aliverkon peite ja muut tarkat asetukset TP-Link-modeemille, sen oikean toiminnan tarjoaminen on löydettävä palveluntarjoajalta, valitse haluamasi yhteystyyppi ja täytä kaikki kentät internetiin.
"Home Ru"
Esimerkiksi harkitse, miten TP-Link-reititin yhdistää palveluntarjoajan verkkoon nimeltä "DOM.RU". Aiemmin oli tarpeen oppia MAC-osoite, mutta nyt tämä arkaalinen menetelmä ei ole olemassa. Sinun on avattava "Verkko" -osio ja siirry sitten WAN-alavalikkoon.

"Käyttäjänimi" ja "Salasana" -kentät osoittavat, että kirjautumis- ja salasana, joka on lueteltu sopimuksessa. Asenna "Aina aktiivisesti" -valintaruutu. Tämän seurauksena Internetin tallennuksen jälkeen Internet pitäisi toimia.
Rostecom
Avaa ensin "verkko" ja siirry WAN-alavalikkoon. Valitse sitten yhteystyyppi, useimmiten PPPoE, mutta asetus on identtinen ja muille tyypeille. Rekisteröidy sopimuksessa määritettyihin kirjautumis- ja salasanakenttien tiedot. Asenna valintaruutu "aina aktiivisesti".
"Beeline"
TP-Linkin määrittäminen BLAINille, siirry hallintosivulle 192.168.0.1 ja edelleen "Verkko" -kohdan. L2TP / Venäjä L2TP näkyy WAN-yhteystyypin kenttään, ja sen mukaan palveluntarjoajan antama kirjautuminen ja salasana kirjoitetaan tarvittaviin kenttiin sopimuksen tekemisen yhteydessä. Asenna rasti "automaattinen yhteys" vastapäätä. Yleensä asetukset helpottavat yhteyden TP-Link-reititintä palveluntarjoajasta riippumatta.

Langaton verkko
TP-LINK-langaton verkko on määritetty langattomille langattomille asetuksille. Vastausasetuskenttä muodostaa itsenäisesti keksittyn verkon nimen. Langattoman turvallisuuden meneminen Määrittää yhteyden suojaus salasanan ja salauksen avulla.
Asetus toistimassa, vahvistimessa, sovittimessa tai tukiasemasta
TP-Linkin määrittäminen toistintilassa (toistin), vahvistin, sovitin tai tukiasema, siirry langattomaan asetuskenttään, jossa valitsemalla haluamasi vaihtoehto.
IPTV.
Moderni TP-Link Reitittimet tukevat IPTV - interaktiivista televisiota. On mahdollisuus konfiguroida ja katsella IPTV: tä Wi-Fi: llä kaikilla laitteilla. Siinä tapauksessa, että erityinen konsoli on suositeltavaa korostaa haluttu LAN-portti, joka toimii sillan sillalle. Kaikki tämä tehdään "Verkko" -välilehdessä, jossa sinun täytyy mennä IPTV: hen.

Yksittäiset käyttäjäyhteysasetukset
Vaihtoehdot lisää käyttäjiä yksittäisten asetusten avulla TP-Link -mallien laitteiden Web-käyttöliittymän kautta.
Dynaaminen DNS.
Voit ottaa dynaamisten DNS: n käyttöön TP-Linkissa sinun on siirryttävä DDNS-välilehteen. Jos sinulla on rekisteröinti pudotusvalikossa esitettyihin resursseihin, anna käyttäjätunnus, salasana ja verkkotunnus, asenna valintaruutu "Ota DDNS" ja napsauta "Seuraava". Jos siirtyminen ei ole mahdollista, napsauta hyperlinkkiä ja rekisteriä.
Turvallisuusasetukset
Tietojen suojaamiseksi sinun on muutettava valmistajan asentama salasana. Tee tämä löytää salasana kenttä ja anna uusi salasana. "Suojaus" -välilehdessä, alaosa "Perussuojan määrittäminen" asentaa Rastille SPI-palomuurin käyttöön. Voit asentaa tiettyjä tietokoneita, joista käyttöliittymä on paikallisesti. Voit tehdä tämän "Protection" -välilehdessä "Paikallinen hallinta" -alivalikkoon, jossa rekisteröidään tietokoneiden MAC-osoitteet, jotka ovat päästy konfigurointirajapintaan järjestelmänvalvojan oikeuksilla.

Jos haluat sulkea etäyhteyden mahdollisuuden, siirry kohtaan "Kaukosäädin" ja asenna IP-osoite: 0.0.0.0. Mikä tahansa muu IP-osoite on mahdollinen haavoittuvuus, esimerkiksi puhumalla kentällä 255.255.255.255, etäyhteys avautuu mihin tahansa muuhun tietokoneeseen.

Ohjelmistoa on päivitettävä säännöllisesti, koska valmistajan yritys julkaisee säännöllisesti "patchwork", joka suojaa laitteen hakkerointi tunkeilijoilta.
Lapsilukko
Vastaava välilehti on valittu reitittimen sivulla. Sinun pitäisi asentaa merkintää vastapäätä "Sisällytä vanhempien valvonta". Tämän jälkeen syötä päätietokoneen MAC-osoite erikoiskenttään. Kopioi tietokoneen osoite, johon asetus on tehty, helposti: painamalla yhtä painiketta.
Kaikkien alla olevien ohjattujen tietokoneiden MAC-osoitteet. Aikataulu on määritetty: päivä, toimintalohko. Muodosti "valkoisen" luettelon sivustoista esteettömien vierailujen osalta.

Vaihda painikkeita
TP-LINK-mallien määritysliittymän määrittämiseen ei ole vakiomekanismia.
Torrentin asiakasasetukset
TP-LINK TL 841N -liitäntäsivulla ei ole vakiota tapoja konfiguroida torrent-asiakkaita. Kolmannen osapuolen DD-WRT-laiteohjelmisto on kuitenkin asennettu, jolloin lähes kaikki reitittimet ovat valtavassa asiakkaassa USB-portti. Ja se on myös mahdollista ilman tietokoneen resursseja, lataa torrent-tiedostoja reitittimeen liitettyyn USB-laitteeseen.
Sinun pitäisi mennä Firmware DD-WRT: n kehittäjän viralliselle verkkosivustolle. Avaa kentällä, tarkista reitittimen tiettyyn mallin yhteensopivuus laiteohjelmiston kanssa. Jos onnistuminen, valitse ja lataa yksi versioista. Muista tehdä reitittimen tehtaan firmware-ohjelmiston "varmuuskopio" ja sitten laastarijohdon asenna dd-wrt. Sitten sinun on ladattava Optoware-ohjelma ja asenna se Linux-alustetulle USB-asemalle. Konfigurointiprosessissa lähetysapuohjelma on asennettu - Torrent-asiakkaan analogi. Lähetyskauko-apuohjelman kautta sen kaukosäädin tuotetaan, jolloin torrenteja lisätään tai poistetaan, nopeus on rajoitettu ja niin edelleen.
On syytä huomata tämän menettelyn alhaista arvoa. Ensinnäkin kolmannen osapuolen laiteohjelmiston asennus heikentää valmistajan takuuta reitittimeen. Toiseksi se on objektiivisesti helpompaa ja helpompaa käyttää tietokonetta torrent-asiakkaana ja reitittimen erityinen asetus on melko aikaa vievää ammattilaisille.
Tulostimen asettaminen
Kuten kaikissa nykyaikaisissa modeemissa, reitittimen asetukset sisältävät tulostuspalvelimen toiminnon. Tietenkin tämä tehdään Windows 7, 8, 10: n tavanomaisilla työkaluilla, mutta paljon helpompaa käyttää erikoistuneen TP-Link USB -tulostimen ohjaimen apuohjelman, jonka asennustiedosto sijaitsee virallisella TP-Link-sivustolla.
DLNA: n asettaminen reitittimeen
Vuodesta 2011 lähtien TP-Link-reitittimien toukokuun laiteohjelmiston tukeminen "Media Server" -toiminto ilmestyy Asetukset-valikosta. Standard-soittimen tai jopa perinteisen pelikonsolin avulla on yhteinen käyttöoikeus mediatiedostoilla. Voit tehdä tämän siirtymällä modeemiasetuksiin, valitse "USB-asetukset" ja sitten - "Media Server". Tämän jälkeen - kansiot jaettu pääsy. Käynnistämisen jälkeen se löytää luodun mediapalvelimen.

VPN-palvelu
Sitä pyydetään asentamaan VPN-yhteys kahden modeemin välillä. Reitittimen ensimmäiset asetukset "palvelimelle" -tilaan ja toiseksi vastaavasti "asiakas".
Jos haluat määrittää "palvelimen", siirry VPN-välilehteen, valitse IP-osoite Pool -kenttä, jossa tarvitset tarvittavat osoitteet Lisää osoite käyttämällä Lisää-painiketta. PPTP-protokolla on asennettu L2TP / PPTP-tunnelin välilehteen ja tilaan palvelintilassa. Täytetty erityinen uusi kirjautumis- ja salasanakenttä. Tunneli asetetaan LAN-to-LANiin. Sen jälkeen se pysyy vain vahvistamaan aktivointi.
"Asiakas" on identtinen, paitsi että asiakastila on asennettu tila-kenttään.
Mahdolliset toimintahäiriöt ja keinot poistaa ne
 Jos reititin ei vastaa sähkökäyttöön, merkkivaloja ei näytetä, tarkista virtapainike. Ehkä reititin poltettu.
Jos reititin ei vastaa sähkökäyttöön, merkkivaloja ei näytetä, tarkista virtapainike. Ehkä reititin poltettu.
Jos reititin "ei jakelu" Internetiä, on vaihtoehtoja:
- Palveluntarjoajan ongelmien vuoksi. Tässä tapauksessa on välttämätöntä vain odottaa jonkin aikaa tai soittaa tekniseen tukeen. Jos asiantuntijat sanovat, että heidän puolestaan \u200b\u200bkaikki on kunnossa, se tarkoittaa, että ongelma liittyy reitittimeen. On syytä yrittää käynnistää reititin uudelleen. Ylivoimaisessa suurimmassa osassa tapauksia se on ratkaisu.
- Asetuksissa oli epäonnistumisia. Helpoin tapa on nollata tehdasasetukset RESET-painikkeella.
Kuinka muodostaa yhteyden TP-Link-reitittimeen laiteohjelmiston päivittämiseksi
Parannalla "laastareilla" ja parantamalla lisätoimintoja tuotetaan. Näin ollen kysymys herättää TP-Link-reitittimen nykyisen laiteohjelmiston. Voit tehdä tämän kahdella tavalla:
Web-käyttöliittymän kautta
 Siirry sivustoon, valitse kiinnostuksen ja ladata versio. Jotta voit valita asetuksia, sinun on päivitettävä laiteohjelmisto vain virtajohdon kautta tietokoneen kautta. WAN-kaapeli on pois päältä - palveluntarjoajalta - ja reititin on kytketty tietokoneeseen korjausjohdon kautta. Ja sitten toimi asennusohjelman ohjeiden mukaan.
Siirry sivustoon, valitse kiinnostuksen ja ladata versio. Jotta voit valita asetuksia, sinun on päivitettävä laiteohjelmisto vain virtajohdon kautta tietokoneen kautta. WAN-kaapeli on pois päältä - palveluntarjoajalta - ja reititin on kytketty tietokoneeseen korjausjohdon kautta. Ja sitten toimi asennusohjelman ohjeiden mukaan.
Mobile-sovelluksen kautta
TP-LINK on luonut sovelluksen älypuhelimille ja tableteille, nimeltään TP-LINK Tether. Toiminnot Android ja iOS. Tämän ohjelman käyttöä ohjataan, määritetty ja päivitetty Wi-Fi-reititin. Kaikki on intuitiivinen, kuten nykyaikaisten sovellusten ylivoimaisessa enemmistöllä. Riittää vain siirtyäksesi sivulle, valitse reititin, siirry järjestelmän asetuksiin ja napsauta "Päivitä".
TP-LINK-reitittimen asetusten palauttaminen tehtaalle
Joskus ihmiset sallivat virheitä, eivät tiedä miten reititin on kytkettävä, ne unohtavat, että sinun pitäisi kirjoittaa henkilötietoja tai sattumalta jotain poistetaan. Kysymys kuuluu reitittimen määrittämiseen. Palauta oletusasetukset nollata. Tee se joko "System Tools" -välilehden kautta tai painamalla WPS-painiketta RESET-painiketta. Parametrit nollataan alkuperäiseen tehtaalle.
Lähtö
On syytä huomata, että kysymykset, miten liittää TP-Link-reititin ja konfiguroida sen, ei saa aiheuttaa ongelmia. Riittää, että ymmärrät yleisen työn periaate, sitten laitteesta riippumatta siitä, että verkko voidaan yhdistää oikein ja käyttää Internetiä. Tarkasteleva esimerkki soveltuu muiden valmistajien reitittimien määrittämiseen, koska erot ovat yksityiskohdissa yhdenmukaisia.
Plussat
TP-Link Reitittimien edut tunnistetaan:
- Tehokas signaali, joka peittää helposti suuren tilan.
- WPS-painikkeen läsnäolo.
- Heikko lämmitys.
- Luotettavuus.
Miinat
I minuutilla, ensinnäkin se ei ole kaunein suunnittelu järjestelmänvalvojan käyttöliittymästä, jolla on kilpailijoiden yritykset tyylikäs muoto. Myös useimmissa reitittimissä on lähtöpaikkoja, joista on vaikea puhdistaa pölyä. Mutta miinus, tietenkin, eivät pysty "ylittämään" ammattilaisia.
Verkkoasetusten määritelmä Internet-palveluntarjoaja
Ennen reitittimen liittämistä sinun on tiedettävä, mitä verkkoasetuksia tarvitaan yhteyden muodostamiseen Internetiin.
Yleisimmät verkkoasetukset ovat yleisimpiä:
- Dynaaminen IP. - DHCP antaa automaattisesti dynaamiset asetukset
- Staattinen IP. - Staattiset asetukset syötetään manuaalisesti
- PPPoE - Internet-yhteys on käytettävissä PPPoE: n kautta, kun olet syöttänyt käyttäjätunnuksen ja salasanan.
Oletetaan, että olet asentanut Windows 7: n, palveluntarjoajan kaapeli on kytketty tietokoneeseen ja määritetty Internet-yhteys.
Siirry kohtaan "Sovittimen asetusten muuttaminen".

Napsauta hiiren kakkospainikkeella "Paikallinen verkko" -yhteys ja valitse "Ominaisuudet"

Napsauta "Internet Protocol Versio 4 (TCP / IPv4)" ja "Ominaisuudet" -painiketta.

- Jos sinulla on "Käytä seuraavaa IP-osoitetta", ja sitten on numeroita kirjoita kaikki asetukset - Nämä ovat staattisia palveluntarjoaja-asetuksia ( Staattinen IP.). Tämän jälkeen valitse "Hanki IP-osoite automaattisesti" ja napsauta "OK" -painiketta.
- Jos sinulla on "Get IP Lisää automaattisesti" -kohdan, saat verkkoasetukset automaattisesti - tämä on DHCP-palveluntarjoajan dynaamiset asetukset ( Dynaaminen IP.).

On palveluntarjoajia, jotka estävät Internet-yhteyden MAC-osoitteeseen (voidaan tarkastella sopimuksessa). Tällöin sinun on määritettävä reititin siten, että sillä on sama MAC-osoite, joka on rekisteröity palveluntarjoajaan.
Voit oppia verkkokortin MAC-osoitteen painamalla "START", "Etsi ohjelmat ja tiedostot" -ikkunassa kirjoitamme tiimin cmd. Ja paina Enter.

Me kirjoitamme konsolijoukkueen ipconfig / kaikki. Ja paina Enter.

Etsimme "Ethernet-sovittimen liitäntää LAN ..."

Kentällä " Fyysinen osoite»Verkkokortin MAC-osoite on määritetty. Kirjoita se uudelleen.
TP-Link-reitittimen liittäminen ja konfigurointi
Määritä Wi-Fi-reititin TP-Link, tarvitsemme:
- kaapelin tarjoaja (Triolan, MaxNet, Vega, Will, Airbites, tai muut ilman VPN);
- tietokone tai kannettava tietokone;
- tP-Link-reititin, joka jakaa internetin Wi-Fi-yhteyden kannettavaan tietokoneeseen, TV Wi-Fi: llä, tabletilla tai älypuhelimella.
Liitä laite seuraavasti:
- virtalähde sisältää "teho" -liittimen;
- internet-palveluntarjoajakaapeli yhdistää reitittimen siniseen WAN-porttiin;
- tietokone Liitä reitittimeen virtajohdolla mihin tahansa keltaiseen lähiverkkoon;
- muut laitteet (kannettava tietokone, tabletti, TV Wi-Fi: llä, älypuhelimella) Liitä Wi-Fi-langaton yhteys.

Siirry reitittimen säätöön.
Avaa Internet Explorer Browser ja määritä osoite 192.168.1.1
Huomio! Proxy-palvelinta ei saa määrittää selaimen asetuksissa
Syötä käyttäjätunnus näkyy ikkunassa admin. ja salasana admin..

Valitse vasemmalla valikossa Pikavalintatoiminto Nopea asennus. ja paina painiketta Seuraava.

Dynaaminen IP.— dHCP-palveluntarjoajan automaattiset verkkoasetukset
Jos saat automaattiset verkkoasetukset ja valitse sitten Dynaaminen IP. ja napsauta painiketta Seuraava.

Kentällä SSID.
Luvussa Langaton turvallisuus Määritä salaustyyppi WPA-PSK / WPA2-PSK
Kentällä PSK-salasana:

SUORITTAA LOPPUUN.

Verkko. - Mac-klooni.
Kentällä Wan MAC-osoite Anna MAC-osoite.
Voit myös napsauttaa painiketta. Clone MAC -osoiteJos kentällä Tietokoneen MAC-osoite

Staattinen IP.— staattisen verkon asetusten tarjoaja
Jos verkkoasetukset on syötettävä manuaalisesti, valitse sitten Staattinen IP.Napsauta painiketta Seuraava.

Anna asetukset:
- IP-osoite (IP-osoite)
- Aliverkon peite. (Aliverkon peite)
- Oletusyhdyskäytävä. (Pääportti)
- Ensisijainen DNS. (Suositeltu DNS-palvelin)
- Toissijaiset DNS. (Vaihtoehtoinen DNS-palvelin)
- ja napsauta Seuraava

Kentällä SSID. Syötämme yhteysosoitteen nimen Wi-Fi-yhteyden kautta.
Luvussa Langaton turvallisuus Valitse salaustyyppi WPA-PSK / WPA2-PSK
Kentällä PSK-salasana: Anna salasana käyttää Wi-Fi-yhteyspistettä. Salasanan tulee olla vähintään 8 merkkiä.

Seuraava ikkuna viittaa siihen, että olet suorittanut onnistuneesti. painaa nappia Käynnistää uudelleen Ja odotamme reitittimen uudelleenkäynnistystä.

Jos palveluntarjoaja estää pääsyn MAC-osoitteeseen, valitse vasemmalla valikossa Verkko. - Mac-klooni.
Kentällä Wan MAC-osoite Anna MAC-osoite.
Voit myös napsauttaa painiketta. Clone MAC -osoiteJos kentällä Tietokoneen MAC-osoite On välttämätön MAC-osoite.

PPPoE— internet-yhteys käyttäjälle ja salasanalle
Jos Internet-yhteys on annettu PPPoE-protokollan kautta käyttäjänimen ja salasanan syöttämisen jälkeen, valitse sitten PPPoE.

Anna asetukset:
- Käyttäjänimi: (Käyttäjätunnus)
- Salasana: (Salasana)
- VAHVISTA SALASANA: (Vahvista salasana)
- ja napsauta Seuraava

Kentällä SSID. Syötämme yhteysosoitteen nimen Wi-Fi-yhteyden kautta.
Luvussa Langaton turvallisuus Valitse salaustyyppi WPA-PSK / WPA2-PSK
Kentällä PSK-salasana: Anna salasana käyttää Wi-Fi-yhteyspistettä. Salasanan tulee olla vähintään 8 merkkiä.

Seuraava ikkuna viittaa siihen, että olet suorittanut onnistuneesti.
painaa nappia Käynnistää uudelleen Ja odotamme reitittimen uudelleenkäynnistystä.

TP-Linkin reitittimen suojausasetukset
Kukaan, Järjestelmänvalvojan lisäksi on tarpeen muuttaa salasanaa asetusten syöttämiseksi.
Voit tehdä tämän valitsemalla vasemmalta valikosta Järjestelmätyökalut. - Salasana. Ja anna asetukset:
- Vanha käyttäjä nimi: Vanha käyttäjätunnus, esitellä admin.
- VANHA SALASANA: Vanha salasana ottaa käyttöön admin.
- Uusi käyttäjätunnus: Anna uusi käyttäjätunnus, voit lähteä admin.
- UUSI SALASANA: Syötämme uuden salasanan
- Vahvista uusi salasana: Vahvista uusi salasana

Tämän jälkeen napsauta painiketta Tallentaa. Salasanan tallentaminen.
Kannettavan tietokoneen liittäminen Internetiin
Kannettavan tietokoneen liittäminen Internetiin suoritetaan Wi-Fi: llä.
Voit tehdä tämän näytön oikeassa alakulmassa valitsemalla langattoman verkon hallintakuvakkeet. Langattomien verkkojen luettelon päivittämisen jälkeen verkko tulee näkyviin siinä. Valitse se ja paina "Connect" -painiketta.
![]()
Syötä seuraavassa vaiheessa salasana, joka muodostaa yhteyden TP-Link-reitittimeen Wi-Fi: n kautta.

Syötämme kentällä ilmoitettu salasana PSK-salasana: Reitittimen asetuksissa. Tämän jälkeen Internet ilmestyy kannettavaan tietokoneeseen.
Voit muodostaa yhteyden Wi-Fi-reititin TP-Link-laitteisiin, jotka tukevat Wi-Fi-työtä, kuten TV, netbook, tabletti, älypuhelin. Tehdä tämä, sinun on valittava TP-LINK-yhteysosoite ja anna salasana.
Salasanan palautus Voit syöttää TP-LINK-reitittimen asetukset
Jos olet unohtanut salasanan Syötä TP-LINK-reitittimen asetukset, voit palauttaa tehdasasetukset ja salasana.
Tätä varten reitittimen kääntöpuolella pidä nollauspainiketta 8-10 sekuntia.