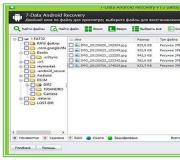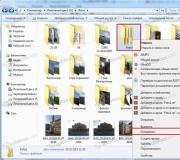Verkkosovittimen liittäminen. Verkkosovitin - Miten valita teho, näkymä, yhteydenmenetelmä, verkon standardi ja hinta
LAPTOP-omistajia käytetään tavallisesti Internet-langattoman yhteyden käyttämiseen, Wi-Fi-sovittimen hyöty on lainkaan poikkeuksetta kannettavia tietokoneita. Voit kuitenkin käyttää niitä, joskus sinun on käsiteltävä WIFI: n käyttöönotto kannettavaan tietokoneeseen.
Kuumapainikkeet tai laitteistokytkin
Ensinnäkin sinun on kytkettävä fyysisesti päälle Wi-Fi-sovitin. Kannettavien tietokoneiden eri malleissa tämä menettely on hieman erilainen, mutta sen merkitys on sama: sinun on löydettävä laitteistokytkin tai käytä toimintonäppäimiä. Harkitse muutamia esimerkkejä:
Jatka vaihtoehtoja Wi-Fi: n kytkemiseksi pitkään, johtavat MSI, Acer, Samsung ja muut tuotemerkit. Jopa eri valmistajalla on erilaisia \u200b\u200btapoja aktivoida moduuli langaton, joten:
- Tarkasta kannettava tietokone laitteistokytkimen tai Wi-Fi-käyttöönottopainikkeen läsnäoloon.
- Tutki näppäimistö - yksi F1-F12-avaimen avaimista on merkittävä langattomalla yhteyskuvakkeella. Jos painat sitä FN-painikkeella, sovitin kytkeytyy päälle tai sammuu.

Jos sinulla on Sony VAIO -sarjan kannettava tietokone, niin mikään näppäimistö ei välttämättä ole laitteistonäppäintä eikä FN-painiketta. Tällöin tarvitaan erityinen VAIO Smart Network -apuohjelma, joka löytyy valmistajan virallisesta verkkosivustosta.
Fn-painike ei toimi
Entä jos Fn-painike ei toimi? Miten tässä tapauksessa sisällyttää sovitin? Ensin sinun on selvitettävä, miksi avain ei toimi. Fn toimii BIOS: llä ja sillä on oma apuohjelma ilman, että avain ei toimi. Siksi, jos painike ei toimi, sinun on ensin löydettävä apuohjelma tietyn kannettavan tietokoneen mallin käyttöönoton päälle kuuma näppäimillä (otsikossa on sana "pikanäppäin"). 
Jos apuohjelma ei auta tai vahingoittunut näppäintä, sinun on käytettävä vaihtoehtoista sovittimen käytössä olevaa menetelmää. Windows 8: ssä ja Windows 10: ssä riittää napsauttamalla ilmoituspaneelin Wi-Fi-kuvaketta ja kääntää langattoman verkon liukusäätimen aktiiviseen asentoon. Jos sovittimen ohjaimet on asennettu oikein, kuvakkeen on oltava. 
Windows 7: ssä ei ole tällaista toimintoa, mutta voit yrittää ottaa langattoman yhteyden käyttöön sovittimen parametrien ikkunan (tämä kuvataan alla). Jos tämä menetelmä ei auta, sinun on etsittävä ulkoista näppäimistöä FN-työavain ja ei enää sammuta Wi-Fi-moduulia.
Wi-Fi: n asettaminen eri Windows-versioihin
Moduulin fyysisen osallisuuden kanssa voit selvittää sen nopeasti. Joskus Wi-Fi-asetus päättyy tähän: jäljellä oleva tarvittava toimintajärjestelmä tuottaa itsenäisesti ja peruuttaa luettelon käytettävissä olevista langattomista pisteistä. Mutta joskus sinun on asennettava yhteys manuaalisesti.
Riippumatta Windows-versiosta, sinun on ensin vahvistettava, että Wi-Fi-moduulin ohjaimet on asennettu ilman virheitä:

Loyaltyille on parempi mennä kannettavan tietokoneen valmistajan viralliselle verkkosivustolle ja löytää uusimman version langattoman verkkomoduulin ohjaimen malliin. Napsauta lisäksi sovitinta hiiren kakkospainikkeella ja valitse "Enter" (jos se on pysäytetty).
Windows XP.
Teoriassa Windows XP on jo pitkään ollut pysähtynyt, mutta joissakin vanhoissa Dell-malleissa ja muissa kannettavissa tietokoneissa legendaarinen järjestelmä edelleen suorittaa toimintojaan. Wi-Fi Windows XP: ssä on määritetty seuraavasti:

Johdinikkunassa langattoman verkkoyhteyskuvakkeen on oltava. Sen läsnäolo osoittaa, että Wi-Fi-moduuli toimii oikein. Napsauta hiiren kakkospainikkeella kuvaketta ja valitse "Ota käyttöön". Edelleen:

Jos käytettävissä olevien pisteiden luettelossa ei ole verkkoa, ja valitse Reititin jakelu, napsauta "Päivitä luettelo". Valitse haluamasi kohta nimen mukaan ja napsauta "Connect". Jos verkko on käännetty, sinua pyydetään syöttämään käyttökoodi, jonka jälkeen yhteys perustetaan.
Windows 7.
Windows 7: ssä langattoman verkon yhteysjärjestys on hieman muuttunut, mikä on hieman yksinkertaisempi. Nyt kaikki käytettävissä olevat verkot näytetään napsauttamalla Wi-Fi-kuvaketta järjestelmän lokerossa. Mutta jos ei ole kuvaketta, niin:
- Siirry verkonhallintakeskukseen.
- Napsauta "Sovittimen asetusten muuttaminen".
- Etsi langaton yhteys ja varmista, että se on käytössä.

Langattoman yhteyden kääntämisen jälkeen Wi-Fi-kuvake tulee näkyviin lokeroon. Napsauta sitä, jos haluat nähdä käytettävissä olevien pisteiden luettelon, valitse Verkko ja napsauta "Connect".
Windows 8.
Windows 8: ssä yhteydet Wi-Fi: ään on pysynyt samana, mutta se lisättiin "lentokoneen" tilaan, jonka avulla sinun on voitava työskennellä. Jos sovittimen ohjain on asennettu ja langaton yhteys on oikea, näyttöön tulee ilmoituspaneelin Wi-Fi-kuvake, kun napsautat, mikä on luettelo käytettävissä olevista verkkoista.

Jos kuvaketta ei ole, noudata samoja toimia kuin Windows 7 - Avaa "Vaihda sovittimen asetukset" -ikkuna ja käynnistä langaton yhteys käyttöön. Jos langatonta yhteyttä ei ole, tarkista ohjaimet ja moduulin tila - kaikki on kytkettävä päälle ja asennettava. 
Jos sovitin on käytössä, ohjaimet asetetaan, mutta käytettävissä olevia verkkoja ei havaita, tarkista, että "Plane" -moodin kuvake ei ripustaa ilmoituspaneelissa. Jos se on, sinun on poistettava tämä tila. Voit tehdä tämän napsauttamalla kuvaketta ja käännä liukusäädintä "vammaiseen" tilaan.
Windows 10.
Windows 10: ssä kaikki on sama pienillä muutoksilla, joten ymmärrät nopeasti kannettavan tietokoneen liittämisen Wi-Fi:
- Napsauta lokeron langatonta yhteyskuvaketta.
- Valitse haluttu verkko.
- Napsauta "Yhdistä" ja anna salasana.
Jos tukiasemaa ei näytetä, yritä määrittää verkkoasetukset. Napsauta samaa linkkiä - Avaa Windows 10 -parametrien "Verkon ja Internetin" -osion. 
Täällä olet kiinnostunut kahdesta välilehdestä:
- Wi-Fi - Varmista, että langaton verkko on käytössä.
- MODE "PLASE" - Varmista, että tila ei ole käytössä.
Voit syöttää osan muutokset sovittimen parametreissa ja käynnistä langaton yhteys. Yksinkertaisesti sanottuna Windows 10: ssä on useita vastaavia vaihtoehtoja - sinun tarvitsee vain valita kätevämpi tapa itsellesi.
Verkkosovitin (nimeltään myös verkkokortti) on laite, jota ei ole mahdotonta luoda yhteyden maailmanlaajuiseen verkkoon. Joissakin tapauksissa se on katkaistu ja uudelleen käyttöön auttaa ratkaisemaan viestintäongelmia. Monet verkkokortit voidaan liittää tietokoneeseen, jossa on useita verkkoyhteyksiä. Tämä ei kuitenkaan usein ole tarpeen tavalliselle käyttäjälle. Tämä artikkeli on suunniteltu Windows 7: n omistajille, mutta ne ovat hyödyllisiä lähes jokaiselle win-line-käyttöjärjestelmälle.
Voit ottaa verkkosovittimen käyttöön WIN 7: ssä napsauttamalla Käynnistä-painiketta. Valitse siinä "Ominaisuudet" -merkkijono napsauttamalla sitä kerran. Näyttöön tulevassa järjestelmässä näkyy ohjauspaneelissa, etsi Device Manager -välilehti vasemmalle ja siirry siihen. Luettelo kuvakaappauksesta, joka on samanlainen kuin kuvakaappaus, avautuu. Etsimme sitä "Verkkosovittimia", napsauta kerran, vastaanottaa avattavasta luettelosta. Jos luettelossa ei ole alikluseja, tai et löydä "verkko-sovittimia", ehkä verkkokortti ei ole fyysisesti tai viallinen. Mitä tehdä tässä tapauksessa? Allalle annamme useita vinkkejä ja ratkaisuja (ks. Kohta 6). Jatkamme asetusta. Yllä oleva kuvakaappaus havainnollistaa, miten mukana toimitetut ja käynnissä olevat verkkolaitteet näyttävät. Jos nuoli on kuvattu jollakin niistä (kuvake pyörii punaisella) - kortti on vain tarpeen käynnistää. Voit tehdä tämän napsauttamalla kuvaa hiiren kakkospainikkeella ja valitse "Enter" kontekstivalikossa. Nuolen tulee katoaa ja verkkosovitin on ansaita.





Syyt yhteyden puuttumiseen verkkoon voivat olla paljon, ne eivät rajoitu verkkokortin toimintahäiriöön. Jos tämän käsikirjan lukemisen jälkeen sinulla on vielä kysyttävää, pyydä heitä kommenteissa tai viittaavat Internet-palveluntarjoajan tekniseen tukeen.
Verkkokortti on välttämätön elementti Internet-yhteyden läsnäololle. Joskus on tarpeen ottaa käyttöön, jos sitä ei näytetä laitteiden luettelossa tai sammuttaa, jos et käytä tai halua muuttaa sitä enemmän. Nämä toimet voidaan suorittaa useilla tavoilla - BIOSin tai suoraan ikkunoiden kautta. Katsotaan kaikki vaihtoehdot, jotka auttavat toimimaan tai lopettamaan verkkosovittimen toiminnon.
Verkkosovitin on tärkeä osa paikallisen verkon rakentamisessa.
Kuinka sovitin ottaa käyttöön?
Joskus verkkokortti on kytketty, mutta järjestelmä ei näe sitä sen vuoksi, että se on deaktivoitu. Voit suorittaa sen BIOS: n kautta seuraavasti:
- Valitse uudelleenkäynnistystila ja siirry BIOSiin - tätä napsauttamalla F12-, F1- tai ESC-näppäintä. Avaimen valinta riippuu yksittäisen tietokoneen kokoonpanosta, joten sinun on ehkä kokeilla useita vaihtoehtoja. Lisäksi, kun aloitat, merkintä näkyy aina, mikä yhdistelmä sinun täytyy napsauttaa siirtyäksesi asetuksiin - Orient siihen.
- Valitse avaamasi asetukset valitsemalla osio "integroitu", jossa on "aluksella" linja tai jotain lähellä ja samanlaista - tämä on verkkokortti.
- Jos näet, että määritetyn merkkijonon edessä "Disabled" -arvo on kelvollinen, sovitin on todella poistettu käytöstä. Muuta tila "Ota käyttöön".
- Ennen kuin pääset ulos asetuksista, voit tallentaa ja lähettää näppäinyhdistelmää niin, että parametrit alkavat käyttää.
Tietokone käynnistyy uudelleen käynnistää uudelleen, jonka jälkeen sovitin käynnistyy järjestelmään.
Aktivointi suoraan Windowsin kautta suoritetaan seuraavasti:
- Siirry kohtaan "Parameters", lopeta "System" -osiosta.
- Valitse "Laitteet" -valikko ja pudotuskappaleet, etsi verkkosovitin - jos se on poistettu käytöstä, punainen risti näyttää vastapäätä nimeä.
- Aloita kohde napsauttamalla sen nimeä kahdesti, tarkista valintaruutu "käytetty", napsauta "OK", jotta parametrit tulivat voimaan Windowsissa.

Jos keltaisen värin huutomerkki on vastapäätä, tämä tarkoittaa sitä, että kortti on aktivoitu, mutta sinun on vaihdettava ohjaimet oikeaan työhönsä.
Poista verkkokortti käytöstä
Jos laite lakkasi toimimasta, sinun on asetettava uusi sovitin tai haluat poistaa sen käytöstä, tämä tehdään BIOSin kautta, ei Windows.
Voit lopettaa laitteen työn seuraavasti:
- Suorita tietokone tai käynnistä uudelleen, jos tietokone on käytössä ja kun käynnistät BIOS-painiketta, paina F12-näppäintä tai Del. Jos haluat syöttää asetuksia, käytetään F1, F10 ja muita näppäimiä. Jos et tiedä, mikä valitsee, lue teksti "Paina ... Syötä asetukset", jossa haluttu yhdistelmä näkyy.
- Avaa osio sanalla "integroitu", jossa tarvitset "aluksella LAN" -linja tai jotain sellaista.
- Muuta merkkijonon tila "poistettu käytöstä" poistaaksesi sen käytöstä.
- Älä unohda poistua Tallenna ja Poistu-painikkeesta tallentaaksesi muutokset.

Internet-yhteyden saataisiin verkko- / kannettavan tietokoneen verkkosovittimen, joka moderneissa laitteissa on kytketty USB- tai BNC-liittimen kautta. Koska se on sisäänrakennettu ja kyky tutkia maailmanlaajuista verkkoa useimmissa tapauksissa, ohjattu toiminto on määritetty, kysymys on, mitä se on ja miten se toimii, syntyy, jos hajoamiset tapahtuvat. Se ei ole helppo selvittää sitä.
Mikä on verkkosovitin
Lisätty sitoumuselementti tietokoneen tai kannettavan tietokoneen ja muiden Internet-yhteyslaitteiden välillä kutsutaan verkko-sovittimeksi (Intel-prosessoreiden valmistajan terminologia). Useimmissa nykyaikaisissa tietokoneissa se on rakennettu emolevyyn. Laitteen muita nimiä on. Mikä on verkkokortti, lauta tai Ethernet-sovitin? Nämä ovat kaikki yhden laitteen nimet.
Mikä toiminto suorittaa
OSI-järjestelmien mallissa verkkosovitin vastaa toisen kanavan tason toiminnasta. Yhdessä kuljettajan kanssa se tarjoaa myös fyysisen laitteen työn. Jokaisen valmistajan välisen vastuun jakamisen tehtävä päättää itselleen. Kanavan taso vastaa myös OS-moduulia (käyttöjärjestelmä). Yhdessä he suorittavat kaksi päätoimintaa: tietojen lähettäminen ja vastaanottaminen verkosta tietokoneeseen ja päinvastoin ja osallistuu myös:
- saapuvan / lähtevän liikenteen seuranta;
- etäasetukset muutos;
- lisätä tuottavuutta ja nimeä painopisteitä verkossa;
- kauko-aktivointi keskustyöstä;
- koodaus / dekoodaus lähetetty / vastaanotettu data;
- pakkauksen muodostuminen (lähetys / vastaanottotila).
Luokitus
Vaikka useimmissa moderneissa tietokoneissa verkkokortti on sisäänrakennettu, ne voivat rikkoa, koska ne on vaihdettava. Tätä varten ei ole tarpeen purkaa tietokonetta täysin, koska näistä laitteista on kaksi suurta ryhmää:
- Ulkoinen. Jotkut liitetään emolevyn PCI-liittimen kautta, muut käyttävät ISA-väylää.
- Sisäänrakennettu. Niitä kutsutaan myös integroiduksi. Lähtö on esitetty liittimeen paneelissa USB: n porttien lähellä. Lähellä on indikaattoreita - LEDit, joille ne keskittyvät laitteen suorituskykyyn. Plus sisäänrakennettu laite: mukavuus. Miinus: epävarmuus.

Yritys 3COM lähestyi luokitusta toisaalta. Siinä kaikki sovittimet jaetaan sukupolviin. Lajikkeisiin kuuluu:
- Ensimmäisen sukupolven adapterit. Rakennettu erillisiin loogisiin pelimerkkeihin. On alhainen suorituskyky - vaikka tietokoneen muisti oli suuri, sovittimen puskuri sopii vain yhteen kehykseen. On monia tyyppejä, joista jokaiselle tarvitset kuljettajan. Lisäksi OS-moduulit eivät ole standardoituja. Tämän seurauksena verkkokortin kokoonpano oli monimutkainen. Käytetyt laitteet vanhoissa tietokoneissa.
- Toisen sukupolven adapterit. ASIC-siruja käytetään, puskurimuistin mitat mahdollistavat useita lähetyksiä rinnakkaistilassa. 2 sukupolven adapterien luotettavuutta lisätään, kuljettajien ja rajapintojen vakiomääritykset on kehitetty. Lisäksi siirtonopeus kasvoi.
- Kolmas sukupolvi. Nämä ovat uusimmat laitteet, joihin yhtiö 3COM viittaa Etherlink III -maksujaan. Kehys - kuljetin. Sovittimen kokoonpano toteutetaan automaattisesti. Verkko on kytketty BNC-liittimen kautta (kaapelityypille - kierretty pari).
- Neljäs sukupolvi. Suurnopeusmaksut, jotka tukevat nopeita Ethernet-standardeja.
- Viides sukupolvi. Gigabit Ethernet, joka tukee nykyaikaisia \u200b\u200bverkkoprotokollia.
- Kuudes sukupolvi. 400-Gigabit Ethernet, joka on nyt kehitteillä. Se alkaa soveltaa ennen 2020-luvulla kotitietokoneelle. Nyt esiintyi nyt Ethernet-sovittimia kuudennen sukupolven palvelimille (palveluntarjoajat käyttävät niitä).

On muita parametreja, joille laitteet luokitellaan. Perus on lueteltu alla:
- tiedonsiirron kautta (langallinen, langaton);
- suoritetuista toiminnoista (kaksi ensimmäistä OSI-tasoa / neljä ensimmäistä);
- topologian (samanlainen kuin paikalliset verkot: rengas, rengas, tähti, puu, yhdistetty);
- lisävarusteet PC-tyyppiin (asiakas, palvelin);
- renkaiden tyyppi (ISA, EISA, PCI, MCA).

Näkymät
Vaikka laitteen valinta ja kokoonpano on oikea, on toivottavaa tietää joitain sovittimien hienovaraisuuksia ja ominaisuuksia, on kaikki tiedon järjestelmänvalvojan valinnainen tieto. Levyjen tärkeimmät lajikkeet sinun täytyy tietää:
- langallinen;
- langaton;
- virtuaalinen.

Ne eroavat koon ja ulkoisten parametrien koosta, voidaan liittää suoraan emolevyyn tai USB-liitännän kautta. Loput näyttävät, edustavat kaapelia vastaavalla avaimella yhteyden muodostamiseksi tietokoneen porttiin. Anna langallisen verkon tietojen siirtäminen, liitä tietokone / kannettava tietokone ja reititin. Joskus myydään täydellisen ohjelmiston (ohjaimet) eri käyttöjärjestelmille, mutta useimmat modernista käyttöjärjestelmää löytyvät ja asennetaan automaattisesti.

Langaton
Usein verkkosovittimen alla ymmärretään langattomana laitteen tyyppinä. Se on pieni, mobiili ja universaali, sitä kutsutaan myös modeemiksi (vaikka ne on tarkoitettu 3G: lle), mutta tällaisten käsitteiden puitteissa ovat vaihdettavissa. Voit työskennellä langattomien verkkojen kanssa - tämä on se, mitä verkkokortti tarjoillaan tässä tapauksessa. Se näyttää flash-asemalta, yhdistää USB-porttiin, konfiguroidulle ja hakee käytettävissä olevia Wi-Fi-pisteitä. Kätevä asia, jos integroitu oheislaite rikkoi.

Virtuaalinen
Suunniteltu luomaan yksityisiä ja turvallisia verkkoja (VPN). Työskentely erityisohjelmien kanssa rakennetaan fyysisten sovittimien perusteella. Asennus riippuu virtuaalisen kortin ja valitun ohjelmiston tyypistä. Esimerkiksi Windows-käyttöjärjestelmässä on erityinen osa "Ohjauspaneeli" sovittimen säätämiseksi. Toinen tämäntyyppinen piirre on kaukokokoonpanon mahdollisuus.

Yhteyden tärkeimmät tärkeimmät kohdat: Millaista liitintää käytetään verkkosovittimella ja mitkä kuljettajat ovat välttämättömiä sen toiminnalle. Muutamat vastaukset voivat olla ensimmäisessä kysymyksessä: USB-korttipaikka, PCI-portti tai ISA-rengas. Viimeiset kaksi vaihtoehtoa merkitsevät yhteyden suoraan emolevyyn. Kuljettajat useimmissa tapauksissa määritetään automaattisesti tai tulevat mukana sovittimeen. Jos ei - heidän täytyy etsiä Internetissä laitteiden mallia. Täydelliset ohjeet langallisten verkkokorttien liittämiseen:
- Osta laite johonkin Moskovan, Pietarin tai Venäjän federaation kaupungin kaupoista.
- Pakkaus, lue ohjeet, määritä käyttämällä liittimen tyyppi.
- Liitä pistoke reitittimen haluttuun porttiin ja tietokoneen.
- (Vaihtoehto a) Katso automaattinen asennus, odota sen päätä.
(Vaihtoehto b) Jos ohjaimilla on asema - lisää ja suorita ohjelma.
(Vaihtoehto c) Etsi Internetistä haluttu ohjelmisto (käytä todistettuja palveluja!), Lataa ja suorita. - Siirry ohjauspaneeliin - Laitehallinta - Verkkosovittimet. Luettelon tulisi näyttää hallituksen nimi. Jos huutomerkkiä ei ole lähellä häntä - kaikki on kiinnitetty oikein.
Langattoman laitteen kytkeminen toteutetaan samalla tavoin, mutta tässä tapauksessa käytetään vain PC: tä ja USB-liitintä. Ajurit asennetaan automaattisesti. Tämän toiminnon jälkeen tietokone alkaa heti etsiä käytettävissä olevaa Wi-Fi-verkkoa. Ristiriidat ovat mahdollisia OS: n kanssa, jotta ne eivät tapahdu, sinun on valittava laite oikeilla parametreilla (jäljempänä käsitellään).

Jos laitteiden hallintalaitteessa ei ole verkkosovitinta, se tarkoittaa, että jotain meni pieleen yhteyden aikana. Mutta mitä tarkalleen? Tärkeimmät syyt ja tavat ratkaistavat ne:
- Vikapalkkiot. Epätodennäköistä, jos ei ollut fyysistä vahinkoa. Jos olisit - sinun täytyy kuljettaa tai vaihtaa sovitin itse.
- Virheitä käyttöjärjestelmän toiminnassa. Ratkaisu: Tee palautus edelliseen palautuspisteeseen. Jos se ei ole - järjestelmän uudelleenasennus uudelleen.
- Ajurien ongelmat. Ne ratkaistaan \u200b\u200bjoko samanlaisina kuin edellinen kohde tai päivitetään manuaalisessa tilassa. Sinun on ladattava ohjelmisto viralliselta sivustolta, koska epäilyttävät palvelut ovat tärkein syy siihen, miksi tietokoneen verkkokortti ei tue kuljettajaa.
- Sisäänrakennetun virustorjunnan häiriö Microsoft Windows tai muut. Suorita järjestelmä turvallisessa tilassa, irrota virustorjunta ja tarkista laite.

Entä jos sovitin ei toimi
Varmista, että tietokone näkee laitteen, jos ei - käytä yllä olevaa ohjetta. Tarkista virusten suojausvirusten järjestelmä. Jos ongelma pysyy, tutustu seuraaviin keinoihin sen ratkaisemiseksi:
- Suorita Card Diagnostics Laitehallinnan kautta. Tee tämä soittaa kontekstivalikkoon ja etsi sopiva kohde.
- Poista kaikki sovittimet Laitehallinnan luettelosta. Käynnistä tietokone / kannettava tietokone uudelleen.
- Avaa ylläpitäjän puolesta komentokehote. Skannaa järjestelmä: Syötä SFC / SCANNOW ja ENTER.
- Päivitä tai rullaa kuljettaja.
- Tarkista hallituksen työn indikaattorit. Jos ne eivät syty tai ei vilkkuu - on aika ottaa yhteyttä palvelukeskukseen.

Hinta verkkosovittimella
Mitä suurempi sukupolvi ja mahdollisuudet - suurempi laitteen kustannukset. Mutta ei ole syytä ajaa korkeimmalla hinnalla, koska kysymys ei ole, mitä tekniikkaa ei tueta sovittimella, mutta jolla tietokoneen prosessori voi toimia. Ominaisuudet löytyvät pakkauksesta, tarkista myyjän kanssa tai lue näytöllä, menossa valmistajan viralliselle sivustolle. Hintojen jakelu Moskovassa ja alueella - alla olevassa taulukossa:
| Vähimmäiskustannukset, ruplat | Suurin hinta, ruplat |
|
| Langallinen | ||
| Integroitu |
Video
|
Tänään valmistajalta riippumatta, esimerkiksi kannettava tietokone, Asus Lenovo, HP Compaq ja niin edelleen on varustettu WiFi-rajapinnalla.
Vain ilmestyy internetiä, se on määritettävä oikein. Samanaikaisesti ei ole eroa, mitä käyttöjärjestelmäsi on: Windows 10, Windows 7 tai Windows 8 - kaikki tehdään samalla tavalla.
Toinen vaihe: Voit ottaa suoraan WiFi-kannettavan tietokoneen sovittimen käyttöön - tietysti, jos se on poistettu käytöstä. Tässä ei ole ongelmia, mutta koska helpoin tapa käynnistää avaimet eivät ole harvinaisia, että vaadittu avain ei toimi.
Siksi annan kolme yksinkertaista tapaa, kuten kannettavassa tietokoneessa sisällyttää Wi-Fi-sovitin näppäimillä ja jopa ilman näppäimistöä.
Kaikki kolme tapaa työskennellä kaikissa ikkunoissa - Windows 10, Windows 7 tai Windows 8 ja niin edelleen.
Ensimmäinen tapa ottaa WiFi-sovittimen käyttöön kannettavaan tietokoneeseen Windows 10 - Windows 7
Näppäimistössä kannettava tietokone jätetään FN-näppäimen alareunaan. Se yhdistettynä painikkeeseen F1 ... F12 sisältää Wi Fi-sovittimen.
Kumpi se tekee sen, en kerro sinulle, koska se riippuu kannettavan tietokoneen valmistajasta.
Esimerkiksi Asusissa lähes aina yhdistelmä Fn + F2. Jos haluat, voit siirtyä tällä sivustolla "Windows" -valikossa (ylhäällä) ja löydät sen.
Tässä osiossa on kuvaus kaikille, totuus eikä muutama tietue (noin 1000, mutta ylhäällä on "haku").
En pysähdy avaimiin ja tarkastelen, miten tällainen menettely tarkistetaan ilman näppäimistöä.
Toinen tapa ottaa kannettavan tietokoneen WI-sovittimen komentorivin läpi
Jos kannettava tietokone ei toimi kannettavassa tietokoneessa, yritä käynnistää sovitin
Jos haluat tehdä tämän, suorita se, kirjoita alla oleva komento ja napsauta Enter, jossa kirjoitat WiFi-verkon tarkan nimen "verkon" sijaan.
NetSh WLAN Connect Name \u003d »Verkostosi»
Kolmas tapa ottaa kannettavan tietokoneen Wi-Fi-sovitin ilman näppäimistöä Windows 10 - Windows 7: ssä
Tämä vaihtoehto merkitsee sisällyttämistä suoraan sovittimeen.
Jos haluat tehdä tämän, avaa laitteenhallinta, valitse haluamasi ja käytä sitä "Verkkosovittimissa".

Jos jostain syystä se ei rullaa, kokeile toista hyvää vaihtoehtoa.
Voit tehdä tämän, mene "..." ja löytää sellaista asiaa "vianmääritys".
Transaktiosta riippuen voi olla pienimmät erot. Seuraavaksi sinun tarvitsee vain ehdottaa mestaria.
En ole enää kun WiFi-sovitin itsenäisesti, jos se on kytketty pois päältä - mielestäni se kytkeytyy päälle ja sinä. Onnistumisia.
Luokat: Uncategorized