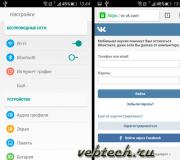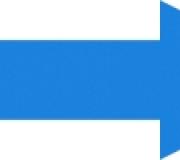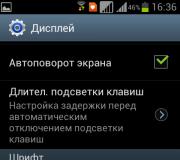Miten tarkistaa, mikä Windows-versio. Kuinka selvittää Windows-versio
Monia käyttäjiä pyydetään: "Miten selvittää, mitä" Windows "seisoo tietokoneella?" Sinun täytyy tietää, työskentelet 32-bittisellä tai 64-bittisellä ikkunoiden lajikkeella monista syistä. Tärkeintä on, että tämä on varma, että voit asentaa haluamasi ohjelmistotyypin ja kuljettajat, jotka on luotu toimimaan käyttöjärjestelmän kanssa.
Mitä varten se on?
Jos esimerkiksi työskentelet Windows XP 32-bittisissä ja haluat laitteen, sinun on asennettava laitteistoon suunniteltu 32-bittinen ohjain. 64-bittiset ohjaimet eivät toimi Windows XP: n 32-bittisessä versiossa ja päinvastoin.
Onneksi on todella helppoa selvittää, millainen lajike on kopio Windows XP: stä.

Kuinka tehdä se
Napsauta "Käynnistä" ja valitse "Ohjauspaneeli". Napsauta "Performance and Service" -linkkiä. Huomaa: Jos katselet klassista ohjauspaneelin näkymää, et näe tätä linkkiä. Kaksoisnapsauta Järjestelmäkuvaketta ja siirry vaiheeseen 4.
Miten selvittää, mitä "Windows" tarkoittaa tietokoneessa, jos XP-versio on ladattu? Napsauta "Suorituskyky ja huolto" -ikkunassa järjestelmä. Kun järjestelmän ominaisuudet -ikkuna avautuu, etsi järjestelmäalue Windows-logon oikealle.
Huomaa: Sinun on oltava "Shell" -ominaisuuksien Yleiset-välilehdellä.
Järjestelmäosassa näet perustiedot tietokoneessa asennetun käyttöjärjestelmän versiosta:
Microsoft Windows XP Professional -versio [vuosi] tarkoittaa, että työskentelet Windows XP 32-Bitissä.
Microsoft Windows XP Professional X64 Edition -versio [vuosi] tarkoittaa, että työskentelet versiossa 64-bittinen.
Tärkeää: XP: n tai XP Media Center Editionin 64-bittistä lajeja ei ole. Jos sinulla on jokin näistä XP-versioista, työskentelet 32-bittisessä käyttöjärjestelmässä. Tämä auttaa sinua päättämään, miten voit selvittää, mitkä ikkunat "Windows" seisoo tietokoneessa.
Nyt kun huomaat, millaista Windows XP toimii, voit olla rauhallinen valitsemalla oikeat ohjaimet ja ohjelmistot laitteellesi.
Kuinka suorittaa se Windows 7: ssä?
Miten selvittää mitä "Windows" on asennettu seitsemänteen versioon? Napsauta "Käynnistä" ja etsi "Ohjauspaneeli" -valikko. Napsauta "Järjestelmä" ja valitse turvakytkin. Napsauta järjestelmän linkkiä.
Kun järjestelmän ikkuna avautuu nimen alla, näet perustiedot tietokoneesta Windows-logon alapuolella. Etsi järjestelmän osassa "Järjestelmätyyppi" -välilehti muista tietokoneesi tilastotietojen joukosta. Järjestelmän tyyppi raportoi, että tietokoneessa käytetään 32-bittistä käyttöjärjestelmää tai 64-bittistä.
Tärkeää: Ei 64-bittistä valikoimaa Windows 7 Starter Editionia.

Kuinka selvittää, mitä "Windows" on versiossa 8?
Windows 8: n kaksi pääversiota - Standard OS ja Pro -versio. Jokainen niistä voi olla sekä 64- että 32-bittisessä muodossa. Kuten edellisissä kuori julkaisuissa, minkä tyyppistä tietoa tietokoneessa on erittäin tärkeä ensin asentaa ohjaimet ja ohjelmistot oikein.
Avaa Windows 8 "Ohjauspaneeli".
Vihje: Voit tarkistaa Windows 8 -järjestelmän tyypit paljon nopeammin Power User -valikosta, mutta se on käytettävissä vain, jos käytät näppäimistöä tai hiirtä.
Kosketa kosketusnäyttöä tai paina ohjauspaneelissa kohdistinta kohtaan "Järjestelmä ja suojaus" ja valitse sitten Järjestelmä-välilehti. Tämän jälkeen avaa valikkokohta nimeltä "Näytä avaintiedot Tietoa tietokoneesta" ja etsi järjestelmän välilehti, joka sijaitsee suurten Windows 8 -logon alla. Järjestelmätyyppi määrittää, mikä järjestelmä on asennettu laitteeseen. Tämä on vastaus kysymykseen "Miten selvittää, mitkä" Windows "seisoo tietokoneella." Kuten näette, tämä prosessi on melko yksinkertainen, ja sen toteutus on samanlainen kaikissa käyttöjärjestelmän versioissa.
Muista, että sinun ei tarvitse asentaa sovelluksia, jotka on tarkoitettu 64-bittiseen kuorille tietokoneessa, jossa on 32-bittinen OS asennettuna. Muussa tapauksessa voit aiheuttaa vakavia toimintahäiriöitä laitteen toiminnassa, joka voi aiheuttaa monien tallennettujen tietojen menetyksen ja jopa tarve asentaa Windows "Windovs".
Ja ymmärrä nopeasti, mitä minulla on versio Windows-käyttöjärjestelmästä. 32 tai 64 bittiä, mikä prosessori ja kuinka paljon muistia
Hei. Tässä artikkelissa erotamme kuinka nopeasti ja vain selvittää, mitä käyttöjärjestelmä (OS) ja tiellä muutamat muut tiedot. Usein usein monet käyttäjät kohtaavat tällaisen kysymyksen. Yleensä tällaisissa tilanteissa:
- Ohjelmien asentaminen, pelit, kuljettajat, jotka vaativat tietyn version käyttöjärjestelmästä
- Muille eri palveluille ja palveluille Internetissä
Selvitä se on helppoa. On kaksi tapaa saada tietoa käyttöjärjestelmästä asennetusta käyttöjärjestelmästä:
- Winover-komennon käyttäminen (Windows-versio)
- Tietokoneen ominaisuuksissa
Aloitetaan Winover-komennolla. Jos haluat käyttää sitä, sinun on suoritettava "RUN" -järjestelmävalikko. Se on juuri tehnyt. Painamalla Win-näppäinyhdistelmää ja samanaikaisesti sen kanssa R:

kirjoita näyttöön tulevassa valikossa ja paina merkintää:

Sinulla on lyhyt tiedot asennetusta käyttöjärjestelmästä:

Jos nämä tiedot riittävät sinulle, se tarkoittaa, että kysymyksesi ratkaistaan. Jos olet kiinnostunut tarkempia tietoja, esimerkiksi kuinka monta bittiä 32 tai 64 jne., Mikä prosessori tai kuinka monta RAM-muistia, tarkastelemme seuraavaa menetelmää.
Meidän on tarkasteltava tietokoneen ominaisuuksia. Tätä varten kuljetamme hiiren kohdistimen tietokoneen kuvakkeeseen työpöydällä tai Käynnistä-valikossa ja napsauta hiiren oikeaa painiketta. Nopeassa valikossa, joka on avattu, sinun on valittava "Ominaisuudet" alareunassa:

Ennen meitä näkyy yksityiskohtaisempia tietoja käyttöjärjestelmästä. Täällä lähtien voimme nähdä:

- Käyttöjärjestelmän ja sen painos - Windows 7 Ultimate
- Valmistusyritys
- Service Pack 1, eli virallisen päivityksen versio (joka ei kuitenkaan ole)
- Alla voimme tarkkailla mallia
- Suorituskyvyn arviointi, jonka itse järjestelmä tuottaa tietokoneen asennetuista osista ja komponenteista riippuen
- Prosessorimalli ja sen kellotaajuus, mikä on erittäin hyödyllistä tietää PC-pelejä ja monimutkaisia \u200b\u200bohjelmia.
- RAM-muistin määrä, joka on myös tarpeettomia
- Järjestelmän tyyppi on myös erittäin tärkeä parametri, koska se vaikuttaa usein, eräänlainen peli tai ohjelma tässä käyttöjärjestelmässä tai ei. On parasta asentaa 64-bittinen (purkaus) järjestelmä, se ei aseta mitään rajoituksia mihinkään sovelluksiin, jotka olet kuin 32-bittinen
- No, sitten vähemmän tärkeät tiedot työryhmästä, aktivoinnista jne.
Kuten näette, tietää 2 yksinkertaista tapoja varmistaa tiedot järjestelmästä, voit huomattavasti parantaa tietosi paitsi tietokoneen teemoissa, mutta aina olla valmis tietäen, mitkä ohjelmat tai pelit asennetaan ja jotka eivät ole.
 Hei kaikki puhutaan tänään siitä, miten voit selvittää, mitä ikkunat ovat tietokoneessa. Kyllä, tämä on niin yksinkertainen tehtävä monille ja vaikeille joillekin. No, mitä tehdä? Ei ole koskaan liian myöhäistä tutustua ja tänään yritän vastata tähän kysymykseen, hyvin, mitä ikkunat seisoo tietokoneessa, niin yritän vastata mahdollisimman yksinkertaiseen, jotta et ole kireä, mutta välittömästi ymmärretty kaikki
Hei kaikki puhutaan tänään siitä, miten voit selvittää, mitä ikkunat ovat tietokoneessa. Kyllä, tämä on niin yksinkertainen tehtävä monille ja vaikeille joillekin. No, mitä tehdä? Ei ole koskaan liian myöhäistä tutustua ja tänään yritän vastata tähän kysymykseen, hyvin, mitä ikkunat seisoo tietokoneessa, niin yritän vastata mahdollisimman yksinkertaiseen, jotta et ole kireä, mutta välittömästi ymmärretty kaikki
Joten mikä tämä on, tässä on tämä ikkunat, tämä ikkunat, mikä tämä on ollenkaan? Olen ollut jonkin aikaa, hyvin, pari vuotta sitten, mietin myös ja vastasin hänelle rehellisesti, mutta tänään voin jo. Joten ikkunat, se olisi niin sanottavaa yksi ohjelma, joka on asennettu tietokoneeseen itse työhön tässä ohjelmassa. Windows osaa kommunikoida rauhan kanssa, kun hänellä on jo iso, itse viini on jo scocker vuotta ... eli ne laittaa ikkunat ja kaikki, sitten käynnistyvät vain tietokoneen, Windows käynnistyy ja olet Teet jo mitä haluat. Vain ikkunat toimivat itse raudan ja ikkunoiden ohjelmien kanssa, ne toimivat jo itse ja tiedostot. Ja vain Windows kommunikoidaan jatkuvasti itse raudan kanssa. No, niin se on, jos kuvitteellisesti puhuen, toivon, että ymmärrät ..
Sinulla voi olla Windows 7 tai Windows 10, toistaiseksi tämä on suosituimmat Windows, No, tarkoitan 2016 vuotta. Mutta mielestäni tulevaisuudessa kaikki samat ikkunat 10 tulevat suosittuja. Voit silti seistä Windows XP (tarpeeksi vanha), Windows Vista (myös vanha, eikä aivan kuten onnistuneesti), voi olla, että jopa Windows 8 on (takki-ikkunat ilman normaalia Käynnistä-valikkoa). Mutta miten selvittää, mitä juuri sinulla on? Minulla on yksi tapa, se on yksinkertainen ja sopiva kaikkiin ikkunoihin. Joten katso, sinun täytyy pitää Win + R-painikkeita, niin näytät tehdä ikkunan, sinun täytyy kirjoittaa tällainen joukkue siellä:

Sitten he painoivat OK ja sitten ikkuna tulee näkyviin, missä se kirjoitetaan, mitä ikkunoita sinulla on. Joten minulla on Windows 7, joten tämä ikkuna tuntui, katso:

Ja jos sinulla on Windows 10, sinulla on tällainen ikkuna, katso:

Kuten näet, on edelleen tärkeää, että kokoonpanon numero ilmoitetaan myös tässä ikkunassa. Jos sinulla on Windows 8, niin tämä on sellainen ikkuna:

Jos Windows Vista on, tämä ikkuna on:

No, jos Windows XP, niin on olemassa sellainen ikkuna:

Eli et näe mitään monimutkaista, winver-tiimi kertoo kätevällä tavalla sanoa niin. Haluatko hauskaa? Mutta harvat ihmiset tietävät, että siellä oli tällaisia \u200b\u200bikkunoita kuin Windows Longhorn, se on mitä Winver-tiimi on noin ikkunat:

Mutta tämä on harvinaisia \u200b\u200bikkunoita sanoa niin, eli se on tyyppiä Testa Windows, jotain tällaista, ei ole tarkoitus sanoa massatuotantoon
Mitä kavereilla on kysymyksiä? Luultavasti ei. Ja turhaan. Kirjoitan teille täällä jotain muuta, että se voi myös olla mielenkiintoinen sinulle, tosiasia on, että yksi asia on Windows-versio, ja toinen asia on sen vastuuvapaus. Tarvitsetko tietää hänet? No, en tiedä tai ei, mutta kirjoitan, miten selvittää sen vain siinä tapauksessa. Joten katso, tässä voit myös painaa Win + R ja kirjoita siellä Tällainen joukkue:

Tämä komento tarvitaan soittamaan ohjauspaneeliin, jos haluat, voit varmasti avata sen omalla tavallaan. Seuraavaksi ohjauspaneelissa sinun on löydettävä järjestelmäkuvake, suorita se:

Ja sitten tarkastele huolellisesti, missä järjestelmän tyyppi on kirjoitettu:

Se kirjoitetaan siellä, millaisia \u200b\u200bikkunoita sinulla on, 64-bittinen tai 32-bittinen. Jälleen, kuten näet, kaikki on yksinkertaista. Mutta vain siinä tapauksessa, että näytän myös toisella tavalla tuntemaan vastuuvapaus, vaikka siellä on itse ikkunat ja jopa joitakin tietoa, joten minun pitäisi näyttää tällä tavalla! Joten tässä myös voit painaa Win + R-painikkeita, kirjoita tämä komento:
Napsauta OK. Tämä komento on tarpeen komentorivin avaamiseksi, kaikki komennot voidaan ottaa käyttöön. No, jotta voit selvittää ikkunat, eli tällainen tapaus, kaksi joukkuetta (ja ehkä enemmän, vain kaksi). Tässä on ensimmäinen joukkue:
He kirjoittivat sen tai asettaneet komentoriville, sitten he painoivat Enter-näppäintä ja että tiedot näkevät sinut:

Näet, tässä minulla on amd64: n kirjoittanut prosessorit_architecture, tämä tarkoittaa, että ikkunat ovat 64-bittisiä. Sana AMD, se ei tarkoita sitä, että AMD: stä on prosessori, minulla on Intel, se on vain yritys AMD liittyy 64-bittiseen, hyvin, jotain tällaista .. voit myös kirjoittaa X86, tämä tarkoittaa sitä Olet arvoltaan 32-bittisiä ikkunoita. Mennään nyt toiseen tiimiin, tässä se on:
Se lisätään myös mustalle ikkunaan ja napsauta Enter, niin sinulla on tällainen tieto:

Kuten jo ymmärryt, on välttämätöntä tarkastella sellaisen järjestelmän tyyppiä, koska minulla on 64-bittinen ikkunat, sitten X64-pohjainen tietokone on kirjoitettu täältä ja jos X86-pohjainen tietokone on kirjoitettu, sitten se tarkoittaa, että 32-bittinen tuuli
Mitä kaverit ovat täällä? Toivon, että kyllä, jos jokin on väärin, sitten pahoillani. Ja minä kirjoitan myös hyvin, kahdessa sanassa 64-bittinen ikkunat ovat nopeammin kuin 32-bittinen, mutta on välttämätöntä, että RAM: lla on enemmän. 32-bittisi 2 keikkaa ja 64-bittiä, tarvitset jo 4 gigaa, se on niin, suunnilleen, voit ja vähemmän RAM, mutta sitten voi olla valmennus. Yleensä internetissä on kiista, mikä on parempi, 32-bittinen tai 64-bitti ja monet erot eivät näe, monet ihmiset sanovat, että he ovat yhtä työtä nopeuden kannalta, mutta näyttää siltä Minulle, että 64-bitti on vielä nopeampi .. ah kyllä, on vielä jotain erittäin tärkeää, 32-bittinen ikkunat näkevät enintään 3,5 keikan oopperaa ja 64-bittiä voi nähdä paljon, hyvin, on 64 keikkaa ja 128 ja todennäköisesti vieläkin enemmän. Joten kakut kaverit. Onnea elämässäsi ja että sinulla oli Nishtyakovin mieliala
29.12.2016Kuusi tapaa selvittää versio, kokoonpano ja purkautuvat ikkunatjoka on asennettu tietokoneeseen. Monet käyttäjät usein pyytävät tätä kysymystä sähköpostitse ja kommentteja, joten tänään päätimme julkaista käsikirjan siitä, miten voit selvittää tietojärjestelmän asennetun version tiedot "Windows" Missä tahansa tietokoneessa.
Sisältö:
Viime aikoina on erittäin mahdollista ostaa henkilökohtainen tietokone tai kannettava tietokone jo valmiiksi asennetulla käyttöjärjestelmällä. "Windows". Se on kätevä, koska järjestelmä on täysin konfiguroitu ja testattu ilman virhettä. Mutta voit ostaa tietokoneen ja ilman asennettua käyttöjärjestelmää. Sitten käyttäjän on lisäksi päästävä erityiseen palveluun käyttöjärjestelmän asentamiseksi tai käyttämään ystäviensä ja tuttaviensa palveluita. Samaan aikaan useimmat käyttäjät käyttävät käyttöjärjestelmää "Windows", ei miettiä sen parametreja ja ominaisuuksia. Mutta kun on tarpeen asentaa lisää ohjelmistoja tai sovelluksia, kysymys näiden ohjelmien yhteensopivuudesta ja käyttöjärjestelmä näkyy. "Windows"käyttäjän asentama. Sitten käyttäjällä on eri kysymykset tietokoneen tai kannettavan tietokoneen käyttöjärjestelmän ominaisuuksista.
Tässä oppaassa yritimme vastata tällaisiin kysymyksiin käyttöjärjestelmästä:
- Mikä versio "Windows" Asennettu tietokoneeseen ( "Windows XP", "Vista", "Windows 7" jne.)?
- Mikä versio versio "Windows" Asennettu tietokoneeseen (koti, ammattilainen jne.)?
- Millaista käyttöjärjestelmää "Windows" Asennettu tietokoneeseen: 32-bittinen (x86) tai 64-bittinen (X64)?
- Mikä palvelupisteiden paketti on asennettu järjestelmään "Windows" (SP1, SP2, SP3 jne.)?
- Mitä kokoonpanoa "Windows 10" Asennettu tietokoneeseen?
- Mitä päivityksiä "Windows 10" Asennettu tietokoneeseen (päivitysversiot 1511, 1607, 1703 jne.)?
On monia tapoja saada vastauksia näihin kysymyksiin käyttöjärjestelmästä. "Windows"asennettu tietokoneeseen. Näytämme erilaisiin käyttöjärjestelmiin soveltuvat erilaiset menetelmät. "Windows"Voit kokeilla niitä kaikkia ja valita sopivimman sinulle.
Tapa 1: Tiimin käyttö "Winver"
Tämä menetelmä on hyvin yksinkertainen ja voit nopeasti selvittää tiedot käyttöjärjestelmän asennetusta versiosta. "Windows" Yksinkertaisella joukkueella "Winver". Tämä on yleinen menetelmä, ja se sopii mihin tahansa versioon. "Windows".
Paina yhdessä näppäimien yhdistelmä "Windows + R"Avaa valintaikkuna "Juosta". Komentorivi-kenttään tulee "Winver" ja napsauta "OK" tai avain "TULLA SISÄÄN" Näppäimistössä suorittaa komento.

Komento käynnistää valintaikkunan.

Ikkuna heijastaa perustiedot asennetusta käyttöjärjestelmästä. "Windows", sen versio näkyy, järjestelmä rakentaa numero, päivityspaketti jne. Voit myös selvittää, mitä käyttäjätunnus tai joka organisaatio on rekisteröity.
Tapa 2: Ikkunan käyttö "Ominaisuudet"
Kaikissa versioissa "Windows" Oletusarvoisesti standardi sovellus, jossa hakemuksen on oltava läsnä. "Järjestelmä". Se sisältää suuren ryhmän hyödyllisiä ja yksityiskohtaisia \u200b\u200btietoja asennetun käyttöjärjestelmän versiosta. "Windows"Ja sitä voidaan aina pitää helposti.
Voit avata ikkunan "Järjestelmä" Eri tavoin, mutta näytämme vain kaksi niistä.
Menetelmä 1: Näytön vasemmassa alakulmassa "Tehtävän paneelit" painaa nappia "Alkaa" Ja avaa päävalikko. Laske asennettujen ohjelmien ja sovellusten juoksija alaspäin "Palvelu - Windows" ja valitse osa "Ohjauspaneeli".

Ikkunassa "Kaikki ohjauspaneelin elementit" Valitse osa "Järjestelmä".

Tapa 2.: Etsi työpöydällesi tietokoneesi tai kannettavan tietokoneen kuvake "Tämä tietokone" (kuvake "Tietokone" tai "Tietokoneeni" Aikaisemmille versioille "Windows"), Napsauta sitä hiiren kakkospainikkeella sitä ja valitse ponnahdusvalikosta osio "Ominaisuudet".

Ikkunassa "Järjestelmä" Heijastaa kaikkia perustietoja. Näet mitä versiota "Windows" ("XP", "Vista", "7", "8/8.1" tai "10") Asennettu tietokoneeseen sekä määrittää käyttöjärjestelmän vapautuminen "Windows" ("KOTI", "Professional", "KODIN PERUS", "Home Premium" jne.) Tarkista, onko päivityspaketti asennettu vai ei.
Kohta "Järjestelmän tyyppi" Voit määrittää käyttöjärjestelmän purkauksen "Windows" (32-bittinen (x86) tai 64-bittinen (X64)) asennettu tietokoneeseen.

Myös ikkunassa määritellyn tietokoneen perusparametrien luettelossa "Järjestelmä"Tiedot prosessori, asennettu muisti (RAM), tietokoneen nimi, tuotetunniste jne. Täältä löydät kaikki tarvittavat tiedot käyttöjärjestelmästäsi. "Windows".
Tapa 3: Sovelluksen käyttö "Parametrit" sisään "Windows 10"
Jos käytät käyttöjärjestelmää "Windows 10"Löydät tiedot asennetusta versiosta. "Windows", hänen painos, päivitys jne. Sovelluksen käyttö "Parametrit".

Tapa 4: Sovelluksen käyttö "Rekisterieditori"
Jos olet luottavainen käyttäjä, voit käyttää sovellusta "Rekisterieditori"Voit selvittää tiedot asennetusta versiosta "Windows". On kuitenkin tärkeää muistaa, että rekisteriä koskevat toimet on suoritettava huolellisesti ja marginaalisesti varovaisuudella. Kaikki virheelliset rekisterin muutokset voivat aiheuttaa virheitä tai järjestelmän vikaantumista, mikä aiheuttaa mahdottomuutta yksittäisten sovellusten tai käyttöjärjestelmän romahtamisen kokonaisuutena. Ennen työn aloittamista rekisterin kanssa varmista, että luo sen työnkulku. Ikkunan päävalikossa "Rekisterieditori" Napsauta välilehteä "Tiedosto" ja valitse osa "Viedä". Valitse sijainti rekisterin kopion tallentamiseen, kirjoita tiedosto ja napsauta "Tallentaa" Viedä loppuun.
Voit tarkastella käyttöjärjestelmää tietoja "Windows" Noudata seuraavia ohjeita:

Tapa 5: Tiimin käyttö "Järjestelmän tiedot"
Voit myös saada yksityiskohtaisia \u200b\u200btietoja asennetusta käyttöjärjestelmästä. "Windows" ja henkilökohtaisen tietokoneen parametrit komennon avulla - "Järjestelmän tiedot".

Tapa 6: WMIC-komennon käyttö
Voit myös käyttää WMIC (Windows Management Instrumentation Command-Line) -komentoa komentokehotteikkunassa järjestelmästä ja asennetusta versiosta. "Windows".
Näin se tapahtuu siellä? Näyttää siltä, \u200b\u200bettä tietokoneella ei ole välttämätöntä työskennellä tietokoneella, ja Microsoft Office -toiminnon avulla voit jo sanoa niin "sinä" ja jopa Kosynka ja Soliter, voittoja ylittää sata. Kuitenkin riittää kuulemaan yhtä kysymystä "Mitä Windows-versiota käytät?" Jos haluat tuntea täydellisenä "vedenkeitin" kaikessa tämän tietotekniikan. Kyllä, ja mitä sanoa jotain vastauksena? Miten periaatteessa tiedä, mikä Windows-versio on alun perin asennettu tietokoneeseen? Mikä on hauska - päätös on niin yksinkertainen, että se on helpompaa ja et tule!
Vaihtoehto numero 1: Pääsy järjestelmän "ominaisuuksien" kautta
Ehkä helpointa, mutta samanaikaisesti erittäin tehokas tapa oppia tietokoneeseen asennettu Windows-versio on tarkasteltava järjestelmän "ominaisuudet" -osiota. Kuinka tehdä se? Aloita hiiren oikealla painikkeella "Tietokone" -merkki ("My Computer") työpöydällä tai Käynnistä-valikossa ja valitse sitten luettelon "Ominaisuudet" -kohdat:

Siinä kaikki! Tällaisten ei-kovien manipulointien seurauksena "System" -ikkuna näkyy näytöllä kaikki tietokoneen asennetut ikkunat, mukaan lukien sen tyyppi ja versio:

Tilanne on hieman erilainen Windows 8: n tietojen vastaanottamisesta. Tässä tapauksessa selvittää tällaisen käyttöjärjestelmän tyyppi ja vapauttaminen, on tarpeen laittaa "parametrit" -painikkeet ylempään Oikea nurkka ja valitse sitten "Tiedot ..." -välilehti Kontekstivalikossa:

Joka tapauksessa lopulta "Järjestelmä" -ikkuna ilmestyy lopulta, mikä määrittää mini-asiakirja-aineiston tietokoneessa käytettävään käyttöjärjestelmään. Jos haluat tietenkin, pääsy siihen voidaan yksinkertaistaa lainkaan, käytä Kosketa näppäimistöä tunnettujen "pikanäppäimet" + tauko tauko.
Vaihtoehto numero 2: Tarkastele tietoja apuohjelmalla "RUN"
Toinen yhtä helpoin tapa selvittää, mikä ikkunoiden tyyppi ja vapautuminen on asennettu tietokoneeseen, joka liittyy suoraan "Run" -järjestelmän apuohjelman käyttöön. Se alkaa, jos joku ei muista, yksinkertainen yhdistelmä + r. Samaan aikaan, jotta se voi käyttää järjestelmätietoja, se riittää suorittamaan standardin winver.exe-komennon käyttämällä tätä kuvattua kärkiä:

Lisäksi se on asennettu tietokoneeseen ja suorittamalla CMD-komento. Se on kuitenkin tarkoitus käynnistää komentorivi, mutta ensimmäinen kohde, jos joku onnistuu unohtamaan, näyttää aina tietokoneen asennetun Windows-version tiedot: