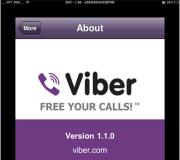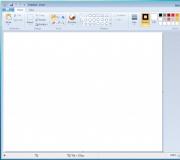Kuinka purkaa winrar-zip-arkisto. Kuinka avata zip-kansio ja tallentaa tuloksena olevat tiedostot
Suuren määrän tiedostoja sisältävien kansioiden siirtämisen helpottamiseksi verkon kautta ne arkistoidaan, kun ne pakataan yhdeksi tiedostoksi, jossa on mahdollisimman suuri tiedonpakkausaste. Käyttäjät, jotka ovat ladanneet tämän arkiston, purkavat sen ja vasta sen jälkeen pääsevät käsiksi kaikkiin sen sisältämiin tietoihin ja tiedostoihin. Huolimatta siitä, että Windows Vista- ja Windows 7 -käyttöjärjestelmät sisältävät sisäänrakennetun ohjelman arkistojen luomiseen ja purkamiseen, se on ominaisuuksiltaan huonompi kuin kolmannen osapuolen arkistaattorit, kuten WinRAR ja 7Z.
Jos työskentelet usein arkistojen kanssa, suosittelemme lataamaan ja asentamaan tietokoneellesi jonkin mainituista ohjelmista - WinRAR tai 7Z. Niiden kanssa on erittäin helppoa työskennellä.
Kuinka purkaa RAR-arkisto
On huomattava, että WinRAR-arkistoinnin loi lahjakas venäläinen ohjelmoija Evgeniy Roshal, sillä on täysi tuki venäjän kielelle ja se vaihtelee versioissa asentamasi järjestelmän mukaan. Lataa järjestelmällesi sopiva arkisto ohjelman kanssa asennustiedoston muodossa viralliselta verkkosivustolta rarlab.com ja asenna WinRAR tietokoneellesi.

WinRAR:n asennuksen jälkeen kaikki tietokoneella olevat arkistotiedostot liitetään tähän ohjelmaan oletusarvoisesti niiden avaamiseen käytetyllä tavalla, ja niiden kuvakkeet näyttävät itse arkistaattorin kuvakkeelta.
Seuraavat kohteet lisätään kontekstivalikkoon, joka avautuu, kun napsautat arkistotiedostoa hiiren kakkospainikkeella: "Pura tiedostot", "Pura nykyiseen kansioon" ja "Pura [arkistotiedoston nimi]".

Seuraavat kohteet lisätään myös pikavalikkoon, joka kutsutaan kun napsautat hiiren kakkospainikkeella tavallista tiedostoa, joka ei ole pohjimmiltaan arkisto: "Lisää arkistoon", "Lisää arkistoon [tiedoston nimi].rar", "Lisää" arkistoida ja lähettää sähköpostitse", "Lisää arkistoon [tiedostonimi].rar ja lähetä sähköpostitse."

Vastaavasti nyt, jos haluat purkaa minkä tahansa arkiston, napsauta sitä hiiren kakkospainikkeella ja valitse pikavalikosta Pura ja määritä sijainti, jossa se puretaan. Luodaksesi arkiston, sinun on napsautettava mitä tahansa tiedostoa tai kansiota, joka sisältää useita tiedostoja, ja valita sopiva tapa lisätä arkistoon pikavalikosta. Emme kuvaile eroa kunkin menetelmän välillä, koska käytännössä ymmärrät nopeasti niiden vivahteet ja löydät itsellesi sopivimman vaihtoehdon.
WinRARia pidetään yhtenä parhaista arkistojista, joka tarjoaa hyvän nopeuden, korkean tiedonpakkauksen ja purkaa suuren määrän erilaisia arkistomuotoja.
Kuinka purkaa 7Z-arkisto
7-Zip-arkistointilaitteen on kehittänyt ukrainalainen ohjelmoija Igor Pavlov. Ohjelman virallisella verkkosivustolla 7-zip.org.ua sinun on myös valittava käyttöjärjestelmääsi vastaava asennustiedosto. Kun tiedosto on tallennettu, asenna ohjelma tietokoneellesi.
Itse ohjelman valikko on hyvin venäläistetty, mutta jostain syystä kontekstivalikko on englanninkielinen. Mutta se on tarpeeksi helppo selvittää. "Pura tiedostot" - pura tiedostot, "Pura tästä" - pura tästä nykyiseen kansioon, "Lisää arkistoon" - luo arkisto.


Aivan kuten WinRAR, tässä arkistaattorissa on suuri määrä tuettuja formaatteja ja se tarjoaa korkean pakkaussuhteen. Totta, jälkimmäisessä tapauksessa on tarpeen tehdä varaus ja sanoa, että kaikki arkistaattorit saavuttavat hyvän pakkauksen pääasiassa tekstityyppisissä tiedostoissa. Multimediatiedostoja ei käytännössä pakata, kun mikään arkistaattori pakkaa ne arkistoon.
Pakatut tiedostot ovat kooltaan paljon pienempiä kuin ne, joita ei ole arkistossa. Pakkaamisen ansiosta voit säästää tilaa tietokoneesi kiintolevyllä, mutta myös parantaa sen suorituskykyä (tietokone käynnistyy paljon nopeammin, jos paikallisille asemille on tallennettu vähän tietoja). Monet ihmiset haluavat vaihtaa tietoja siirtämällä ne ZIP-tiedostona (pienempi määrä, suurempi siirtonopeus).
Mitä tehdä, jos saat tällaisen arkiston? Jos kiinnostaa, lue miten. Kuinka saada siitä tietoa,
Tavalliset Windows-työkalut
Windows-käyttöjärjestelmässä on sisäänrakennettu purkuohjelma. Kun olet oppinut purkamaan tiedostoja arkistosta, voit työskennellä mukavasti ja ilman ongelmia ZIP-muodon kanssa. Valitse Explorerissa zip-tiedosto, esimerkiksi debug.zip.
Napsauta sitä hiiren kakkospainikkeella ja valitse pikavalikosta "Pura kaikki".

Napsauta "Selaa" -painiketta ja valitse, missä se puretaan. Napsauta "Extract" -painiketta. Siinä kaikki pakkauksen purkaminen.
WinRAR ohjelma
Valmistelu työssä..Tarvitset siis seuraavat: Ohjelma, jonka tehtävänä on purkaa arkisto ja purkaa pakatut tiedostot. Nykyään tällaisia sovelluksia on luotu paljon, suosituin niistä on WinRAR-ohjelma. Voit ladata sen osoitteesta. WinRAR on Shareware-ohjelmisto - 40 päivän kuluttua, kun kokeilujakso päättyy, sinua pyydetään ostamaan lisenssi.
Mutta todellinen Internetin käyttäjä löytää myös esimerkiksi "krakatun" vaihtoehdon. (En kehottanut sinua tekemään tätä! Vain tiedoksi). Kun olet asentanut ohjelman, saatat joutua käynnistämään tietokoneesi uudelleen. Tämän jälkeen voit aloittaa itse arkiston purkamisen.
Se on erittäin helppokäyttöinen, käyttöliittymä on ymmärrettävä jopa aloitteleville käyttäjille. Purettava arkisto erotetaan muista tiedostoluettelossa olevista pikanäppäimillä, jotka ovat kirjapinon tai vetoketjullisen kansion muodossa (jos sinulla on Windows XP asennettuna. Onko sinulla vielä XP asennettuna?). 
Helpoin tapa on napsauttaa "Extract" -painiketta. 
Valitse kohdekansio ja napsauta OK.
Mutta voit tehdä tämän etsiä ZIP-arkisto tietokoneeltasi. Kuinka tunnistaa hänet muun muassa, keskusteltiin edellä. On parempi siirtää arkisto etukäteen erilliseen kansioon, jossa se ei katoa muiden joukkoon. Miksi sitä muuten tarvitaan, ymmärrät hieman myöhemmin. Joten, arkisto on löydetty - nyt sinun on napsautettava sitä hiiren kakkospainikkeella.
 Avattavassa valikossa näet kaksi uutta kohdetta - "Pura tiedostot..." ja "Pura nykyiseen kansioon". Jos valitset toisen vaihtoehdon, purkaminen alkaa automaattisesti ja kaikki arkiston tiedostot ilmestyvät välittömästi samaan kansioon, jossa itse arkisto sijaitsee. "Extract files…" -kohdan valitseminen tuo esiin WinRAR-ohjelman ponnahdusikkunan nimeltä "Path and Extraction Options".
Avattavassa valikossa näet kaksi uutta kohdetta - "Pura tiedostot..." ja "Pura nykyiseen kansioon". Jos valitset toisen vaihtoehdon, purkaminen alkaa automaattisesti ja kaikki arkiston tiedostot ilmestyvät välittömästi samaan kansioon, jossa itse arkisto sijaitsee. "Extract files…" -kohdan valitseminen tuo esiin WinRAR-ohjelman ponnahdusikkunan nimeltä "Path and Extraction Options".
Siellä voit valita purettujen tiedostojen tulevan sijainnin sekä tilan niiden päivittämistä ja korvaamista varten. Sammutus. Kun purkamisen edistymistä näyttävä ikkuna katoaa, voit tarkastella "kohteena" valittua kansiota.
Siellä näet kaikki tiedostot, jotka ohjelma toimitti pakkauksen purkamisen jälkeen. Itse arkisto, jossa on samojen tiedostojen pakatut kopiot, jää edelleen tietokoneeseen. On parempi poistaa se, koska... sitä ei yksinkertaisesti enää tarvita. Kuten näet, tiedostojen purkaminen ZIP-arkistosta on hyvin yksinkertaista.
Mutta WinRAR-ohjelma voi olla hyödyllinen paitsi tähän. Sen avulla voit paitsi purkaa ZIP-arkiston, myös luoda jotain vastaavaa itse sekä lisätä tiedostoja olemassa olevaan. Tästä kuitenkin keskustellaan toisella kertaa.
Hyvää päivää, rakkaat lukijat! Tässä artikkelissa kerron kuinka purkaa rar-, zip-, 7z-, tar-, bz2- tai mikä tahansa muu arkistotiedosto. Miksi sanon "muu"? Koska arkistointiohjelmia on monia, mutta niillä kaikilla on yhteinen tarkoitus. Jotta tiedostot vievät vähemmän tilaa, ne sijoitetaan arkistoon.
Jotain kansion kaltaista, johon voit lisätä sekä tiedostoja että muita kansioita. Siksi saatat huomata, että et tiedä kuinka tehdä tämä toimenpide, kun olet esimerkiksi ladannut Internetistä elokuvan tai ohjelman, jolla on paljon painoa. Kun olet lukenut yksityiskohtaiset ohjeet, tämä kysymys ei enää huoleta sinua, koska tämä menettely on hyvin yksinkertainen!
Tarkastelen muutamia helpoimmin käytettäviä ohjelmia.
WinRAR arkistointi
Tunnetuin ohjelma tiedostojen purkamiseen arkistosta on WinRAR. Et usko sitä, mutta se on suosituin ohjelma käyttöjärjestelmän tai selaimen jälkeen, koska suurin osa Internetin tiedostoista on tallennettu arkistoon! Tämä ei ole kätevää vain verkkosivustojen tekijöille, kuten minulle, vaan myös käyttäjille, jotka lataavat useita tiedostoja yhdestä arkistosta.
Koska Internetissä on paljon erilaisia arkistoja, käyttäjät, joilla ei ole arkistointia asennettuna, eivät osaa purkaa tiedostoa!
WinRARin suosio johtuu myös siitä, että se on intuitiivisempi arkistointiohjelma aloitteleville käyttäjille. Vaikka yhdessä testissäni olin vakuuttunut siitä, että selkeä käyttöliittymä ei tarkoita, että tätä ohjelmaa voitaisiin pitää parhaana käytettävänä.
Joten aloitetaan. Lataa ohjelma osoitteesta ja asenna. Valitse näkyviin tulevasta ikkunasta "Asenna", sitten "OK" ja lopuksi napsauta "Finish".
Siirrytään nyt tarvittavien tiedostojen purkamiseen arkistosta. On olemassa useita tapoja tehdä tämä. Aloita kaksoisnapsauttamalla hiiren vasemmalla painikkeella arkistoa, jossa on nyt moniväristen kirjojen pinon kuvake. Helpoin tapa on yksinkertaisesti vetää tarvittavat tiedostot hiirellä avautuvasta ikkunasta esimerkiksi "Työpöydälle" tai kansioon, johon olet valmistellut näitä tietoja.
Mutta tämä ei ole aina kätevää, joten kerron sinulle kuinka purkaa zip-, rar- tai mikä tahansa muu arkistotiedosto erilliseen kansioon. Voit tehdä tämän napsauttamalla "Extract..." -painiketta, joka avaa ikkunan, josta voit valita haluamasi kansion, johon haluat purkaa tiedostot.

Kun valitset kansion, napsauta OK. Nyt kaikki arkiston tiedostot ovat valitsemassasi kansiossa.
7-vetoketju
Mutta minun on sanottava, että WinRAR ei ole ainoa ohjelma, joka voi vastata kysymykseen tiedoston purkamisesta. Toinen samanlainen ohjelma on 7-zip, jota jaetaan ilmaiseksi. Voit ladata sen.

Käynnistämme juuri ladatun tiedoston asennettavaksi, napsauta "Asenna" -painiketta, jonka jälkeen uusi kuvake nimeltä "7-zip File Manager" ilmestyy tietokoneesi valikkoon. Jos napsautat sitä, avautuu ikkuna, jossa sinun on määritettävä arkisto. (Jos arkisto on "Työpöydällä", sinun on siirryttävä "Käyttäjät"-kansioon, sitten kansioon, jossa on käyttäjänimi, ja sitten "Työpöytä"-kansioon).
Nyt voit kaksoisnapsauttaa arkistoa hiiren vasemmalla painikkeella ja se avautuu. Nyt voit kopioida tiedostot vetämällä ja pudottamalla tai napsauttamalla "Pura". Napsauta avautuvassa ikkunassa ellipsillä merkittyä painiketta ja valitse näkyviin tulevasta luettelosta kansio, johon haluat tallentaa tiedostot, ja napsauta "OK".

Napsauta nyt "OK" -painiketta uudelleen ja arkiston tiedostot ovat haluamassasi kansiossa.
Muuten, helpoin tapa purkaa tiedostoja arkistosta (niin mielestäni) on napsauttaa arkistoa hiiren kakkospainikkeella, valita haluamasi arkistointi ja napsauttaa: "Extract to ..." tai 7-zip "Extract to ...". Tämän jälkeen kansioon, jossa arkisto sijaitsi, luodaan kansio arkiston nimellä. Tai valitse "Extract" tai "Pack" ja määritä polku kansioon, johon haluat sijoittaa tiedostot arkistosta.

ZIP-arkistot
Juuri edellä opit purkamaan rar- tai zip-tiedoston kahdella eri ohjelmalla, ja lopuksi haluan puhua sisäänrakennetuista Windowsin työkaluista. ZIP-arkistojen kanssa työskennelläksesi sinun ei tarvitse asentaa arkistointilaitteita, koska Windowsissa on jo kaikki tarvittavat apuohjelmat näiden arkistojen kanssa työskentelemiseen.
Jos haluat sijoittaa kansion tai tiedoston ZIP-muotoon, sinun on napsautettava hiiren kakkospainikkeella objektia ja valittava "Lähetä" - "Pakattu ZIP-kansio".

Voit purkaa tiedot tästä tiedostosta napsauttamalla hiiren kakkospainikkeella ja valitsemalla "Pura kaikki...". Seuraavaksi avautuu ikkuna, jossa määrität hakemiston, johon haluat purkaa tiedot. Aivan alla voit valita "Näytä puretut tiedostot" -valintaruudun. Näin ollen purkamisen jälkeen avautuu kansio, johon tämän arkiston tiedostot sijaitsevat. Kyllä, aloita tiedostojen purkaminen napsauttamalla "Pura".
Se on kaikki mitä sinun tarvitsee tietää, jotta arkistot, kuten rar, zip tai muut, eivät aiheuta ongelmia ja nyt voit saada tarvitsemasi tiedostot niistä ilman ylimääräistä vaivaa!
Tervehdys, tänään näytämme sinulle joukon tapoja avata zip-kansio ja tallentaa tuloksena olevat tiedostot... Käytämme ohjelmistoja, ja Windowsilla itsellään on tällainen vaihtoehto - opit kaiken tämän artikkelista!
Käytä zip-arkistointia varmistaaksesi, että työpöydälläsi on vähemmän tiedostoja, joita olet ladannut tai luonut. Tämän ansiosta tiedostot sijoitetaan yhteen kansioon eivätkä näin ollen vie niin paljon tilaa. Mutta kerromme sinulle, kuinka zip-kansio avataan.
Yleensä tässä ei ole mitään vaikeaa, ja kun olet oppinut taidon, teet sen helposti myöhemmin. Poimitaanpa siis arkisto:
Kuinka avata zip-kansio ja tallentaa
Menetelmä nro 1
Valitse arkisto tietokoneen hiirellä napsauttamalla sitä hiiren vasemmalla painikkeella kerran. Arkisto on korostettuna - napsauta hiiren kakkospainikkeella, vain kerran. Näyttöön tulee valikko, josta löydämme rivin "Pura tiedostot..."
Näyttöön tulee asennusikkuna tiedostojen purkamista varten zip-arkistosta. Halutessasi voit määrittää arkiston purkamispolun - ilmoita sen kansion nimi, johon arkiston puretaan. Tiedoston purkamisen asetusikkunassa mainitaan myös arkiston purkamisen yksityiskohtaiset asetukset.

Et voi määrittää mitään, ja sitten pakkaamaton tiedosto tulee näkyviin nykyiseen kansioon.
Kun kaikki ohjeet on tehty ja syötetty asetusikkunaan, napsauta "OK", joka sijaitsee ikkunan alareunassa.
Kun napsautat "OK", komento alkaa suorittaa ja komento kansioiden ja tiedostojen purkamiseksi zip-arkistosta käynnistetään. Lyhyen ajan kuluttua zip-kansio avautuu. Avausaika riippuu tietokoneesi tehosta ja luodun tiedoston koosta.

Yleensä ZIP-arkistot ovat yksinkertaisesti tiedostoja, jotka on laajennettu zip:llä ja tiedostojen purkuohjelmalla, joka on jo sisällytetty asetuksiin. Siksi, jos sinulla on Windows 7 Explorer, zip-kansion avaaminen ei ole enää kysymys.
On myös toinen tapa purkaa zip-kansio, jonka voit valita itse.
Menetelmä nro 2
Kun haluat purkaa kaikki arkistoidut tiedostot, napsauta kansiota hiiren kakkospainikkeella. Etsi avautuvasta ikkunasta "pura tiedostot" -komento ja siirry sitten kohtaan "Polku ja purkuparametrit". Siellä on hakemisto puurakenteella. Haarojen läpi siirryttäessä määrität kansion, johon haluat purkaa tiedostot, tai kun olet luonut uuden kansion, vahvista toimintasi napsauttamalla "OK".
Kun valitset Pura nykyiseen kansioon, tiedostot puretaan kansioon, jossa arkisto sijaitsi. Jos arkisto on esimerkiksi työpöydällä, tiedostot siirretään sinne, kun ne puretaan. Ne tallennetaan ilman uutta kansiota.

Jos määrität komennossa Pura zip-arkiston nimeen, tiedostot sijoitetaan samannimiseen kansioon, joka on samanlainen kuin zip-arkisto.
Kun napsautat zip-arkistoa hiiren vasemmalla puolella, avautuu ikkuna, jossa on koko arkiston sisältö, ja napsauttamalla "Extract" -painiketta, "Polku ja purkuasetukset" -ikkuna tulee näkyviin.
Menetelmä nro 3
Tiedostot on myös mahdollista tallentaa napsauttamalla "Komennot"-valikon yläriviä ja kun toinen ikkuna tulee näkyviin, napsauta "Pura määritettyyn kansioon" -kohtaa.

Kuten ymmärrät, purkamistapoja on monia, valitset kätevimmän kokeilemalla kaikkia ehdotettuja tai pysähtymällä heti yhteen. Joten toinen tapa:
Menetelmä nro 4
Kun olet napsauttanut "Extract"-komentoa ja "Polku- ja purkamisparametrit", voit valita tiedostot, jotka haluat purkaa ja jättää ne valituiksi, vetää ne hiirellä haluamaasi kansioon, mutta on tärkeää olla vapauttamatta. paina vasenta painiketta, muuten tiedostoja ei siirretä.

Mielenkiintoista on, että tällä menetelmällä sinun ei tarvitse edes avata kansiota, johon vedät tiedostot, ne sijoitetaan tarkasti arkistointijärjestykseen.
Menetelmä nro 5
Tapahtuu, että jostain syystä arkistoa ei ole ladattu kokonaan, mutta on tärkeää avata se. Napsauta tässä tapauksessa hiiren kakkospainikkeella tarvitsemaamme arkistoa ja napsauta myös "Pura tiedostot". Kun olet avannut WinRAR-valikon, valitse kansio, josta tiedostot puretaan. Etsi arkistaattorista "Sekalaiset", jossa valitset "Jätä vahingoittuneet tiedostot levylle" ja sitten OK. Tietokone antaa sinulle tietoja siitä, että lisäkomentoja on mahdotonta suorittaa. Napsauta "Peruuta" ja siirry aiemmin pakkaamattomalle tiedostolle määritettyyn kansioon. Tiedosto on siellä, mutta tietysti vain se osa, joka siirrettiin arkistoinnin aikana.

Jos et voi avata kansiota tai jos yritetään purkaa virheitä, se tarkoittaa, että arkisto on vaurioitunut. Yritä tässä tapauksessa ladata arkisto ja avata zip-kansio uudelleen.
Jos haluat tarkastella arkistossa olevia tiedostoja purkamatta niitä, kaksoisnapsauta zip-arkistoa tietokoneen hiiren vasemmalla puolella. Tämän seurauksena kansio avautuu ja sen sisältö näkyy. Tässä tapauksessa tiedostot säilyvät pakattuna.
Jos sinulla on useista osista koostuva arkisto, tarvitset kaikki arkiston osat, jotta arkistoinnin purkaminen onnistuu. Puretaan ensimmäinen tiedosto yllä kuvatulla tavalla. Arkiston muut osat aloittavat prosessin automaattisesti, koska yleensä tällaisissa arkistoissa nimien perässä on numerot järjestyksessä ja arkistoinnin purkaminen tapahtuu tärkeysjärjestyksessä. Jos tässä kansiossa on arkisto ilman numeroa, se on avattava ensin.
Sinun on tiedettävä, että jos loit usean osan zip-arkistot WinRAR-ohjelmalla, myös nämä zip-arkistot puretaan tämän ohjelman kautta. Mutta WinRAR ei avaa moniosaisia arkistoja, jotka on luotu muilla ohjelmilla. Joten kun avaat zip-kansion, muista, missä ohjelmassa se on luotu.
P.S.. No, olemme selvittäneet kuinka avata zip-kansio ja tallentaa tuloksena olevat tiedostot neljällä eri tavalla - toivottavasti sinulla ei ole kysyttävää, mutta mielelläni näen kommenttisi!