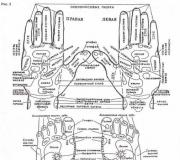Tietojen synkronointiohjelmisto. Pikavalintaopas (ilmaiset latausohjelmat tiedostojen ja kansioiden synkronoimiseksi)
Tänään tarinani on omistettu tietojen synkronointiohjelmat tietokoneiden välillä emmekä puhu pilvipalveluista, vaikka jotkut apuohjelmat tarjoavat tällaisen mahdollisuuden. Ne käyttäjät, jotka ovat kiinnostuneita "pilvistä", kuten Dropbox, anna heidän mennä artikkeliin, ja tarkastelemme ohjelmia, joilla luodaan paikallisia kopioita tiedostoista ja kansioista käyttäjän tietokoneiden välillä (USB -kiintolevyllä, flash -asemilla, paikallisverkossa jne.) .) turvautumatta etäpalvelimen apuun. Tämä ratkaisu sopii ihmisille, jotka epäilevät tietojensa turvallisuutta pilvipalvelussa ja sen palvelimissa, ei tiedetä, missä ne sijaitsevat. Muistakaamme ainakin yksi Applen perustajista - Steve Wozniak, joka mieluummin tallentaa tiedot paikallisesti laitteelle jättämättä iCloudia huomiotta. Tämä tietojen synkronointia käsittelevä artikkeli on omistettu tällaisille käyttäjille.
GoodSync
Esim. tietoja, jos ne tehtiin jossakin kahdesta tietokoneesta. Näin ollen työskentelet aina nykyisen tiedoston kanssa. Yhteys käyttäjän tietokoneiden välillä suoritetaan suoraan GoodSync Connect -toiminnon avulla eli ilman pilvipalveluja.
Jotta ohjelma toimisi oikein, asenna se koneisiin, joissa sitä tarvitset tietojen synkronointi... Jotta et sekoituisi, jokaisella tehtävällä on oma tyyppi - varmuuskopiointi tai synkronointi. Toisessa tapauksessa molempien tietokoneiden tai käytetyn median tiedostojen muutoksia seurataan. Muita tietokoneita, joihin on asennettu GoodSync, FTP -palvelinta, kotiverkon tietokonetta tai palveluja, jotka tukevat WebDAV -protokollaa, voidaan käyttää tällaisena mediana, samoin kuin seuraavia pilvipalveluja: Google Drive, Microsoft SkyDrive, Windows Azure, Amazon S3 ja Amazon Cloud Drive.
Kun olet valinnut tietolähteen ja tallennuspaikan, voit analysoida GoodSync -ohjelmaikkunassa valitsemiesi kansioiden tiedostot, jotta et menetä mitään ennen synkronointia. Jos löydät samat tai vastaavat tiedostot, voit vertaamalla niitä valita, mistä (mistä / mistä) ne kopioidaan.
Niille, jotka haluavat automatisoida tehtäviä, voit asettaa aikataulun tietojen synkronoimiseksi tietokoneen kanssa... Esimerkiksi ennen tietokoneen sammuttamista tai tiettyyn aikaan. GoodSync voi tarvittaessa korvata vanhan tiedoston uudella versiolla itsenäisesti. Jos sinulla on epäilyksiä verkon kautta tapahtuvan tiedostonsiirron oikeellisuudesta, ohjelman avulla voit verrata tiedostojen tarkistussummia.
Jos joudut työskentelemään useilla tietokoneilla, olet todennäköisesti kohdannut tiedoston synkronoinnin ongelman. Tiedostot, joiden kanssa työskentelet toimistossa, osoittautuvat yhtäkkiä tarpeellisiksi kotona, ja kannettavalle tietokoneelle jättämäsi tiedostot ovat erittäin tarpeellisia tabletilla tai älypuhelimella. Jos käytät aktiivisesti useita tietokoneita, tällaisia ongelmia esiintyy säännöllisesti. Tällaisessa tilanteessa herää kysymys siitä, miten synkronoida kansioita eri tietokoneissa.
Voit ajatella monia tapoja synkronoida tiedostoja eri tietokoneissa. Useimmat näistä menetelmistä ovat kuitenkin tekniseltä kannalta melko monimutkaisia. Tavallinen käyttäjä ei voi käyttää niitä ilman kokeneen järjestelmänvalvojan apua. Tässä artikkelissa kuvataan helpoin tapa synkronoida tiedostoja eri tietokoneilla.
Käytämme synkronointiin. Siksi ensimmäinen askel on rekisteröidä Google -tili. Voit tehdä tämän noudattamalla linkkiä ja täyttämällä rekisteröintilomakkeen.
Jos sinulla on jo Google -tili, voit ohittaa tämän vaiheen.
Nykyään monien käyttäjien ei tarvitse työskennellä yhdellä vaan kahdella tai useammalla paikallaan olevalla tietokoneella (ainakin töissä ja kotona) - käytännössä tämä tarkoittaa automaattisesti tarvetta synkronoida kaikki työmateriaalit. Tältä osin liikkuvien työntekijöiden on vielä vaikeampaa, koska he eivät muun muassa pärjää ilman kannettavaa tietokonetta, kuten kannettavaa tietokonetta, netbookia tai muuta kannettavaa tietokonetta. Tämä tarkoittaa, että heidän on varmistettava tiedostojensa synkronointi myös mobiililaitteilla, jotta vältetään loputtomat ongelmat asiakirjojen ja projektien versioissa, joiden ratkaiseminen vie paljon kallisarvoista aikaa.
Voit tietysti kopioida päivitetyt tiedostot säännöllisesti manuaalisesti kaikkiin tietokoneisiin - työpaikalle, kotiin ja matkapuhelimeen. Tämä ei kuitenkaan ole paras ratkaisu, koska kopiointi- ja korvaustoiminnot on suoritettava päivittäin. On paljon nopeampaa ja luotettavampaa turvautua tietojen synkronointiin käyttämällä sopivaa apuohjelmaa tai online -tiedostojen synkronointipalvelua. Tarkastelemme useita samanlaisia ratkaisuja tässä artikkelissa.
Synkronoinnin perusteet
Käyttäjät voivat synkronoida tietoja käyttämällä sekä erikoistuneita apuohjelmia että verkkopalveluja. Molemmat seuraavat eri paikoissa (esimerkiksi kahdella eri tietokoneella) olevien määritettyjen kansioiden sisältöä ja synkronoivat tiedot valitun menetelmän mukaisesti.
Tiedostojen synkronointiin on monia vaihtoehtoja. Se on kätevintä, jos tietokoneet on kytketty toisiinsa suoraan paikallisen verkon, infrapunaportin tai Internetin kautta. Tässä tapauksessa tietojen synkronointi suoritetaan vain yhdessä vaiheessa - itse asiassa painamalla yhtä painiketta vastaavan ohjelman ikkunassa. Jos suoraa yhteyttä ei ole, tiedot voidaan synkronoida välityslaitteen avulla, jota käytetään tietojen siirtämiseen kahden tietokoneen välillä. Flash -asema, ulkoinen kiintolevy, FTP -palvelimen kansio jne. Voivat toimia tällaisena laitteena. Tässä tapauksessa tiedot synkronoidaan useissa vaiheissa: ensin tiedostot pakataan yhdestä tietokoneesta ja lähetetään välityslaitteeseen, sitten nämä tiedot vastaanotetaan toisella tietokoneella, minkä vuoksi synkronointi suoritetaan.
Kaikki yllä oleva pitää paikkansa apuohjelmia käytettäessä. Mitä tulee verkkopalveluihin, niiden kautta synkronoituna suoraa yhteyttä synkronoitujen laitteiden välillä ei tarvita, koska tietokoneen tai kannettavan tietokoneen valitut kansiot synkronoidaan online -tallennustilassa olevien käyttäjätietojen kanssa. Tämä tarkoittaa, että työn aikana päivitetyt asiakirjat varmuuskopioidaan automaattisesti tällaiseen arkistoon.
Koska tiedot on synkronoitava säännöllisesti (pääsääntöisesti päivittäin), on helpompi automatisoida tämä prosessi - esimerkiksi analysoida ja synkronoida tiedostoja tietyn aikataulun mukaisesti tai tiettyjen tapahtumien sattuessa (esimerkiksi silloin, kun siirrettävä levy on kytketty, järjestelmä käynnistyy tai jos päivitykset näkyvät synkronoiduissa kansioissa). Tarvittaessa, esimerkiksi käsiteltäessä suuria tietomääriä, on järkevämpää jättää joitakin tiedostoja huomiotta synkronoinnin aikana (yleensä on järkevää esimerkiksi sulkea pois järjestelmä- ja piilotiedostot), mikä lyhentää tiedonsiirtoaikaa käsittelyä.
Tiedostojen synkronointiohjelmat
Tiedostojen synkronointia varten on markkinoilla monia apuohjelmia - niiden joukossa on sekä maksullisia että ilmaisia ratkaisuja, ja useilla ilmaisilla tuotteilla on tarpeeksi toimintoja tavalliselle käyttäjälle. Tarkastelemme ViceVersa, GoodSync, Allway Sync ja FreeFileSync esimerkkejä tällaisista apuohjelmista.
Yleensä erikoistuneet apuohjelmat suorittavat synkronoinnin erittäin nopeasti ja ovat käteviä käyttää, koska useimmiten niiden on vain määritettävä toimintaparametrit ja automatisoitava tämä prosessi - tulevaisuudessa ohjelmat seuraavat tilannetta itsenäisesti ja synkronoivat tiedostot ajoissa tavalla.
Synkronointi ei aiheuta vaikeuksia. Ensin luodaan uusi tehtävä, siihen määritetään kaksi kansiota - lähde ja kohde, ja tarvittaessa määritetään tiedostojen suodatusehdot. Sitten kansioiden sisällön analysointiprosessi aloitetaan napsauttamalla painiketta Analyysi... Lähde- ja kohdekansioiden tietojen vertailun tulos näytetään näytöllä uusien, muuttuneiden ja poistettujen tiedostojen ilmaisemiseksi (kuva 1).
Riisi. 1. GoodSyncin seurattujen kansioiden analyysin tulos
Tämän jälkeen voit aloittaa tietojen synkronoinnin manuaalisesti (painike Synkronointi), mutta on helpompi määrittää ohjelma suorittamaan toiminto automaattisesti. Tätä varten avaa apuohjelmaan rakennettu ajastin ja määritä synkronointiaika tai tapahtuma, jonka ilmetessä ohjelman pitäisi aloittaa tiedostojen analysointi ja synkronointi (kuva 2).

Riisi. 2. Automaattisen synkronoinnin määrittäminen GoodSyncissä
On syytä kiinnittää huomiota yhteen vivahteeseen. Kun synkronoit tiedostot automaattisesti kannettavaan tallennuslaitteeseen (kuten USB -muistitikkuun), levyn tunnistamisessa voi olla ongelma. On kätevämpää, jos tiedostonkäsittely alkaa automaattisesti, kun ainutlaatuinen laite on liitetty, mutta mikä tahansa USB -asema näkyy samalla kirjaimella, kun se on kytketty, mikä johtaa toiseen synkronointivirheeseen, jos siihen asetetaan toinen flash -asema. Jotta ohjelma tunnistaisi tarvittavan aseman oikein, sinun on vaihdettava laitteen polku manuaalisesti korvaamalla asemakirjain tilavuusmerkinnällä (= VolumeName: \ folder1 \ folder2 - Kuva 3). Tietyn levyn vastaava volyymitarra voidaan helposti asettaa ominaisuuksiin Windowsin Resurssienhallinnan avulla. Näiden asetusten käyttäminen varmistaa, että oikea kannettava tallennuslaite löytyy riippumatta sille määritetystä aseman kirjaimesta.

Riisi. 3. Asemakirjaimen korvaaminen volyymitarralla
osoitteessa GoodSync
Päinvastoin
Kehittäjä: TGRMN -ohjelmisto
Jakelukoko: Pro - 3,4 Mt; Plus - 1,1 Mt; Ilmainen - 708 kt
Työt hallinnassa: ViceVersa Pro 2.5 ja ViceVersa Plus 2.4.2 - Windows (kaikki versiot); ViceVersa Free 1.0.5 - Windows XP / Vista / 7
Hinta: Pro - 59,95 dollaria Plus - 34,95 dollaria Ilmainen - ilmainen
ViceVersa Pro on tunnettu ratkaisu tiedostojen ja kansioiden synkronointiin, varmuuskopiointiin ja replikointiin (kuva 4). Sitä voidaan käyttää synkronoimaan tietoja kiinteiden tietokoneiden, kannettavien tietokoneiden, tiedostopalvelimien, ulkoisten tallennusvälineiden (kiintolevyt, USB -laitteet, ZIP -asemat jne.), NAS jne. Välillä. Tämä tapahtuu paikallisen verkon, Internetin ja ulkoisten tallennuslaitteiden kautta.

Synkronoinnin aikana analysoidaan parametreja, kuten tiedoston koko ja tiedoston luontipäivämäärä / -aika, tarkistussummat tai edellä mainittujen parametrien yhdistelmä. On mahdollista sisällyttää / sulkea pois alihakemistoja analysoitaessa sekä yksittäisiä tiedostoja ottaen huomioon niiden ominaisuudet (piilotettu / järjestelmä / vain luku) ja naamarit. Voit synkronoida ja varmuuskopioida sovellusten avaamat ja lukitsemat tiedostot, kuten Outlook- ja Outlook Express -postitietokannat, Word- ja Excel -asiakirjat sekä SQL -tietokannat. Tietojen synkronointi suoritetaan manuaalisesti pyynnöstä tai automaattisesti - aikataulun mukaisesti (esimerkiksi joka päivä tarkasti määritellyssä ajassa). Levytilan säästämiseksi ja tietojen turvallisuuden varmistamiseksi millä tahansa välineellä ohjelma tarjoaa työkaluja tiedostojen pakkaamiseen ja salaamiseen.
Apuohjelma julkaistaan kolmessa versiossa: ilmainen Free (http://www.tgrmn.com/free/) ja kaksi kaupallista - perus Plus ja laajennettu Pro. Ilmainen painos rajoittuu kansioiden (myös alikansioiden) tiedostojen vertailuun ja synkronointiin levykkeiden, kiintolevyjen, verkkoasemien sekä ZIP- ja CD -levyjen välillä; synkronointi tehdään manuaalisesti. Plus-version avulla voit työskennellä USB-asemien, kiintolevyasemien ja verkkoasemien sekä DVD- / CD-levyjen kanssa, voit synkronoida / varmuuskopioida avoimet / lukitut tiedostot ja ne voidaan määrittää toimimaan aikataulun mukaisesti. Pro -versio tukee kaikkia kehittäjien ilmoittamia toimintoja.
GoodSync 8.8.6
Kehittäjä: Siber Systems, Inc.
Jakelukoko: 7,15 Mt
Työt hallinnassa: Windows 2000 / XP / Vista / 7
Hinta: 29,95 dollaria
GoodSync on kätevä ja yksinkertainen työkalu tiedostojen synkronointiin ja varmuuskopiointiin (kuva 5). Ohjelman avulla voit synkronoida tiedostoja pöytätietokoneiden ja kannettavien tietokoneiden, siirrettävien asemien ja palvelimien välillä sekä varmuuskopioida tärkeät tiedot eri tietovälineille (mukaan lukien FTP- ja WebDAV -palvelimet). Voit myös synkronoida tiedostoja Windows Mobile Phone- tai Pocket PC (Windows CE) -laitteiden ja pöytätietokoneesi välillä. Synkronointi voidaan suorittaa suoraan tietokoneiden välillä (paikallisverkossa tai Internetin kautta FTP-, WebDAV- ja Secure FTP -palvelimilta) tai liittämällä ulkoiset tallennuslaitteet (USB-levy, ulkoinen kiintolevy).

Tietojen analysointi suoritetaan ottaen huomioon tiedoston muokkauksen päivämäärä / aika tai niiden koko. Analyysin aikana piilotetut ja järjestelmätiedostot ohitetaan automaattisesti; voit määrittää tiettyjen peitteiden mukaisia nimiä sisältävien tiedostojen sisällyttämisen / poissulkemisen sekä tietyn kokoiset tai tietyn muokkausajan sisällyttävät tiedostot. Lukittuja tiedostoja voidaan synkronoida Volume Shadow Copy -palvelun avulla. Synkronointiprosessin automatisoimiseksi työkalut sisältävät synkronoinnin aloittamisen aikataulun mukaan sekä tiettyjen tapahtumien sattuessa (esimerkiksi kun tietokone on kytketty lähiverkkoon, kun siirrettävä levy on kytketty tietokoneeseen tai kun järjestelmä käynnistyy), Windowsin ajastinta voidaan käyttää. Turvallisuuden lisäämiseksi tietojen etäsynkronointi suoritetaan, tiedostonsiirto suoritetaan salatun kanavan kautta (FTP SSH: n kautta ja WebDAV SSL: n kautta), ja varmuuskopioinnissa on mahdollista käyttää salattua tiedostojärjestelmää EFS (Encrypting File) Järjestelmä).
Ohjelmassa on demoversio, joka on täysin toiminnassa 30 päivän ajan. Jatkossa kotikäyttäjät ja voittoa tavoittelemattomat järjestöt voivat käyttää sitä täysin ilmaiseksi, mutta rajoituksin - voit luoda enintään kolme synkronointitehtävää, mukaan lukien enintään sata tiedostoa. Apuohjelmasta on erityinen kannettava painos - se näkyy nimellä GoodSync2Go ja on suunniteltu asennettavaksi USB -asemille.
Allway Sync 11.6.1
Kehittäjä: Botkind, Inc.
Jakelukoko: 6,9 Mt
Työt hallinnassa: Windows 2000 / XP / 2003 / Vista / 2008/7
Hinta: lisenssistä riippuen: Pro - 29,99 dollaria; Ilmainen - ilmainen (vain ei -kaupalliseen käyttöön)
Allway Sync on helppokäyttöinen apuohjelma, joka on suunniteltu synkronoimaan ja varmuuskopioimaan kansioiden tiedostot (Kuva 6). Ohjelma mahdollistaa tietojen synkronoinnin pöytäkoneiden, kannettavien tietokoneiden, ulkoisten kiintolevyasemien, USB -asemien, FTP / SFTP -palvelimien ja erilaisten online -tietovarastojen välillä. Tietojen analysointi ja päivittäminen suoritetaan paikallisen verkon, Internetin ja ulkoisten tallennuslaitteiden (flash -asemat, ulkoiset kiintolevyt jne.) Kautta.

Tiedostojen uusimmat versiot tunnistetaan tiedostoattribuuttien, tiedoston koon ja luomisajan mukaan. Analysoitujen tiedostojen luettelon kaventamiseksi synkronointiobjekteja voidaan sisällyttää / sulkea pois ottaen huomioon tiedoston sijainti, nimi ja määritteet (sisällytä / sulje pois vain piilotetut / järjestelmätiedostot). Synkronointi voidaan suorittaa pyynnöstä ja automaattisesti - tietyn ajan kuluttua, kun irrotettava laite on kytketty, kun tietokone on käyttämättömänä jne .; on mahdollista käyttää Windowsin tehtävien ajastinta.
Ohjelma on saatavilla kahdessa versiossa: ilmainen Free ja kaupallinen Pro. Ilmaisen version avulla voit synkronoida enintään 40 tuhatta tiedostoa 30 päivän kuluessa. Apuohjelmasta on erityinen kannettava versio, joka on suunniteltu asennettavaksi flash -asemaan tai ulkoiselle kiintolevylle.
FreeFileSync 4.2
Kehittäjä: ZenJu
Jakelukoko: 9,27 Mt
Työt hallinnassa: Windows 2000 / XP / Vista / 7
Hinta: on ilmainen
FreeFileSync on ilmainen apuohjelma, joka on suunniteltu tiedostojen vertailuun ja synkronointiin tietokoneiden ja siirrettävien asemien välillä (kuva 7). Tiedostot analysoidaan päivämäärän ja koon perusteella. Kun verrataan tietoja, hakemistot "\ RECYCLER" ja "\ System Volume Information" jätetään oletuksena huomiotta, on myös mahdollista sisällyttää / sulkea pois yksittäisiä tiedostoja päivämäärän, koon ja nimen perusteella. Lukittuja tiedostoja on mahdollista kopioida Windowsin Volume Shadow Copy Service -palvelun avulla. Erätöiden luomiseen on työkalupakki, jonka käynnistäminen voidaan automatisoida Windows Schedulerin avulla.

Apuohjelma jaetaan GNU GPL -lisenssillä, ja sen asennus on mahdollista kahdessa versiossa: paikallaan (käyttäjän paikallisella tietokoneella) ja kannettavalla (esimerkiksi flash -asemalla).
Tiedostojen synkronointipalvelut
Webissä on paljon tiedostojen synkronointiin suunniteltuja palveluita. Jotkut niistä on sijoitettu online -tietovarastoiksi, joilla on mahdollisuus synkronoida, toiset on suunniteltu erityisesti synkronointia varten. Keskitymme kahteen suosituimpaan synkronointipalveluun - SugarSync ja Dropbox, jotka ovat merkittävästi edellä kilpailijoitaan tarjoamillaan ominaisuuksilla.
Toisin kuin apuohjelmat, palvelujen tietojen analysointi ja synkronointi kestää paljon kauemmin. Aikaero on tietysti suhteellinen ja määräytyy Internetin erityisten työskentelyolosuhteiden ja synkronoitavan tiedon määrän perusteella - tietysti alhaisella yhteysnopeudella toiminta voi kestää hyvin kauan. Siksi tämä menetelmä on kiinnostava vain, jos kyseessä on pysyvä nopea yhteys verkkoon. Palveluilla on kuitenkin kaikki tarvittavat toiminnot asiakirjojen käyttämiseen eri laitteista, joilla on Internet -yhteys, missä tahansa (kotona, toimistossa, työmatkalla jne.) Ja milloin tahansa, mikä on erittäin tärkeää mobiilikäyttäjille. Lisäksi voit tarvittaessa käyttää asiakirjoja jopa jonkun toisen tietokoneelta, koska seurattavat tiedostot eivät vain synkronoidu kaikille käyttäjän määrittämille laitteille vaan myös varmuuskopioidaan online -tallennustilaan. Eikä siinä kaikki - tällaisten palvelujen käyttö yksinkertaistaa suuresti tiedostojen vaihtoa. Tämä tarkoittaa, että voit helposti vaihtaa asiakirjoja muiden saman projektin parissa työskentelevien yrityksen työntekijöiden kanssa sekä kuvia ja muuta materiaalia perheen ja ystävien kanssa.
Lisäksi on syytä huomata, että verkkotiedostojen synkronointi ei vaadi kaikkien synkronoitujen laitteiden samanaikaista läsnäoloa Internetissä samanaikaisesti, koska erityisesti tätä tarkoitusta varten suunniteltuja palvelimia käytetään välittäjänä. Kaikki on paljon helpompaa - kunkin käyttäjän määrittämän tietokoneen ja mobiililaitteen synkronointi suoritetaan, kun ne on yhdistetty Internetiin.
Tekniseltä kannalta palvelujen käyttö ei aiheuta vaikeuksia. Ensin sinun on luotava tili vastaavalle resurssille, ladattava sitten asiakasohjelma ja asennettava se - asiakas tietysti asennetaan jokaiseen tietokoneeseen, johon haluat synkronoida tiedot (samalla käyttäjätunnuksella / salasanalla). Kun olet valmis, sinun on määritettävä synkronointiparametrit; useissa palveluissa tämä voidaan tehdä jo palveluohjelman asennuksen aikana. Asetus viittaa kansioiden määrittämiseen, jotka on synkronoitava laitteiden välillä tulevaisuudessa. Sinun on ehkä määritettävä muita parametreja. Esimerkiksi SugarSyncissä sinun on valittava nimi ja kuvake, jotta tietokoneesi voidaan tunnistaa nopeasti, ja vasta sitten määritellä tarvittavat kansiot (kuva 8). Tämän jälkeen tiedot ladataan etäpalvelimelle - toisin sanoen ne varmuuskopioidaan.

Riisi. 8. Asiakkaan määrittäminen SugarSyncissä
Muut toimet riippuvat valitusta palvelusta. Joten SugarSyncissä sinun on lisäksi määritettävä Hallitse synkronointikansioita -moduulin kautta, mitkä laitteet kansioiden tulee synkronoida (kuva 9). Dropboxissa tällaista toimintoa ei tarvita, mutta tässä palvelussa sinun on kopioitava synkronoidut tiedot säännöllisesti kansioon Omat asiakirjat \ Dropbox(tämä kansio käyttäjän tietokoneessa luodaan automaattisesti, kun asiakasohjelma asennetaan). Asetusten tekemisen jälkeen kansioiden sisältö (käyttäjän määrittämä SugarSync -palvelun ja Dropbox -kansion käyttäessä samannimistä palvelua) synkronoidaan automaattisesti vastaavien online -palvelimien kanssa molempiin suuntiin Internetin kautta . Tämän seurauksena kaikilla synkronoiduilla laitteilla on aina uusimmat versiot seuratuista tiedostoista. Tarvittaessa näitä tiedostoja voidaan käyttää synkronoitujen laitteiden lisäksi myös verkkotallennustilassa verkkokäyttöliittymän kautta (kuva 10).

Riisi. 9. Synkronoitujen kansioiden määrittäminen SugarSyncissä

Riisi. 10. Pääsy SugarSync -verkkotallennustilaan verkkokäyttöliittymän kautta
Molemmilla palveluilla voidaan synkronoida automaattisesti erilaisia henkilökohtaisia tiedostoja (asiakirjoja, kuvia, musiikkia jne.) Ja voit synkronoida tiedot kahden tai useamman tietokoneen ja useiden mobiililaitteiden välillä. Mitä tulee tuettuihin työpöytäkäyttöjärjestelmiin, SugarSyncillä on asiakkaita Windowsille ja Mac OS X: lle (katso taulukko), mutta Dropbox tukee myös Linuxia. SugarSync ja Dropbox tarjoavat valikoiman erittäin houkuttelevia (erityisesti SugarSync) hinnoittelusuunnitelmia ja tarjoavat ilmaisen 5 Gt: n ja 2 Gt: n tallennustilan SugarSyncille ja Dropboxille. Useille käyttäjille ilmainen tili riittää asiakirjojen synkronointiin.
On syytä huomata, että enemmän vapaata tilaa ja laajempi tuki mobiilialustoille eivät ole SugarSync -palvelun ainoat edut. Toiminnallisuuden kannalta se on myös mielenkiintoisempaa - esimerkiksi on helpompaa työskennellä synkronoitujen kansioiden ja tiedostojen kanssa, versionhallintajärjestelmä on paremmin toteutettu, jaetut kansiot voidaan suojata salasanalla jne. Palvelun avulla voit muokata asiakirjoja verkossa (muokatut tiedostot avataan käyttäjän tietokoneella niihin liittyvissä sovelluksissa ja tallennetaan sitten online -tallennustilaan), mikä tarkoittaa, että voit aloittaa asiakirjan käsittelyn toimistotietokoneellasi ja lopettaa sen kotona PC. Samaan aikaan Dropbox -palvelu eroaa SugarSyncistä huomattavasti nopeammalla lataus- ja synkronointinopeudella, ja sen asentaminen ja käyttö on paljon helpompaa.
Johtopäätös
Olemme tarkastelleet kahta eri vaihtoehtoa automaattiselle tiedostojen synkronoinnille - käyttämällä synkronointi -apuohjelmia ja online -tietojen synkronointipalveluja. Valinta parhaista vaihtoehdoista jätetään käyttäjän tehtäväksi, koska kaikki täällä on hyvin yksilöllistä. Apuohjelmat ovat houkuttelevampia nopeuden ja kyvyn hienosäätää synkronointiparametreja mukaan lukien tiukasti valittujen tietotyyppien käsittely. Palvelut puolestaan tarjoavat pääsyn tiedostojen ajantasaisiin versioihin lähes miltä tahansa laitteelta, jolla on Internet-yhteys. Konfiguroimalla minkä tahansa harkitun ratkaisun voit helposti ja yksinkertaisesti synkronoida työtiedostot ja poistaa täysin sekaannuksen samojen asiakirjojen eri versioiden kanssa, mikä on hyvin usein tapahduttaessa useilla tietokoneilla.
31. maaliskuuta on kansainvälinen varmuuskopiointipäivä. Ilmeisesti siksi, että 1. huhtikuuta on niiden päivä, jotka eivät. Vaikka järjestelmänvalvoja yleensä ratkaisee varmuuskopio -ongelman toimistossa, kotona työskentelevien on ratkaistava se itse. FreeFileSync on loistava työkalu tietojen varmuuskopiointiin ja synkronointiin.
Varmuuskopioiden järjestäminen
Varmuuskopioita järjestettäessä on otettava huomioon kaksi näkökohtaa. Ensinnäkin, mitä enemmän varmuuskopioita on, sitä suurempi on todennäköisyys, että niistä vuotaa tietoja. Toiseksi, mitä maantieteellisemmin kopio säilytetään alkuperäisestä, sitä suuremmat mahdollisuudet sen säilyttämiseen ovat. Hyvä vaihtoehto on tehdä varmuuskopioita etätietokoneeseen VPN -yhteyden kautta, jolloin he eivät pelkää tulvaa tai tulipaloa. Kaikilla ei kuitenkaan ole tällaista mahdollisuutta, joten harkitsemme varmuuskopiointia ja synkronointia ulkoiselle kiintolevylle.
Älä unohda kopioiden merkitystä, joiden synkronointi kannattaa suorittaa säännöllisesti. Voit tietysti kopioida koko tietomäärän uudelleen joka kerta, mutta tämä toimii vain, jos niitä ei ole paljon. Suurille määrille tämä aiheuttaa kiintolevyn tarpeetonta kulumista ja yleensä ajanhukkaa. Synkronointi on paljon nopeampaa kuin täydellinen varmuuskopiointi, mutta on erittäin tärkeää määrittää se oikein. Muutoin saatat menettää sekä kopion että alkuperäiset tiedot! Ennen kuin käytät synkronointia, muista testata sitä tarpeettomilla tiedostoilla ja kansioilla!
Synkronoinnin määrittäminen FreeFileSyncissä
Asennuksen jälkeen käynnistetään ohjelma ja valitaan synkronoitavat kansiot. Vasemmalla on alkuperäinen kansio ja oikealla on ulkoisen kiintolevyn varmuuskopio.
Siirry sitten tiedostojen vertailuasetuksiin ja valitse parametrit. Oletuksena tiedostoja verrataan päivämäärän ja koon mukaan. Suodatin -välilehdellä voit määrittää kansiot ja tiedostot, jotka haluat sulkea pois synkronoinnista.
Määritä synkronointitila "Synkronointi" -välilehdellä. Kaikkiaan on 4 tilaa:
- Molemmat puolet - muutoksia seurataan synkronoinnin molemmin puolin.
- Peili - vain vasemmanpuoleiset muutokset otetaan huomioon, eli tiedostot ja kansiot, joita ei ole vasemmalla, poistetaan synkronoinnin aikana.
- Päivitys - tiedostot kopioidaan vasemmalta oikealle, ja jos oikealta löytyy uusia tiedostoja, käyttäjän on toimittava.
- Valikoiva - voit määrittää omat säännöt tiedostojen käsittelylle.
Ajastetun synkronoinnin määrittäminen
FreeFileSyncillä on hyödyllinen ominaisuus - se tallentaa synkronointiasetukset erätiedostona. Voit luoda tämän tiedoston napsauttamalla "Tallenna erätyönä" -painiketta. Tarvittaessa voit ottaa käyttöön synkronointilokien tallennuksen.
Kun tämä tiedosto käynnistetään, synkronointi suoritetaan piilotetussa tilassa ilman graafisen käyttöliittymän käynnistämistä. Siksi Windows voidaan määrittää suorittamaan tämä tiedosto aikataulussa. Voit tehdä tämän avaamalla Windowsin ohjauspaneelin ja etsimällä sieltä "Tehtävien aikataulu". Määritä esimerkiksi synkronointi käynnistymään, kun tietokone käynnistetään. Luomme tehtävän kaikille käyttäjille. Tässä tapauksessa tietokoneelle on asetettava salasana.
Määritä käynnistyksen yhteydessä "Käynnistettäessä". On myös syytä asettaa viive suorittamiselle, jotta kaikki toimii oikein.
Luulen, että jokainen meistä esitti kysymyksen "Millainen portfolio näkyy Luo -valikossa ja mikä on sen tarkoitus?" Mietin myös, mihin salkku on tarkoitettu Windowsissa. Ensi silmäyksellä saattaa tuntua siltä, että salkku suorittaa samat toiminnot kuin kansio, mutta sillä on eri kuvake, mutta tämä on kaukana tapauksesta. Tosiasia on, että et voi luoda tiedostoja ja kansioita suoraan salkkuun, vaan vain kopioida ne salkkuun ja muuttaa niitä. Voit luoda vain alakategorioissa, esim. alikansioissa! Tämä johtuu siitä, että salkun toiminnot on suunniteltu synkronoimaan tiedostojen ja kansioiden välillä.
Osana tätä artikkelia selvitetään, mikä portfolio on Windowsissa ja miten se toimii.
Ohjeen mukaan Microsoft suosittelee salkun käyttöä kahdessa tilanteessa, kun tiedostoja ja kansioita synkronoidaan tietokoneesta verkon kautta sekä tietokoneen ja siirrettävän laitteen välillä. En käyttäisi salkkua synkronointiin verkon kautta, koska resurssien käyttö on paljon helpompaa tietylle käyttäjälle ja hän voi käsitellä asiakirjoja verkon kautta. Mutta harkitsemme synkronointia siirrettävän laitteen kautta!
Synkronointitarve syntyy pääsääntöisesti, kun työskentelet samojen asiakirjojen kanssa eri tietokoneissa. Siksi sinulla on aina oltava uusin versio tiedostoista. Voit tietysti kopioida ja poistaa koko kansion joka kerta, kun asiakirjasi sijaitsevat, jotta et tiedä, mitkä tiedostot ovat muuttuneet. Mutta jos tiedostoja on paljon, se voi viedä paljon aikaa. Tässä tilanteessa Windows -portfolio voi auttaa meitä.
Luo portfolio USB -muistitikun juureen (RMB \ Luo \ Portfolio \ Työasiakirjat)
Ja kopioimme tiedostot ja kansiot tähän salkkuun, jonka kanssa aiomme työskennellä toisella tietokoneella tulevaisuudessa. Asiakirjojen ja kansioiden kopioinnin aikana niiden välille luodaan linkki, jonka avulla tiedostoversioiden vertailu suoritetaan.
Kuten aiemmin sanoin, emme voi luoda mitään salkkuun, koska sen valikossa ei yksinkertaisesti ole "Luo" -kohtaa

Voimme kuitenkin luoda tiedostoja ja kansioita kansioiden sisään

Kaikki tämä johtuu siitä, että salkun sisällä olevien tiedostojen ja kansioiden välillä on yhteys niihin tiedostoihin ja kansioihin, joista ne on kopioitu. Jos yritämme luoda tiedoston, sillä ei yksinkertaisesti ole yhteyttä, mikä tarkoittaa, että ei ole ketään, jonka kanssa synkronoida.
Kun olemme työskennelleet asiakirjojen kanssa toisella tietokoneella (tai vain Windows -portfolion asiakirjojen kanssa), voimme suorittaa synkronoinnin (kopioida muutetut tiedostot ja kansiot).
Voit tehdä tämän napsauttamalla salkkua hiiren kakkospainikkeella ja valitsemalla Päivitä kaikki.

Tai siirry portfolioon ja napsauta työkalurivillä "Päivitä kaikki objektit"


Kuten kuvakaappauksesta näkyy, tein viimeisen synkronoinnin jälkeen muutoksia kumppanitiedostoon ja loin UUUUIIIIII -tiedoston alikansioon. Joten "Partnership" -tiedosto päivitetään, UUUUIIIIII -tiedosto luodaan ja näin ollen molemmilla puolilla on identtisiä tiedostoja.
Saat tarkempia tietoja napsauttamalla hiiren kakkospainikkeella \ Tiedot ja jos tulee epätyypillisiä tilanteita (molemmat tiedostot on päivitetty yhteyden muodostamisen jälkeen), tee oikea päätös.

Myös siirtymällä kohtaan (Tiedosto (kansio) ominaisuudet \ Tila) näet, mihin tiedostoon (kansioon) se liittyy.

Päivitä myös erillinen tiedosto, erota se alkuperäisestä ja etsi alkuperäinen, johon tiedosto tai kansio on liitetty.
Kiitos paljon tämän materiaalin jakamisesta! :-) Oppimiskeskuksemme ei unohda sinua!