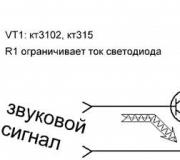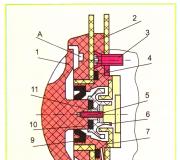Ongelman ratkaiseminen, kun langatonta verkkoyhteyttä ei ole. Ei langatonta verkkoyhteyttä
Tietojen siirto ilman kaapeleita kirjaimellisesti ei niin kauan sitten näytti fantasian ulkopuolelta, mutta tänään langaton WiFi -verkko kotona, työssä tai lähimmässä kahvilassa ei enää yllätä ketään. Mutta jopa tällaisella yhteydellä voi olla joitain ongelmia. Yhteysvirhe on melko yleinen tapahtuma. Tarkastellaan yleisimpiä ongelmia ja yksinkertaisimpia menetelmiä niiden poistamiseksi.
Langaton verkkoyhteys: ei yhteyttä. Mikä on syy?
Yleisimmät syyt voidaan jakaa kahteen päätyyppiin: laitteisto-ongelmat (ei-toimivat laitteistot) ja ohjelmistovirheet.
Ensimmäisessä tapauksessa, kuten on jo selvää, sinun on suoritettava laitteen täydellinen diagnoosi ja tehtävä sitten päätös sen korjaamisesta tai vaihdosta (tämä koskee myös verkkokortteja, reitittimiä ja mobiililaitteita sekä ulkoisia tai sisäiset Wi-Fi-moduulit). Toisessa tapauksessa on useita tilanteita, joissa langatonta verkkoyhteyttä ei ole (ei yhteyttä). Tärkeimpien joukossa ovat seuraavat:
- poistettu käytöstä moduuli tai;
- väärin syötetty salasana;
- reitittimen ongelmat;
- väärät yhteysasetukset;
- puuttuvat, väärin asennetut tai vanhentuneet verkko -laiteajurit;
- vakiintuneen verkon puute;
- altistuminen viruksille.
Ilmeisistä syistä viruksiin liittyviä ongelmia ei oteta huomioon, koska kaikkien käyttäjien on huolehdittava järjestelmänsä suojaamisesta itse. Puhumme osittain verkon puuttumisesta, jos se jostain syystä asennettiin järjestelmään, mutta katosi sitten (tämä tapahtuu valitettavasti myös). Lopuksi, emme puutu siihen tosiseikkaan, että käyttäjä on saattanut unohtaa tai syöttää väärin WiFi -verkon salasanan, ja palveluntarjoajien ongelmiin. Nämä tilanteet eivät meidän tapauksessamme ole niin merkittäviä.
Langaton verkkoyhteys: ei yhteyttä. Mitä tehdä yksinkertaisimmassa tapauksessa?
Aloitetaan yksinkertaisimmasta tilanteesta. Oletetaan, että langaton verkkoyhteys katkeaa jossain vaiheessa. Ehkä syy on lyhytaikainen ohjelmistovika. Mitä useimmat käyttäjät yleensä tekevät tällaisissa tapauksissa? He vain käynnistävät järjestelmän uudelleen (loppujen lopuksi kaikki toimi ennen).

Jos tämä ei auta ja signaalin katoamisaika on tiedossa ainakin suunnilleen, yksi ratkaisu ongelmaan, että yhteysvirhe tulee esiin yritettäessä muodostaa yhteys olemassa olevaan verkkoon, voi olla normaali järjestelmän palautus edelliseen tilaan verkon kautta. "Ohjauspaneelin" asianmukainen osa. Mutta kuten käytäntö osoittaa, ongelma on yleensä paljon syvempi.
Yhteyden diagnostiikka järjestelmän avulla
Jos jostain syystä langaton Wi-Fi-verkkoyhteys katkeaa, voit selvittää syyn Windowsin työkalujen avulla. Jos avaat valikon napsauttamalla hiiren kakkospainikkeella ilmaisinalueen verkkokuvaketta, voit käyttää siinä olevaa vianmääritystyökalua.

Järjestelmä suorittaa itsenäisesti analyysin, jonka jälkeen se antaa sopivan tuloksen. Huomaa, että tämä työkalu ei korjaa mitään, se auttaa vain tunnistamaan ongelman ytimen.
Tarkistetaan Wi-Fi-moduulin toimintaa
Monet asiantuntijat sanovat, että yksi yleisimmistä syistä viestinnän puutteeseen on käyttäjien huolimattomuus tai huolimattomuus.

Tämä koskee enimmäkseen kannettavien tietokoneiden omistajia, joilla ei ole erityistä kytkintä sisäänrakennetun Wi-Fi-moduulin aktivoimiseksi, ja sen kytkeminen päälle tai pois päältä tapahtuu käyttämällä näppäinyhdistelmää, jossa on erityinen Fn-painike. On selvää, että jopa kirjoittaessasi niin sanotuilla pikanäppäimillä voit helposti ja täysin irrottaa sovittimen vahingossa. Siksi sinun on ensin varmistettava, että se on aktiivisessa tilassa.
Nollaa reitittimen asetukset
Joskus syy siihen, että langatonta verkkoyhteyttä ei ole (ei yhteyttä), voi olla reitittimen lyhytaikainen vika. Useimmiten tämä tilanne havaitaan edullisilla TP-Link-sarjan reitittimillä.

Ja tässä tapauksessa on suositeltavaa käyttää yksinkertaisinta nollaustekniikkaa. Voit tehdä kaksi asiaa: joko katkaista virran kokonaan noin 10 sekunniksi tai paina laitteen takana olevaa erityistä nollauspainiketta ja pidä sitä painettuna 30 sekuntia. .
Verkkoasetusten tunnistaminen
Jos sitä ei ole määritelty, katsotaan nyt verkon perusasetuksia. Jos haluat tarkastella niitä, siirry verkkojen hallintaa ja jakamista käsittelevään osioon "Ohjauspaneelista" tai valikosta napsauttamalla verkkoyhteyskuvaketta ja käytä osiota parametrien muuttamiseen

Täältä sinun on löydettävä TCP / IPv4 -protokolla (jos et käytä IPv6 -protokollaa) ja napsauta Ominaisuudet -painiketta. Useimmat palveluntarjoajat tarjoavat pääsääntöisesti palveluita parametrien automaattiseen määrittämiseen, jotka on vahvistettava asetuksissa. On huomattava, että välityspalvelimen käyttö paikallisiin osoitteisiin on poistettava käytöstä (ellei toisin määrätä). Muussa tapauksessa sinun on syötettävä kaikki parametriarvot palveluntarjoajan antamien asetusten mukaisesti yhteyden muodostamisen yhteydessä.
Reitittimen yhteysparametrien korjaus
Jos yhteysongelma jatkuu tämän jälkeen, se saattaa johtua itse reitittimen asetuksista.

Sinun tulisi joka tapauksessa mennä reitittimen asetusvalikkoon minkä tahansa verkkoselaimen kautta syöttämällä oikea osoite (192.168.0.1 tai 1.1) ja varmista sitten langattoman yhteyden osassa (yleensä langaton), että se on aktiivinen (käytössä).
Ajuriongelmien vianmääritys
Toinen verkko -ongelma voi olla se, että järjestelmästä puuttuu, on asennettu väärin tai vanhentuneet verkkokortin ohjaimet. Voit varmistaa, että laite ei toimi "Laitehallinnassa", jota kutsutaan jopa "Ohjauspaneelista", jopa tietokoneen hallintaosasta, jopa "Suorita" -valikosta devmgmt.msc -komennolla.
Toimimaton laite on merkitty keltaisella merkillä. Tämä on suora osoitus siitä, että kuljettajassa on jotain vikaa. Mutta myös tapahtuu, että sitä ei näytetä ongelmalaitteiden joukossa. Tämä johtuu vain siitä, että järjestelmä asentaa sille sopivimman ohjaimen pitäen sitä optimaalisena.

Joka tapauksessa se on asennettava uudelleen tai päivitettävä. Tämä voidaan tehdä suoraan useista valikoista. On suositeltavaa, että poistat ensin vanhan ohjaimen kokonaan ja asennat vasta sitten uuden, mutta älä valitse järjestelmän tarjoamista asetuksista, vaan etsi tämän laitteen uusin ohjelmisto etukäteen Internetistä.
Jotta et tekisi tällaisia asioita, on parempi asentaa itsellesi ohjelma, kuten Driver Booster, joka löytää ja asentaa uusimmat ohjaimet ehdottomasti kaikille laitteille. On selvää, että tehdäksesi tämän kannettavan tietokoneen kanssa sinun on mentävä samaan kahvilaan, jossa on yhteys, ja päästäksesi verkkoon käyttämällä WiFi -salasanaa (kotona ei ole yhteyttä). Päivitysprosessi kestää enintään 10-15 minuuttia, minkä jälkeen käynnistetään uudelleen.
Tehdasasetusten palautus komentoriviltä
Jos verkko havaitaan edelleen, voit silti yrittää suorittaa seuraavat toimet. Kutsumme komentoriviä järjestelmänvalvojan oikeuksilla (cmd "Suorita" -konsolissa), minkä jälkeen kirjoitamme proxycfg -d -komennon ja Enter -näppäimen painamisen jälkeen kaksi muuta - net stop wuauserv ja net start wuauserv (jokaisen jälkeen - myös "Tulla sisään"). Tällaiset yksinkertaiset toimet voivat myös auttaa.
Jos verkkoa ei tunnisteta lainkaan ...
Lopuksi viimeinen ongelma, kun se puuttuu On mahdollista, että joistakin syistä, joista virusten vaikutus ei ole poissuljettu, aiemmin luotu verkko yksinkertaisesti poistettiin.

Tässä tapauksessa sinun on siirryttävä Jaettujen verkkojen hallinta -osaan ja varmistettava, että langaton verkko näkyy käytettävissä olevien yhteyksien luettelossa. Jos niitä ei ole, ne on luotava uudelleen valitsemalla sopiva kohde. Se kestää vähintään aikaa.
Jos verkko on olemassa, mutta kaikki edellä kuvatut ratkaisut ongelmaan eivät auta, voit yrittää poistaa sen kokonaan ja luoda sitten uudelleen ja tehdä tarvittavat asetukset TCP / IP-protokollalle.
Johtopäätös
Lopuksi on vielä lisättävä, että nämä ovat vain tärkeimpiä, yleisimpiä ongelmia ja menetelmiä niiden ratkaisemiseksi, joita kuka tahansa käyttäjä voi käyttää vianetsintään. Tässä emme tarkkaan harkinneet erilaisia komentoja, jotka mahdollistavat IP -yhteyksien tai määritettyjen MAC -osoitteiden täydellisen testaamisen, pingin jne., Koska ne voivat tuntua melko monimutkaisilta tavallisille käyttäjille. Muissa tapauksissa jopa yksinkertaisimmat keinot auttavat. Tämä ei kuitenkaan missään tapauksessa päde, jos laite epäonnistuu. Mikään ohjelmallinen menetelmä ei auta tässä, vaikka kuinka yrität.
Eikö Windowsin tehtäväpalkissa tai verkon jakamisvalikossa ole Wi-Fi-kuvaketta? Tämä ei tarkoita, että laite olisi vioittunut. Laitteiden rikkoutuminen on vain yksi todennäköisistä syistä. Joissakin tapauksissa voit tehdä sen itse.
Mitä tehdä, jos langattoman verkkoyhteyden kuvaketta ei näy?
Tämä ongelma ilmenee, jos:

Onko Wi-Fi-vastaanotinta?
Jos vastaanotinta ei ole asennettu tietokoneeseen, et näe Wi-Fi-verkon kuvaketta. Mutta miten voit tarkistaa, millainen sovitin sinulla on? Yksinkertaisin asia on tarkastella tietokoneen ominaisuuksia. Kannettavissa tietokoneissa tulee olla tarra, joka ilmoittaa laitteen tekniset tiedot. Toinen vaihtoehto on selvittää sovitinmalli ja löytää siitä tietoja. Onko sinulla pöytätietokone? Etsi sitten portit modeemin liittämiseksi järjestelmäyksikköön. Jos sinne on asennettu antenni, tuote soveltuu käytettäväksi Wi-Fi-yhteyden kautta.

Ja helpoin tapa:
- Tarvitset Windowsin "Ohjauspaneelin".
- Avaa Laitehallinta. Hän kuuluu laitteisiin ja ääniin.
- Laajenna Verkkosovittimet -valikko.
- Tarkista, onko olemassa malleja, joissa sanotaan "Wirelles", "802.11" tai "WiFi".

Jos tällaisia tarroja ei ole, et voi määrittää langatonta yhteyttä. Mutta voit ostaa Wi-Fi-moduulin tai verkkokortin, jossa on jo antenni. On myös ulkoisia Wi-Fi-vastaanottimia.
Kuljettaja
Yleensä Windows lataa tarvitsemansa ohjelmiston itse. Mutta jos verkkolaiteohjain puuttuu tai on vaurioitunut, se on asennettava manuaalisesti.

Yhteyden muodostamiseksi sinun on ladattava ohjelmisto. On olemassa useita tapoja. Ensimmäinen toimii, jos ohjainta ei ole asennettu oikein.
- Napsauta Hallinnassa hiiren kakkospainikkeella kohdetta, jossa on keltainen kolmio.
- Valitse "Poista" ja vahvista toiminto.
- Käynnistä tietokone uudelleen.
- Kun Windows käynnistyy, se "havaitsee" uuden laitteen läsnäolon.
- Jos näin ei tapahdu, mene johtajalle uudelleen.
- Korosta mikä tahansa kohde.
- Toiminnot - Päivitä kokoonpano.

Tämä toimii vain laitteiston kanssa, joka on "Plug and Play" (mikä tarkoittaa "Plug and Play"). Näiden laitteiden ohjelmisto ladataan itse. Voit käyttää niitä heti yhdistämisen jälkeen. Jos kortilla ei ole tällaista toimintoa ollenkaan:
- Korosta mikä tahansa kohde hallinnassa.
- "Toiminnot - Asenna vanha laite"
- Ikkuna, jossa on selitykset, avautuu. Napsauta Seuraava.
- Valitse "Automaattinen haku" tai "Manuaalinen".
- Valitse "Verkkosovittimet".
- Jos tiedät gadgetin mallin ja tyypin, etsi se luettelosta.
- Odota asennuksen valmistumista.
Voit ladata päivityksen vanhentuneelle ohjelmistolle seuraavasti:
- Napsauta hallintatyökalussa laitetta hiiren kakkospainikkeella.
- Napsauta avattavasta luettelosta "Päivitä ohjain". Tämä vaihtoehto on aktiivinen, jos Windows on tunnistanut laitteistomallin.
- Valitse järjestelmä "Automaattinen haku" löytääksesi ohjelmiston verkosta ja ladataksesi sen.
- Tai napsauta "Hae tietokoneeltani" määrittääksesi polun asennusohjelmaan.
CD-levyn tulee olla mukana uuden Wi-Fi-sovittimen tai kannettavan tietokoneen kanssa. Voit ladata tarvittavan ohjelmiston sieltä. Jos sinulla ei ole CD -levyä ohjaimen kanssa eikä järjestelmä itse löytänyt sitä:
- Siirry verkkolaitteiden valmistajan verkkosivustolle.
- Kopioi mallin nimi hakupalkkiin.
- Avaa sivu, jossa on tietoja sovittimestasi.
- Lataa ohjelmisto sieltä. Se löytyy yleensä kohdasta "Tuki", "Lataukset", "Tiedostot" tai "Ohjelmat".
Järjestelmäohjelmistojen asentamiseen on erityisiä sovelluksia. Esimerkiksi Driver Booster. Se tunnistaa laitteistomallin ja lataa sille uusimmat ohjaimet.

Tarvitset
- Yhdistetty Wi-Fi-reititin, Windows-tietokone, langaton asiakas
Ohjeet
Siirry Käynnistä -valikkoon. Valitse "Asetukset" ja niissä "Verkkoyhteydet". Napsauta hiiren kakkospainikkeella "Verkkoympäristö" -kuvaketta, soita avattavaan valikkoon ja valitse "Ominaisuudet".
Palaa "Verkkoyhteydet" -ikkunaan. Napsauta hiiren kakkospainikkeella "Langaton verkkoyhteys" -kuvaketta ja valitse avattavasta valikosta "Ominaisuudet".
Valitse avautuvasta välilehdestä "Yleinen" ja varmista, että valintaruutu on valittuna painikkeissa "Kun yhteys on muodostettu, näytä kuvake ilmoitusalueella" ja "Ilmoita, kun yhteys on rajoitettu tai ei ollenkaan".
Napsauta Langaton ja verkot -välilehteä samassa ikkunassa.
Jos "Langattomat verkot" -välilehti "Langaton verkkoyhteys" - "Ominaisuudet" -ikkunasta puuttuu jostain syystä, napsauta OK -painiketta.
Siirry Käynnistä -valikkoon, valitse Asetukset ja valitse Ohjauspaneeli.
Kaksoisnapsauta uudessa "Ohjauspaneeli" -ikkunassa "Hallintatyökalut" ja "Palvelut" -kuvakkeita.
Varmista, että langaton virityspalvelu on toiminnassa. Muussa tapauksessa kaksoisnapsauta Langattoman verkon asetukset -kuvaketta ja napsauta uudessa Ominaisuudet-ikkunassa Käynnistä ja OK.
Palaa "Verkkoyhteydet" -ikkunaan. Napsauta hiiren kakkospainikkeella "Langaton verkkoyhteys" -kuvaketta avataksesi pudotusvalikon ja siirtyäksesi "Ominaisuudet" -kohtaan.
Varmista, että "Käytä Windowsia verkon määrittämiseen" -painike on valittuna Langaton verkko ja verkot -välilehdessä.
Napsauta Lisää -painiketta Preferred Networks -osiossa. Siirry "Linkit" -välilehdelle. Kirjoita MIAN Jaa nimen -ruutuun. Varmista, että valintaruutu on valittuna Yhdistä, vaikka verkko ei lähetä -painikkeessa. Valitse WPA valikon Testi -osiosta. Valitse TKIP Tietojen salaus -välilehden avattavasta valikosta. Varmista, että "Tämä on suora yhteys tietokoneeseen" -painike on valittuna ja että "Tukiasemat eivät ole käytössä" -painikkeen valintaruutu on valittuna.
Napsauta Langattomat ominaisuudet -ikkunan Todennus -välilehteä. Valitse "Suojattu EAP" avattavasta valikosta kohdasta "EAP-tyyppi". Poista valinta kohdasta Authenticate as when information available. Varmista, että valintaruutu ei ole valittuna "Todenna vieraana ilman tietokonetta tai käyttäjää" -painikkeessa. Napsauta Ominaisuudet -painiketta.
Poista valinta EAP Protected Properties (Tarkista palvelimet) -painikkeen valinnasta. Tarkista, onko "Suojattu salasana" (EAPMSCHAP v2) "Valitse todennusmenetelmä" -osiossa. Poista valinta Ota käyttöön nopea uudelleen yhdistäminen -painikkeen vieressä olevasta ruudusta.
Napsauta Määritä -painiketta. Poista valinta "Käytä automaattisesti Windows -käyttäjätunnusta ja -salasanaa" -painiketta EAPMSCHAP v2 Properties -ikkunasta. Napsauta sitten OK -painiketta.
Napsauta OK EAP Secured Properties -ikkunassa. Napsauta "Yhteys" -välilehteä avattavassa "Langattomat ominaisuudet" -ikkunassa. Varmista, että valintaruutu on valittuna Yhdistä, jos verkko on kantaman sisällä -painikkeessa, ja napsauta OK.
Napsauta OK Langattoman verkkoyhteyden ominaisuudet -ikkunassa.
Huomautus
Painikkeiden ja välilehtien nimet vaihtelevat hieman käyttöjärjestelmän version mukaan.
Hyödyllisiä neuvoja
Käyttöjärjestelmien parantuessa langattomiin verkkoihin yhdistäminen helpottuu ja ehkä jotkut yllä kuvatuista vaiheista ovat tarpeettomia sinun tapauksessasi.
Lähteet:
- Tieto IT -portaali
- ei langatonta verkkoa
Nykymaailmassa useimmat ihmiset luopuvat vähitellen kaapeleista ja muista langallisista haitoista Internet... Ja tämä ei ole yllättävää. Miksi sitoa itsesi ja kannettava tietokone tiettyyn paikkaan, kun sinulla on mahdollisuus kävellä sen kanssa koko huoneistossa ja jopa sen ulkopuolella? Lähes kaikki palveluntarjoajat tarjoavat yhteyden langattomaan WiFi -palveluun Internet... Mutta on olemassa tapoja ohittaa järjestelmä ja säästää paljon. Kerromme sinulle, miten langaton internet voidaan asentaa kotona. Käyttämällä esimerkkiä Beeline-palveluntarjoajasta ja D-Link dir 615 -reitittimestä.
Tarvitset
- WiFi -reititin
- Kannettava tietokone tai PC WiFi -sovittimella
- LAN -kaapeli
Ohjeet
Asennus.
Optimaalisin paikka tähän on asunnon keskellä. Näin voit saavuttaa parhaan signaalin missä tahansa sen kulmassa. Kun olet asentanut reitittimen, liitä se joko sarjan mukana toimitetulla verkkokaapelilla ja työnnä sen toinen pää verkkokorttiin ja toinen mihin tahansa LAN -porttiin. Siirry reitittimen valikkoon kirjoittamalla mikä tahansa //192.168.0.1 käyttäjätunnuksella admin. Siirry asennusohjelmaan - ohjattu Internet -yhteyden asennus. Paina seuraavaa 2 kertaa ja valitse kolmannessa vaiheessa käyttäjätunnus (Venäjä L2TP).
Kirjoita seuraavaksi käyttäjätunnuksesi ja salasanasi, jätä DNS -asetus vakioksi ja kirjoita tp.corbina.net L2TP -palvelimen IP -osoite -kohtaan. Napsauta yhdistä. Tämän jälkeen sinun on käynnistettävä tietokone uudelleen irrottamalla virta vähintään 15 sekunniksi. Tämä toiminto on suoritettava, jos se ei tapahdu automaattisesti.

WiFi -asetukset.
Siirry kohtaan Asetukset - Langattoman verkon asetukset - Ohjattu langattoman verkon asennustoiminto. Kirjoita nyt peräkkäin tulevan verkon nimi ja salasana. Kun olet painanut Tallenna -painiketta, langaton verkko on käyttövalmis. Jos pääsyä ei ole, käynnistä reititin uudelleen.

Liittyvät videot
Huomautus
Määritä vahvat salasanat, jotka sisältävät kirjaimia, numeroita ja symboleja välttääksesi reitittimen hakkeroinnin.
Hyödyllisiä neuvoja
Yritä olla palauttamatta reitittimen asetuksia tehdasasetuksiin asennuksen jälkeen.
Jos laite ei toimi kunnolla, päivitä valmistajan verkkosivustolta ladattu laiteohjelmisto.
Lähteet:
- kuinka yhdistää wifi -internet
Kaiken mukavuuden vuoksi langaton yhdiste on alttiimpia luvattomille yhteyksille. Se voidaan kuitenkin suojata luotettavasti tavallisilla reitittimen työkaluilla tietyillä asetuksilla.

Ohjeet
Yhdistä Wi-Fi tietokoneeseen Ethernet-kaapelilla. Tässä tapauksessa reitittimen merkkivalon pitäisi syttyä ja ilmoittaa verkkoyhteydestä. Käynnistä sen jälkeen mikä tahansa selain, jotta voit syöttää reitittimen asetukset. Voit tehdä tämän kirjoittamalla osoitteen 192.168.1.1 selaimesi osoiteriville. Jos yhteys onnistuu, selaimeen pitäisi ilmestyä valintaikkuna, johon sinun on annettava käyttäjätunnuksesi ja salasanasi. Oletuksena käyttäjätunnus ja salasana ovat "admin" "admin". Siirry reitittimen asetusikkunassa Suojaus -välilehteen.
Luotettavin langaton yhdiste salasana suojattu. Jos haluat asettaa salasanan, valitse ensin reitittimen käyttämä salaustyyppi. Kotikäyttöön suositellaan WPA -salausta. Salasanaksi on parempi käyttää satunnaisia kirjaimia, numeroita ja, joita on vaikea murtaa. Älä käytä salasanaa numeroa, sukunimeä ja päivämäärää, tällaiset tiedot on melko helppo hakata tai raa'asti pakottaa.
Anna salasana kaikille laitteille, jotka aiot muodostaa yhteyden kotisi Wi-Fi-verkkoon, ja pyydä niitä muodostamaan yhteys automaattisesti, jotta vältytään haitoilta.
Salasanan lisäksi langaton verkko voidaan suojata verkkoasiakkaiden lukumäärän rajoituksella, eli jos vain kaksi käyttää jatkuvasti kotisi Wi-Fi-yhteyttä, voit asettaa rajoituksen kahdelle asiakkaalle, eikä kukaan muut voivat muodostaa yhteyden tähän verkkoon. Tämä tehdään myös reitittimen asetuksissa. Jos jokin laitteista kuitenkin jostain syystä katkaisee yhteyden verkkoon, kuka tahansa voi muodostaa yhteyden "vapaaseen paikkaan". Siksi tämän menetelmän tehokkuutta ei voida verrata salasanaan.
Liittyvät videot
Hyödyllisiä neuvoja
Käytä molempia tapoja suojata langaton verkko parhaan suojan takaamiseksi. Aseta salasana ja rajoita asiakkaiden määrää kotisi Wi-Fi-laitteiden määrän perusteella.
Tekniikat, kuten infrapunaportti, Bluetooth, ovat yhä vähemmän suosittuja, koska ne korvataan nykyaikaisilla langattomilla verkoilla. Wi-Fi-verkkoa käytetään yhä useammin, koska kaupungeissa on paljon ilmaisia yhteyspisteitä.

Ohjeet
Langattomasti yhdiste tietty näppäinyhdistelmä. Yleensä tämä on Fn + F2. Internet -yhteyden muodostamiseksi sinun on etsittävä tiettyjä tukiasemia. Henkilökohtaisella tietokoneella voit muodostaa yhteyden Wi-Fi-verkkoon vain, jos sinulla on erityinen irrotettava laite. Kysy oheislaitteiden konsultilta tietokoneesi Wi-Fi-laitteista. Hinnat voivat vaihdella, mutta se riippuu pääasiassa signaalin vastaanoton säteestä.
Kun laite on ostettu, pura se pakkauksesta ja aseta se USB -asemaan. Jos tietokoneessasi on USB 3.0 -tekniikka, liitä Wi-Fi siihen. Tietokonejärjestelmä tunnistaa uuden laitteen automaattisesti. Sarja sisältää myös CD -levyn ohjaimilla. Aseta se asemaan ja asenna kaikki ohjaimet. Käynnistä sitten tietokone uudelleen, jotta kaikki järjestelmän tallenteet korjataan. Uudelleenkäynnistyksen jälkeen lokeroon ilmestyy kuvake, joka näyttää Wi-Fi-tilan.
Siirry kohtaan "Ohjauspaneeli". Tämä voidaan tehdä käyttämällä "Oma tietokone" -pikanäppäintä. Napsauta seuraavaksi pikakuvaketta "Langaton verkko ja verkot". Täältä löydät kaikki W-Fi-tekniikoihin ja Bluetoothiin liittyvät asetukset. Napsauta Ota Wi-Fi käyttöön -painiketta.
Tämän jälkeen langaton tekniikka on aktiivinen, mutta Internet -yhteyden muodostaminen ei ole vielä mahdollista, koska sinun on etsittävä erityisiä tukiasemia, jotka voidaan sulkea salasanoilla, jotta luvattomat henkilöt eivät pääse järjestelmään ja muodostavat automaattisesti yhteyden yhteys. Voit tehdä tämän napsauttamalla painiketta "Etsi uusi yhdiste". Järjestelmä alkaa automaattisesti skannata käytössä olevia tukiasemia.
Jos tällaisia järjestelmiä ei löydy, kokeile skannausta muualta. Kerran yhdiste löytyy, yritä muodostaa yhteys. Kuten käytäntö osoittaa, jotkut kahvilat ja oppilaitokset käyttävät ilmaisia tukiasemia, joiden avulla voit muodostaa yhteyden Internetiin. Löydät luettelon tällaisista laitoksista Internetistä hakukoneiden avulla.
Vinkki 5: Langattoman Internetin määrittäminen tietokoneellesi

Tarvitset
- Wi-Fi-sovitin.
Ohjeet
Kiinteän tietokoneen liittämiseksi tukiasemaan tarvitset erikoislaitteen - Wi -Fi -sovittimen. Valitse sopiva moduuli. Niitä on kahta tyyppiä: sisäiset ja ulkoiset sovittimet.
Tarkista, millaisia radiosignaaleja Wi-Fi-reititin tuottaa. Useimmiten löydät 802.11 b-, g- ja n -kanavia. Valitse vastaanotettujen tietojen perusteella sopiva Wi-Fi-sovitin.
Liitä langaton moduuli tietokoneeseen. Käynnistä tietokone ja odota, että käyttöjärjestelmä latautuu. Asenna Wi-Fi-sovittimen moitteettoman toiminnan edellyttämät ohjaimet. On parasta käyttää laitteen mukana toimitettua alkuperäistä levyä.
Kun olet päivittänyt ohjelmiston, avaa Verkko- ja jakamiskeskus. Napsauta linkkiä "Hallitse langattomia verkkoja". Odota uuden valikon alkamista ja napsauta "Lisää" -painiketta.
Valitse seuraavassa valintaikkunassa Luo verkkoprofiili manuaalisesti. Tutki ja täytä ehdotettu lomake. Muista syöttää tarkasti parametrit, joiden kanssa haluttu tukiasema toimii. Mikä tahansa virhe johtaa siihen, ettet voi yhdistää tietokonettasi Wi-Fi-verkkoon.
Jos tukiasema on määritetty piilottamaan nimensä, aktivoi "Yhdistä, vaikka verkko ei lähetä" -kohtaa. Paina "Seuraava". Valitse "Valmis" ja odota, kunnes yhteys tukiasemaan on muodostettu.
Tarkista, toimiiko langaton yhteys. On syytä huomata, että jotkin tietokoneet eivät ehkä muodosta yhteyttä langattomaan tukiasemaan, jos ne on yhdistetty Wi-Fi-reitittimeen korjausjohdon kautta.
Liittyvät videot
Langattoman verkon edut ovat kiistattomat. Et ole sidottu mihinkään tiettyyn työpaikkaan, ja voit mennä verkkoon mistä tahansa asunnostasi, toimistostasi, ostoskeskuksestasi jne., missä on verkon peittoalue. Se on kätevä ja voi yksinkertaistaa huomattavasti minkä tahansa organisaation työtä. Ohjeemme auttavat sinua määrittämään langattoman verkon itse.

Ohjeet
Etsi työaseman Network Neighborhood -kuvake. Jos tätä kuvaketta ei näy työpöydällä, siirry Käynnistä -valikkoon // Asetukset // Verkkoyhteydet. Napsauta sitten hiiren kakkospainikkeella Network Neighborhood -kuvaketta. Näkyviin tulee avattava valikko, jossa sinun on valittava kohde "Ominaisuudet".
Napsauta avautuvassa ikkunassa "Verkkoyhteydet" hiiren kakkospainikkeella langattoman verkkoyhteyden kuvaketta. Avattava valikko tulee näkyviin ja valitse ”Ota käyttöön”.
Etsi ja valitse "Langattomat verkot" -välilehti "Langattoman verkkoyhteyden" -ominaisuuksista
Jos et löytänyt tällaista välilehteä sieltä, sinun on napsautettava "Langaton verkkoyhteys -" -ikkunan "Ominaisuudet" -ikkunassa "OK. Napsauta" Käynnistä -valikosta "Asetukset -painiketta ja sitten" Ohjauspaneeli "-painiketta.
Kaksoisnapsauta avautuvassa Ohjauspaneeli-ikkunassa Hallintatyökalut-kuvaketta, kaksoisnapsauta Palvelut-kuvaketta.Varmista, että Wireless Zero Configuration (tai Wireless Configuration) on käynnissä. Jos ei, kaksoisnapsauta "Wireless Zero Configuration", napsauta avautuvassa palveluominaisuuksien ikkunassa "Käynnistä" ja "OK. Napsauta" Verkkoyhteydet "-ikkunassa hiiren kakkospainikkeella" Langaton verkkoyhteys "-kuvaketta, valitse "Ominaisuudet. Etsi Langaton verkko ja verkot -välilehti ja varmista, että Käytä Windowsin avulla verkon määrittäminen -painiketta on valittu.
Napsauta Ensisijaiset verkot -kentässä Lisää -painiketta. Tarvitset "Yhteydet" -välilehden "Verkon nimi (SSID)" -kentässä MIAN (Huom! Kaikki kirjaimet on kirjoitettava isoilla kirjaimilla). Valitse ruutu ”Yhdistä, vaikka verkko ei lähetä. Valitse Todennus -osion valikosta WPA. Valitse Tietojen salaus -välilehden ponnahdusvalikosta TKIP. Varmista, että valintaruutu on painikkeessa "Tämä on suora yhteys tietokoneeseen eikä valintamerkkiä" Tukiasemia ei käytetä.
Valitse "Langattomat ominaisuudet" -ikkunassa "Todennus" -välilehti. Valitse EAP-tyyppi-osiossa ponnahdusvalikosta Suojattu EAP (PEAP). Poista valinta kohdasta Tarkista nimellä, kun tietoja on saatavilla. Varmista, että "Todenna ikään kuin sinulla ei ole tietokone- tai käyttäjätietoja" -valintaruudussa ei ole valintamerkkiä. Napsauta Ominaisuudet -painiketta.
Poista Suojattujen EAP -ominaisuuksien ikkunasta Tarkista palvelinvarmenne -painike. Varmista, että kohta ”Todennusmenetelmän valitseminen” on täsmälleen ”Suojattu salasana (EAPMSCHAP v2). Valitse Ota nopea uudelleenyhteys käyttöön -valintaruutu.
Napsauta Määritä -painiketta. Poista EAP MSCHAPv2 -ominaisuudet -ikkunan valinta Käytä Windowsin kirjautumis- ja salasana -painiketta automaattisesti. Napsauta nyt OK -painiketta.
Napsauta OK Suojatut EAP -ominaisuudet -ikkunassa. Valitse Langattomat ominaisuudet -valintaikkunassa Yhteys -välilehti. Muista valita Yhdistä -valintaruutu, jos verkko on kantaman sisällä. Napsauta sitten "OK.
Liittyvät videot
Huomautus
Valtaosa markkinoilla olevista kannettavista tietokoneista ja muista mobiililaitteista on varustettu Wi-Fi-sovittimilla langattomien verkkojen käyttämiseksi. Nämä voivat olla kotiverkkoja, julkisia verkkoja, yritysverkkoja ja monia muita verkkoja. Tässä artikkelissa kuvataan yhteyden muodostaminen tällaiseen verkkoon ja sen määrittäminen oikein.
Hyödyllisiä neuvoja
Lisäksi Wi-Fi-verkon luomiseksi sinun ei tarvitse olla "verkkoyhteyden nero". Tämän toimenpiteen voi suorittaa jokainen moderni opiskelija. Ensinnäkin, mitä yhdistämme? Meidän tapauksessamme se on kaksi tietokonetta, joissa on Windows XP (Service Pack vähintään SP2) ja langaton tukiasema. Ensinnäkin löydämme ohjeista tukiaseman IP -osoitteen (tietokoneen tunnuksen) ja salasanan. Esimerkiksi osoite voi olla 192.162.2.234.
Lähteet:
- langattoman internetin määrittäminen
Monet käyttäjät ovat jo oppineet luomaan omia lähiverkkojaan Internet -yhteydellä. Kaikki eivät kuitenkaan tiedä, että tällainen verkko voidaan määrittää, vaikka palveluntarjoajasi tarjoaisi pääsyn ADSL -verkkoon.

Tarvitset
- - DSL -reititin.
Ohjeet
Tällaisen verkon asettaminen ei eroa dramaattisesti tavallisesta lähiverkosta. Ainoa merkittävä ero on, että tarvitaan tietty reititin. Osta Internet-yhteys hankkimalla DSL-portilla varustettu Wi-Fi-laite.
Asenna tämä Wi-Fi-reititin jonkin paikallaan olevan tietokoneen lähelle. Kytke laitteeseen virta. Yhdistä puhelinjohto reitittimen DSL -linkkiin jakajan avulla.
Etsi mikä tahansa Ethernet (LAN) -portti laitteen kotelosta ja liitä se tietokoneen verkkokorttiin kierrettyä parikaapelia käyttäen. Käynnistä valittu tietokone ja käynnistä jokin olemassa olevista selaimista.
Avaa Wi-Fi-reitittimen ohjeet ja etsi siitä laitteen alkuperäinen IP-osoite. Kirjoita sen arvo selaimen URL -osoitteen syöttökenttään päästäksesi laitteen asetusvalikkoon.
Tutustu avautuvaan valikkoon. Etsi WAN (Internet) ja avaa se. Määritä tämä kohde kuten tavallisen DSL -modeemin kanssa. On myös suositeltavaa ottaa käyttöön DHCP- ja NAT -toiminnot.
Tallenna tämän valikon asetukset. Käynnistä Wi-Fi-reititin uudelleen ja varmista, että palveluntarjoajan palvelimen valtuutus onnistui. Siirry Wi-Fi (Langattoman verkon asetukset) -valikkoon. Luo langaton tukiasema. Kiinnitä erityistä huomiota turva- ja radiolähetystyyppien valintaan.
Tallenna asetusten muutokset. Käynnistä Wi-Fi-reititin uudelleen. Liitä pöytätietokoneet muihin Ethernet (LAN) -kanaviin. Yhdistä kannettavat tietokoneet ja kommunikaattorit luomallesi Wi-Fi-hotspotille. Tarkista kaikkien edellä mainittujen laitteiden Internet -yhteys.
Hyödyllisiä neuvoja
Vaihtoehtoisesti voit jakaa LAN -reitittimen ja DSL -modeemin.
Jotkut netbook- ja kannettavien tietokoneiden omistajat haluavat luoda oman langattoman verkon verkkoon Wi-Fi. Tämä poistaa kaapelit, jotka kieltävät näiden mobiililaitteiden edut pöytätietokoneisiin nähden.

Tarvitset
- - nettikaapeli;
- - Wi-Fi-reititin.
Ohjeet
Edellä mainitun verkon luomiseen ja määrittämiseen tarvitaan Wi-Fi-reititin. Valitse mobiililaitteillesi sopiva laitteisto. Voit tehdä tämän tutkimalla kannettavien tietokoneiden Wi-Fi-sovittimien seuraavat parametrit: radiosignaalityypit (802.11n, b tai g) ja suojausprotokollat (WEP, WPA-PSK tai WPA2-PSK).
Jos sinulla ei ole ohjeita, avaa laitehallinta, etsi langaton sovitin ja kirjoita sen malli muistiin. Käy näitä laitteita valmistavan yrityksen virallisella verkkosivustolla. Selvitä tämän mallin tekniset ominaisuudet. Osta sopiva Wi-Fi-reititin.
Asenna tämä laite haluttuun paikkaan ja kytke laite verkkovirtaan. Liitä Internet -palveluntarjoajasi toimittama kaapeli laitteen Internet -kanavaan (DSL, WAN).
Avaa laitteen käyttöohje. Etsi reitittimen asetuksiin pääsemiseksi tarvittava kirjautumistunnus, salasana ja IP -osoite. Kirjoita tämä IP -osoite selaimesi osoiteriville.
Ohjelmaikkuna näyttää reitittimen Wi-Fi-asetusten verkkopohjaisen käyttöliittymän. Siirry Internet -asetusasetus- tai WAN -valikkoon. Muuta tämän valikon kohteiden arvoja kommunikoidaksesi palveluntarjoajasi palvelimen kanssa.
Tallenna asetukset ja siirry Langattoman verkon asetukset -valikkoon. Tämän valikon asetukset riippuvat vain omien tai kannettavien tietokoneiden ominaisuuksista. Valitse haluamasi arvot ja tallenna asetukset.
Käynnistä laite uudelleen napsauttamalla Tallenna ja lopeta -painiketta. Jos tällaista toimintoa ei ole, katkaise virta Wi-Fi-reitittimestä muutamaksi sekunniksi.
Irrota kaapeli. Etsi käytettävissä olevia langattomia tukiasemia. Liitä kannettava tietokone äskettäin luomaasi verkkoon. Varmista, että sinulla on Internet -yhteys. Yhdistä muut laitteet reitittimeen.
Liittyvät videot
Kun käytössä on langaton kotiverkko useille laitteille, sinun on oltava erittäin varovainen, kun valitset Wi-Fi-reitittimen. Tämän laitteen pitäisi pystyä luomaan sellainen tukiasema, johon kaikki tarvittavat kannettavat tietokoneet voivat muodostaa yhteyden.

Onko sinulla ongelmia Wi-Fi-kuvakkeen kanssa Windows 10: ssä? Oletko varma, että verkkokortti toimii oikein tietokoneellasi, mutta Wi-Fi-kuvake ei näy ilmaisinalueella etkä voi valita mihin langattomaan verkkoon haluat muodostaa yhteyden? Katso, miten tämä ratkaistaan.
Wi-Fi-verkkokuvakkeen palauttaminen Windows 10: lle
Langaton kuvake voi kadota Windows 10: n tehtäväpalkista, mikä on varsin ongelmallista. Vaikka muodostamme automaattisesti yhteyden Wi-Fi-verkkoon ja tämä kuvake näyttää tarpeettomalta, verkon kuvakkeen puute voi lopulta olla ärsyttävää. Varsinkin kun haluamme muodostaa yhteyden uuteen verkkoon tai saada yleiskuvan yhteyden tilasta. On useita syitä, miksi kuvake on näkymätön. Katsotaanpa, mitä voimme tehdä tämän korjaamiseksi.
Vaihtoehto # 1 - Tarkista, onko Wi -Fi -kuvake piilotettu
Hyvin yksinkertainen kysymys, mutta usein tapahtuu, että emme huomaa sitä. Windows 10 -ilmoitusalueen kuvakkeita voidaan siirtää, ja tämä koskee myös ääni- ja verkkokuvakkeita. Olisimme voineet vetää kuvakkeen vahingossa ja se on nyt piilotettu.
Laajenna ilmoitusalueen kaikkien kuvakkeiden luettelo napsauttamalla nuolikuvaketta. Jos "Wi-Fi" -kuvake näkyy uudessa ikkunassa muiden lokerokuvakkeiden joukossa, tartu siihen ja pidä sitä painettuna hiiren vasemmalla painikkeella ja vedä se alkuperäiseen paikkaansa kellon viereen.
Vaihtoehto 2 - Tarkista, onko kuvake poistettu kokonaan käytöstä
Kuvake voidaan myös poistaa kokonaan käytöstä tehtäväpalkissa. Voit tarkistaa tämän antamalla asetukset (Käynnistä> Asetukset) ja siirtymällä sitten Järjestelmä> Ilmoitukset ja toiminnot -välilehdelle.
Oikealla puolella on ilmoituspalkin pikatoimintojen kuvakkeet. Alta löydät linkin otsikolla "Kytke järjestelmän kuvakkeet päälle ja pois" - napsauta sitä. Näkyviin tulee uusi ikkuna, jossa voimme hallita yksittäisten kuvakkeiden näyttämistä ilmoitusalueelta.
Etsi kohde luettelosta nimeltä Verkko ja varmista, että kytkin on asennossa Päällä. Palaa sitten edelliseen asetusnäyttöön ja napsauta tällä kertaa "Valitse tehtäväpalkissa näkyvät kuvakkeet" -linkkiä. Etsi luettelosta "Verkko" ja varmista, että se on myös käytössä.
Vaihtoehto # 3 - Varmista, että Wi -Fi -verkkokortti on päällä
Wi-Fi-kuvake katoaa myös, kun langaton verkkokorttimme poistetaan käytöstä. Tässä tapauksessa kuvake korvataan paikallisen (kaapeli) verkon kuvakkeella, joka näyttää täysin erilaiselta. Jos Wi-Fi-kortti on poistettu käytöstä, klassinen kolmen palkin Wi-Fi-kuvake ei ole näkyvissä.
Siirry Käynnistä -valikkoon, etsi Ohjauspaneeli ja käynnistä se. Siirry sitten kohtaan "Verkko ja Internet> Verkko- ja jakamiskeskus" ja valitse "Muuta verkkokortin asetuksia" vasemmalla olevasta sivuvalikosta. Luettelo kaikista tietokoneen / kannettavan tietokoneen verkkokorteista (LAN ja WLAN) tulee näkyviin. Varmista, että Wi-Fi-kortti on päällä. Jos kuvake on harmaa, napsauta välilehteä hiiren kakkospainikkeella ja valitse Ota käyttöön.
Jos sinulla on kannettava tietokone, tarkista myös, että kannettavan tietokoneen Wi-Fi-kytkintä ei ole siirretty pois päältä. Jos näin tapahtuu, käynnistä wifi -verkkokortti vaihtamalla se.
Vaihtoehto # 4 - Tarkista, onko paikallinen ryhmäkäytäntöeditori estänyt kuvakkeen (vain Windows 10 Pro ja Enterprise)
Viimeinen tapa on tarkistaa, onko kuvake estetty kokonaan. Käytämme tätä varten paikallista ryhmäkäytäntöeditoria. Tämä vaihtoehto toimii Windows Professional- ja Enterprise -versioissa.
Paina Windows -näppäin + R -näppäinyhdistelmää ja kirjoita sitten gpedit.msc -komento uuteen ikkunaan ja vahvista se Enter -näppäimellä. Paikallinen ryhmäkäytäntöeditori -ikkuna avautuu. Laajenna vasemmalla olevat kansiot seuraavaan polkuun:
Käyttäjäasetukset> Hallintamallit> Käynnistä -valikko ja tehtäväpalkki
Valitse Käynnistä -valikko ja tehtäväpalkki ja etsi haun oikealta puolelta Poista verkkokuvake.
Näet tämän käytännön tiedot kaksoisnapsauttamalla sitä. Tarkista uudessa ikkunassa Poista käytöstä -valintaruutu ja varmista, että Poista verkon kuvake -vaihtoehto on poistettu käytöstä. Vahvista muutokset OK -painikkeella.