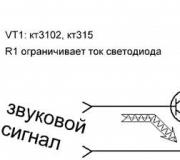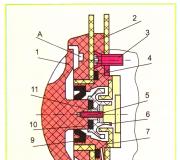Lataa muotoja Photoshop cs6 -logoille. Mukautetut muodot Photoshopissa
Hei rakkaat blogini lukijat. Mitä helpompi tehtävä, sitä vaikeampi on ratkaista se Photoshopissa. On tuhansia artikkeleita mustien silmien vaikutuksesta tai niiden vaikutuksesta, mutta kuinka piirtää ympyrä, neliö tai rombus - mene selvittämään se! Tänään ratkaisen tämän epäoikeudenmukaisuuden.
Löydät kattavan artikkelin geometrisista muodoista Photoshopissa - kuinka piirtää ne itse, mitä lisätyökaluja voit ladata tehokkaamman tuloksen saamiseksi, sekä paljon muuta yhtä mielenkiintoista ja hyödyllistä tietoa.
Piirrämme itsemme
Adobe Photoshopissa on useita työkaluja, joiden avulla voit piirtää muotoja. Tässä on vain muutamia niistä, jotka piilottavat joitain salaisuuksia. Nyt kerron niistä. Joten, jos haluat oppia tekemään niin kuin minulla on kuvassa, suosittelen artikkelia, ei ole mitään helpompaa kuin tehdä sama.
Joten vasemmalla olevasta työkalupalkista löydät suorakulmion, ellipsin, monikulmion, viivan tai mielivaltaisen muodon. Ehkä et näe muita työkaluja, mutta löysit yhden niistä, pidä hiiren vasenta painiketta painettuna sekunnin murto -osan ajan tai napsauta hiiren oikeaa painiketta kerran. Valikko, jossa on muita muotoja, tulee heti näkyviin.

Ensin valitsen suorakulmion. Heti kun lopetan piirtämisen, vasemmalle ilmestyy lisävalikko. Täältä voit valita koon leveyden ja korkeuden, jos haluat pitää tarkat mitat. Hieman alla on valikko, jossa on täyttö itse muodolle - voit valita ei täytettä, yhtenäisen värin, kaltevuuden tai kuvion.

Hieman oikealle on iskuvalikko - sinun on määritettävä sen leveys ja onko se ollenkaan läsnä, jos haluat, tee siitä yksitoikkoinen, täytä se kaltevuudella tai jälleen kuvio.

Jos haluat muuttaa suorakulmion neliöksi, pidä Shift -näppäintä painettuna piirtäessäsi muotoa.

Vaihto -näppäimen painaminen muuttaa ellipsin ympyräksi.

Luettelossa on myös muoto, kuten monikulmio. Voit itse määrittää sivujen määrän. Voit syöttää minkä tahansa arvon - 3 niin, että kolmio tulee ulos, 7, 10 ja niin edelleen.

En kiinnitä paljon huomiota linjoihin; tätä asiaa ei ole vaikea selvittää yksin. Ainoa varoituksen arvoinen asia on, että Shift -painikkeen pitäminen tekee viivasta ehdottomasti pystysuoran tai vaakasuoran.
Mielivaltainen hahmo
Meillä on mielivaltainen luku. Mikä se on?

Ylävalikon oikealla puolella näet valmiit muodot. Eri nuolet, neliöt, salama ja niin edelleen.

Pikanäppäimen Ctrl + T. käyttäminen

Kuinka lisätä uusia
Uusien muotojen lisääminen on helppoa. Sivustolta voi ladata paljon ilmaisia muotoja photoshop-master.ru ... Siellä on noin 400 sarjaa, joissa on hahmoja - ihmisiä, kuvioita, hämähäkkejä, abstraktioita, autoja, tuoleja, tulta, kukkia ja paljon muuta.

Näytän kuinka asennat ne käyttämällä esimerkkiä "Media", ne ovat hyödyllisiä minulle tulevaisuudessa. Joten lataan tiedoston.

Riittää, kun odotat 15 sekuntia. Ennakkoilmoittautumista ei vaadita.

Avaa nyt arkisto ja pudota CSH -tiedosto, josta löydät sen helposti.

Avaa nyt muodot Photoshopissa ja napsauta mutteria oikealla puolella. Valitse avautuvasta luettelosta "Lataa muodot".

Etsi nyt tiedosto, jonka purkit ei niin kauan sitten. Muuten, kun olet valmis, voit poistaa tiedoston tietokoneeltasi. Et tarvitse sitä enää. Kaikki kopioitiin oikeaan kansioon.

Voit käyttää muotoja. Älä unohda täytettä, jonka ansiosta voit muuttaa muotojen väriä sekä aivohalvausta.

Muotojen lisäksi voit käyttää myös harjoja. Ne voidaan myös ladata verkkosivustolta Photoshop-mestari .

Voit ladata tarvittavan sarjan samalla tavalla kuin muotoja käsitellessäsi. Avaa harjat.

Napsauta mutteria ja valitse "Lataa".

Työskentele heidän kanssaan itse. Tässä ei ole mitään vaikeaa. Ne eroavat hieman kuvista.

Googlen apua
Toinen tapa piirtää kuva on käyttää muiden teoksia. Tarvitset Googlen ja sen Kuvat -osion. Miksi juuri hän, saat tietää pian. Jotta hahmolla olisi läpinäkyvä tausta ja se sopisi harmonisesti koostumukseesi, sitä tarvitaan. Näin sinun täytyy etsiä: kolmio png, ympyrä, soikea ja niin edelleen.

Jos teet työtä itsellesi, voit periaatteessa käyttää Yandexiä, mutta jos projekti luodaan kaupallisiin tarkoituksiin, Google on erittäin hyödyllinen. Avaa "Työkalut", sitten "Käyttöoikeudet" ja valitse haluamasi tyyppi - käytä tai käytä ja muuta.

Avaa seuraavaksi kuva, kun olet löytänyt sopivan. Tämä on tärkeä ehto. Piirustuksen tulisi sijaita sellaisella neliönmuotoisella taustalla. Jos se on vain valkoinen, se ei ole png. Ymmärrät eron lataamalla. Periaatteessa on ok oppia virheistään.

Tältä PNG näyttää. Tarkastaja oli täynnä taustaani.

Jos haluat tietää enemmän ohjelmasta, voin neuvoa sinua kurssilla « Photoshop alusta alkaen videomuodossa » ... Se sopii hyvin aloittelijoille. Täällä on paljon hyödyllistä tietoa työkaluista ja milloin ne ovat sopivia.

Internet on täynnä oppitunteja, joista voit oppia, mutta on yksi asia toistaa sokeasti kirjoittajan jälkeen ja aivan toinen saavuttaa tarkoituksen mielekkäästi tietäen, mitä sinun on käytettävä tähän. Tämä on täysin eri taso.
Photoshop on bittikarttakuvatiedosto, mutta sen toiminnallisuus sisältää myös mahdollisuuden luoda vektorimuotoja. Vektorimuodot koostuvat primitiivistä (pisteistä ja viivoista) ja täytteistä. Itse asiassa tämä on vektorireitti, joka on täynnä väriä.
Tällaisten kuvien tallentaminen on mahdollista vain rasterimuodoissa, mutta tarvittaessa työasiakirja voidaan viedä esimerkiksi vektorieditoriin.
Työkalupakki vektorimuotojen luomiseen on samassa paikassa kuin kaikki muut kiinnikkeet - työkalupalkissa. Jos haluat tulla todelliseksi ammattilaiseksi, pikanäppäin soittamiseen näihin työkaluihin on U.

Tämä sisältää Suorakulmio, pyöristetty suorakulmio, ellipsi, monikulmio, vapaamuotoinen muoto ja viiva... Kaikki nämä työkalut toimivat samalla tavalla: ne luovat ankkuripisteistä koostuvan työpolun ja täyttävät sen perusvärillä.
Kuten näette, työkaluja on melko vähän. Puhutaanpa kaikista lyhyesti.
- Suorakulmio.
Tällä työkalulla voimme piirtää suorakulmion tai neliön (näppäintä painettuna SIIRTÄÄ).
- Pyöristetty suorakulmio.
Tämä työkalu, kuten nimestä voi päätellä, auttaa piirtämään saman muodon, mutta pyöristetyillä kulmilla.
Pyöristyssäde on esiasetettu asetuspalkissa.

- Ellipsi.
Työkalulla "Ellipsi" ympyröitä ja soikeita luodaan.
- Monikulmio.
Työkalu "Monikulmio" avulla voimme piirtää monikulmioita, joilla on tietty määrä kulmia.
Kulmien lukumäärä voidaan määrittää myös asetuspalkissa. Huomaa, että asetus määrittää parametrin "Juhlat"... Älä anna tämän tosiasian johtaa sinua harhaan.

- Linja.
Tällä työkalulla voimme piirtää suoran viivan mihin tahansa suuntaan. Avain SIIRTÄÄ tässä tapauksessa voit piirtää viivoja 90 tai 45 astetta kankaaseen nähden.
Viivan leveyttä voidaan säätää samassa paikassa - parametrien paneelissa.

- Mielivaltainen hahmo.
Työkalu "Vapaa hahmo" antaa meille mahdollisuuden luoda muodosarjaan sisältyviä vapaamuotoisia muotoja.
Tavallinen Photoshop -sarja, joka sisältää mielivaltaisia muotoja, löytyy myös työkalun yläreunan työkaluriviltä.

Voit lisätä Internetistä ladattuja muotoja tähän joukkoon.
Työkalun yleiset asetukset
Kuten jo tiedämme, suurin osa muotoasetuksista sijaitsee ylävalintapalkissa. Alla olevat asetukset koskevat kaikkia ryhmän instrumentteja.

Seuraavien asetusten avulla voit tehdä erilaisia, melko monimutkaisia muotojen käsittelyjä, joten puhutaan niistä yksityiskohtaisemmin.
Lukujen manipulointi
Nämä manipulaatiot ovat mahdollisia vain, jos vähintään yksi muoto on jo kankaalla (kerroksessa). Alla selviää, miksi näin tapahtuu.

Tämän kohdan avulla voit yhdistää kaikki ääriviivat yhdeksi kiinteäksi kuvaksi, kun olet suorittanut yhden tai useamman edellisen operaation.
Harjoitella
Tämän päivän oppitunnin käytännön osa on joukko kaoottisia vaiheita vain nähdäksesi, miten työkaluasetukset toimivat. Tämä riittää jo ymmärtämään muotojen kanssa työskentelyn periaatteet.
Harjoittele siis.
1. Luo ensin tavallinen neliö. Voit tehdä tämän valitsemalla työkalun "Suorakulmio", pidä näppäintä painettuna SIIRTÄÄ ja vedä kankaan keskeltä. Voit käyttää ohjaimia käytön helpottamiseksi.

2. Valitse sitten työkalu "Ellipsi" ja asetuskohde "Vähennä etuhahmo"... Leikataan nyt ympyrä neliöltämme.

3. Napsauta kerran mitä tahansa kohtaa kankaalla ja kirjoita avautuvaan valintaikkunaan tulevan "reiän" mitat ja aseta myös viiva kohteen eteen "Keskustasta"... Ympyrä luodaan täsmälleen kankaan keskelle.

4. Napsauta OK ja näemme seuraavaa:

Reikä on valmis.
5. Seuraavaksi meidän on yhdistettävä kaikki komponentit ja luotava kiinteä muoto. Voit tehdä tämän valitsemalla asetuksista sopivan kohteen. Tässä tapauksessa sitä ei tarvitse tehdä, mutta jos ympyrä ylitti neliön rajat, hahmomme koostui kahdesta työpolusta.
6. Muuta muodon väriä. Oppitunnista tiedämme, mikä asetus on vastuussa täytöstä. On toinen, nopeampi ja käytännöllisempi tapa muuttaa väriä. Sinun täytyy kaksoisnapsauttaa muotokerroksen pikkukuvaa ja valita väriasetusikkunasta haluamasi sävy. Tällä tavalla voit täyttää muodon millä tahansa kiinteällä värillä.

Jos siis tarvitset kaltevuustäytön tai kuvion, käytä asetuspaneelia.
7. Lisätään lyönti. Voit tehdä tämän katsomalla lohkoa "Luukku" asetuspalkissa. Tässä valitaan aivohalvauksen tyyppi "Pisteviiva" ja käytä liukusäädintä muuttaaksesi sen kokoa.

8. Aseta katkoviivan väri napsauttamalla viereistä väriruutua.

9. Jos poistat muodon täytön kokonaan käytöstä,

Sitten voit nähdä seuraavan kuvan:

Siten kävimme läpi melkein kaikki ryhmän soittimien asetukset. "Kuva"... Muista simuloida erilaisia tilanteita ymmärtääksesi, mitä lakeja rasteriobjektit noudattavat Photoshopissa.
Muodot ovat merkittäviä siitä, että toisin kuin rasterivastaavat, ne eivät menetä laatua eivätkä hanki rosoisia reunoja skaalauksessa. Niillä on kuitenkin samat ominaisuudet ja ne käsitellään. Voit soveltaa tyylejä muotoihin, täyttää millä tahansa tavalla, luoda uusia muotoja yhdistämällä ja vähentämällä.
Taidot muotojen kanssa ovat välttämättömiä, kun luodaan logoja, erilaisia elementtejä verkkosivustoille ja tulostetaan. Näiden työkalujen avulla voit kääntää rasterielementit vektorielementteiksi ja viedä ne sitten sopivaan editoriin.
Muodot voidaan ladata Internetistä ja luoda omia. Muotoja voidaan käyttää valtavien julisteiden ja kylttien piirtämiseen. Yleensä näiden työkalujen hyödyllisyyttä on erittäin vaikea yliarvioida, joten kiinnitä erityistä huomiota Photoshopin tämän toiminnon tutkimiseen, ja ne auttavat sinua tässä.
Tänään kerron kuinka tehdä mielivaltainen muoto Photoshopissa. Valmistaudu siihen, että oppitunnilla on paljon hyödyllistä materiaalia. Varaa pari tuntia vapaata aikaa oppitunnin tietojen tutkimiseen.
Sinulla on paljon opittavaa tietääksesi kuinka tehdä mielivaltainen hahmo ja mitä voit tehdä sillä tulevaisuudessa. Tunnet itsesi kirjaimellisesti neroksi, kun ymmärrät Photoshopin toiminnan ja opit rakentamaan erilaisia mielivaltaisia muotoja itse.
Aluksi saattaa tuntua, että mielivaltaisten muotojen tekeminen on vaikeaa, mutta itse asiassa voit luoda tällaisia muotoja itse ja ilmaiseksi kaikkivaltiaan Photoshopin avulla.
Muotojen luominen on varsin hauska prosessi. Se on vieläkin mielenkiintoisempaa, jos luomalla erilaisia muotoja voit myös yhdistää ne erilliseen sarjaan. Se voi tuntua aluksi monimutkaiselta, mutta sitten pidät siitä ja sinut vedetään tähän prosessiin.
Kun opit luomaan erilaisia mielivaltaisia muotoja, voit käyttää niitä koristeena koristettaessa kuvia ja piirustuksia. Tämän oppitunnin jälkeen sinun on helppo luoda suuri kollaasi mielivaltaisilla muodoilla, jotka olet itse piirtänyt hankkimiesi taitojen avulla.
Joten aloittaaksesi Photoshopin käytön sinun on perehdyttävä työkaluihin, joita tarvitsemme muodon luomiseksi. Älä aloita muotojen luomista, jos et tiedä ohjelman perusteita.
Tärkein työkalu, jota käytämme muodon luomiseen, on Sulka (P) Niille, jotka ymmärtävät jo ohjelman ja sen olemuksen hyvin, voit kokeilla työkaluja, kuten "Ellipsi", "Suorakulmio".
Mutta nämä työkalut eivät toimi, jos sinun on luotava tietty muoto tällaisessa tilanteessa, valitse Sulka (P).
Jos sinulla on kyky piirtää mikä tahansa muoto tarkasti ja tarkasti käsin, olet onnekas, eikä sinun tarvitse jäljittää muotoja valokuvista. Ja niiden, jotka eivät osaa piirtää, on opittava jäljittämään kuva valokuvista.
Aloitetaan luomalla piparkakkumiehen muoto.

1. Valitse ensin työkalu, jota käytät - kynä (P).

Edellä on jo sanottu, että mielivaltaisen muodon luomiseksi voit käyttää Ellipsi tai Suorakulmio.
On loogista huomata, että tällaiset työkalut eivät sovellu piparkakkumiehen piirtämiseen. Valitse työkaluriviltä Sulka (P)... Voit myös nopeuttaa prosessia painamalla vain näppäimistön P -näppäintä.
2.
Parametri Muoto kerros.
Kun olet jo valinnut työkalun, jota käytät, kiinnitä huomiota ohjelman yläpaneeliin.
Voit piirtää muodon valitsemalla avattavan valikon kohdan nimeltä Muoto. Kun käytät kynää, ohjelman tulisi käyttää tätä parametria oletusarvoisesti, joten yleensä mitään ei tarvitse muuttaa alkuvaiheessa.

3.
Kuvion piirtäminen
Kun olet valinnut oikean työkalun ja asettanut parametrit, voit alkaa jäljittää tulevaa mestariteosta. Sinun on aloitettava vaikeimmasta elementistä - kuvan päästä.
Paina hiiren vasenta painiketta useita kertoja asettaaksesi kiinnityspisteet pään ympärille. Vedä sitten tulevan pään viivoja pitäen näppäintä painettuna CTRL taivuttaa niitä oikeaan suuntaan.

Photoshop -ohjelma ei itse tiedä, mitä sinun on saatava kaikkien toimintojesi seurauksena, joten se maalaa muodon ääriviivat oletusarvoisesti valitsemasi taustavärillä. Tämä kehottaa seuraavaan vaiheeseen - polkujen läpinäkyvyyden vähentämiseen.
4. Vähennä polun läpinäkyvyyttä.
Käyttäjät, jotka tuntevat Photoshopin perusteet, tietävät, missä kerrospaneeli sijaitsee, aloittelijoiden on katsottava.
Määritä Tasot -paneelissa luomasi tason polkujen opasiteetin väheneminen. Tasot -paneelissa on kaksi vaihtoehtoa - alempi kerros on paikka, jossa alkuperäinen valokuva sijaitsee, ja yläkerros, jossa luomasi muoto näkyy.
Vähennä elementin läpinäkyvyyttä 50% nähdäksesi rakentamasi muodon.

Näiden manipulaatioiden jälkeen pää tulee näkyviin ja työtä voidaan jatkaa helpommin.
On helpompaa työskennellä, kun alkuperäinen valokuva näkyy täytteen läpi. Nyt tulevilla piparkakuillamme on pää, mutta jotain puuttuu?
Sinun on lisättävä silmät ja suu. Nyt sinulla on uhkaava tehtävä. Kuinka lisäät nämä elementit piirustukseesi? Tarkastelemme tätä seuraavassa vaiheessa.

5. Tarvitsemme työkalun "Ellipsi"

Paras vaihtoehto tässä on aloittaa helpoimmasta, tässä tapauksessa silmistä. Jos tiedät kuinka piirtää selkeä ja tasainen ympyrä hiirellä, voit kokeilla kynän käyttöä. Mutta on olemassa helpompi tapa - käytä töissä ellipsityökalua, joka piirtää ympyrän (pitäen samalla alhaalla SIIRTÄÄ).

6. Parametri "Vähennä etuhahmo"
Vähennys muotoalueelta löytyy työkalupalkista. Tämä vaihtoehto auttaa sinua luomaan vaikutteita muodoilla. Kuten nimestä voi päätellä, voit vähentää kuvasta alueen, ylittää useiden kuvien alueet kerralla.

7. Piirustusten poistaminen valmiista silueteista.
Muista, että sinun on lisättävä pieniä yksityiskohtia tulevaan mestariteokseen, joka koristaa sen ja tekee kuvasta täydellisen ja kauniin koristeellisella tavalla. Jos haluat aloittaa tietojen lisäämisen, sinun on ensin valittava Vähennä etumuoto. Toimi helpoimmasta vaikeimpaan.
Kynä on monipuolisin työkalu, koska se voi piirtää minkä tahansa muodon, mutta tässä tarvitaan tarkkuutta ja tarkkuutta, muuten piirtäminen voi vain pilata kaikki ponnistelut. Toisin kuin suorakulmio tai ellipsi, kynällä voidaan piirtää minkä tahansa muotoisia ja kokoisia yksityiskohtia.
Jos "Vähennä etukappale" -toiminto on poistettu käytöstä, aseta se uudelleen, koska työskentelemme sen kanssa edelleen. Komealla pikkumiehellämme ei ole vieläkään suuta, joten maalaa hänelle hymy, jotta hän olisi onnellinen.

Oppitunti näyttää esimerkin siitä, kuinka valita vain miehen pää kynällä, mutta valita koko muoto ja leikata pois painikkeet, perhonen ja muut elementit.
Näin:

Kotitehtävät: Valitse omat koristeet pikkumiehen käsistä ja jaloista.
Tässä voimme sanoa, että hahmo on melkein valmis. Vielä on muutama viimeinen vaihe jäljellä ja voit ihailla saavutustasi.
8. Lisää muodon läpinäkyvyyttä 100%: iin
Kaikkien tehtyjen toimien jälkeen näet koko kuvan, mikä tarkoittaa, että emme enää tarvitse lähdettä.
Aseta siis muodon opasiteetti takaisin 100%: iin. Alkuperäinen kuva ei enää häiritse sinua, etkä tarvitse sitä, joten voit piilottaa sen napsauttamalla kerroksen vasemmalla puolella olevaa piilokivikuvaketta. Näin ollen vain itse piirtämäsi kuva näkyy.

Jos luulet tämän olevan loppu, olet väärässä. Tässä oppitunnissa opimme paitsi piirtämään hahmon lähteestä, myös mielivaltaisen hahmon, joten meidän on suoritettava vielä muutama toiminto, jotta tuloksena olevasta miehestä tulee mielivaltainen hahmo.
Ole kärsivällinen ja jatka ohjeiden noudattamista.
9. Miehen muodon määrittäminen mielivaltaiseksi muotoksi
Ennen kuin aloitat toimenpiteet kuvassa, valitse kerros, jossa on muoto, älä alkuperäisessä kuvassa - malli.
Kun valitset tekemäsi kerroksen, näkyviin tulee valkoinen kehys ja kuvan ääriviivat ääriviivat muodon ympärille.
Kun olet valinnut tässä vaiheessa tarvitsemasi kerroksen, siirry valikkoon ja valitse Editointi - Määritä vapaakätinen muoto.

Sitten avautuu välilehti, jossa sinua pyydetään nimeämään pikku miehesi. Kutsu sitä millä tahansa ymmärrettävällä nimellä.
Vahvista toimintasi napsauttamalla OK.

Nyt sinulla on luomasi mukautettu muoto. Photoshop voidaan sulkea, mielivaltaisen muodon luomisen vaiheet ovat ohi. Mutta sen jälkeen sinulla pitäisi olla kysymys "Mistä löytää hahmo itse ja miten sitä käytetään käytännössä?"
Tämä kuvataan seuraavissa vaiheissa.
10. "Vapaa hahmo"


11. Vaihda asetuksia.
Työkalu Mielivaltainen hahmo avaa sinulle asetuspaneelin, tutki huolellisesti kaikki parametrit ja löydä sieltä kolmio, joka sisältää luettelon mielivaltaisista muodoista. Tämän jälkeen avautuu ikkuna, jossa on käytettävissä mielivaltaisia muotoja.
Luomasi muoto on viimeinen tässä luettelossa. Valitse se käyttääksesi myöhemmin ja katso, mitä ei käytä.
12. Luo muoto.
Luo muoto pitämällä hiiren oikeaa painiketta painettuna ja liikuttamalla hiirtä. Pidä näppäintä painettuna mittasuhteiden säilyttämiseksi. SIIRTÄÄ... On myös hyvä tietää, että jos puristat ALT, muoto siirtyy keskelle, mikä on kätevää.
Voit muuttaa muodon sijaintia välilyönnin avulla. Siirrä muotoa missä haluat ja pidä välilyöntinäppäintä painettuna. Kun vapautat sen, kuva lukittuu paikkaan, johon laitat sen. Älä pelkää, että mielivaltainen hahmo ei ole työn aikana täysin näkyvissä. Vain ohut ääriviiva pitäisi näkyä.

Oletuksena Photoshop maalaa mielivaltaisen muodon taustavärillä, kaikki riippuu valitsemastasi väristä. Jäljellä on pari vaihetta, joissa ymmärrät kuinka muuttaa mielivaltaisen muodon kokoa ja väriä.
13. Piparkakkujen värin muutos
Jos haluat muuttaa muodon pääväriä, kaksoisnapsauta tason pikkukuvaa. Avautuu väripaletti, josta voit jo valita minkä tahansa värin, jolla hahmo maalataan. Koska meillä on piparkakkumies, on suositeltavaa maalata se beigeksi, mutta täällä voit myös näyttää mielikuvituksesi. Vahvista toimintasi ja kuva vaihtaa väriä välittömästi. Voit muuttaa sitä milloin haluat, olla luova ja näyttää mielikuvitusta!

14. Sijainnin muutos.
Toinen kysymys, joka huolestuttaa monia Photoshopin käyttäjiä. Kuinka nimetä mielivaltaisen muodon koko ja sijainti.
Jos haluat käyttää vapaamuotoisia muotoja suurten kollaasien luomiseen, on tärkeää, että muodot eivät ole päällekkäisiä, muuten et näe pieniä yksityiskohtia, joita olet yrittänyt niin kovasti. Kuvan laatu ei kärsii koon muuttamisesta, joten sinun ei tarvitse huolehtia tästä.
Jos haluat muuttaa mielivaltaisen muodon kokoa, siirry Tasot -paneeliin ja napsauta CTRL + T... Muunnoskehys avautuu, minkä jälkeen voit muuttaa muodon kokoa tarpeen mukaan napsauttamalla mitä tahansa kulmaa. Voit säilyttää valitun kuvasuhteen painamalla SIIRTÄÄ... Pidä näppäintä painettuna ALT muodon kokoa muutetaan keskeltä.

Jos haluat kiertää muotoa, vedä muoto muunnosruudun ulkopuolelle ja siirrä kohdistinta haluttuun suuntaan. Tallentaaksesi tehdyn työn, sinun tarvitsee vain painaa TULLA SISÄÄN ja muoto pysyy valitsemassasi koossa. Jos haluat siirtää sen myöhemmin tai pienentää sen kokoa, tee nämä vaiheet uudelleen.
Photoshopissa voit luoda useita kopioita mielivaltaisesta muodosta, jonka olet luonut niin monta kertaa kuin haluat. Voit jatkuvasti säätää sijaintia, kokoa, väriä ja muotoja, muista vain tallentaa toimintasi. Jokaisella kuviolla on aina selkeät ääriviivat ja kulmat, kuva ei menetä ominaisuuksiaan muutettaessa parametreja.
Kiitos, että luit opetusohjelman, toivon, että olet oppinut kaikki manipulaatiot mielivaltaisilla muodoilla. Toivotan teille menestystä tällaisen mielenkiintoisen ja hyödyllisen Photoshop -ohjelman kehittämisessä.