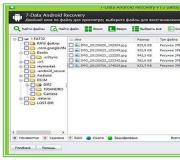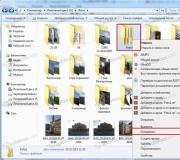Skype ei kameran kuvaketta. Kameran asetukset Skype
Ratkaisemme ongelman - kamera ei toimi Skype
Tervetuloa ystävät. Tässä huomautuksessa harkitse kysymys, miksi kamera ei toimi Skypeissa ja sen korjaamiseksi. Tämä on erittäin suosittu ongelma. Yritämme auttaa sinua päätöksessään.
Suosittelemme myös artikkelia laadukkaasta kannettavien tietokoneiden puhdistuksesta Minskissa. Ennemmin tai myöhemmin kaikki kannettavat tietokoneet ovat saastuneet pölyllä, alkavat sitten melua ja ylikuumenemista. Tämän seurauksena on erittely.
Ja niin, mennään.
- Johdanto
- Syy, että Skype ei näe kameraa
- Korjaa kammion puuttuminen Skype
- Johtopäätös
Johdanto
Ilman Skype nyt nyt. Monet sukulaiset ovat muissa kaupungeissa ja maissa, joten ne ovat äärimmäisen välttämättömiä tämän "Internet-puhelimen" lisäksi tämän ohjelman vapaan piirteen vuoksi, mikä mahdollistaa verkkokameran etäisyydellä, eli näkemään hänen keskustelukumppaninsa, vaikka ne olisivat toisessa maassa.

Syy, että Skype ei näe kameraa
Melko usein kamera Skype lakkaa toimimasta ohjelman päivittämisen jälkeen. Seuraavalla käynnistyksellä on todettu, että emme voi tehdä videopuhelua kameran puuttumisen vuoksi. Vaikka ei vain päivityksen jälkeen, niin kokeile alla kuvattua menetelmää.
On osoittautunut, että ohjelman kehittäjät ovat tehneet muutoksia, joiden vuoksi jotkin jalostajat eivät ole täysin tukeneet sitä täysin. Mutta sinun ei pitäisi olla hyvin järkyttynyt, on tapa päästä tämän ongelman ympärille.
Tehdä tämä, meidän on vain hyödynnettävä Skype-versio. Toisin sanoen sinun on poistettava olemassa oleva ja asennus toinen, jota suosittelemme, että Skype alkoi löytää kammio.
Korjaa kyvyttömyys tehdä videopuhelu Skype
Joten aloittaaksesi käytettävissä olevan version. Tehdä tämä, jätämme sen, älä unohda, että sinun on muistettava kirjautumistunnus ja salasana. Kirjaudu sisään, koska asennuksen jälkeen sinun on mentävä siihen.
Kun olet poistanut sen. Voit myös tehdä erityisiä apuohjelmia, ja voit esimerkiksi rakentaa järjestelmätyökaluja, esimerkiksi "ohjelmien asentaminen ja poistaminen".
Pidämme tämän polun: Käynnistys - Ohjauspaneeli - Ohjelmat (Ohjelmien, ohjelmien ja komponenttien poistaminen), voidaan joskus allekirjoittaa "ohjelmien asentaminen ja poistaminen". Mene sinne. Löydämme Skype, paina kaksi kertaa hiiren vasemmalla painikkeella ja suorita poistoprosessi.

Kaikki, poistettu. Myös luotettavuuden kannalta kannattaa käynnistää kannettava tietokone tai tietokone. Asenna tarvittava versio.
Voit tehdä tämän läpi tämän linkin www.skype.com/go/getsKype-Sse, eli me korostamme sen, paina "Kopioi" -painiketta ja aseta selain osoitekirjaan, jota käytät ja paina tuloa . Lataaminen alkaa välittömästi tai paikkaa tarjotaan, missä tallentaa tämän tiedoston.

Nyt meidän on suoritettava USA ladattama asennustiedosto. Seuraamme tarvittavat ohjeet, eli klikkaa "Seuraava, asenna ... ja niin edelleen". Tämän seurauksena saamme Skype-ohjelman asennetun version, joka todennäköisesti näkee "webbikamera".
Pieni vetäytyminen. Suosittelemme sinua tutustumaan muistiinpanon kannettavan tietokoneen kuumaksi. Tämä häiritsevä tila, joka johtaa osien palamiseen sisällä. Jos olet tietoinen siitä, miksi kannettava tietokone kuumenee, voit välttää äkillisiä hajoamista. Ja kaikki "beski" ovat erittäin kuumia poikkeuksetta.
Meidän on myös kiellettävä ohjelman automaattinen päivitys Skype-asetuksissa, joten estämme sen, että se päivittää sen itse ja kamera lopettaa uudelleen työskentelyn. Me teemme sen. Löydä valikon yläosassa "Työkalut" - "Asetukset" - "Lisäasetukset" - "Automaattinen päivitys" - Sammuta automaattinen päivitys:

Näin ollen poistamme aistillisen ohjelmiston päivitysominaisuuden. Näin ollen, jos tämä menetelmä auttoi määrittämään kameran, se toimii edelleen, kunnes kehittäjät lopettavat tämän version tukemisen.
Jos se ei auttanut, on täysin mahdollista, että web-kamera hajosi. Tee tämä tarkistaa se. Luotettavin ja varma tapa on muodostaa yhteyden toiseen tietokoneeseen tai kannettavaan tietokoneeseen tai enemmän. Jos ja siellä ei toimi missään, on todennäköistä, että se ei enää toimi, ja sen on ostettava uusi.
23.03.2017
Skype-ohjelmisto kehitti Windows Windows, Microsoftin luojat. Tänään Skype-käyttäjien määrä menee kaikki kohtuulliset rajat. Ihmiset käyttävät tätä ohjelmistoa kommunikoimaan ystävien kanssa, lähellä, suorittaa online-konferenssi. Nykyaikaista elämää on hyvin vaikeaa ilman Skypeä, sillä ohjelmalla ei vielä ole arvoisia analogeja.
Skype, ohjelma, on varmasti omat ainutlaatuiset ominaisuudet ja työkyvyn ongelmat. Usein Skype-käyttäjät vetoavat Microsoftin tekniseen foorumiin tai suorittamaan hakukyselyt internetissä johtuen siitä, että web-kamera pysähtyi toimivan.
Kamariongelmien ratkaiseminen Skype
Kaikenlaisia \u200b\u200bongelmia skype, jotka liittyvät verkkokameraan, voivat kuljettaa sekä teknistä että systeemistä luonnetta. Se johtuu tästä, ennen kuin aloitat kameran näyttämisen ongelman Skype, varmista, että laite toimii.
Jos haluat selvittää videolaitteen toiminnallisen sopivuuden, voit käyttää kolmansien osapuolten sovelluksia, kuten ohjelmaa "Webcammax". Windows 8-10: n tapauksessa järjestelmän alun perin esittää hakemuksen "Kamera"mikä sopii myös suorituskyvyn diagnosointiin.

Varmista, että web-kamera toimii täysin, voit aloittaa ongelman ratkaisemisen Skype-kuvan näyttämisellä. Jos kamera on rikki, on suositeltavaa ottaa yhteyttä web-kameran korjaamiseen tai uuden laitteen ostamiseen.
Tapa 1: Uusimman Skype-päivityksen asettaminen
Hyvin usein, jona kysynnän tilastot, ihmiset kohtaavat työelämän web-kameran ongelman, käyttämällä ohjelmiston vanhentunutta versiota. Voit päästä eroon ongelmasta, sinun on päivitettävä Skype viimeiseen ajankohtaiseen versioon.
On parasta poistaa ohjelma, siirry Skypen viralliseen sivustoon ja lataa uusi asennustiedosto. Tämän jälkeen ladattu ohjelma on asennettava asennusohjeiden mukaisesti.
Jos käytät enemmän tai vähemmän tuoreita, mutta silti ei uusin versio, sinun on toimittava seuraavasti.

Jos käytät Skype-versiota, mutta verkkokamera ei vieläkään toimi, kannattaa kiinnittää huomiota muihin tapoihin tämän ongelman ratkaisemiseksi.
Tapa 2: Poista ristiriitaiset sovellukset käytöstä
Siinä tapauksessa, että tietokoneessa tai mobiililaitteessa on sovellus, käytä myös verkkokameran käyttöoikeutta, Skype-ongelmat ovat melko mahdollisia. Tehdä tämä, sinun on selvitettävä, mitä sovellus on ristiriidassa ja lopettaa työskentely, mukaan lukien toimiva tausta.
Usein kameraan liittyvät Skype-ongelmat etenevät näennäisesti yksinkertaisimmista sovelluksista. Nämä sisältävät:
- streaming Audio- ja Videonsiirtoohjelmat;
- nettiselain;
- tiedoston jakamisen sovellukset.
Kaikki on ratkaistu melko helposti - sinun tarvitsee vain lopettaa Skypen kanssa ristiriitaisen ohjelmiston työn.
Jos haluat diagnosoida tarpeettomia ohjelmia, on suositeltavaa käyttää Standard Windova -työkalua - "Task Manager". Tämän ohjelmiston ansiosta näet, mitkä prosessit ovat käynnissä ja suorittavat työnsä.
Harkitse, miten kaikki tehdään, ohjelman esimerkissä "Webcammax"Mikä pystyy sieppaamaan kuvan Skype-ohjelmasta estämään sen suorituskykyä.
Ensin sinun täytyy avata "Task Manager". Tee se on mahdollista useilla tavoilla.

Jälkeen "Task Manager" Avattu, on tarpeen selvittää, mitkä ohjelmat voin aiheuttaa ongelmia.

Kun kaikki tarpeettomat ohjelmat poistetaan, sinun on käynnistettävä Skype ja tarkista kameran suorituskyky. Seuraaviin kohteisiin, käy läpi, jos ongelma epäonnistui.
Tapa 3: Yhteyden laadun tarkistaminen
Tämä tapaus pystyy vain osittain ratkaisemaan ongelma ei-työskentelevällä kammiolla, koska suurin osa Internet-yhteyden huono kanava estää täysin kyvyn soittaa Skype-puheluihin. Tee tämän periaatteen Skype, että jos sinulla ei ole nopeaa Internetiä, ohjelma poistaa käytöstä automaattisesti joitain ominaisuuksia, kuten videolinkkiä.
Internet-ongelman ratkaisu riippuu yksinomaan sinusta. Tätä varten sinun on ehkä kiinnitettävä itsenäisesti modeemi tai reititin sekä ota yhteyttä Internet-palveluntarjoajaan (palveluntarjoaja).
Jos käytät Skype mobiililaitteesta, suositukset ovat täsmälleen samat - Hanki nopea internet Skype-vaatimusten mukaisesti.
Tapa 4: Kameran tarkistaminen "Laitehallinta" kautta
Usein se tapahtuu, että web-kamera ei toimi väärin asennettujen ohjainten tai laitteen manuaalisen sulkemisen vuoksi. Tarkista kameran tilan tila, jonka voit "Laitehallinta"läsnä jokaisessa Windows WinTovin versiossa.

Kun laite alkaa näyttää normaalisti laitteistoluettelossa, voit tarkistaa kameran suorituskyvyn Skype-ohjelmassa.
Menetelmä 5: Yleiset ratkaisut
Siinä tapauksessa, että sinulla on uusin Skype-versio, hyvä Internet-yhteys, hyvä videolaite ja ristiriitaisia \u200b\u200bohjelmia, mutta kamera ei toimi joka tapauksessa, kattavat ratkaisut voivat auttaa.

Jos mikään ehdotetuista vaihtoehdosta ei auta sinua, on suositeltavaa ottaa yhteyttä laitteen toimittajaan. On mahdollista, että kameran valmistaja on tämän laitteen ennakoimaton käyttö Skype-laitteessa.
Tapa 6: Päivitä säätö (Windows 8)
Windows 8 -käyttöjärjestelmän tapauksessa kameran ongelma voi ilmetä uusimpien päivitysten vuoksi. Tämä tilanne on sallittua erittäin yksinkertaista, tarkalla noudattamalla näitä toimia.

Näiden toimien jälkeen Skypen web-kameran ongelma on kokonaan katoaminen.
Jos kaikista tehdyistä toimista huolimatta Skype-kamera ei toimi joka tapauksessa, yritä korvata se. Erityisesti se koskee kannettavien tietokoneiden ja muiden kannettavien laitteiden käyttäjiä, joissa oletuksena on asennettu kamera, joka on paljon toivottavaa.
Lopetti normaalisti toimivan kameran Skype? En tiedä miten poistaa ongelma? Älä epätoivoa, tämä on yleinen ongelma, joka on helppo korjata. Tässä artikkelissa luetellaan kaikki syyt videon katoamiseen Skype-laitteessa ja kuvataan yksityiskohtaisesti häiriötekniikat, jotka alkavat yksinkertaisimmista ja päättymistä monimutkaisimmalla.
Ongelmien syyt
Ongelman ratkaisemiseksi on tarpeen ymmärtää, miksi se tapahtuu. Tässä luettelo yleisimmistä syistä:
- Kamera on poistettu käytöstä painamalla näppäimistön tai kannettavan tietokoneen kotelon painiketta.
- Kameran fyysisen yhteyden kanssa on ollut ongelmia.
- Internetiin ei ole vakaa yhteys.
- Skypen vanhentunut versio asennettiin tai hänen työssään tapahtui epäonnistuminen.
- Messenger on määritetty väärin.
- Kamera ei ole käytettävissä toisen ohjelman käytöstä.
- DirectX-ohjelmistossa oli toimintahäiriöitä.
- Kameraohjain Virheellisesti toiminnot.
- Videodadapter-ohjaimessa oli ongelmia.
Harkitse kutakin syystä yksityiskohtaisemmin ja ymmärrä, miten se poistaa sen.
Kamera on poistettu käytöstä
Hyvin usein videokuva Skype puuttuu siitä, että kamera on yksinkertaisesti sammutettu. Jos haluat tarkistaa tämän version, katsokaa Webcam-työtilan ilmaisin.
 Jos LED on päällä, se tarkoittaa, että kaikki on kunnossa, ja jos ei, kytke kammio painamalla painiketta, joka voi olla molemmat sen vieressä että näppäimistössä. Jälkimmäisessä tapauksessa sisällyttäminen tehdään samanaikaisesti painamalla näppäimiä.
Jos LED on päällä, se tarkoittaa, että kaikki on kunnossa, ja jos ei, kytke kammio painamalla painiketta, joka voi olla molemmat sen vieressä että näppäimistössä. Jälkimmäisessä tapauksessa sisällyttäminen tehdään samanaikaisesti painamalla näppäimiä. 
Fyysinen yhteys järjestelmäyksikön tai kannettavan tietokoneen kanssa
Kun käytät erillistä (kannettavaa) web-kameraa, tarkista, onko kaapeli kytketty tietokoneeseen. Yritä liittää se toiseen USB-liittimeen.
 Ehkä pesä, johon kamera on tällä hetkellä kytketty, epäonnistui. Muuten se voi olla kertaluonteinen epäonnistuminen. Poistetaan se auttaa kaapelin yksinkertaista irrottamista liittimestä ja uudelleenyhteydestä.
Ehkä pesä, johon kamera on tällä hetkellä kytketty, epäonnistui. Muuten se voi olla kertaluonteinen epäonnistuminen. Poistetaan se auttaa kaapelin yksinkertaista irrottamista liittimestä ja uudelleenyhteydestä.
Epävakaa Internet-yhteys
 Jos haluat sulkea tämän version, tarkista tietokoneen yhteys verkkoon ja varmista, että se toimii. Suorita selain ja avaa kaikki Web Resource - Yhteyden on oltava vakaa, keskeytyksellä. Jos Internet on kunnossa, siirry seuraavaan diagnostiseen vaiheeseen.
Jos haluat sulkea tämän version, tarkista tietokoneen yhteys verkkoon ja varmista, että se toimii. Suorita selain ja avaa kaikki Web Resource - Yhteyden on oltava vakaa, keskeytyksellä. Jos Internet on kunnossa, siirry seuraavaan diagnostiseen vaiheeseen.
Vanhentunut Skype-versio
 Valitettavasti Messengerin kehittäjät viettävät jonkin aikaa lopettamaan vanhojen versioiden työn säilyttämisen, pakottavien käyttäjien päivittämiseksi. Näin ollen kameran kuvan katoamisesta voi olla Skype-vanhan version käyttö.
Valitettavasti Messengerin kehittäjät viettävät jonkin aikaa lopettamaan vanhojen versioiden työn säilyttämisen, pakottavien käyttäjien päivittämiseksi. Näin ollen kameran kuvan katoamisesta voi olla Skype-vanhan version käyttö.
Päivitä Messenger, lataa ja suorita asennuspaketti virallisesta resurssista.
Jos haluat tarkistaa, mikä Skype-versio on asennettu tietokoneeseen, tee seuraavat vaiheet:

Ikkuna aukeaa tietoa nykyisestä versiosta, jossa myös ilmoitetaan, onko se eniten. Kun ohjelmaa on päivitettävä, kehittäjät lähetetään tähän ilmoitukseen. Jos näet sen, napsauta painiketta. "Päivittää"
. Se aloittaa lataamisen ja asentamisen uuden version lähettilästä. Skype-prosessin päätyttyä se käynnistyy automaattisesti uudelleen. 
Virheelliset asetukset
Joskus kamera ei toimi Skypessä, koska Messengerin virheelliset asetukset ovat itse. Tarkista, onko vastaavat parametrit asennettu, toimi seuraavasti:

Kameraa käytetään toinen ohjelma
 Joskus on olemassa tilanne, jossa laitetta käytetään millä tahansa sovelluksella ja siksi muuttuu Skype-laitteessa. Se voi olla mikä tahansa videoeditori, Internet-selain tai toinen käynnissä oleva messenger. Kosketa joka tapauksessa kameran valon merkkivalo, joka sijaitsee silmän vieressä.
Joskus on olemassa tilanne, jossa laitetta käytetään millä tahansa sovelluksella ja siksi muuttuu Skype-laitteessa. Se voi olla mikä tahansa videoeditori, Internet-selain tai toinen käynnissä oleva messenger. Kosketa joka tapauksessa kameran valon merkkivalo, joka sijaitsee silmän vieressä.
Jos aktiivinen signaali on näkyvissä, sanomalla, että laite sammuu, mutta tällä hetkellä ei soita Skypelle, on todennäköistä, että kamera vie kaikki ohjelmat. Sammuta kaikki, mikä voi käyttää sitä.
DirectX: n ongelmat
 DirectX on ohjelmisto, joka vastaa Windowsin vuorovaikutuksesta tietokonevideosta aiheuttamasta. Jos se toimii väärin, kamerasta Skype voi olla poissa. Voit tarkistaa ja päivittää DirectX-komponentit käyttämällä Microsoftin erikoisapuohjelmaa.
DirectX on ohjelmisto, joka vastaa Windowsin vuorovaikutuksesta tietokonevideosta aiheuttamasta. Jos se toimii väärin, kamerasta Skype voi olla poissa. Voit tarkistaa ja päivittää DirectX-komponentit käyttämällä Microsoftin erikoisapuohjelmaa.
Avaa lataussivu ja tee seuraavat vaiheet:

Automaattitilassa oleva ohjelma käynnistää DirectX-tiedoston päivitystoiminnon. Jos puuttuvat osat löytyvät tarkastuksen aikana, ne lataavat Microsoftilta.
Kameranohjaimen toimintahäiriöt
 Usein syy Skype-kuvan puutteeseen on epävakaa kameraohjain. Tällaisissa tapauksissa ongelma ratkaistaan \u200b\u200byleensä poistamalla asennettu ohjain ja asenna uusi ladattu valmistajan verkkosivustosta.
Usein syy Skype-kuvan puutteeseen on epävakaa kameraohjain. Tällaisissa tapauksissa ongelma ratkaistaan \u200b\u200byleensä poistamalla asennettu ohjain ja asenna uusi ladattu valmistajan verkkosivustosta.
Asenna Webcam-ohjain uudelleen seuraavasti:

Ohjeet ovat merkityksellisiä sekä Windows 7: lle että Windows 10: lle.
Väärä videokortin ohjain
 Harvinaisissa tapauksissa syy imageen puuttumiseen Messengerissä on tulossa videokorttiohjaimen ongelmia. Ratkaise ongelma uudelleen, asenna se samalla tavalla kuin web-ohjain. Asennuspaketti Lataa kartan valmistajan virallisesta resurssista.
Harvinaisissa tapauksissa syy imageen puuttumiseen Messengerissä on tulossa videokorttiohjaimen ongelmia. Ratkaise ongelma uudelleen, asenna se samalla tavalla kuin web-ohjain. Asennuspaketti Lataa kartan valmistajan virallisesta resurssista. 
Muuten kuvattujen diagnostisten menetelmien lisäksi voit hyödyntää erikoispalveluja, jotka viittaavat kameran suorituskykyyn verkossa. Kaikki ne toimivat samankaltaisen periaatteen mukaisesti, joten riittää käyttämään yhtä.
Harkitse testausta esimerkissä www.testcam.ru. Voit tarkistaa kameran sen kanssa seuraavasti:

Jos mikään luetelluista menetelmistä ei auta, voit rullata järjestelmän palautuspisteen avulla tilaan, kun kamera Skype toimi normaalisti.
Mobiililaitteiden ongelmien poistaminen
 Skype-kameran ongelmat Android-älypuhelimissa liittyvät useimmiten hyvin lähettimen ongelmiin ja ratkaistaan \u200b\u200buudelleenasennuksella, mutta joissakin tapauksissa ne syntyvät muista syistä:
Skype-kameran ongelmat Android-älypuhelimissa liittyvät useimmiten hyvin lähettimen ongelmiin ja ratkaistaan \u200b\u200buudelleenasennuksella, mutta joissakin tapauksissa ne syntyvät muista syistä:
- Kamera yksinkertaisesti epäonnistui.
- Se estää kolmannen osapuolen ohjelmat.
- Videokuvaus ei toimi järjestelmän vikojen tai virusten vuoksi.
Jos haluat tarkistaa kameran suorituskyvyn ja ehdollisen huollettavuuden, ota se käyttöön tavanomaisella tavalla puhelinvalikosta. Jos virheitä ilmenee, varmista, että suojakohteita ei estetty - kuten « Kamera. Lohko " tai « Kamera. Vartija Estäjä » . Voit tehdä tämän avaamalla asennettujen ohjelmien luettelo ja jos löydät edellä mainitut, irrotat tai poista ne.
On mahdollista digitaalisoida kammio, esimerkiksi erikoistuneiden apuohjelmien avulla. Jos sovellus osoittaa, että se on kunnossa, epäonnistumisen syytä olisi etsittävä järjestelmässä tai kolmannella kumppanissa, mukaan lukien haittaohjelmat. 
Kuinka tarkistaa Android-laite viruksiin ja poistaa ne, sivustomme kertoi.
Jos mitään luetellusta auttaneesta, se pysyy vain palauttamaan puhelimen tehdasasetuksiin "Reset and Recovery" -valikosta tai ota yhteys palveluun. 
Ennen palautuksen tekemistä Älä unohda luoda tietojen varmuuskopio, koska muuten kaikki tallennetaan älypuhelimen muistiin.
Skype-videon puute iPhonessa ja iPadissa yleensä seurauksena kameran pääsyn kieltämisestä. Kielto poistaa seuraavat vaiheet:

Siinä kaikki. Toivomme, että opetus auttoi sinua poistamaan ongelman.
Syyt siihen, miksi Skype on, että videota verkkokamerasta ei voi näyttää, melko paljon. Tämä voi edeltää väärä Ohjelman asetukset, poissaolo Laitteen ohjaimen oikea versio tai monet muut viat, jotka häiritsevät oikeaa videolinkkiä.
Tarkista ajurit
Kameran virheelliset tai puuttuvat kuljettajat voivat aiheuttaa joukon ongelmia paitsi Skype, vaan myös muiden vastaavien ohjelmien ja lähettimien kanssa.
Miten tarkistaa Kuljettajan suorituskyky:

Asenna kuljettaja uudelleen
Joissakin tapauksissa voi olla tarpeen asentaa uudelleen Laitteiden ohjelmisto. Tee se ei ole yhtä helppoa, koska useimmilla web-kameroilla ei ole levyä kuljettajilla tai ei edes ole virallisella verkkosivustolla.
Miten asentaa uudelleen:


Mitä tehdä, jos webcam ei näytetä Lähettäjä:

Tarkista kamera ilman Skype
Joissakin tapauksissa laite voi olla yksinkertaisesti rikki, minkä vuoksi se ei toimi kaikissa ohjelmissa eikä pelkästään Skypeissä. Tässä tapauksessa se on tarpeen testaaja Laitteen suorituskyky käyttöjärjestelmän sisäänrakennetuilla työkaluilla. Kuinka tehdä se:

- Jos Webcam-kuva tulostetaan normaalisti, ongelma on asetukset Skype-ohjelmat. Muussa tapauksessa laitteen itse on viat.
Tarkista skype
Väärä Skype-asetukset voivat myös tulla syy Kameran puute. Siksi kannattaa osallistua ohjelmaan ja käydä läpi kohteita " Välineet», « asetukset». 
Tämän jälkeen sinun täytyy avata välilehti " Video"Ja valitse haluamasi laite videoyhteydelle. 
Muut syyt
Myös verkkokameran oikean suorituskyvyn voi vaikuttaa useisiin muihin ongelmiin. Ensimmäinen on riittämätön kaistanleveys USB-liitin. Tällainen toimintahäiriö voi tapahtua pääasiassa hyvin vanha Tietokoneet, joissa on vanhentuneet emolevyt. Tällöin on välttämätöntä viettää vakava päivittää PC (Vaihda emolevy ja monet muut komponentit) tai ainakin hankkivat USB-laajennuskortin, jolloin nopeampi porttien lisääminen tietokoneeseen.
Jotkut käyttäjät yhdistävät kamerat läpi ei-laatu USB-jatkojohtimet, koska vakava signaalin menetys johtuu. Tällöin kaikki on yksinkertaista - Liitä laite suoraan tietokoneen USB-porttiin tai muuta jatkojohtoa paremmin.
Kamera ei toimi Skype: Syyt ja tapoja poistaa
Skype-kamera ei toimi: ongelman korjaaminen
Jos kamera lakkaa toimimasta suosittu maailmassa, se tarkoittaa, että sinun on selvitettävä tällaisen ongelman syyt. Voit korjata toimintahäiriön, sinun on tarkistettava sovellusoperaatiot. Vain sen jälkeen, kun syyt selkeytettiin, miksi kamera ei toimi Skype-ohjelmassa, voit aloittaa niiden poistamisen.
Aloitamme vianmääritys
Jos, kun Skype-videon epätoivoisuus, keskustelukumppani kertoo, että hän ei näe sinua, ja sinä puolestaan \u200b\u200bkatso päinvastoin, tällaisen toimintahäiriön syyt voivat olla banal. Voit poistaa ne, sinun on tehtävä seuraavat manipulaatiot:
- Tuli kamera, on mahdollista, että keskustelukumppani ei näe sinua, on kameran vaimennin kädellä.
- Määritä, että keskustelukumppani näkee. Jos hän katselee kuvaa, mutta ei näe kasvosi, kamera tai monitori voisi yksinkertaisesti siirtyä.
- Varmista, että sinulla ja kameran välissä ei ole erilaisia \u200b\u200besteitä.
- Suorita kameran uudelleenohjaus ja varmista, että se on käytössä ja liitetty tietokoneeseen (PC).
- Varmista, että Skype sisältää web-kameran.
Varmista, että sovellus näkee videokameran yhteyden, sinun on suoritettava useita seuraavia toimia:
- Avaa tietokoneesi Skype Application Tool -valikossa, jolla on näkymä horisontaaliselle kolmitelleen.
- Paina "Ääni- ja videoasetukset" -painiketta.

- Kun ikkuna avautuu asettamaan tarvittavat äänen ja videon tarvittavat parametrit. Kamera näkyy hieman alla. Jos näet kuvan kammiossa, se tarkoittaa, että se puhuu normaalista toiminnasta.

Jos kameraa ei tunnisteta (et näe kuvaa näytöllä), sinun on turvauduttava useita manipulaatioita jäljempänä kuvattujen ongelmien vianmäärityksissä.
Skype-sovellus ei tunnista kameraa: Mitä tehdä
Jos kamera ei toimi Skype-palvelussa, ja olet päättänyt, että syy on piilossa siinä, että sovellus ei tunnista web-kameraa, sinun on tehtävä useita seuraavia toimia:
- Varmista, että verkkokameran pistoke on kytketty USB-porttiliitäntään. Vaikka se on kytketty, sinun on otettava se, minkä jälkeen on tarpeen toistaa yhteysprosessi viereiseen liittimeen.
- Sulje kaikki tietokoneen sovellukset ja ohjelmat, jotka voivat käyttää kammiota. Voit määrittää tämän visuaalisesti, kun Skype ei ole käynnissä, ja kamera toimii samanaikaisesti (merkkivalo). Jos näin on, niin ongelma on, että keskustelukumppani ei näe sinua, se on sovelluksessa, joka vie web-kameran. Voit tehdä tämän sulkea kaikki sovellukset (voit käynnistää tietokoneen uudelleen) ja käynnistää Skype uudelleen.
- Varmista, että tietokoneen "Device Manager" näkee kameran. Kamera ei toimi Skype-ohjelmassa Windows 7/8/10 juuri sen vuoksi, että tietokone ei yksinkertaisesti näe sitä. Syynä tähän on kuljettajien puute, joka unohti asentaa käyttäjä.
Jos haluat tarkistaa kameran havaitsemisen tietokoneella, sinun on suoritettava useita seuraavia manipulaatioita (näkyy esimerkki Windows 7: n omistajille):
- Avaa Käynnistä-valikko ja valitse "Ohjauspaneeli" -osiosta.

- Etsi "Laitehallinta" ja anna se.

- Löydä laite luettelossa ja varmista, että ohjaimet on asennettu. Keltaisen kolmion puuttuminen huutomerkki osoittaa, että kamera on kytketty, tunnustettu eikä vaadi käyttäjän väliintuloa.

Jos kamera puuttuu luettelossa, sinun on kytkettävä se päälle. Voit tehdä tämän napsauttamalla sen nimeä laitteenhallinnassa oikealla hiiren painikkeella soittamalla valikkoon ja valitsemalla "Ota käyttöön" tai "Ota käyttöön", jos se on poistettu käytöstä. Windows 8/10: lle osallisuuden periaate on samanlainen, vain joidenkin toimintojen nimet poikkeavat hieman.
Se on kiinnostavaa! Keltaisen kolmion läsnäolo, jossa on huutomerkki kameran nimi, viittaa siihen, että ongelmia edellyttää käyttäjän väliintuloa. Yleensä ongelma on kuljettajien puuttuminen.
Jos käyttäjä ei näe keskustelukumppani
Usein käyttäjät miettivät, miksi kamera ei toimi Skypeissa. Tätä voi olla paljon syytä, mutta se osallistuu usein itse laitteen toimintahäiriöön. Jos et näe keskustelukumppani, se ei tarkoita sitä, että kameransa toimintahäiriö.
2. Avaa sovellusasetukset-osio.
3. Asetuksissa sinun on valittava "Suojausasetukset".
4. Tämän jälkeen sinun on automaattisesti vastaanotettava video ... Valitse avattavasta valikosta "Kuka tahansa" tai "yhteystietojen luettelosta". Asetukset voivat vaihdella sovelluksen version mukaan.
Tämä on valmis tässä prosessissa, mutta jos manipuloinnit ovat tehneet, sinulla on kysyttävää, voit kysyä heiltä sivuston hallinnon. Käsittelemme kysymyksesi ja pyrimme poistamaan toimintahäiriö nopeasti.