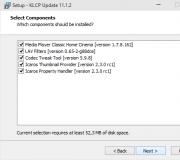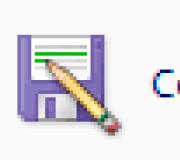Asenna korkeampi resoluutio-ohjelma. Kuinka selvittää ja muuttaa näytön tarkkuutta (kuva on liian suuri)
Joissakin näytöissä näytön resoluutio ei ehkä vastaa mitä tahansa tarjottua ikkunaa.
Jos sinulla on NVIDIA-videokortti, voit lisätä näytön resoluutiota yhdellä näistä tavoista:
Menetelmä 1.
1) Suorita NVIDIA-ohjauspaneeli.
2) Avaa Näyttö → Tarkkuus Varaaminen → Lisää lupia ... → Luo mukautettu lupa
3) Aseta tarvittavat parametrit, testaa ne ja lisää se luetteloon valitsemalla
4) Valitse se ja käytä sitä.
Tapa 2.
Rekisterin käyttäminen Lisää tarvittava lupa parametri NV_modes.
Joka on matkalla: HKEY_LOCAL_MACHINE \\ System \\ CurrentControlset \\ Control \\ Video \\ (jokin numero) \\ 0000
Voit myös löytää muita parametrien sisältäviä sivuliikkeitä NV_modes. Ja lisää myös tarvitsemasi näytön tarkkuus.
Menetelmä 3. Ennen kuljettajan asentamista.
Avaa tiedosto "NV_DISP.INF" C: \\ nvidia \\ Win7 \\ xxx.xx -kansioon (jossa kuljettajasi xxx.xx-versio) ja löytää arvo
B. NV_modes. Kaikki käytettävissä olevat näytön päätöslauselmat, lisää oma.
Mutta se tapahtuu myös edellä mainittujen manipulointien jälkeen, uusi lupa ei lisätä. Tällöin pakotetaan mukautetun luvan lisääminen, sinun on käytettävä erityisohjelmia.
PowerStrip. - Tietokoneesi videoalustan parametrien hallintaohjelma tuki valtava valikoima videokortteja. Ohjelma, joka tukee videokortteja lukuisista piirisarjeista ja toimittajista samanaikaisesti missä tahansa käyttöjärjestelmässä. Ohjelma tarjoaa pääsyn yli 500 ohjaimeen näytön laitteistossa, mukaan lukien värityökalu korjaus, näytön geometrian asennustaso ja kuljettajan itsenäiset kellon ohjauselementit.
Näytön resoluutiopäällikkö. - Ohjelma, jonka avulla jokainen tietokoneen käyttäjä voi asettaa näytön tarkkuuden. Luvan lisäksi voit säätää värin, taajuuden, kirkkauden ja kontrastin syvyyttä ja muita asetuksia, jotka tulevat voimaan automaattisesti tietyn käyttäjän profiilin lataamisen jälkeen.
Hyvää päivää! Monet käyttäjät luvalla ymmärtävät mitä tahansa, ennen kuin aloitat puhumista siitä, haluan kirjoittaa muutaman sanan merkinnän ...
Näytön resoluutio - Karvokohtaisesti tämä on kuvan kuvien lukumäärä tietyllä alueella. Mitä enemmän pisteitä - selkeämpi ja parempi kuva. Joten jokaisella näytöllä on optimaalinen resoluutio, useimmissa tapauksissa, jotka on määritettävä laadukkaisiin kuviin näytöllä.
Tässä artikkelissa käsitellään luvan muuttamista ja tyypillisiä ongelmia ja niiden ratkaisua tässä toiminnassa. Joten ...
Ehkä tämä on yksi suosituimmista kysymyksistä, kun vaihdat lupaa. Annan yhden neuvontaa, kun altistat tämän parametrin ensinnäkin, keskittyen työn mukavuuteen.
Pääsääntöisesti tämä mukavuus saavutetaan, kun asetetaan optimaalinen lupa tietylle näytölle (jokaisella se on oma). Yleensä optimaalinen resoluutio näkyy näytön dokumentaatiossa (en pysähdy tässä :)).
Kuinka selvittää optimaalinen resoluutio?
2. Seuraava, napsauta hiiren kakkospainikkeella työpöytää missä tahansa ja valitse näytön asetukset (näytön resoluutio) kontekstivalikossa. Itse asiassa näytön asetuksissa näet kykyn valita resoluutio, joista yksi on merkitty suositeltaisiksi (kuvakaappaus alla).

Voit myös käyttää erilaisia \u200b\u200bohjeita optimaalisen luvan (ja niiden taulukoiden valinnasta). Tässä esimerkiksi leikkaaminen yhdestä ohjelmasta:
- - 15 tuuman: 1024x768;
- - 17-tuumainen: 1280 × 768;
- - 21 tuuman: 1600x1200;
- - 24 tuuman: 1920x1200;
- kannettavat 15,6 tuumaa: 1366x768.
Tärkeä! Muuten, jotta vanhemmat elektronit valvovat, on tärkeää valita paitsi oikean luvan vaan myös spell-taajuus (Suunnilleen, kuinka monta kertaa näyttö vilkkuu sekunnissa). Tämä parametri mitataan Hz: ssä, useimmiten näytöt ylläpitävät toimintatapoja: 60, 75, 85, 100 Hz. Jotta ei ole väsynyt silmistä - laita vähintään vähintään 85 Hz!
Muuta lupaa
1) Videon ohjaimissa (esimerkissä Nvidia, Ati Radeon, Intelhd)
Yksi helpoimmista tapoja muuttaa näytön tarkkuutta (ja yleensä määrittää kirkkautta, kontrastia, kuvanlaatua ja muita parametreja) on käyttää videoohjaimen asetuksia. Periaatteessa ne on määritetty kaikki samalla tavalla (minä näytän useita esimerkkejä alla).
Intelhd.
Erittäin suosittuja videokortteja, erityisesti äskettäin. Lähes puolet budjetti-kannettavista tietokoneista löytyy tällainen kartta.
Kun olet asentanut ajurit, napsauta lokeron kuvaketta (kellon vieressä) avataksesi IntelHD-asetukset (katso kuvakaappaus alla).

Itse asiassa tässä osassa voit asettaa luvan (katso näyttö alla).

AMD (ATI Radeon)
Voit käyttää samaa kuvaketta lokerossa (mutta se on kaukana jokaisesta kuljettajan versiosta) tai yksinkertaisesti hiiren kakkospainikkeella missä tahansa työpöydällä. Seuraavaksi avautuu ponnahdusikkunan valikosta "Catalyst Control Center" -merkkijono (Huomaa: Katso alla oleva kuva. Muuten asetuskeskuksen nimi voi vaihdella jonkin verran ohjelmistoversion mukaan).


Nvidia
1. Napsauta ensin hiiren oikeaa painiketta missä tahansa työpöydällä.
2. Valitse pop-up-kontekstivalikosta " Ohjauspaneeli nvidia"(Alla).


2) Windows 8, 10
Se tapahtuu, että videoohjaimen kuvake ei ole. Tämä voi tapahtua useista syistä:
- asenna Windows uudelleen ja olet asentanut Universal Driver (joka on asetettu OS: n kanssa). Nuo. Valmistaja ei ole kuljettaja ...;
- on joitain videoohjaimia, jotka eivät "kestä" automaattisesti kuvaketta lokerossa. Tällöin löydät linkin ohjaimen asetuksiin Windowsin ohjauspaneelissa.
No, ja muuttaa lupaa, voit myös käyttää ohjauspaneeli. Hakupalkissa kirjoita "näyttö" (ilman lainauksia) ja valitse arvoinen linkki (näyttö alla).


3) Windows 7: ssä
Napsauta hiiren kakkospainikkeella työpöytää ja valitse " Näytön resoluutio"(Myös tämä kohde löytyy ohjauspaneelista).

Seuraavaksi näet valikon, jossa näyttöön tulee kaikki mahdolliset tilat näytölle. Muuten alkuperäisen luvan merkitään suositeltavan (kuten jo kirjoitti, useimmissa tapauksissa se tarjoaa parhaan kuvan).
Esimerkiksi 19 tuuman näytölle natiivi on 1280 x 1024 pikselin resoluutio, 20 tuuman: 1600 x 1200 pikseliä, 22 tuumaa: 1680 x 1050 pikseliä.
Vanhat ELT-pohjaiset näytöt mahdollistavat luvan laatimisen suuremmaksi kuin heille suositellaan. Totta, niillä on erittäin tärkeä arvo - Hertzin mitattu taajuus. Jos se on alle 85 Hz - alkaa kopioida silmissä, erityisesti vaaleilla väreillä.

Kun olet vaihtanut resoluution, napsauta "OK". Sinulle annetaan 10-15 sekuntia. Aika vahvistaa muutokset asetuksissa. Jos tällä kertaa et vahvista - se on palautettava samalle arvolle. Tämä tehdään, jotta se vääristyy, jos sinulla on kuva, jotta et voi tunnistaa mitään - tietokone palautetaan työasetukseen.
4) Windows XP: ssä
Lähes kukaan eroaa asetuksesta Windows 7: ssä. Napsauta Oikea missä tahansa työpöydällä ja valitse kohde "Ominaisuudet".


Täällä voit valita näytön tarkkuuden, värien jäljentämisen laatu (16/32 bittiä).
Muuten värien lisääntymisen laatu on CRT: n mukaisten vanhojen monitorien ominaispiirteet. Modernissa oletusarvo on 16 bittiä. Yleensä tämä parametri vastaa monitorin näytössä näkyvien väreiden määrästä. Vain täällä henkilö ei ole käytännössä kykenevä erottamaan ero 32-bittisen värin ja 16 (ehkä kokenut toimittajat tai uhkapeli, jotka ovat monia ja usein toimivat grafiikan kanssa). Olipa liiketoiminta perhonen ...
PS.
Lisäykset artikkelin aiheeseen - Kiitos etukäteen. Sim: ssä minulla on kaikki, aihe on täysin paljastettu (mielestäni :)). Onnea!
Suurin mukava silmille, sinun täytyy tietää, miten muuttaa henkilökohtaisen tietokoneen tai kannettavan tietokoneen monitorinäytön tarkkuutta.
Näytön tarkkuus on indikaattori, joka määrittää selkeyden kaikkien kuvakkeiden näyttämisen, kuvien, eli grafiikan kokonaisuudessaan. On tärkeää määrittää, mikä on parempi näytölle.
Suositus on aina ilmoitettu laitteen ohjeissa. Voit myös tarkastella sitä Internetissä, sillä tämä on määritettävä vain näytön koko (tuuman määrä diagonaalisesti).
Laajennuksen muuttaminen sisäänrakennetuilla käyttöjärjestelmätoiminnolla
Mitä suurempi päätös, näytön parempi selkeys. Esimerkiksi näytöllä on 22 tuumaa, sillä on standardi, joka on yhtä suuri kuin 1680 * 1050, se on optimaalinen ja maksimi tällä näytöllä.
Kaikki käytettävissä olevat ulottuvuudet ovat käytettävissä asetuksissa, on toivottavaa valita ehdotetun suurimman.
Muuta näytön kuvan tarkkuutta noudattamalla ohjeita:
- Siirrä käyttöjärjestelmän työpöydälle. Paina sitä oikealla hiiren painikkeella ja valitse näytön parametrit, kuten alla olevassa kuvassa on esitetty;
- Avaa ikkunassa voit määrittää tekstin, kuvakkeet ja muut järjestelmäelementit reaaliajassa. Voit myös määrittää näytön suuntauksen. Voit siirtyä valinta-välilehdelle hakupalkin yläosassa kirjoita sana "resoluutio";
- Valitse näytön resoluutio;

- Napsauta pudotusvalikosta, kuten kuvassa on esitetty ja ota standardi suositeltu. Tallenna uudet asetukset.

Tärkeä! Se tapahtuu, että suositeltu resoluutio on enemmän kuin näyttö. Toisin sanoen lopullinen kuvakoko ei vastaa näytön kokoa, joten jotkin työpöydän elementit voivat noudattaa käyttäjän näkökenttää. Monitorin määrittäminen poistaa tämän ongelman. Valitse valintavaihtoehdoissa ei suositella, ja se, joka täysin näyttää kaikki työpöydän elementit. Samalla kaikkien grafiikan pitäisi olla selkeä.
Useita yleisiä laajennustyyppejä ja niiden vastaavia näyttöjä:
- 1024 * 768 - Täysin sopiva näytöille, koko on 15 tai 17 tuumaa. Näytön resoluutio on 1024 * 768 pistettä, väri on 16 bittiä;
- 1280 * 1024 - Suunniteltu näytölle, jonka koko on 19 tuumaa;
- Tyypit näytöt, 24 tuumaa kokoa tarvemmin kuvan tarkkuudella 1920 * 1080. Kaikki näkyy tällaiset parametrit viittaavat FullHD: hen.
Näytön päivitystaajuusohjaus
Mitä suurempi näytön näyttötaajuus, vastaavasti kuvan laatu on parempi. Siksi koon lisäksi sinun on kiinnitettävä huomiota tähän parametriin.
Päivitystaajuuden muuttaminen Seuraa ohjeita:
- Siirry ohjauspaneeliin. Kirjoita hakupalkissa "näyttö" (ilman lainauksia);
- Valitse ehdotetussa hakutuloksessa kohde, joka vastaa näytön päivitystaajuudesta, kuten kuvassa on esitetty;

- Aseta korkein päivitystaajuus. Tämä poistaa näytön mahdollisen jaksollisen vilkkumisen.
NVIDIA-ohjelmisto
Kuinka selvittää haluttu lupa näytölle? Tämä voidaan tehdä valmistajan virallisella verkkosivustolla tai laitteeseen liitettyihin ohjeisiin.
Samsungin monitorien ja kannettavien tietokoneiden laatikoilla on tietoja siitä, miten asetetaan oikea lupa ja mitä tehdä, jos todellinen ei vastaa ilmoitusta.
Erikoisohjelmalla, joka on esiasennettu kaikille NVIDIA-videokortilla varustetuille tietokoneille, voit myös säätää käyttäjänäytön tarkkuutta.
Noudattaa ohjeita:
- Avaa NVIDIA-grafiikkaasetukset -ikkuna painamalla työpöydän hiiren oikeaa painiketta, kuten kuvassa on esitetty;

- Säädä kaikki tarvittavat asetukset avautuvaan ikkunaan;

Pääikkuna Utility
Ohje
Luvan valinta vaikuttaa useisiin tärkeimpiin tekijöihin. Ensinnäkin se on näytön koon koko: Mitä suurempi tarkkuus, sitä pienempi ja sitä korkeampi näköpiirissä. Näytön vaatimuksiin vaikuttavat käynnistettyjen ohjelmien vaatimukset, joista monet kieltäytyvät työskentelemästä liian alhaisilla - esimerkiksi 800x600 pistettä. Yleensä käyttöjärjestelmä, kun asennat itseään valitsee optimaalisen näytön tarkkuuden, mutta se voidaan konfiguroida itsenäisesti.
Jos haluat valita OS Windows XP: n näytön tarkkuuden, avaa ohjauspaneeli: "Käynnistä - Ohjauspaneeli", valitse "Screen Parametrit". Liukusäätimen siirtäminen, asenna tarvitsema lupa ja napsauta OK. Sinua pyydetään arvioimaan uusia parametreja ja tallentamaan ne, jos he järjestävät sinut. Voit avata näytön asetukset -ikkunan ja muulla tavalla - Napsauta hiiren kakkospainikkeella Free Desktop -työpöytää ja valitse "Ominaisuudet".
Tietokoneiden optimaalinen perinteinen kuvasuhde on 1024x768 pistettä. Se tarjoaa normaalin kokoa näytön kohteita, tätä lupaa tukee lähes kaikki ohjelmat. Jos sinulla on hyvä näkö, voit asettaa enemmän lupaa jopa 1280x1024. Kannettaville tietokoneille ja näytöille näytön kuvasuhde 16: 9, kätevin on 1366x768 pistettä.
Jos käytetty resoluutio tekee näytöstä liian pieniä esineitä, voit muuttaa tekstiä ja muita kohteita. Avaa: "Aloita" - "Ohjauspaneeli" - "SCREEN" - "Parametrit" - "Lisäasetukset" - "Yleiset". Valitse suurempi mittakaava (pisteiden määrä tuumaa kohti). Huomaa, että asteikon vaihtaminen voi rikkoa järjestelmän fonttien näytön. Jos asteikon vaihtamisen tulos ei sovi, palaa edelliseen vaihtoehtoon.
Windows 7 -käyttöjärjestelmässä 7 näytön resoluutioasetukset valitaan samalla tavalla. Avaa Asetukset-ikkuna napsauttamalla hiirtä työpöydän ilmaisessa paikassa ja valitse "näytön resoluutio" kontekstivalikossa. Aseta sitten tarvittavat parametrit ja tallenna muutokset.
Video aiheesta
Lähteet:
- kuinka valita näytön resoluutio
Windows-käyttöjärjestelmän avulla käyttäjä voi helposti muuttaa näytön tarkkuutta. Resoluution valinta riippuu sekä monien ohjelmien sekä tietokoneen käytettävyydestä.
Ohje
Kun asennat itse Windows-käyttöjärjestelmä valitsee näytön optimaalisen resoluution. Oikean näytön tarkkuuden valinta on ensisijaisesti välttämätön mukavaksi työhön - liian korkealla resoluutiolla, kuvan elementit ovat riittävän pieniä, mikä johtaa lisääntyneeseen kuormitukseen visioon. Pienellä resoluutiolla on myös hankalaa, koska kuvan elementit ovat liian suuria. Lisäksi monet ohjelmat kieltäytyvät aloittamasta tätä lupaa.
Klassisen kuvasuhteen yleisimpiä 17 tuuman näyttäjiä 4: 3, optimaalinen on resoluutio 1024 × 768. Jos sinulla on hyvä näkemys, voit määrittää suuremman resoluution. Näytöt, joiden kuvasuhde on 16: 9, on parasta asettaa resoluutio 1366 × 768.
Jos haluat asentaa tarvittavan resoluution Windows XP -käyttöjärjestelmään, Avaa: "Käynnistä-ohjauspaneeli - näyttö. Valitse avautuvassa ikkunassa "Asetukset" ja vedä liukusäädin haluttuun asentoon. Napsauta OK. Tilapäinen muutos näytön tarkkuudella tapahtuu - sinua tarjotaan arvioida kuvanlaatua ja vahvistaa se, jos se sopii sinulle.
Jos laatu on huono, kieltäydy tallentamasta, lupa palaa alkuperäiseen ja voit kokeilla toista vaihtoehtoa. Kentävät muita vaihtoehtoja, kiinnitä huomiota kuvan oikeisiin geometrisiin ulottuvuuksiin - sitä ei saa olla pitkänomainen tai pakattu.
Jos haluat valita näytön tarkkuuden Windows 7: ssä, napsauta hiiren kakkospainiketta hiiren kakkospainikkeella tyhjään työpöydän sijaintiin ja valitse "Resoluutioruutu" ilmestyneessä kontekstivalikossa. Valitse avautuvassa ikkunassa avattavasta luettelosta haluttu tarkkuus vetämällä liukusäädin hiirellä ja napsauta OK. Voit soittaa asetukset-ikkunaan ja ohjauspaneelin kautta: "Käynnistys - Ohjauspaneeli - Suunnittelu ja henkilökohtainen asennus, personointi ja näyttöasetus."
Video aiheesta
Useimmiten Windowsin asentamisen jälkeen ja videokortin uusimmat ohjaimet, oikea näytön tarkkuus asetetaan automaattisesti. Jos näin ei tapahtunut (kuva näytöllä on epämuodostunut tai kaikki näyttää liian suurelta), käytä tätä ohjetta.
Tarvitset
- - tietokone tai kannettava tietokone
Ohje
Ohjauspaneelissa Suorita "näyttö". Kun näet ikkunan yläosassa, tarvitset "Asetukset" -välilehden. Siinä voit vaihtaa liukusäädintä. Jos suosittelemme vierittämällä liukusäädintä oikealle. Joten asetat optimaalisen näytön.
Video aiheesta
merkintä
Tarkistimme Windows 2000 -käyttöjärjestelmän näytön tarkkuusasetuksen. Uudemmissa Windows-versioissa näytön tarkkuusasetus voidaan suorittaa jonkin verran eri tavalla.
Hyödyllisiä neuvoja
Suosittelemme, että asennat aina näytön optimaalisen näytön tarkkuuden, voit lukea näytön dokumentaation. Oikeilla videokorttien ohjaimilla tämä on korkein arvo (oikea sijainti liukusäätimen kytkentämodes).
Päätöslauselma näyttö - Tämä on pikseleiden määrä, jota käytetään täyttämään näyttö. Laptop-monitorilla on oma. Se riippuu suoraan kokonaismääräyksistä näyttö - korkeudet ja leveys. Voit optimoida kuvanlaadun asettamalla oikean luvan näyttöön kannettavan tietokoneen käyttöjärjestelmässä.

Tarvitset
- Vähän huomiota
Ohje
Ensin sinun on kytkettävä kaikki avoimet ikkunat niin, että vain työpöytä avataan käyttäjältä. Sitten sinun täytyy soittaa valikkoon painamalla hiiren oikeaa hiiren painiketta ilmainen työpöydän alue kuvakkeista.
Valitse kontekstivalikosta, joka näkyy sen jälkeen, valitse " Päätöslauselma näyttö"Seuraavaksi on pieni kuvake monitorin muodossa.
Kun ohjauspaneelin ikkuna avautuu nimellä "Asetukset näyttö"Näyttövalinta on käytettävissä (tässä tapauksessa" Mobile PC-näyttö "on valittava) ja kyky muuttaa valitun resoluution näyttö ja näytöllä näkyvän kuvan suunta.
Seuraavaksi sinun on valittava lupa näyttöjoka vaaditaan käyttäjän pudotusluettelossa nimeltä " Päätöslauselma" Voit tehdä tämän käyttämällä hiiren osoitinta, sinun on siirrettävä liukusäädin ylös tai alas. Mitä korkeampi käyttäjä siirtää liukusäädintä, sitä korkeampi lupa on näyttö. Jos siirrät liukusäädintä alla, tarkkuus näyttö laskee.
Nyt on tärkeää unohtaa napsauttaa "Käytä" -painiketta vahvistaaksesi muutokset Windows 7: ssä tai Windows Vistassa. Muutosten vahvistaminen käyttäjä säilyttää ne ennen sitä. Jos käyttäjä unohtaa napsauttamalla "Käytä" -painiketta, muutoksia ei tallenneta ja sinun on aloitettava alusta.
merkintä
Tässä artikkelissa kuvataan, miten kannettavan tietokoneen näytön tarkkuus, johon Windows 7 tai Windows Vista -käyttöjärjestelmä on asennettu. Tapa muuttaa näytön tarkkuutta Windows XP: ssä eroaa määritetystä menetelmästä.
Lähteet:
- näytön tarkkuuden muuttaminen Windowsissa
TV-valinta ei ole helppoa. Myymälöiden valikoima on valtava. Ja miten ymmärtää, että tästä jakotuki sopii sinulle? Analysoi tärkeimmät parametrit.

On tarpeen määrittää kuvan laatu, eli valita television resoluutio. TV: n resoluutiossa merkitsee pikseleiden määrää tuumaa kohti. Mitä enemmän pikseleitä, sitä korkeampi lupa, eli parempi kuvan laatu. Yleensä lupa on kaikkialla, jotka on merkitty toisella, vähemmän numerolla ja i joko s. Kirje tarkoittaa lomitettua skannausta ja P tarkoittaa progressiivista skannausta (P on parempi). Tämä on esimerkiksi 852x480: n resoluutio progressiivisella skannauksella (480p).
Tällä hetkellä päätelevisio lähetetään signaalin resoluutiolla 576i. Mutta siirtyminen digitaaliseen televisioon, monet videon tarjoajat alkoivat tarjota signaaleja 720p ja 1080i. Tämä on niin sanottu HD tai HD-valmis laatu tai teräväpiirtolaatu.
Periaatteessa, jos sinulla on televisio talossa vain katsella, mitä olennaiset kanavat näytetään, ilman mitään eroa, onko se vakio vapaa tai kaapeli tai jopa satelliitti, sitten televisio HD riittää sinulle. Jos haluat järjestää kotiteatterin kotiin, sinun kannattaa kiinnittää huomiota ainakin Fullhd (1080p) tai uuteen, mutta nopeasti vauhtia resoluutio Ultra HD (4K). Full HD on melko talousarvio ja sisältö siitä "enemmän kuin tarpeeksi." Ultra HD on kallis ilo. Kyllä, ja hänelle sisältö on edelleen pulaa. Siksi, jos et ole elokuvantekevä, televisio täyden HD: n laatu on sinulle.
Video aiheesta
Ymmärtääksesi, mitä kapasiteettia on ladata mielenkiintoinen elokuva tai löytää sopivia taustakuvia työpöydällesi, sinun on tiedettävä, mitä lupaa näytöstäsi. Opi se on hyvin yksinkertainen.

Tarvitset
- - tietokone tai kannettava tietokone
- - Windows-käyttöjärjestelmä
Ohje
Omaisuus-valintaikkuna avautuu. Valitse sen yläosassa "Asetukset" -välilehti. Näet nykyisen näytön (esimerkiksi 1280x1024 pistettä) ja väripaletti (esimerkiksi True Color 32 bittiä). Siten 1280x1024 muoto sopii ruudulla, ja elokuva on kaikki valittu 720p (1280x720).
merkintä
Windowsin eri versioissa näytön ominaisuudet -ikkuna näyttää erilaisilta. Windows Vistassa ja Windows 7: ssä voit ohjata ohjauspaneelin näytön ominaisuuksissa.
Jos päätöslauselma näyttö Näyttö ei täytä vaatimuksiasi, sitä voidaan muuttaa tietokoneen käyttöjärjestelmän asetuksissa. Muutoksellaan tekstin näyttömuutoksen selkeys ja työpöydän tilaan asetettujen elementtien lukumäärä vaihdetaan.

Ohje
Windows XP: ssä luvan valinta suoritetaan Ominaisuudet-ikkunassa. näyttö, Aloita hiiren oikeanpuoleisen painikkeen tarvitset, napsauta työtilan tarraa ja valitse Contiege-valikosta "Ominaisuudet" -merkkijono. Asetukset-ikkunassa näyttö Napsauta Asetukset-välilehteä. Voit päästä tähän välilehteen ja eri tavoin: Paina VOI-näppäintä ja käynnistä ohjauspaneeli ja napsauta sitä "Suunnittelua ja aiheita". Luettelossa "Valitse tehtävä" on vaadittu merkkijono "muutos" näyttö».
Jakso "Resoluutio näyttö»Aseta" Parametrit "-välilehden vasemmalle puolelle. Siirrä liukusäädintä vasemmalla hiiren painikkeella valitsemalla haluttu arvo ja napsauta OK-painiketta (tai "Käytä"). Apuohjelma muuttuu päätöslauselma ja avaa valintaikkunan, jossa on ajastin - jos et pidä valitulla resoluutiolla olevasta työpöydästä näyttö, Minun ei tarvitse painaa mitään. Ilman vahvistusta, apuohjelma palauttaa saman arvon ja voit kokeilla toista vaihtoehtoa.
Tietokoneen näytön asetusten tekeminen niin mukavaksi silmille, sinun on tiedettävä, miten voit muuttaa henkilökohtaisen tietokoneen tai kannettavan tietokoneen monitorinäytön tarkkuutta.
Näytön tarkkuus on indikaattori, joka määrittää selkeyden kaikkien kuvakkeiden näyttämisen, kuvien, eli grafiikan kokonaisuudessaan. On tärkeää määrittää, mikä on parempi näytölle.
Laajennuksen muuttaminen sisäänrakennetuilla käyttöjärjestelmätoiminnolla
Mitä suurempi päätös, näytön parempi selkeys. Esimerkiksi näytöllä on 22 tuumaa, sillä on standardi, joka on yhtä suuri kuin 1680 * 1050, se on optimaalinen ja maksimi tällä näytöllä.
Kaikki käytettävissä olevat ulottuvuudet ovat käytettävissä asetuksissa, on toivottavaa valita ehdotetun suurimman.
Muuta näytön kuvan tarkkuutta noudattamalla ohjeita:
- Siirrä käyttöjärjestelmän työpöydälle. Paina sitä oikealla hiiren painikkeella ja valitse näytön parametrit, kuten alla olevassa kuvassa on esitetty;
- Avaa ikkunassa voit määrittää tekstin, kuvakkeet ja muut järjestelmäelementit reaaliajassa. Voit myös määrittää näytön suuntauksen. Voit siirtyä valinta-välilehdelle hakupalkin yläosassa kirjoita sana "resoluutio";
- Valitse näytön resoluutio;
- Napsauta pudotusvalikosta, kuten kuvassa on esitetty ja ota standardi suositeltu. Tallenna uudet asetukset.
Tärkeä! Se tapahtuu, että suositeltu resoluutio on enemmän kuin näyttö. Toisin sanoen lopullinen kuvakoko ei vastaa näytön kokoa, joten jotkin työpöydän elementit voivat noudattaa käyttäjän näkökenttää. Monitorin määrittäminen poistaa tämän ongelman. Valitse valintavaihtoehdoissa ei suositella, ja se, joka täysin näyttää kaikki työpöydän elementit. Samalla kaikkien grafiikan pitäisi olla selkeä.
Useita yleisiä laajennustyyppejä ja niiden vastaavia näyttöjä:
- 1024 * 768 - Täysin sopiva näytöille, koko on 15 tai 17 tuumaa. Näytön resoluutio on 1024 * 768 pistettä, väri on 16 bittiä;
- 1280 * 1024 - Suunniteltu näytölle, jonka koko on 19 tuumaa;
- Tyypit näytöt, 24 tuumaa kokoa tarvemmin kuvan tarkkuudella 1920 * 1080. Kaikki näkyy tällaiset parametrit viittaavat FullHD: hen.
Näytön päivitystaajuusohjaus
Mitä suurempi näytön näyttötaajuus, vastaavasti kuvan laatu on parempi. Siksi koon lisäksi sinun on kiinnitettävä huomiota tähän parametriin. Päivitystaajuuden muuttaminen Seuraa ohjeita:
- Siirry ohjauspaneeliin. Kirjoita hakupalkissa "näyttö" (ilman lainauksia);
- Valitse ehdotetussa hakutuloksessa kohde, joka vastaa näytön päivitystaajuudesta, kuten kuvassa on esitetty;
- Aseta korkein päivitystaajuus. Tämä poistaa näytön mahdollisen jaksollisen vilkkumisen.
NVIDIA-ohjelmisto
Kuinka selvittää haluttu lupa näytölle? Tämä voidaan tehdä valmistajan virallisella verkkosivustolla tai laitteeseen liitettyihin ohjeisiin.
Samsungin monitorien ja kannettavien tietokoneiden laatikoilla on tietoja siitä, miten asetetaan oikea lupa ja mitä tehdä, jos todellinen ei vastaa ilmoitusta.
Erikoisohjelmalla, joka on esiasennettu kaikille NVIDIA-videokortilla varustetuille tietokoneille, voit myös säätää käyttäjänäytön tarkkuutta. Noudattaa ohjeita.