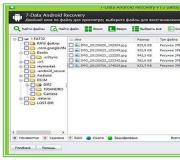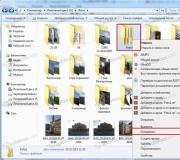Kappale Retreat Red Rivi. Parhaita tapoja: miten tehdä punainen merkkijono sana
Se on venäläisen kielen oppitunnissa, uuden kappaleen ensimmäinen rivi kutsutaan punaiseksi merkkijonoksi. Kun asetat kohdan alkamisen Word (E), löydät sanan luetelmakohdan.
Välittömästi varoitettu - on olemassa keinoja olla oikein eikä kovinkaan. Esimerkiksi, jotta voit tehdä syvennyksiä tyhjiä merkkejä - väärin.
Älä ajattele, että "aukot" eivät ole näkyvissä. Jos otat käyttöön muita kuin tulostettavia merkkejä, ne ilmentävät ja osoittavat, että teksti ei huomannut kovin pätevää käyttäjää:
Tietenkin, jos aiot käyttää tekstiä vain kerran vaihtoehdolla, kun ne tekivät muuttamatta muotoja - tämä vaihtoehto on edelleen hyväksyttävä. Mutta meidän tehtävämme tänään selvittää, mitä tapoja on tapoja toimivaltainen Luetelmakohdan rekisteröinti.
Tapoja word-ohjelma Tarjoaa useita. Ja tänään kerromme, kuinka tehdä punainen merkkijono sana.
Ensimmäinen tapa. Tabs-näppäimen käyttö
Avain sijaitsee näppäimistön vasemmalla puolella (äärimmäinen kolmas rivi ylhäältä kirjeen vieressä.
Laitamme kohdistimen ensimmäisen merkkijonon alkuun, paina välilehden näppäintä. Sisennys on valmis.
Ja jos ensin asennat ensin (käänny ei-tulostettavia merkkejä) - Emme näe mitään välilyöntejä:

Toisen menetelmän. Asenna punainen merkkijono hallitsijalla
Horisontaalinen hallitsija sijaitsee työalueen yläpuolella.
Jos se ei ole näkyvissä, avaa se seuraavilla toimilla:
- Avaa Näytä-välilehti.
- Etsi hallitsija.
- Asenna rasti.

Osa linjaa harmaa Näyttää kentän leveyden ja valkoinen on työtila. Skaalauksen lisäksi näet 2 merkkiä. Ensimmäisen rivin merkki kolmiomainen muotoon yläpuolella. Tärkein rivi merkki koostuu neliön ja kolmiosta.

Jos siirrät ensimmäisen merkkijonon retreat -merkin - voit asettaa vaaditun etäisyyden punaiselle riville.
Jos siirrät toista merkkiä kolmioon - voit muuttaa tärkeimpien rivien etäisyyden levyn alusta. Ja jos tämä markkeri liikkuu neliömetriä - molemmat merkinnät liikkuvat synkronisesti.
Se on pysyy vain kiinni yläosassa ja aseta haluttu luetelmakohta.
Kolmas tapa. Tarkin yksi. Käytä valintaikkunaa
Edellinen versio on erittäin kätevä, mutta jos tarvitsemme tarkemmin etäisyydet, käytämme kohdassa ASETUKSET Kappaleen ikkunassa.
Avaa kappalepaneelin ikkuna (ylimielinen oikeassa alakulmassa):

Löydämme ikkunan elementtiryhmän, joka asetetaan luetelmakohdan parametrit.
Asennamme ensimmäisen rivin luetelmakohdan (ei sekaannusta ulkonemasta), ilmoita tarkka etäisyys:

Hanki haluttu tulos.
Tästä tarinamme on valmis. Toivomme nyt, että sinulla ei ole kysymystä siitä, miten tehdä punainen merkkijono sanalla. Valitse kätevä tapa itsellesi. Yritä usein käyttää tiloja. Ja tee tekstisi oikein.
Jos tulostat raportin, kirjoita kursseja tai tutkintotodistuksia, valitse minkä tahansa muun tekstin sanassa, kappaleiden luominen on yksi vaadituista kohteista, joita sinun on noudatettava asianmukainen muotoilu Asiakirja. Lisäksi sanan kohdat tekevät tekstistä helpompaa lukea.
Tässä artikkelissa tarkastelemme miten tee punainen merkkijono sanaJoten teksti sopii asiakirjoihin asetetut suunnittelusäännöt.
Tarkista, että asiakirja avataan tilassa "Sivun asettelu". Tällöin vastaava kuvake korostuu ikkunan alaosassa.
Jos sinulla on toinen tila, napsauta "Sivun merkinnät".
Vasemmalla ja asiakirjan yläosassa on näytettävä. Jos sitä ei näytetä levyllä, siirry "Näytä" -välilehteen ja "Näytä" -ryhmään. Tarkista "Sääntö" -kenttään.

Kiinnitä nyt huomiota yläreunaan, se on kiinnostunut siitä. Sieltä näet yhden merkkin oikea puolija kolme merkkiä vasemmalla puolella. Tarvitsemme niitä, jotka ovat vasemmalla.

Kun olet siirtänyt alemman merkin - teet koko tekstin luetelmakohdan. Keskimääräinen markkeri tekee reunuksen tekstistä kappaleessa, lukuun ottamatta ensimmäistä riviä. Mutta ylempi markkeri tarvitsee vain, jotta voidaan tehdä kohta sana.

Joten, jotta asiakirjaan kohdat, valitse kaikki teksti, paina Ctrl + A-näppäinyhdistelmää ja siirrä yläreunaa päälle oikea etäisyys linjalla. Hallitsimen jakamisen hinta on 0,25 cm, joten etäisyys kappaleen voidaan asettaa melko tarkasti.
Jos et ole vielä saanut tekstiä asiakirjaan, asenna merkkijono välittömästi viivalla haluamaasi etäisyyden mukaan. Nyt kun asetat tekstin, kun olet kirjoittanut tekstin yhteen kappaleeseen, paina "Enter" ja siirry seuraavaan kappaleeseen, ensimmäisen rivin luetelmakohta tulee automaattisesti.

Laita kappale sana voi olla myös toisella tavalla. Jos haluat tehdä tämän, korosta koko teksti, siirry "Koti" -välilehteeseen ja ryhmään "kohta" Napsauta pieniä oikeassa alakulmassa olevaa pientä nuolta.

Seuraava valintaikkuna avautuu. Siinä välilehdessä "Sisäännökset ja välein", Valitse "Ensimmäisen rivin" -kenttään "Sisennys pudotusluettelo. Lisäksi "On:" -kenttään määritä haluttu etäisyys luetelmakkeille. Napsauta OK.

Jotta tehdä inspettenttinen kohta SanallaAvaa yllä oleva valintaikkuna. Siirry siihen välilehteen "Aseta sivulle" ja tarkista kentän ruutu "Älä hajota kappaletta". Napsauta OK.
Nyt, jos kohta on sivun lopussa, sana tai nosta yksi rivi ylös, aseta se tälle sivulle automaattisesti vaihtamalla väliajoin tai koko kappaleen uuden sivun alkuun.

Luulen, että nyt sinulla ei ole mitään kysymyksiä, miten tehdä kappale sana.
Arvostele artikkeli:Käyttäjiä tekstin muotoilun aikana asiakirjassa tehdään luetelmakohdat kunkin kappaleen alussa. Tämä on kohtuullinen ratkaisu, voit helposti lukea tekstiä, ei ylivoimaista silmäsi. Kohdan valinnan jälkeen asiakirja näyttää näkyviksi. Tee punainen merkkijono sana voi olla kolme tapaa, harkitse tarkemmin alla.
Rakenna punainen merkkijono käyttämällä "Line"
Varten tämä menetelmä Se vie hallitsija sanaan. Jos avaa asiakirja Oletusviiva näytetään, se voidaan korjata. Sinun on suoritettava seuraavat vaiheet:
Voit asettaa punaisen merkkijonon koko asiakirjaan, ensin sinun on korostettava koko tekstin fragmentti Näppäinten yhdistelmä "Ctrl" + "A" ja merkitse vastaava arvo riville vetämällä yläliukusäädintä. Siten kuhunkin uuden kappaleen alussa lisätään punainen merkkijono.
Avain "välilehti"
Voit laittaa punaisen merkkijonon välilehden näppäimellä. Tätä varten tarvitset:

Näin voit pyytää luetelmakohdan, jopa valmis tekstin tehtävä. Laita kohdistin rivin alkuun ja napsauta välilehden näppäintä.
Luetelmakohta kohdasta merkkijono
Aluksi on tarpeen korostaa tekstin asianmukainen fragmentti ja arkkiprinssin tyhjä osa oikealla painikkeella Hiiret. Valitse uudessa ikkunassa, valitse linja "kohta". 
Vaihda "Sisäänosat ja välein" -välilehti. "Sisennällä" alaosassa "ensimmäinen rivi" valitaksesi avattavasta luettelosta "luetelmakohdasta".

Automaattisesti punainen rivi, joka on osoitettu 1,25 cm. Jälkeen määritetyt asetukset Sammuta "OK".
Kohta kutsutaan osana tekstiä, jota ilmaistaan \u200b\u200btietty homogeenisuus. Alkaa lähtö (Red Row). SISÄÄN toimistopaketti Sana se erotetaan muista kappaleista painamalla näppäintä TULLA SISÄÄN. Se voi olla kaunis ja upea konfigurointi.
Erityisesti Word 2010: lle se voidaan tehdä monin tavoin. Ensinnäkin se on tarpeen kohokohta kohta. Se voi olla tehty troekratic- Napsauta tämän luokan tai yksinkertaisen purkaa Kun kiinnitetty hiiren vasen painike.
Seuraava napsautus napsauttamalla hiiren kakkospainikkeella ja valitse kohde Kohta.
Sama toiminta voitaisiin tehdä klikkaamalla pienen valinnan jälkeen nuolet Paneelin oikealla puolella Kohta Tab Sivun asettelu (tai koti) päällä Työkalupalkit.
Täällä on monia asetuksetvoit tehdä muutoksia. 
Täällä voit määrittää kohdistus (vasemmalla reunalla, oikealle, keskuksella ja leveydellä). Tehdä sisennys Vasemmalla ja oikealla puolella. Penny-kenttään ensimmäinen merkkijono voidaan valita sisennys tai ulkonema. 
Oletusarvoisesti se on yhtä suuri kuin standardi 1,25 cm, Täällä se voi muuttaa.
Voit tehdä punaisen merkkijonon ja ilman tätä ikkunaa yksinkertaisesti painamalla painiketta. Välilehti.Kun olet asettanut kohdistimen ennen tekstin vastaavaa osaa. Ensimmäinen rivi siirretään samaan 1,25 cm: n. Jos haluat muuttaa tätä arvoa ja palaa sitten ikkunaan parametrit Paina vasenta painiketta alas Taulukko.
Kentällä Oletusarvo Muuta arvoa sopivaan arvoon. 
Toinen hyödyllinen parametri. Täällä voit valita eläkkeelle siirtymisen arvosta edellisestä ja ennen seuraavaa kappaletta. Myös täällä laiteohjelmisto.
Standardi kiinteä aikaväli varten viralliset asiakirjat Harkita yläpuolella. Voit muuttaa sitä täällä harkintansa mukaan.
Alakerrassa kentällä Näyte, Voit tarkastella, mikä muutos tehdään ennen vahvistusta.
Voit määrittää saman kohdan parametrit koko asiakirjaan ennen Asetukset-ikkunan avaamista. se on korostettava Koko asiakirja. Kätevin tehdä se näppäinten yhdistelmä Ctrl + A.
Toinen tapa siirtää ensimmäinen rivi - hallitsijat. Jos sitä ei näytetä, sinun täytyy mennä välilehteen näkymä ja laita rasti lähellä kohdetta sääntö Luvussa Näytä.
Kohdan tai kaiken asiakirjan jakamisen jälkeen vedä linjan yläkolmio tarpeessasi. Kuitenkin menetelmä, jolla manuaalisesti vetämällä juoksija, mielestämme on vähiten kätevä. 
Nizhny kolmio kohtelee Kaikki asiakirjan valittu osa.
Kaikki edellä mainitut toimet ovat merkityksellisiä Word 2013: n ja 2016 myöhempiin versioihin.
Tee punainen merkkijono Word 2007: ssa
Samankaltaisia \u200b\u200btoimia voidaan tuottaa vuonna 2007. 
Noudata edellä kuvattuja ohjeita Word 2010: lle. 
Viivain sisältyy välilehteen Näkymä.
Punainen merkkijono Word 2003: ssa
2003 version sana. sisään tällä hetkellä Jo laskettu. Selvitä kuitenkin, kuinka muutat lueteltuja asetuksia on helpompaa kuin muissa - ei ole lukuisia välilehtiä, kaikki on samassa paneelissa.
Koskee asetukset luetellaan, kun olet valinnut osan tekstistä täältä, valitse välilehti Muotoja siinä kohdassa Kohta.


Joko hiiren kakkospainikkeella jako Saman kohteen valinta.
Avaa samanlainen kuin muut versiot -valintaikkunat parametrien kohta.
Ryhmä Sisennys Voit muuttaa sijaintia tekstin kohta Sivun kenttien osalta. Pisteet Vasemmalle ja Oikealla Aseta etäisyys vasemmalta ja oikealta sivulta vastaavasti.
Voit kytkeä linjan välilehteen Näkymä Sen pitäisi huomata valintaruudun kohde Sääntö.
Sitten olet jo perehtynyt tapa vetää liukusäädintä vaihtaaksesi luetelmakohdat.
Kohta (tai punainen merkkijono) on rakenteellinen elementti, joka on loogisesti valmis ja sisältää Päätekstin mikrosluku. Tämä on haluama kohta minkä tahansa asiakirjan, joka auttaa tekstiä, ei yhdistyä yhteen kokonaisuuteen, vaan olla loogisesti sisustettu rakenne. Näkökulmasta tietokoneohjelmatKohta on mikä tahansa teksti, joka päättyy Enter-näppäimellä.
Kohdan leveyden muutossäännöt
Muuta asiakirjan kohdan numeron leveys sanamuoto Ehkä kahdella tavalla. Ensin voit valita tekstin vasemmalla hiiren painikkeella ja napsauta hiiren kakkospainikkeella omaa tekstiä. Avaa ikkunassa valitsemalla "kohta" -ikkuna ja sitten "Tabulation". Näet samanaikaisesti, että oletuksena kappaleen luetelmakohta on 1,25 cm. Jos kappaleen on oltava erilainen, sinun on annettava tiedot ja tallentaa muutokset. Nyt luetelmakohta on tarpeen mukaan. Tämä on menetelmä, jolla kohta altistuu millimetriksi.
Toinen menetelmä punaisen rivin muuttamiseksi toteutetaan työkalurivin "Line" -työkalulla. Viivain sijaitsee vasemmalla ja uudemmalla, mutta se voi piilottaa. Aktivoi työkalu painamalla hiiren vasenta painiketta oikealla yläkulma Pienellä neliöllä - asteikolla, jossa on divisioita ja merkki siitä tulee.
Kun vierailet merkkiä tai liukusäädintä, horisontaalinen hallitsija Näet ponnahdusvihjeitä "", "ProTrusion" ja "ensimmäisen rivin luetelmakohdan". Sinun on muutettava ensimmäisen rivin luetelmakohdan leveys. Kiinnitä hiiren kohdistin ensimmäisen rivin lähelle, paina vasemmanpuoleista merkkiä yläosassa, jossa näyttöön tulee merkintä "luetelmakohta" ja hallitsijan avulla haluttu koko. Jos teksti on jo rekrytoitu, mutta ei ole vielä kappaleita, sinun on korostettava koko teksti kokonaan, käytä jälleen juoksijaa. Kohdat haluttu koko näkyy koko tekstin. Se on pikemminkin visuaalinen tapa Kohdanmuodostus, vähemmän tarkka verrattuna edelliseen.
Kohdan luetelmakohta voi olla positiivinen, nolla (kun haluat kohdistaa tekstiä keskellä) ja negatiivinen, kun ensimmäinen rivi ulottuu lähemmäksi levyn vasenta reunaa. Sanamuotoiset asiakirjat mitataan senttimetreinä.
Tarvitsee tietää
On tärkeää muistaa, että kohdan luetelmakohdat Ei missään tapauksessa voida tehdä "Space" -näppäimellä. Tässä tapauksessa jatko-alustelulla syntyy ongelmia, koska linjat voivat "esiintyä". Oikea muotoilu Kohdat säästävät myöhemmin asiakirjan uudelleenrakentamisen jälkeen.