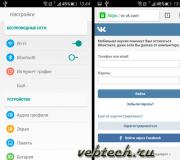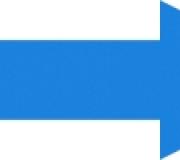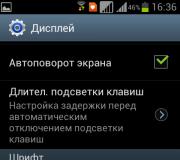Mikä näkyy johdin oikealla paneelilla. Ohjelman käyttöönotto "Explorer
Ohjelma on kapellimella voit tarkastella tietokoneen tiedostojärjestelmää. Voit suorittaa tämän ohjelman päävalikosta Käynnistä\u003e Komento\u003e Kaikki ohjelmat\u003e Standard\u003e Explorer tai hiiren kakkospainikkeella Käynnistä-painiketta ja sen jälkeen avautuu johdin komentajan kontekstivalikosta.
Ikkunanohjain
Ohjelma-ikkuna Johdin koostuu kahdesta paneelista (kuva 3.1). Vasen ruutu näyttää tietokoneen levyjen ja kansioiden rakenteen ja oikeassa - valitun kansion tai levyn sisältö.
Ikkunan yläosassa sijaitsevassa työkalurivellä on takaisinpainikkeita, joita voit käyttää, ikään kuin matkustat verkkosivustojen kautta Internetissä. UP-painikkeella voit kiivetä yhden tason tiedostorakenteeseen. Kun kansiopainiketta painetaan näytöllä, näytetään tietokoneen kansioiden hierarkkinen rakenne, joka näkyy tietokoneen kansioiden hierarkkinen rakenne. View-painikkeella voit valita näkymän tiedostojen ja kansioiden näytöstä oikealla ruudulla.
Näet levyn levyn paljon kansioita. Ne on merkitty erityisellä kuvakkeella keltaisen kansion muodossa. Tiedostoilla on myös graafinen kuva otsikon vieressä. Se osoittaa, mikä ohjelma tämä tiedosto luotiin. Taulukossa on esitetty esimerkkejä Excel, Word, Winzip, WinRAR ja Notepadia kuvakkeista. 3.1.
Kahvin vasemmanpuoleinen paneeli esittää tietokoneen tiedostojärjestelmän hierarkkisen rakenteen. Hierarkian yläosassa on kansio Desktop, jossa tietokoneen työpöydän objektit tallennetaan. Hierarkian (alla ja hieman oikealla) seuraavassa vaiheessa kapellimessa on kansioita H! Tietokone, verkkoympäristö, kori, v $ x: $ 2: x78y; amp; 2: 2 piki. Kohdistinpainikkeiden ja hiiren avulla voit siirtää kansioiden kautta. Valittu kansio on korostettu sinisellä, ja sen sisältö näkyy oikeassa ruudussa.
Harjoitus 1
- Avaa ohjelman Explorer ja korosta vasemmanpuoleisen ruudun kpl-asema, jos levyn nimi ei ole näkyvissä ikkunassa, käytä vierityspalkkia.
- Tutustu S S. -tiedostorakenteeseen. Korosta työpöydän kansio. Valitun kansion sisältö näkyy oikealla ruudulla. Siinä näet kaikki työpöydän ohjelmat ja kansiot.
Jos haluat nähdä kansion sisällön, se on avattava. Kansio avautuu hiiren napsautuksella.
Tietoja kansioista on kuvake). Hän sanoo, että tässä kansiossa on alikansioita. Aseta hiiren osoitin tähän kuvakkeeseen ja napsauta sitä. Valitun kansion alla sijoitetut kansiot näkyvät ja kuvake siirretään ~. Näin voit näyttää kaikki alikansiot vasemmassa ruudussa. Omat tiedostojen sisällön katseleminen kansiossa kuvaa kuv. 3.2.
Johtimen avulla voit tarkastella tiedoston sisältöä. Voit tehdä tämän kaksoisnapsauttamalla tiedoston nimeä oikealla ruudussa. Valittu tiedosto avautuu sopivaan sovellukseen.
Kuva. 3.2. Näytä asiakirjani kansio
Ohjelmassa Explorer voit myös poistaa tiedostoja ja kansioita. Poistumisen jälkeen ne tallennetaan koriin ennen puhdistamista tai ennen kuin irrotat kori.
Tiedoston tai kansion poistaminen, sinun on korostettava ne ja paina sitten C: X-näppäintä: tai valitse tiedosto\u003e Poista komento.
Johdinten avulla voit myös siirtää ja kopioida tiedostoja tai kansioita yhdestä levytilasta toiseen. Nämä toiminnot ovat saatavilla sekä pääasiassa että kontekstivalikossa.
Voit käyttää päävalikkokomentoja seuraavasti:
- Valitse tiedosto tai kansio kopioimaan tai siirtymään.
- Kopioi valitun objektin leikepöydälle Muokkaa\u003e Kopiointi tai muokkaaminen\u003e Leikkaa.
- Korosta kansio vasemmanpuoleisessa ruudussa, johon sinun on lisättävä kopioitu esine.
- Valitse Muokkaa\u003e Liitä.
Työskentely kontekstivalikon komentoihin on seuraava:
- Napsauta hiiren kakkospainikkeella tiedostoa tai kansiota kopioida tai siirtyä.
- Kopioi valitun objektin leikepöydälle valitsemalla komento kopioimaan tai leikkaamaan avautuvaan valikkoon.
- Kappaleen vasemmassa paneelissa napsauttamalla hiiren kakkospainikkeella kansiota, jossa sinun on lisättävä kopioitu esine.
- Valitse avautuva valikosta Insert-komento.
Lisää siitä, mitä johtaja tarvitsee:
- 8.1. Mitä yritys tarvitsee tiedonhallintaprosessia?
- Mitä kohderyhmää on tyypillisin näyttelypisteille, mitä tietoja niistä tarvitaan tulevilla näytteilleasettajille ja joita varten se kerätään
- Kuinka, milloin ja jonka "aivoriihi" pidetään; Mitä teknisiä ja organisatorisia kysymyksiä on ratkaistava etukäteen; Mitä kolmannen osapuolen esittäjiä voi olla tarpeen näyttelyprojektin toteuttamiseksi, miksi ja miten heitä toteutetaan
Työn tarkoitus: Tutustu Windows-käyttöjärjestelmän luomaan tiedostorakenteeseen; hallita tärkeimmät tekniikat ohjelman kanssa Kapellimestari.
2 . Perustiedot
2.1. Tiedostorakenne, tiedostot, kansiot
Windows-käyttöjärjestelmä tarjoaa tiedostojärjestelmän luomisen, joka on suunniteltu tallentamaan tietoja levykkeistä ja niiden pääsyn järjestämiseen. Tiedostojärjestelmä Sitä kutsutaan tapa tallentaa tiedostoja tietokoneen levyllä.
Tiedoston - Tämä on nimetty levyn pinta-ala, jossa säilytetään homogeenisen informaation mielivaltaisen määrän arbitryövän määrän sekvenssi.
Toisin sanoen tiedostossa tarkoitetaan henkilökohtaisen tietokoneen ulkoisen muistin nimettyä aluetta (kiintolevy, CD-ROM-levy, flash-asema, joustava levy). Jokaisella tiedostolla on seuraavat kolme ominaisuutta:
- Tiedoston nimi on nimi;
- Tiedosto sisältää homogeenisia tietoja, ts. Se sisältää saman tyyppiset komponentit;
- äskettäin luodun tiedoston pituus (tavua) ei ole määritetty ja rajoitetaan vain ulkoisten muistilaitteiden kapasiteettiin.
Tiedoston nimi - Tämä on aakkosnumeeristen merkkien sekvenssi. Voit luoda mielekkäitä tiedostonimiä, voit käyttää mitä tahansa 256 näppäimistön symbolia (paitsi yhdeksän erikoista / * "?"< > |), mukaan lukien venäläisen aakkoston symbolit.
Tiedoston nimi on kirjoitettu "." (Desimaalipiste), jonka jälkeen se on merkitty tyyppitiedostoa, usein nimeltä tiedostonimi. Tyyppi Tiedosto ilmaisee tietotiedostoon tallennetun merkin ja määritetään hyväksyttyä sopimusta, kolme (tai neljä) englanninkielisen aakkosen symbolia määritetään.
Esimerkiksi:
REPORT1.docx - Raportin tallennetussa tiedostossa. DOCX-tiedoston tyyppi määräytyy englanninkielisen Word Doc Umentin kolme ensimmäistä kirjainta, tämän sanan käännös on asiakirja;
Book1.txt - Valitse tiedosto nimeltä Book1 Tallennettu teksti. TXT-tiedostotyyppi määräytyy kolmella englanninkielisellä sanalla T Ext;
Unit1.exe - yksikössä olevassa tiedostossa1, mikroprosessorin ohjelma tallennetaan - tämä on ns. Suorittava tiedosto. EXE-tiedostotyyppi määräytyy EXE Söpö English Wordin kolme ensimmäistä kirjainta, tämän sanan käännös on toteutettava;
Kuva. 1.1 Johdinohjelma -ikkuna.
Unit3.Pas - nimeltään yksikkö3 tallennetaan ohjelma Pascal-kielellä. PAS-tiedoston tyyppi määräytyy englanninkielisen Wordpas CAL: n kolmella ensimmäisellä kirjaimella.
Monet ohjelmistopaketit, joissa on Windows-käyttöjärjestelmä (erityisesti Microsoft Word, Excel, Delphi jne.) Ja kutsutaan sovellukset, tarjoavat käyttäjälle vain tiedoston nimen ja tiedostotyyppi määritetään automaattisesti.
Tiedostojärjestelmän järjestämisen periaate on taulukko. Kiintolevyn pintaa pidetään kolmiulotteisena matriisin, pinta-, sylinterin ja sektorin pintojen mittaamiseksi. Tiedoston sijaintitiedot, ts. Tietoja yhdestä tai useammasta tiedostosta tallennetaan, jossa levy tallennetaan erityiseen (niin sanottuun systeeminen) Levyalue tiedoston sijoituspöydän (FAT32 - taulukot) muodossa, joka koostuu 32-bittisistä kentästä. Kuitenkin henkilökohtaisen tietokoneen käyttäjät, Windows-käyttöjärjestelmätiedostojen sijaintitiedot on esitetty hierarkkisen rakenteen muodossa, joten ne ovat käteviä niille.
Hierarkinen rakenne - Tämä on monitasoinen rakenne, jolle on tunnusomaista tiettyjen tasojen välisen vuorovaikutuksen tilaaminen ja organisointi, joiden alaisten tasojen elementtien osat ovat korkeammat tasot.
Hierarkinen rakenne, jolloin Windows näyttää tiedostoja ja sijaintia (kansioita), kutsutaan tiedoston rakenne.
Kansiot (luettelot) Nämä ovat tärkeitä hierarkkisen rakenteen elementtejä, jotka ovat välttämättömiä tiedostojen saatavuuden aikaansaamiseksi.
Luettelo - Tämä on levytila, jossa tiedoston nimi tallennetaan ja sen ominaisuudet.
Jokainen tiedosto on rekisteröity tiettyyn hakemistoon, kun taas sanotaan, että tämä tiedosto tallennetaan hakemistoon. Termit "kansio" ja "-luettelo" pidetään yleensä vastaavina: Jokainen levyn tiedostojen hakemisto vastaa samaa nimeä Windows OS-kansiota. Tiedostot yhdistetään kansioihin henkilökohtaisen tietokoneen käyttäjän määrittelemän ominaisuuden perusteella: tarkoituksella tyypin mukaan lisävarusteiden jne. Alhaisten tasojen luettelot sijoitetaan korkeamman tason luetteloihin ja niihin ovat niihin. Hierarkkisen rakenteen ylempi taso on root Disk -hakemisto. Nimiluettelo asetetaan sen luoja; Katalogin nimen käyttäjän määräytymissäännöt eivät eroa säännöistä tiedostonimen määrittämiseksi määrittelemättä sitä. Muodollisesti tallennuksen aikana pääsypolut (reitti) Sisäkkäiden hakemistojen järjestelmän kautta kulkeva tiedosto kaikkiin välituotihakemistoihin erotetaan "symbolilla (Reverse Blank). Esimerkiksi,
D: \\ tiedekunta \\ Group \\ PE-08-1 \\ report1.docx
D: - loogisen levyn D juurihakemisto;
Tiedekunta, Ryhmät, PE-08-1 - Välitiedostojen nimet (kansiot).
2.2. Työskentely ohjelman kanssa Kapellimestari
Kapellimestari - Tämä on vakio-ohjelma, jonka tarkoituksena on etsiä tarvittavat tiedostot ja tiedostorakenteiden kansiot (he sanovat navigoimaan tietokoneen tiedostorakenteen) ja sen ylläpidon.
Explorer viittaa luokkaan tiedostonhallinta ja se on olennainen osa Windows-käyttöjärjestelmää.
Johdin alkaa valitsemalla:
– <Aloitus\u003e→<Kaikki ohjelmat\u003e →<Стандартные>→<Проводник \u003e, tai
- kun kaksoisnapsauttamalla vasenta hiiren painiketta (2 STL) ohjelman pikakuvakkeessa Kapellimestari.
Ikkunaohjelma Kapellimestari Esitetään kuviossa 1 ja sisältää:
1 - Header String. Se määrittelee avoimen kansion nimen (esimerkiksi Paikallinen levy (C:)) Ja 3 vakiopainikkeita sijaitsevat: Kutista, taita ikkuna ja sulje;
2 - ValikkopalkkiJoka on vakio ulkonäkö ja sisältää 6 pistettä: Tiedosto, Muokkaa, Näytä, Suosikit, Palvelu, Ohje. Kun napsautat hiiren vasenta painiketta (HUB) jollakin tämän valikon kohteista, avautuu "Fucking" -valikkojoiden esineet sisältävät komentoja, jotka toteuttavat tiettyjä toimintoja ikkunan sisällön tai ikkunan kanssa kokonaisuutena;
3 - Työkalupalkki Sisältää komentopainikkeita. Kytkin jollakin heistä johtaa ohjelman yleisin ohjelman toteuttamiseen Kapellimestari;
4 - Osoitejono, joka näyttää pääsypolun (reitti) tiedostoon tai kansioon;
5 - Työtila,joka on jaettu kahteen ns. paneeliin: vasemmalle, kutsutaan kansiopaneeli ja oikea - sisältöpaneeli kansiot;
6 - VierityspalkkiJonka avulla voit "Selaa kansion paneelin sisältöä. Vierityspalkit näkyvät kansion paneelissa ja / tai sisältökansiopaneelissa automaattisesti tarvittaessa. Pystysuora tai vaakasuora vierityspalkki on moottori ja kaksi päätelaitteen painiketta. Scroll suoritetaan kolmella tavalla:
- Slush yhdellä päätelaitteesta;
- "" moottorin vetäminen;
- Kiinnitä moottorin ylä- tai alapuolella oleva vierityskaista.
Ohjelman käyttö Kapellimestari Voit suorittaa useita toimintoja tiedoston rakennetta, tutustua johonkin niistä.
2.2.1. Tiedoston rakenne navigointi
Navigoinnin tavoitteena on käyttää haluttua kansiota ja sen sisältöä. Tiedoston kirjautuminen Navigointi suoritetaan vasemmalla ruudulla tutkimusmatkailijajossa kansiorakenne näkyy. Kansiot voivat olla laajennettu tai valssattu, yhtä hyvin kuin avattutai suljettu. Jos kansio on sijoittanut kansioita, näyttöön tulee kansion vieressä oleva vasemmanpuoleinen ruudukko. solmu "+" -Merkki. Solmussa oleva Clump kääntää kansion, kun taas solmun kuvake muuttuu "-". Napsauta "-" -kuvaketta Käännä kansio.
Voit paljastaa kansion, tarvitset cluumin kuvakkeeseen. Avatun kansion sisältö näkyy oikeassa ruudussa. Yksi vasemman paneelin kansioista on aina esitetty. Sulje sulkukansio kuvakkeellaan ei voi - se sulkeutuu automaattisesti, kun paljastat minkä tahansa muun kansion.
2.2.2. Käynnissä ohjelmat ja asiakirjat
Tämä toiminto suoritetaan 2 STL: ssä. Ohjelmakuvakkeessa (ts. Tiedosto, jossa on tyyppi.exe tai.com tai oikeanpuoleisen asiakirjan kuvaketta) Tutkimusmatkailija. Jos oikean ruudun haluamasi ohjelmakuvaketta ei näytetä, sinun on navigointi vasemmalla ruudulla ja löytää kansio, jossa se sijaitsee.
2.2.3. Luo kansioita
Uuden kansion luominen seuraa ensin vasemmanpuoleista ruudusta tutkimusmatkailija Avaa kansio, johon se luodaan.
Sen jälkeen sinun täytyy mennä oikeaan paneeliin, napsauta hiiren kakkospainikkeella (SCHAP) kuvakkeiden ilmaiseksi ja valitse sitten kontekstivalikkokohteet:
<Luo\u003e →<Папку>.
Kansion kuvake näkyy oikeassa ruudussa. uusi kansio. Nimi on korostettu ja tällaisessa tilassa se voidaan muokata. Kun kansion nimi on muokattu ja ENTER-näppäintä painetaan, kansio luodaan ja se syöttää vasemmalla olevaan ruudulla näkyvä tiedostorakenne.
2.2.4. Tiedostojen ja kansioiden kopioiminen ja liikkuminen
Kansio, josta kopiointi on nimeltään, kutsutaan lähdeja kansio, jossa kopiointi on kutsuttu, kutsutaan vastaanotin. Tiedostojen ja kansioiden kopiointi voidaan suorittaa kahdella tavalla.
Ensimmäisellä tavalla Kopioi objektin kuvakkeen (kansio tai tiedosto) nimittämisen oikealta paneelilta tutkimusmatkailija vasemmalla. Muista tuo vetämällä(Vedä ja heittää ulos) on yksi Windows-käyttöjärjestelmän ohjauksesta käyttäen "hiiri", toimii siirtämällä hiirtä, kun vasen painiketta painetaan ja siihen liittyy esineen liikkuminen (kansio) tai tiedosto), johon indikaattori on asennettu. Hiiret ". Kun käytät tätä menetelmää vasemmanpuoleisen ruudun alussa ne löytävät ja avaavat lähdekoodin siten, että kopioitu kohde näkyy oikealla ruudussa. Sitten vastaanottimen kansio löytyy sitten vasemmanpuoleisessa ruudussa (avaamatta sitä) ja kohde vedetään oikealla paneelilla vasemmalle, asettamalla sen kuvakkeen vastaanottokansiokuvakkeeseen. Tämä toiminto on tarkasti tehty kuvakkeen tarkkaan sijoittamiseksi toiseen.
Jos lähdekoodin ja vastaanottimen kansio kuuluu yhteen levyyn, niin kun vetät sen liikkuaja jos eri asioita kopio.
Toinen menetelmä (Se on paljon helpompaa) käyttää leikepöytää. Windows toimii ja palvelee näkymätön muistipaikka, jota kutsutaan puskurin vaihto. Kuinka milloin tahansa leikepöydälle voidaan tallentaa vain yksiesine. Tämän menetelmän kopiointi suoritetaan seuraavassa järjestyksessä:
1. Lähdekansio avautuu vasemmalla ruudulla, sitten Clumpin oikealla paneelilla varataan haluttu kansio tai tiedosto;
2. Kopioi tai leikkaa kohde leikepöydälle. Nämä toiminnot toteutetaan eri menetelmillä:
- SHRK objektissa ja kontekstivalikossa Valitse kohde Kopio tai Leikata;
Kopio tai komentopainikkeella Leikata;
- Näppäimistön näppäimen yhdistelmä painaminen:
<Ctrl>+<C.\u003e - Kopioi leikepöydälle tai
<Ctrl>+<X.\u003e - Leikkaa puskuriin.
3. Avaa vasemmalla ruudulla vastaanottimen kansio, siirrä hiiren osoitin ja liukusäädin oikean paneelin vapaaseen paikkaan, aseta objekti leikepöydältä yhdellä kolmesta vastaanoteesta:
- SHRK oikealla ruudulla ja kontekstivalikossa Valitse kohde Lisäys;
- Komento-painikkeen työkalupalkki Lisäys;
- Paina näppäimistön näppäinyhdistelmää:
<Ctrl>+<V.\u003e - Aseta puskurista.
2.2.5. Tiedostojen ja kansioiden poistaminen
Vasemmalla ruudulla avaat kansion, joka sisältää etäobjektin, sitten oikealla paneelilla valitse haluamasi kohde (se on se) tai esineiden ryhmä ja poista se jollakin seuraavista tavoista:
- Painamalla näppäintä Poistaa. näppäimistö;
- SHRK irrotettava objekti ja valitse kohde kontekstivalikossa Poistaa;
- Komento-painikkeen työkalupalkki Poistaa.
Kun kopiointi, siirtäminen ja poistaminen, on usein tarpeen valita yksi kohde, vaan useita (esineitä). Ryhmän uuttamiseksi kömpelöllä sinun on pidettävä avain Siirtää. tai Ctrl. Korosta mielivaltainen esineiden ryhmä, sinun kannattaa pitää avain Clums Ctrl. Jos varatut esineet sijaitsevat peräkkäin, pidä näppäin Siirtää.. Tällöin konsernille ja lehdistölle myönnetty ensimmäinen ryhmä Siirtää. napsauta vasemmanpuoleista painiketta "hiirtä" viimeksi olevaa kohdetta.
2.2.6. Tiedoston pikavalinnat, objektin esitys
Oikealla paneelilla tutkimusmatkailija Kansiot ja tiedostot ovat graafisesti edustettuina kuvakkeet. Toiminnot (kopiointi, liikkuminen jne.) Jos käyttäjä suorittaa kuvakkeiden yläpuolella, toimivat tosiasiallisesti esineiden yli. Esimerkiksi kansion kuvakkeen poistaminen johtaa tämän kansion poistamiseen sisältöllä.
Etiketti Se on vain osoitin esineeseen ja kopio nuoli-kuvakkeesta vasemmassa alakulmassa. Levyllä on hyvin pieni määrä muistia.
Useimmiten tarroja käytetään käynnistä ohjelma (tallennettu TYPE.EXE OR.COM-tiedostoihin) tai asiakirjan avaaminen Kaksoisnapsauttamalla hiiren vasenta painiketta (2 STL).
Työskentelytapahtumat tarrojen kanssa eivät eroa tekniikoista kuvakkeiden kanssa. Pikakuvakkeen poistaminen johtaa osoittimen poistamiseen, mutta ei esine. Pikavalinnan läsnäolo tarjoaa kätevän pääsyn siihen liittyvään kohteeseen käyttöjärjestelmän eri paikoista, joissa on minimaalinen muistikustannus sen varastoinnille.
Esineiden etiketit voidaan luoda kahdella tavalla.
1. Saat manuaalisesti erityisen vedä, joka suoritetaan siirtämällä "hiiri", kun oikeaa painiketta painetaan. Objekti valitaan johdin oikealla paneelilla ja vetää, kun oikeaa painiketta painetaan vasemmanpuoleisen kansion kuvakkeella. Vapautushetkellä painike näkyy näytössä, jossa sinun on valittava kohde. Luo pikakuvake.
2. Käyttämällä MestaritTätä kutsutaan erikoisohjelmaksi, joka toimii vuoropuhelussa käyttäjän kanssa. Tällä tavoin löydät.
Kapellimestari - Windows-ohjelma, joka on suunniteltu navigoimaan tietokoneen tiedostorakennetta. Johdinikkunan työalue on kansion puupaneeli (vasen paneeli) ja sisältöpaneelin kansio(Oikea paneeli).
Jllek tarkastele kansion sisältöä Sinun on napsautettava kansion kuvaketta vasemmassa ruudussa tai kaksoisnapsauta oikeanpuoleisen kansion kuvaketta. Jllek lataa sovellus tai asiakirja , Vain kaksoisnapsauta vastaavaa tiedoston kuvaketta.
Kansioiden luominen, poistaminen ja nimeäminen
Luo uusi kansio :
1) Kansion puupaneelissa korostamaan kansio, jossa sinun on luotava uusi;
2) Valitse komento Tiedosto / Luo / kansio . Kansion sisältöpaneelissa ilmestyy uusi kansion kuvake, jossa on teksti-kenttä oikealla (korostettu suorakaiteen muotoisella kehyksellä);
3) Syötä kansion nimi tekstikenttään;
4) Paina näppäintä TULLA SISÄÄN .
Muuta Nimi-kansio:
1) Kansion puupaneelissa korostamaan kansio, jonka nimi on muutettava;
2) Valitse komento Tiedosto / nimeä uudelleen tai napsauta kansion nimeä;
3) tekstikenttä kuvakkeen oikealla puolella (korostettu suorakaiteen muotoisella kehyksellä) Anna uusi nimi;
4) Paina näppäintä TULLA SISÄÄN .
Poista kansio:
1) Kansion puupaneelissa jaetaan poistettu kansio;
2) Valitse komento Tiedosto / Poista tai paina näppäintä Poistaa. ;
3) Vahvista Poista kansio -valintaikkunassa.
Nimeä komentoja ja poistaa kansioita kansion kontekstivalikosta.
Valitse Tiedostot
Valitse tiedostot vain Sisältöpaneelin kansioon.
Valitse yksi tiedosto - Napsauta sen kuvaketta.
Valitse läheiset useita tiedostoja:
1) Napsauta luettelon etunimeä;
Siirtää.;
3) Napsauta sukunimi-luetteloa.
Peruuta valinta - Napsauta valitun tiedostomuodon alueen ulkopuolella.
Valitse useita tiedostoja eri paikoissa:
1) Napsauta ensimmäisen tiedoston nimeä;
2) Paina ja pidä näppäintä painettuna Ctrl;
3) Napsauta vuorotellen kaikkien tarvittavien tiedostojen nimet.
Kansioita voidaan korostaa tiedostoilla.
Läheiset kuvakkeet Voit valita hiiren avulla:
1) Paina hiiren vasenta painiketta missä tahansa vapaassa paikassa (se on yksi tulevaisuuden suorakulmaisen alueen kulmista);
2) Ei vapauta hiiren avainta, siirrä osoitinta (suorakulmainen alue vedetään näytölle, ja se on kaikki ulospäin);
3) Kun kaikki tarvittavat tiedostot korostetaan, vapauta avain.
Tiedostojen luominen, nimeäminen ja poistaminen
Olento tiedosto: tiimi Tiedosto / Luo ® Valitse haluamasi tiedostotyyppi.
Nimeä tiedosto uudelleen: tiimi Tiedosto / Rename ® Anna uusi nimi.
Irrotustiedosto: tiimi Tiedosto / Poista tai Telete-avain.
Nimeä uudelleen ja poista tiedostoa voidaan kutsua kontekstivalikosta.
Kopioi ja siirrä tiedostot
Kopioi tiedosto - Tämä on jäljennös tiedostosta uudessa kansiossa. Tiedostot kopioidaan aina yhdestä kansiosta toiseen.
Tiedostonsiirto - Tämä liikuttaa tiedostoa yhdestä kansiosta toiseen.
1 tapa - kopiointi ja siirto suoritettavaksi standardisella tavalla leikepöydän läpi.
2 Way -siirto vetämällä ja pudottaa (liikkuvat) omistettu tiedosto (tiedostoryhmät) hiirellä.
Jos vetämällä, pidä näppäintä painettuna Ctrl Tämä kopioidaan.
Etsi tiedostoja
Etsi tiedostoja suoritetaan komennon avulla Palvelu / Etsi / tiedostot ja kansiot ... tai käyttämällä tiimiä Päävalikko / Etsi .
Ota lippu käyttöön Näytä sijoitetut kansiot Etsi haluamasi tiedosto ja valitussa kansiossa sijoittamat kansiot. Jos pudotusvalikossa ei ole kansiota, voit valita sen manuaalisesti painikkeella. Yleiskatsaus....
Etiketti
Etiketti - Tämä on erityinen tiedosto, joka tallentaa tämän tiedoston polun. Pikakuvake sijaitsee yleensä käyttäjäystävällisessä paikassa.
Labelin luominen:
1 tapa -valitse Context-valikosta komento Luo pikavalinta ® Siirrä pikakuvake oikeaan paikkaan;
2 Way - valikkokomennolla Tiedosto / Luo / Label ® Siirrä pikakuvake haluttuun paikkaan.
Tehtävänumero 5.
Tarkastele ohjelman ikkunan ikkunan rakennetta, näyttöön ja allekirjoita kaikki ikkunan elementit.
Tehtävänumero 6.
Täytä taulukko:
| 1. Suorita ohjelman Explorer päävalikosta. Määritä, mikä kansio on avoinna vasen johdin. | |
| 2. Luo Oikealla Explorer-paneelissa kokeilu-kansio. | |
| 3. Asenna vasemman ruudun Oma Document -kansio napsauttamalla "+" solmun kuvaketta. Varmista, että alikansiokokeilu on muodostettu vasemmanpuoleisessa ruudussa My Documents -kansiossa. | |
| 4. Avaa koe-kansio. Määritä oikean johtopaneelin sisältö. | |
| 5. Luo uusi ryhmä numero oikean paneelin kokeilukansioon kansioon. Varmista vasemmalla ruudulla, että koe "+" on muodostettu koe-kuvakkeen vieressä. Mitä hän tarkoittaa? | |
| 6. Löydä säiliön vasemmalla paneelilla TEMP-kansio, mutta ei paljasta sitä. | |
| 7. Vetämällä kansiokokeen siirtämällä kansiota johdin oikealla paneelilla vasemmalle - Temp-kansioon. | |
| 8. Avaa Temp-kansio johdin vasemmalla paneelilla. Varmista oikealla ruudulla, että koe kansiot siinä. | |
| 9. Siirrä kori johdin vasemmalla paneelilla ja vedä kokeilukansio kuvakkeeseen. |
Tehtävänumero 7. Vastaa kysymyksiin:
Tehtävänumero 8. Tehdä johtopäätös laboratoriotyöstä:
Laboratoriotyö 14.
Ohjelman johtaja.
Windows Resurssienhallinta - Tämä on ohjelma, joka sisältää kaikki tarvittavat välineet tietokoneen tiedostojärjestelmän kanssa. Sen avulla voit tallentaa, nimetä, poistaa, siirtää, kopioida ja asettaa oikein tiedostot oikein niin, että ne voidaan tarvittaessa löytää nopeasti. Aloita ohjelma Kapellimestari Tarpeeksi suorittaa komento Käynnistä ohjelmaopas. Jos luettelossa Ohjelmat Ei valikkokohtaa Kapellimestaritäytyy löytää hakemus Explorer.exe. Ja suorita se suoritettavaksi. Ohjelman kuvake Kapellimestari Näyttää siltä, \u200b\u200bettä:
Ohjelmoida Kapellimestari avautuu vakioikkunassa Ikkunat (Kuva 3.20) ja ikkunan informaatio-osa, toisin kuin useimmat ikkunat Ikkunat, jaettu kahteen osaan ("paneelit"):
- vasen "paneeli" - Voit tarkastella koko tietokoneen luetteloa (kansioiden ja niiden hierarkian rakennetta);
- oikea "paneeli" - Tarjoaa näkymät vasemmalla "paneelissa" valitun kansion sisällöstä.
Kyky samanaikaisesti toimittaa ikkunan vasemmalla ja oikealla puolella olevat tiedostot ja kansiot.
Ohjelman ikkunan ulkonäkö Kapellimestari Riippuu käyttäjän asentamista asetuksista. Nämä asetukset suoritetaan (tilapalkin ja työkalupalkin hallinta, tiedostojen ja kansioiden näyttämisen, lajittelun ja muiden katseluparametrien vaihtaminen) aivan kuten missä tahansa muussa vakioikkunassa Ikkunat.
Käyttäjä voi ohjata johdin vasemman ja oikean "paneelien leveyttä hiirellä. Esimerkiksi voit tehdä vasemman "paneelin" laajemman, jos siinä ei ole riittävästi tilaa, jotta voit näyttää hierarkkisen näkymän tiedostorakenteesta. Voit tehdä tämän asenna hiiren osoitin nauhalle ja erottaa paneelit (tässä tapauksessa se vie kaksinkertaisen nuolen tyypin) ja pidä vasen hiiren painiketta vetämällä nauhaa haluttuun suuntaan (vasen tai oikea) .
Oikealla "paneeli" sen ikkunan Kapellimestari Näyttää vasemmassa "paneelissa" valitun kansion sisällön. Jos esimerkiksi korosta levyn kuvake vasemmalla Alkaen:Oikealla näkyy sen sisällöstä. Varten purkaa Sinun on napsauta haluamasi kansion vasenta hiiren painiketta tai käytä ylös- ja alas-nuolinäppäimiä.
 |
| Kuva. 3.20 - Työn fragmentti ohjelman Explorerin kanssa |
voi olla paljastaa ja piilota yksittäiset oksat hierarkkinen puu. Jos kansion kuvakkeen vieressä oleva ikkunan vasemmalla puolella on "+" -merkki, tämä tarkoittaa, että muut ovat tässä kansiossa. Voit tarkastella niitä napsauttamalla tätä kansiota "+" -merkkiä tai kahdesti. Sen jälkeen "+" -merkki muuttuu "-", ja sisälle sisältyvät kansiot näytetään. Jotkut niistä voivat myös sisältää kansioita itsessään. Toistetaan samoja toimia, voit tarkastella ja niiden sisältöä. Jos haluat piilottaa kansiot toisen kansion sisällä, sinun on napsautettava minus-merkkiä sen vieressä tai tee kaksoisnapsauta. Kuviossa 1 3.20 Voidaan nähdä, että kansio Tietokoneeni Sisältää muita kansioita itsessään, mutta ne ovat piilossa. Kansio Omat asiakirjat Avaa tarkastella sen sisältöä ja kansio Kori Ei sisällä sisäkkäisiä kansioita lainkaan.
Kapellimestari - Tämä on vakio-ohjelma, jonka tarkoituksena on etsiä tarvittavat tiedostot ja tiedostorakenteiden kansiot (he sanovat navigoimaan tietokoneen tiedostorakenteen) ja sen ylläpidon.
Explorer viittaa luokkaan tiedostonhallinta ja se on olennainen osa Windows-käyttöjärjestelmää.
Johdin alkaa valitsemalla:
- <Aloitus\u003e→<Kaikki ohjelmat\u003e →<Стандартные>→<Проводник \u003e, tai
Kun kaksoisnapsauttamalla vasenta hiiren painiketta (2 STL) ohjelman pikakuvakkeessa Kapellimestari.
Ikkunaohjelma Kapellimestari Esitetään kuviossa 1 ja sisältää:
1 - Header String. Se määrittelee avoimen kansion nimen (esimerkiksi Paikallinen levy (C:)) Ja 3 vakiopainikkeita sijaitsevat: Kutista, taita ikkuna ja sulje;
2 - ValikkopalkkiJoka on vakio ulkonäkö ja sisältää 6 pistettä: Tiedosto, Muokkaa, Näytä, Suosikit, Palvelu, Ohje. Kun napsautat hiiren vasenta painiketta (HUB) jollakin tämän valikon kohteista, avautuu "Fucking" -valikkojoiden esineet sisältävät komentoja, jotka toteuttavat tiettyjä toimintoja ikkunan sisällön tai ikkunan kanssa kokonaisuutena;
3 - Työkalupalkki Sisältää komentopainikkeita. Kytkin jollakin heistä johtaa ohjelman yleisin ohjelman toteuttamiseen Kapellimestari;
4 - Osoitejono, joka näyttää pääsypolun (reitti) tiedostoon tai kansioon;
5 - Työtila,joka on jaettu kahteen ns. paneeliin: vasemmalle, kutsutaan kansiopaneeli ja oikea - sisältöpaneeli kansiot;
6 - VierityspalkkiJonka avulla voit "Selaa kansion paneelin sisältöä. Vierityspalkit näkyvät kansion paneelissa ja / tai sisältökansiopaneelissa automaattisesti tarvittaessa. Pystysuora tai vaakasuora vierityspalkki on moottori ja kaksi päätelaitteen painiketta. Scroll suoritetaan kolmella tavalla:
Kytkin johonkin päätelaitteeseen;
- "" moottorin vetäminen;
Kiinnitä moottorin ylä- tai alapuolella oleva vierityskaisto.
Ohjelman käyttö Kapellimestari Voit suorittaa useita toimintoja tiedoston rakennetta, tutustua johonkin niistä.
2.2.1. Tiedoston rakenne navigointi
Navigoinnin tavoitteena on käyttää haluttua kansiota ja sen sisältöä. Tiedoston kirjautuminen Navigointi suoritetaan vasemmalla ruudulla tutkimusmatkailijajossa kansiorakenne näkyy. Kansiot voivat olla laajennettu tai valssattu, yhtä hyvin kuin avattutai suljettu. Jos kansio on sijoittanut kansioita, näyttöön tulee kansion vieressä oleva vasemmanpuoleinen ruudukko. solmu "+" -Merkki. Solmussa oleva Clump kääntää kansion, kun taas solmun kuvake muuttuu "-". Napsauta "-" -kuvaketta Käännä kansio.
Voit paljastaa kansion, tarvitset cluumin kuvakkeeseen. Avatun kansion sisältö näkyy oikeassa ruudussa. Yksi vasemman paneelin kansioista on aina esitetty. Sulje sulkukansio kuvakkeellaan ei voi - se sulkeutuu automaattisesti, kun paljastat minkä tahansa muun kansion.
2.2.2. Käynnissä ohjelmat ja asiakirjat
Tämä toiminto suoritetaan 2 STL: ssä. Ohjelmakuvakkeessa (ts. Tiedosto, jossa on tyyppi.exe tai.com tai oikeanpuoleisen asiakirjan kuvaketta) Tutkimusmatkailija. Jos oikean ruudun haluamasi ohjelmakuvaketta ei näytetä, sinun on navigointi vasemmalla ruudulla ja löytää kansio, jossa se sijaitsee.