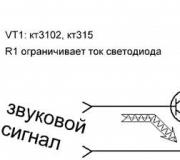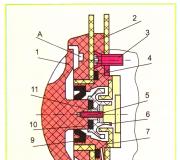Kuinka suurentaa ääriviivat Photoshopissa. Photoshop -muodot - vektorimuodot, polut ja pikselitäytteet
Ohjeet
Valitse polku sisään Photoshop voidaan tehdä useilla tavoilla. Yksinkertaisin liittyy "Magic Wand" - Magic Wand -käyttöön. Komponenttipaletissa sen kuvake näyttää tikulta, jonka lopussa on tähti. Jotta ääriviivat voidaan valita oikein, Magic Wand on määritettävä oikein. Aseta Toleranssi -parametri työkalun ominaisuuksissa arvoon 30. Tämän arvon avulla voit erottaa halutun kuvan ääriviivat melko luottavaisesti taustasta.
Taikasauvan kanssa työskentely on hyvin yksinkertaista. Vie se kohteen reunalle, jonka ääriviivat haluat valita, ja napsauta hiiren vasenta painiketta. Kuvan osan ääriviivat korostuvat. Paina nyt Vaihto ja pidä näppäintä painettuna ja napsauta hiiren kakkospainikkeella uudelleen sen kuvan osan lähellä, jota ääriviiva ei ole vielä valinnut. Vaihto -painikkeen avulla voit vetää pidemmälle jo valitulla polulla. Jatka polun luomista samalla tavalla. Jos olet väärässä, vaihda asettelua ja paina Ctrl + Z - viimeinen toiminto peruutetaan.
Kun polku on suljettu, jatka valinnan muokkaamista. Se voi olla tarpeen, jos ääriviivat on suoritettu väärin joillakin kuvan alueilla ja ääriviiva katkaisee osan kuvasta. Pienennä toleranssiarvoa hieman ja siirrä sitten taikasauva ääriviivojen ottamaan kuvan osaan. Pidä Alt -näppäintä painettuna ja napsauta väärin valittua aluetta hiirellä. Muotoa korjataan. Paina nyt Del, kuvan ympärillä oleva tausta poistetaan ja täytetään komponenttipaletista valitulla taustalla.
Jos haluat valita monimutkaisempia polkuja, erityisesti niitä, jotka yhdistyvät taustan kanssa, käytä komponenttia "Lasso" (Lasso Tool). Valitse se, paina hiiren vasenta painiketta ja vedä työkalua valitun kuvan kehää pitkin, kunnes polku on suljettu. Tämän työkalun haittana on, että valinta tehdään manuaalisesti ja sen laatu määräytyy sen mukaan, kuinka tarkasti liikutat hiirtä.
Monissa tapauksissa Magic Wand- ja Lasso -ominaisuudet eivät riitä hahmottamaan tarkasti monimutkaisen objektin ääriviivoja. Esimerkiksi sinun on leikattava valokuvasta kissan kuva, jotta viikset säilyvät ja. On mahdotonta ja tarpeetonta valita jokainen hiukset taikatangolla tai Lasso - tätä varten on kätevämpi kynätyökalu.
Valitse Kynätyökalu - Polut. Valitse nyt tarvitsemasi kuvaelementin ääriviivat peräkkäisillä hiiren napsautuksilla. Monimutkaisen tekeminen ääriviiva melko työlästä, mutta tulos maksaa kaiken vietetyn ajan. Älä kuitenkaan yritä korostaa pienimpiä elementtejä. ääriviiva(kuten kissan viikset ja hiukset), tässä vaiheessa sinun on valittava yleinen ääriviiva. Sulje se napsauttamalla hiirtä viimeisen kerran ensimmäisessä kohdassa. Voit nyt määrittää reunat tarkemmin Tarkenna reuna -työkalulla ääriviiva... Koska tämän työkalun kanssa työskentely on melko vaikeaa, lue siitä erikoisartikkeleista.
Liittyvät videot
Lähteet:
- Tarkenna reuna -työkalulla
- kuinka valita ääriviivat Photoshopissa
Tarvitset satiiniompeleita, applikointityötä tai kotitekoisia lasimaalauksia ääriviiva piirustus. Käsityöpakkauksissa on yleensä useita piirustuksia. Jos kuitenkin haluat tehdä jotain alkuperäistä, piirrä ääriviivat itse. Adobe Photoshopin avulla voit tehdä tämän myös niille, jotka eivät ole varmoja taiteellisista kyvyistään.
Tarvitset
- - tietokone, jossa on Adobe Photoshop;
- - Internet-yhteys;
- - skanneri;
- - tulostin;
- - muste;
- - alumiini- tai pronssijauhe;
- - liima lasille;
- - kuultopaperi.
Ohjeet
Etsi oikea piirustus. Skannaa postikortti tai valokuva 300 dpi: n tarkkuudella. Löydät sopivan kuvan Internetistä. Juoni voi olla mikä tahansa, mutta yritä löytää kuva, jossa ei ole paljon pieniä yksityiskohtia. Sitten poistat ylimääräiset viivat joka tapauksessa, mutta samalla kuva siitä, mitä aiot kirjontaa tai jättää piirtämättä, on säilytettävä.
Etsi harjat sisältävä malli pienistä suorakaiteen muotoisista paneeleista. Aktivoi se. Vedä se yläpaneeliin tai jätä se paikalleen. Täytä kuitenkin parametrit joka tapauksessa. Valitse kova pyöreä harja ja aseta koko. Jos et ole vetänyt mitään minnekään, paneelin nimen oikealla puolella on nuoli. Napsauta sitä ja edessäsi avautuu ikkuna, jossa sinun on laskettava koko. Jos reittiviivat ovat ohuita, valitse 2 tai 3. Siellä on myös "Peittävyys" -ruutu. Aseta 100%.
Poista tarpeettomat mustat täplät kuvasta. Tämä voidaan tehdä eri tavoin. Aloittamattomille on ymmärrettävintä löytää valinta vasemmasta valikosta, johon työkalut on merkitty. Tämä on yleensä vasen yläkulma. Etsi alta kaksi neliötä, jotka edustavat värejä. Sinun tapauksessasi se on mustavalkoinen. Valkoisen pitäisi olla alareunassa. Valitse hiirellä alue, jonka haluat tyhjentää, ja paina "Poista" -näppäintä. Poista pienemmät täplät pyyhekumilla, joka löytyy myös sivupaneelista.
Piirrä puuttuvat viivat harjalla. Piiri piirustus pitäisi olla kiinteä. Levitä tarvittaessa lisäviivoja - kukkaheteitä, talokiviä jne.
Määritä tarvitsemasi koko piirustus... Määritä tulostusasetukset "Tiedosto" -valikossa. Jos tarvitset erittäin suuren piirustuksen ja tulostin voi tulostaa vain A4 -koon, jaa luonnos useisiin osiin. Tulosta jokainen osa erikseen unohtamatta merkitä liimauskohdat.
Liittyvät videot
Hyödyllisiä neuvoja
Siirrä kirjontakuvio kankaaseen kopiokoneella, murskatulla liidulla tai liuskekynällä. Ensimmäisessä tapauksessa se jäljitetään yksinkertaisesti ääriviivaa pitkin. Aseta hiilipaperi kankaalle värikerroksella. Jos haluat kääntää piirustuksen liidulla tai liuskekivellä, kiinnitä se ääriviivoja pitkin neulalla. Tee reikiä 3-5 mm etäisyydelle toisistaan.
Jos haluat tehdä kotitekoisen lasimaalauksen, aseta piirustus vaakasuoralle pinnalle ja peitä se lasilla. Lisää 2 osaa mustaa mustetta ja 5 osaa alumiini- tai pronssijauhetta 5 osaan lasiliimaa. On parempi ottaa liimaa purkkiin ja sellaiseen, joka ei kovettu kovin nopeasti. Tämä voi olla esimerkiksi PVA. Tiiviste ei toimi, mutta voit kokeilla kokeilla nestemäistä lasia. Sekoita ainekset. Levitä syntynyt maali ääriviivaa pitkin pehmeällä taideharjalla. Viivan tulee olla kupera, jotta nestemäinen lakka, jolla täytät piirustuksen yksityiskohdat, ei virtaa lasimaalauksen osasta toiseen.
Lähteet:
- miten hahmotella kuva vuonna 2019
Osa kuvasta on valittava aina, kun haluat rajoittaa alueella käyttämällä graafisen editorin työkaluja. Photoshop tarjoaa laajan valikoiman tapoja tehdä tämä.

Tarvitset
- - Photoshop -ohjelma;
- - kuva.
Ohjeet
Jotkut ilmeisimmistä tavoista valita osa hyvin määritellystä kuvasta ovat työkalujen, kuten suorakulmaisen teltan, elliptisen teltan, yksirivisen teltan ja yhden sarakkeen teltan, käyttö. Suorakulmaisen teltan avulla voit valita minkä tahansa kokoisen suorakulmaisen alueen. Voit tehdä tämän käynnistämällä työkalun, pitämällä hiiren vasenta painiketta painettuna ja vetämällä valinnan rajausruutua. Jos sinun on valittava neliö alueella, kun käytät suorakulmaista kehystä, pidä Vaihto -näppäintä painettuna.
Elliptisen teltan työkalu sopii elliptisen muotoisen fragmentin valitsemiseen. Kun pidät Shift -näppäintä painettuna käytön aikana, voit valita pyöreän alueen kuvasta.
Yksiriviset teltat ja yksisarakkeiset valintatyökalut ovat käteviä, kun haluat valita yhden pikselin leveän pystysuoran tai vaakasuoran rivin.
Kun käsittelet kuvaa Photoshopissa, sinun on ehkä valittava alueella vapaa muoto. Lasso -ryhmän työkalut sopivat tähän tarkoitukseen. Jos haluat käyttää Lasso -työkalua, pidä hiiren vasenta painiketta painettuna, ympyröi haluttu kuvan osa ja sulje valinta siirtämällä kohdistin sen alkuun.
Monikulmio Lassoa tulee käyttää monikulmion valinnassa. Käynnistä työkalu ja napsauta hiiren vasenta painiketta napsauttamalla kiinnityspisteet vuorotellen fragmentin kulmiin. Sulje valinta napsauttamalla ensimmäistä kiinnityspistettä.
Magnetic Lasso -työkalulla valitaan nopeasti alueet, joiden reunat ovat vastakkaiset. Aseta arvo Edge Contrast -kenttään ennen työn aloittamista. Tämän parametrin pienellä arvolla työkalu reagoi lievään kontrastin muutokseen. Napsauta valitun objektin reunaa ja ympyröi fragmentti vapauttamalla hiiren painike. Magneettinen Lasso lisää kiinnityspisteitä alueen reunoihin. Jos viimeinen kiinnityspiste ei ole paikallaan, poista se askelpalautimella. Aseta tarvittaessa piste manuaalisesti napsauttamalla ääriviivaa haluttuun kohtaan.
Photoshopissa voit korostaa alueella kuvan sen värin perusteella taikatangon avulla. Voit käyttää tätä työkalua napsauttamalla kuvan aluetta, joka sisältää värin, josta teet valinnan. Kun Jatkuva -valintaruutu on valittuna, taikasauva vaikuttaa vain viereisiin pikseleihin. Kun poistat tämän valinnan, valitset kaikki kuvan osat, jotka sopivat valittuun alueeseen.
Kun käsittelet kuvia, sinun on usein käsiteltävä varjojen, puolisävyjen ja kirkkaiden alueiden erillistä käsittelyä. Voit valita ne valitsemalla Valitse -valikon Värialue -vaihtoehdon. Kun valitset kohokohdat Valitse -luettelosta, valitset kuvan kirkkaat osat, Keskisävyt -kohtaa tarvitaan keskisävyille ja Varjot - varjoille. Värivalikoiman avulla voit valita alueella värjätty mielivaltaisessa sävyssä. Voit tehdä tämän valitsemalla Näytteen värit -kohdan ja määrittämällä kuvan värin, jonka perusteella valinta luodaan.
Liittyvät videot
Lähteet:
- 5 valintatyökalujen salaisuutta Photoshopissa
- kuinka valita alue Photoshopissa
Kun työskentelet kuvien kanssa Adobe Photoshop -grafiikkaeditorissa, on mahdotonta tehdä ilman koko kuvan tai sen yksittäisten osien valitsemista. Tämän toimenpiteen toteuttamiseksi ohjelmassa on useita työkaluja, jotka on jaettu useisiin ryhmiin. Niiden käyttö ei ole erityisen vaikeaa, mutta vaatii jonkin verran harjoittelua.

Tarvitset
- Graafinen editori Adobe Photoshop.
Ohjeet
Jos haluat valita minkä tahansa kerroksen, kaikki kuva asiakirjan korkeuteen ja leveyteen, napsauta sitten ensin tämän kerroksen viivaa tasot -paneelissa. Paneelin näyttö voidaan kytkeä pois päältä - paina F7 tai valitse Tasot ikkunavalikosta näyttääksesi tämän elementin Photoshop -käyttöliittymässä. Kun olet valinnut tarvittavan rivin, käytä pikanäppäintä Ctrl + A tai "Kaikki" -kohtaa valikon "Valinta" -osiossa. Kuvan reunojen ympärille tulee animoitu katkoviiva, joka näyttää valinnan rajat. Jos siirryt Tasot -paneelin toiselle riville, toisen tason sisältö valitaan.
Ensimmäinen vaihe kuvaa ainoaa tapaa, joka ei edellytä sinun valitsemista mitään työkaluriviltä. Jos haluat valita esimerkiksi kuvan suorakulmaisen fragmentin, sinun on ensin napsautettava paneelin toista kuvaketta - "Suorakulmainen alue" - tai painettava näppäintä kirjaimella M. Aseta sitten haluamasi suorakulmainen alue hiiren osoittimella kuvan päällä.
Hiiriä käytetään myös osoittamaan soikea tai täysin pyöreä valinta kuvassa. Voit vaihtaa työkalun suorakulmaisesta muotoon soikeaksi napsauttamalla työkalurivin kuvaketta hiiren kakkospainikkeella ja pitämällä sitä painettuna, kunnes neljän rivin valikko tulee näkyviin. Valitse Aluetyökalu ja jatka kuten edellisessä vaiheessa.
Voit valita minkä tahansa muotoisen kuvan palan Lasso -työkalulla - tämä on paneelin seuraava (kolmas) kuvake. Sen sijaan, että napsautat sitä, voit painaa näppäintä L. Piirrä haluamasi suljettu valinta -alue hiiren osoittimella. Tällä työkalulla on kaksi muunnelmaa, joista yksi on "Suora Lasso" - voit valita monimutkaisia monikulmioita ja toinen - "Magnetic Lasso" - on erittäin hyödyllinen saman väristen alueiden valitsemiseksi. Voit valita jonkin näistä vaihtoehdoista samalla tavalla kuin edellisessä vaiheessa - kun pidät työkalukuvakkeen vasenta painiketta painettuna, näyttöön tulee valikko, jossa on luettelo.
Neljännen painikkeen työkalut - "Magic Wand" ja "Quick Selection" - on suunniteltu toimimaan kuvan osien kanssa, joilla on sama väri ja värikylläisyys. Käytännössä ne ovat samanlaisia kuin "magneettinen lasso", mutta näitä työkaluja käytettäessä sinun on määritettävä vain yksi vertailupiste napsauttamalla sitä hiiren osoittimella. Tämän jälkeen Photoshop valitsee harkintansa mukaan koko näytteen kaltaisen pistealueen. Käynnistä tämä työkalu W -näppäimellä.
Liittyvät videot
Kun työskentelet kuvien kanssa " Photoshop»Sinun on ehkä kumottava edellinen toiminta ja palaa alkuperäiseen kuvaan. Jos haluat palata edelliseen tulokseen, sinun on suoritettava useita toimintoja.

Tarvitset
- - tietokone;
- - mikä tahansa Photoshop -ohjelman versio.
Ohjeet
Kuvien kanssa työskentely on jännittävää toimintaa, joka vaatii valokuvaajalta tiettyjä tietoja ja taitoja. Mutta jopa kokenut Photoshop -käyttäjä kohtaa usein tilanteita, joissa uuden mestariteoksen parissa työskentelyn aikana sinun on palattava muutaman askeleen taaksepäin.
Voit tehdä muutoksia käsitellyyn valokuvaan missä tahansa muokkauksen vaiheessa. Totta, ennen työn aloittamista sinun on luonnollisesti avattava kuva. Tätä varten riittää, että painat samanaikaisesti näppäimistön näppäimiä Alt + Vaihto + Ctr + O tai "Tiedosto" -valikossa, joka on työpaneelissa, valitse "Avaa nimellä" ja määritä sitten kuva ja sen muoto.
Siirry seuraavaksi suoraan käsittelyyn. Ja jos haluat tehdä muutoksia ja palata taaksepäin, katso työpaneelin Muokkaus -osiota. Täällä voit suorittaa tarvittavat toiminnot valitsemalla sopivan vaihtoehdon: "Kumoa", "Astu taaksepäin" ja "Astu taaksepäin".
Mukavuuden vuoksi voit käyttää "pikanäppäimiä": Ctrl + Z - kumota viimeinen toiminto, Shift + Ctrl + Z - ottaa askeleen eteenpäin ja Alt + Ctrl + Z - ottaa askeleen taaksepäin.
Tarkastele kuvien muutosten koko historiaa Photoshop"Voidaan tehdä myös valitsemalla sopiva toiminto yläpaneelin" Ikkuna "-valikosta. Valitse tämän osan ruutu "Historia", ja työikkunaan ilmestyy taulukko, jossa näkyvät kaikki kuvan kanssa tehdyt toiminnot.
Jos haluat peruuttaa muutokset, jotka on tehty missä tahansa kuvankäsittelyn vaiheessa, riittää, että löydät vaaditun toiminnon "Historia" -näytöstä ja palaat siihen napsauttamalla sitä hiiren vasemmalla painikkeella. Tässä tapauksessa löydät itsesi täsmälleen valitsemastasi muokkausvaiheesta.
Jos haluat tallentaa kaikki aiemmin suoritetut toiminnot valokuvaan, pidä luonnoskuva itsellesi. Loppujen lopuksi saatat silti tarvita sitä. Ja jotta et hämmentyisi, keksi tallennuksen aikana sille nimi, jolla voit helposti navigoida kaikissa valokuvissa, jotka ovat valmiita ja ovat vielä käsittelyvaiheessa.
Adobe Photoshop on ansaitusti suosittu grafiikan käyttäjien keskuudessa. Tämän ohjelman avulla voit luoda erittäin monimutkaisia graafisia teoksia. Yksi yleisimmistä toiminnoista kuvan kanssa työskentelyssä on elementin leikkaaminen.

Ohjeet
Leikkaa osa kuvasta Photoshop voidaan tehdä useilla tavoilla. Jos tarvitset vain kuvan, käynnistä ohjelma, avaa haluamasi kuva valikosta "Tiedosto". Ohjelmaikkunan vasemmalla puolella on työkalurivi, valitse siinä "Rajaa" -työkalu. Siirrä kohdistin kuvan alueelle, jossa yksi rajatun kuvan kulmista sijaitsee, ja paina hiiren vasenta painiketta.
Siirrä kohdistin diagonaalisesti vastakkaiseen kulmaan vapauttamatta painiketta, kehykset näyttävät kuvan rajatun osan ääriviivat. Älä pelkää asettaa epätarkkoja mittoja, voit korjata ne vetämällä hiirellä valitun alueen kulmien ja sivujen kahvoista. Valitse sitten mikä tahansa työkalu paneelista. Näyttöön tulee kehote, jossa on kolme vaihtoehtoa: Rajaa, Kumoa, Älä rajaa. Trimmata piirustus, valitse ensimmäinen. Jos haluat muuttaa rajausrajoja, napsauta Peruuta. Kolmannen painikkeen painaminen peruuttaa leikkaamisen kokonaan.
Jos sinun on leikattava nopeasti suorakulmainen elementti, käytä suorakulmaista valintatyökalua. Valitse haluamasi alue ja kopioi se sitten: "Muokkaa" - "Kopioi". Nyt voit liittää kopioidun elementin samaan tai toiseen kuvaan. Tarkkaa lisäystä varten valitse ensin haluamasi alue samalla työkalulla ja paina sitten "Muokkaa" - "Liitä".
Jos sinun on leikattava pois fragmentti monimutkaisesta kuvasta, voit käyttää useita työkaluja. Yksinkertaisin vaihtoehto on "Pikavalinta". Sinun on esimerkiksi valittava pyöreä elementti. Valitse "Pikavalintatyökalu", napsauta ympyrän reunassa olevaa hiirtä. Siirrä sitten kohdistin valitun elementin vastakkaiseen reunaan vapauttamatta painiketta. Epätasainen valinta -alue seuraa kohdistinta. Vapauta painike. Nyt voit hiiren avulla tarkentaa valittua aluetta vetämällä ääriviivoja vaadittuihin suuntiin.
Monimutkaisimmat esineet leikataan parhaiten kynätyökalulla. Valitse tämä työkalu, napsauta ikkunan yläreunassa olevaa "Polut" -työkaluvaihtoehtoa. Luo nyt leikkauselementin ääriviivat peräkkäisillä hiiren napsautuksilla. Kun olet sulkenut ääriviivan, napsauta sitä hiiren kakkospainikkeella ja valitse kontekstivalikosta "Lomake valittu alue". Nyt voit kopioida valitun kohteen ja liittää sen toiseen kuvaan.
Kynätyökalu on erittäin tehokas ja sitä voidaan käyttää leikkaamaan jopa erittäin monimutkaisia kuvan osia, kuten pörröinen kissa. Tässä tapauksessa ohjelma tarkentaa komentojasi noudattaen automaattisesti kuvan reunoja korostaen eläimen turkista ja viikset. On parempi lukea lisää "kynän" käytöstä erikoiskirjallisuudesta.
Lähteet:
- Monimutkainen hiusten valinta 5 minuutissa Photoshop CS5: ssä
Jos et ole voinut viettää kesää aurinkoisessa maassa, mutta haluat näyttää ruskettuneelta ja levänneeltä valokuvissa, "" tarjoaa kätevän mahdollisuuden täyttää tämä toive.

Tarvitset
- Tietokone, jossa on asennettu "Photoshop", valokuvaus.
Ohjeet
Avaa valokuva, jonka haluat muuttaa Photoshopissa. Ensinnäkin sinun on korostettava ihoa. Voit tehdä tämän useilla tavoilla, valitse sinulle sopiva ja tuttu. Esimerkiksi kynätyökalun avulla tai kanavien kautta. Jos käytät ensimmäistä menetelmää, valitse haluttu alue sulkemalla polku. Napsauta valintaa hiiren kakkospainikkeella ja valitse avattavasta valikosta "Luo valinta".
Luo uusi taso napsauttamalla vastaavaa painiketta tasopaneelissa oikealla. Näet uuden kerroksen näkyvän pääkerroksen yläpuolella.
Päätä, kuinka vahva haluat valokuvan olevan. On parasta katsoa valokuvia ruskettuneista ihmisistä Internetissä, tallentaa itsellesi sopiva kuva, avata se editori -ikkunassa ja valita haluamasi väri Pipettityökalulla (vasemmassa paneelissa).
Palaa valokuvaasi ja täytä se uudella kerroksella. Tämä toiminto voidaan kutsua pikanäppäimellä Shift + F5 tai ohjelmavalikosta: "Muokkaa" - "Täytä" ("Muokkaa" - "Täytä"). Valitse avautuvasta ikkunasta "Etualan väri" ja vahvista toiminto. Muita parametreja ei tarvitse muuttaa tai asettaa. Voit myös yksinkertaisesti valita haluamasi kuvakkeen työkaluriviltä ja napsauttaa haluamaasi aluetta. Täytön seurauksena valittu ihon alue maalataan kokonaan halutulla värillä. Älä pelkää, kun näet, että se ei vielä näytä rusketukselta.
Vaihda sekoitustilaksi "Pehmeä valo" ("Pehmeä valo") ja vähennä kerroksen läpinäkyvyyttä niin, että kuva saa luonnollisen ilmeen. Tämä voidaan tehdä ylätason avattavien asetusten Tasot-paneelissa. Valitse läpinäkyvyystaso itse mieltymystesi ja valokuvan alkuperäisen ihonvärin mukaan. Kokeile eri asetuksia, siirrä liukusäädintä, muuta opasiteettia ja rusketuksen väriä halutun tuloksen saavuttamiseksi.
Jos valitsit alkuvaiheessa vain ihon, voit jo nauttia tuloksena olevasta virtuaalisesta rusketuksesta. Jos sinulla on rusketuksen ohella vaatteita, sinun on otettava vielä yksi askel. Luo luomallesi uudelle tasolle naamio vaatteiden osien piilottamiseksi. Tämä voidaan tehdä napsauttamalla alla olevaa tasopaneelin vastaavaa painiketta. Maalaa sitten tarpeettomat osat mustalla harjatyökalulla. Tämän jälkeen ruskeaa täytettä ei käytetä vaatteisiin.
Photoshop on erittäin tehokas ohjelma. Sen avulla voit paitsi muokata valokuvia, myös harjoittaa grafiikkaa, luoda ja piirtää erilaisia muotoja.

Tarvitset
- Photoshop
Ohjeet
Avaa kuva. Siirry valikkoon "Suodatin -> Blur -> Smart Blur" (Suodatin -> Blur -> Smart Blur). Valitse "Vain reunat" -tila. Seuraavaksi käännä värit. "Editointi -> Korjaus -> Käännä värit" (Muokkaa -> korjaus -> keksitty väri). Tai paina Ctrl + I.
Luo uusi asiakirja: "Tiedosto -> Uusi" (tiedosto -> uusi). Siirrä piirustus sinne. Valitse taso, jolla piirustus on kuvattu. Voit tehdä tämän siirtymällä Tasot -palettiin. Sammuta taustakerroksen näkyvyys, eli napsauta vastakkaista silmää.
Napsauta valittua tasoa hiiren oikealla painikkeella ja valitse "Sekoitusasetukset" (Sekoitusasetukset). Vedä pääpaneelin Sekoita jos -vaihtoehtoa vetämällä valkoista liukusäädintä niin, että kaikki valkoinen katoaa kuvasta. Napsauta OK.
Luo uusi kerros niin, että se istuu muiden päälle. Siirry kohtaan "Tasot -> uusi kerros" (kerros -> uusi kerros). Paina Ctrl + E. Tai valitse valikosta "Tasot -> Linkikerrokset". Tämä toiminto syrjäyttää valkoisen värin kokonaan. Seuraavaksi sinun on korostettava kuva... Paina Ctrl ja napsauta samalla hiirellä ensimmäisen kerroksen ikkunaa.
1 ääniHei rakkaat lukijat. Jatkamme Photoshopin ja sen ominaisuuksien tutkimista. Tämän päivän oppitunti koskee perusosaa. Kaikki tulee olemaan helppoa ja yksinkertaista. Tämän taidon ansiosta voit kuitenkin jo tehdä mielenkiintoisia toimintoja, esimerkiksi luoda hyviä kollaaseja, tehdä kauniita merkintöjä ja jopa oppia piirtämään siluetteja.
Tänään kerron sinulle, kuinka tehdä ääriviivat Photoshopissa. Työskentelemme kuvien kanssa, opimme tekemään kehyksiä kuvien reunojen ympärille ja silittämään tekstiä. Toivottavasti tiedät jo kuinka työskennellä monimutkaisten objektien valinnan kanssa. Tämä taito on erittäin hyödyllinen tänään. Jos ei, suosittelen aloittamaan toisella blogini postauksella.

Olen kuitenkin itseäni edellä. Siirrytään jokaiseen kohtaan vähitellen. Tätä ei ehkä tarvita tietyn ongelman ratkaisemiseksi. Aloitetaan yksinkertaisilla kehyksillä, jotka eivät vaadi sinulta mitään muuta kuin alkuperäinen kuva.
Valokuvan kehystys
Etsi ylävalikosta "Tiedosto" -osa ja valitse "Avaa" -luokka, etsi haluamasi valokuva tietokoneeltasi ja täytä se turvallisesti Photoshopissa. Yleensä vedän ja pudotan kuvan kansiosta ohjelmaan.
Avaamme kuvan haluamallamme tavalla. Periaatteessa tietyssä tapauksessa "oikeellisuus" ei ole niin tärkeä. Emme työskentele sen koon kanssa.

Monet aloittelijat eivät periaatteessa voi tehdä mitään valokuvalla, joka on juuri ladattu Photoshopiin. He etsivät ongelmaa, miksi ominaisuusjoukko on liian rajallinen. Koko ongelma on, että pohjakerros on estetty muokkaamasta oletuksena. Riittää, kun poistat lukon kuvasta, tilanne muuttuu heti parempaan suuntaan. Lisää vaihtoehtoja on käytettävissäsi.
On häpeä myöntää, mutta vanhoina aikoina olen itse luonut muokkausta varten uuden kerroksen Ctrl + J -näppäimillä, kunnes löysin tämän alkeellisen hetken. Siksi on niin tärkeää lukea kirjoja ja katsella täydellisiä alkeiskursseja. Säästää aikaa ja auttaa olemaan tekemättä typeriä tekoja, mutta siitä lisää myöhemmin.

Kun olet tehnyt sen, etsi oikeassa reunassa olevan valikon Sekoitusasetukset -osio. Se on piilotettu fx -toiminnon kuvakkeen alle. Avaa tässä osiossa aivohalvausluokka.

Valmis, mitä tarvitsemme. Ensinnäkin, oikealta, painikkeiden "Ok", "Peruuta" ja "Uusi tyyli" alta, etsi "Näytä" ja aseta valintamerkki sen eteen nähdäksesi heti muutokset kuvassa.
Päätä nyt kehyksen koko. Voit vetää valikkoa hiirellä. Kiinnitä se päälle, jossa lukee "Layer Style", ja vedä se oikeaan paikkaan.
Päätä, piirretäänkö kehys sisältä, ulkoa vai keskeltä. Luonnollisesti, jos tämä on kuvan reuna, et näe ääriviivoja, kun käytät "ulkopuolella" -toimintoa. Vain osa näytetään, jos se on sijoitettu keskelle. Hieman myöhemmin tai työn aikana ymmärrät selvästi erot.
Toinen tärkeä asetus on Väri. Napsauta tätä levyä ja käytä spektriä muuttaaksesi värisävyä.

Tämän tuloksen sain sen jälkeen, kun olin tehnyt kaiken ja napsauttanut "Ok".

Monimutkainen muoto
Voit tehdä kehyksen paitsi kuvan reunojen ympärille myös soveltaa sitä monimutkaisiin muotoihin. Tässä tapauksessa tarvitset myös mahdollisuuden käyttää valintaa. Tässä kuvassa yritän ympyröidä kukan.

Käytän siis taikasauvaa. Se on työkaluissa vasemmalla. Sen lisäksi on muita - nopea valinta, magneettinen ja suoraviivainen lasso. Olen jo antanut linkin niitä koskeviin artikkeleihin, joten kerron lyhyesti sauvasta. Napsauta vain kohdetta ja se tunnistaa kaikki värit, jotka ovat lähellä sävyä, johon sauva asetettiin. Tässä tapauksessa se on keltainen.
Silmämme ei tunne eroa niin voimakkaasti kuin ohjelma "näkee" sen. Varsinkin miehillä kaikki on keltaista. Sauva erottaa miljoonia sävyjä - laser tai kypsymätön sitruuna, keltainen rikki, maissi ja niin edelleen. Jos sinulla on liian vähän erottuvia sävyjä, kokeile säätää toleranssia yläreunan valikossa. Minun tapauksessani se on kokonainen sata, ja silloinkin se ei määrittele lukua täydellisesti.

Vie hiiri valinnan päälle ja napsauta hiiren kakkospainikkeella. Valitse näkyviin tulevasta valikosta "Luo työpolku" -vaihtoehto.

Siirry oikean valikon kohtaan "Muotot".

Koska isku suoritetaan harjalla, se on ensin konfiguroitava. Valitse väri, paksuus, opasiteetti. Kaikki tämä on tarkoitettu tulevaa piiriä varten.

Napsauta nyt "Polut" -osiossa hiiren kakkospainikkeella ja napsauta "Viiva".

Valmis. Paina "Ok".

Vaihtoehtoinen yksinkertaisempi vaihtoehto
Tällä kertaa olen viisaampi ja valitsen esineen, joka koostuu vain yhdestä väristä. Tämä helpottaa valintaa tikulla. Napsauta häntä naisella ja tuon tämän objektin esiin Ctrl + J -näppäimillä.
Muuten, jos olet juuri aloittanut Photoshopin käytön, tutustu kerroksia käsittelevään artikkeliini. Siitä on hyötyä. Tulet törmäämään tähän termiin useammin kuin kerran. Se on ymmärrettävä.

Valitse nyt isku, kuten aiemmin, sekoitusvaihtoehtojen (fx) kautta.

Ja taas työskentelet polun kanssa. Tavanomaisella tavalla, kuten valokuvan kehystämistä käsittelevässä ensimmäisessä luvussa. Tällä kertaa voit käyttää Ulko- ja Keskiasentoja.

Tekstaus
Nyt näytän sinulle kuinka työskennellä kirjainten kanssa. Tämäkään ei ole vaikeaa. Voin tarjota mielenkiintoisia artikkeleita aiheesta tai. Ei myöskään turha taito. Huomautus.
Itse luon kuvan ja lisään siihen tekstiä tavalliseen tapaan käyttämällä vasemman paneelin samannimistä työkalua.

Tällä kertaa en usko, että aivohalvauksen löytäminen on vaikeaa.

Jäljellä on vain käsitellä tuttuja asetuksia. Ei mitään uutta.

Video -ohje
Jos jotkut hetket jäivät sinulle käsittämättömiksi, voin tarjota videon, jonka ansiosta kaikki tulee selväksi. Tässä on paljon hyödyllistä tietoa värien sekoittamisesta.
No, jos pidit (tai et ymmärtänyt) työpolusta enemmän, toinen video sopii sinulle.
Jos sinulla on selittämätön halu oppia mahdollisimman paljon ohjelmasta, vaikka et tunne sitä tarpeeksi, voin tarjota kurssin " Photoshop aloittelijoille videomuodossa ". Siitä voit oppia paljon Adobe Photoshopin työkaluista ja ominaisuuksista.

Siinä kaikki. Ennen seuraavaa kertaa ja älä unohda, että sinulla on tilaus tilata minun Vkontakte -ryhmä pysyä ajan tasalla uusista mahdollisuuksista ansaita rahaa Internetissä. Ansaitse rahaa omalla harrastuksellasi. Ensi kertaan ja onnea, kuten aina.
Viimeisen oppitunnin aikana piirsimme muotoja käyttämällä "Shape Layer" -tilaa asetuspalkissa. Tänään tarkastelemme kahta muuta tilaa - "Paths" ja "Pixel Fill".
Ääriviivat
Muodon rajaviiva on ääriviiva. Työpolku on väliaikainen polku, joka näkyy Polut -paneelissa ja määrittelee muodon rajat.
Polkuja voidaan käyttää useilla tavoilla:
- Polkuja voidaan käyttää vektorinaamioina kerroksen tiettyjen alueiden piilottamiseksi.
- Polku voidaan muuntaa valinnaksi.
- Muoto voidaan täyttää tai hahmotella millä tahansa värillä.
Paneelin alareunassa on painikkeita hyödyllisimmille polkuja käsitteleville komennoille:
Täytä polku perusvärillä.
Viivaa polkua.
Lataa ääriviivat valintana.
Tee työpolku valitulta alueelta.
Luo uusi polku.
Poista aktiivinen polku.
Joten, olet piirtänyt polun, napsauta nyt kuvaketta - täytä polku päävärillä - ja nyt polkusi näyttää muodolta. Kokeile myös muita polkuja -paneelin painikkeita.
Katso nyt paneelin yläosaa ja napsauta kolmea rinnakkaista viivaa:


Täällä voit valita työkalun polun leikkaamiseen. Samoin voit määrittää ja täyttää muodon vastaavassa valikkokohdassa.

Itse asiassa tärkein työkalu polkujen kanssa työskentelyssä on "kynä", tämä on erittäin hyödyllinen työkalu ja seuraava oppitunti on omistettu sille.
Täytä pikselit
Tässä tilassa muoto piirretään, rasteroidaan ja täytetään etualan värillä. Bittikarttamuodot luodaan käyttämällä nykyistä etualan väriä, eikä niitä voi muokata vektoriobjektina.
- Valitse kerros, jolle maalaat.
- Valitse haluamasi etualan väri työkaluriviltä.
- Valitse Muotoilutyökalu työkaluriviltä.
- Valitse "Pixel Fill" -tila asetuspalkista, loput vaihtoehdot haluamallasi tavalla.
- Vedä muoto hiirellä kankaalle.
Tässä artikkelissa tarkastelemme, kuinka voit luoda ääriviivat tekstille tai objektille kuvassa Photoshopissa. Tämä ei ole ollenkaan vaikeaa tehdä ja se vie vähän aikaa. Nyt olet vakuuttunut tästä.
Kuinka piirtää tekstiä Photoshopissa
Aloitamme siitä, että Tehdään ääriviivat Photoshopin tekstille... Voit ottaa kuvan, johon teksti on kirjoitettu, tai voit luoda tekstin itse valitsemalla sopivan koon ja fontin.
Kirjoitin seuraavan tekstin Horizontal Type Tool -työkalulla ja valitsin sille asetukset, jotka on alleviivattu alla olevassa kuvassa.
Nyt meidän on valittava tekstimme. Voit lukea eri valintatavoista klikkaamalla linkkiä. Koska teksti on vankka ja riittävän kontrastinen suhteessa taustaan, käytän Magic Wand -työkalua.
Valitse työkalun asetuksista arvo "Toleranssi" - valitsee alueen, jossa on samanvärisiä pikseleitä, ja poista valinta vierekkäisten (vierekkäiset pikselit) -valintaruudusta. Kun poistat valinnan ruudusta, voit valita kaikki samanväriset pikselit koko kuvasta kerralla, vaikka samanväriset alueet sijaitsevat eri paikoissa.
Napsauta tekstiä taikasauvalla. Tämän seurauksena se korostuu. Jos jätimme valintamerkinnän vierekkäisen eteen, vain yksi kirjain, jota napsautimme, valitaan, ja meidän on napsautettava kutakin kirjainta sen valitsemiseksi.

Ympyröidään nyt teksti. Siirrä kohdistin valitun alueen päälle ja napsauta sitä hiiren oikealla painikkeella. Valitse pikavalikosta "Tee työpolku".

Aseta seuraavassa ikkunassa Toleranssi -arvo ja napsauta OK.

Teksti rajataan ohuella viivalla. Näet sen piilottamalla kerroksen paneeliin kerroksen, jolle teksti on kirjoitettu - poista sen edessä oleva silmä.

Tee tekstikerros näkyväksi. Nyt meidän on luotava uusi kerros. Voit tehdä tämän napsauttamalla Tasot -paneelissa Luo uusi kerros -painiketta.

Jätä luotu kerros "Taso 1" valituksi.
Voit luoda ääriviivat Photoshopissa käyttämällä erilaisia työkaluja: "Harjatyökalu" (harja), "Pyyhkimistyökalu" (pyyhekumi), "Tahratyökalu" (sormi) ja muut. Mutta ennen kuin teet sen, sinun on määritettävä työkalun tarvittavat parametrit.
Luomme polun "Harjatyökalulla" (Brush). Siksi valitse se työkaluriviltä ja aseta halutut parametrit. Valitsin kovan koon 7 vaaleanvihreän harjan.
Valitse sen jälkeen työkaluriviltä "Polunvalintatyökalu" (polun valinta).

Napsauta hiirtä valitun polun sisällä ja valitse valikosta "Iskupolku" (Suorita polun viiva).

Valitse seuraavassa ikkunassa avattavasta luettelosta työkalu, jolla teemme ääriviivat. Valitse instrumentti, jonka viritit edellisessä vaiheessa. Minulla on tämä "Brush Tool" (Brush). Napsauta OK.

Tekstin ääriviivat hahmotellaan. Esimerkissä vaaleanvihreällä harjalla.

Paina askelpalautin poistaaksesi ohuen harmaan viivan, joka oli alun perin piirretty tekstille. Kuvassa tumma raita näkyy vaalean ääriviivan läpi - tämä poistaa sen.

Siinä kaikki - teimme ääriviivat tekstille Photoshopissa.
Voit tallentaa kuvan läpinäkyvälle taustalle ja lisätä sen sitten mihin tahansa muuhun ilman valkoista taustaa. Lue artikkeli linkin takaa.
Tässä esimerkissä se tehdään seuraavasti: avaa "Background" -kerroksen lukitus, poista "Background" ja "site" -kerrokset, tallenna kuva * .png- tai * .gif -muodossa.

Kuinka hahmotella kuva
Mieti nyt, kuinka tehdä ääriviivat kuvassa olevalle esineelle... Luodaan ääriviivat tälle ruusulle.
Voit luoda ääriviivat mistä tahansa: henkilöstä, rakennuksesta, eläimestä.

Avaa kuva tai valokuva Photoshopissa. Nyt meidän on valittava kohde. Käytän pikavalintatyökalua.
Valitse se ja napsauta ruusua. Jos tarpeeton osa kuvasta on valittu vahingossa, pidä Alt -näppäintä painettuna ja napsauta sitä hiirellä, jotta tämä alue vähennetään valinnasta.

Kun haluttu kohde on valittu, napsauta sitä hiiren kakkospainikkeella ja valitse valikosta "Tee työpolku". Ruusumme on ääriviivat ohut harmaa viiva.

Luo Tasot -paletista uusi kerros ja jätä se valituksi.

Siirry nyt määrittämään työkalu, jolla polku tehdään. Minulla on "harjatyökalu" (harja) seitsemännen koon musta.
Valitse työkalupalkista "Polunvalintatyökalu". Napsauta hiirtä valitun polun sisällä ja valitse valikosta "Viivapolku".
Valitse seuraavassa ikkunassa määrittämäsi työkalu.

Jos poistat pääkerroksen näkyvyyden käytöstä, saat seuraavan. Voit poistaa ääriviivan ohuen harmaan viivan "Backspace" -näppäimellä.

Nyt, ohuella harjalla, maalataan polut kuvan sisälle. Ota ruusukerroksen näkyvyys käyttöön.
Piirrämme tasolle, jossa ääriviivat on valittu, joten kerroksen 1 pitäisi olla aktiivinen.

Valitsin harjaksi mustan, koko 4 ja jäljitin kaikki ruusun sisällä olevat viivat.

Ja Shift -näppäintä painettaessa rakennan oikean ympyrän:
Vektorimuoto säännöllisen ympyrän muodossa
Photoshop sijoittaa jokaisen piirtämämme uuden vektorimuodon erilliselle tasolle, jota kutsutaan muotokerrokseksi. Ja jos tarkastelemme nyt tasopaneelia, näemme uuden muodon kerroksen nimeltä "Ellipsi 1", joka sijaitsee taustakerroksen yläpuolella. Tosiasia, että tämä on vektorin muotoinen kerros, näkyy kerroksen pikkukuvan oikeassa alakulmassa olevalla kuvakkeella:
![]()
Jokainen uusi vektorimuoto saa oman kerroksensa, vektorikerroksen kuvake on piirretty vaaleanvihreällä
Jokainen uusi vektorimuoto saa oman kerroksen tasot -paneeliin.
Asiakirjassa yksi muoto on valmis, piirrän toisen samanmuotoisen ensimmäisen muodon viereen niin, että toinen muoto on hieman päällekkäin ensimmäisen kanssa. Photoshop sijoittaa tämän toisen vektorimuodon automaattisesti omalle tasolleen (kerroksen nimi on automaattisesti "Ellipsi 1"), ja kerroksen pikkukuvassa on kuvake:
![]()
Kaksi päällekkäistä vektorimuotoa. Toinen vektorin muoto on tällä hetkellä päällekkäinen ensimmäisen kanssa. Tasot -paneelissa näkyy kaksi erillistä muotokerrosta.
Tällä hetkellä molemmat muodot ovat punaisia, mutta voimme helposti muuttaa minkä tahansa muodon väriä kaksoisnapsauttamalla tasopaneelin tason pikkukuvaa. Kaksoisnapsautin toisen muodon pikkukuvaa, tämä toiminto avaa Värinvalitsin -ikkunan, jossa voin valita uuden värin. Lisäksi väriä valittaessa hahmon ja pienoiskoon väri muuttuu reaaliajassa:
![]()
Muodon värin muuttaminen kaksoisnapsauttamalla Tasot-paneelin tason pikkukuvaa. Huomaa, että kun muutat väriä värinvalitsimessa, väri muuttuu myös asiakirjan muodon esikatseluna ja tason pienoiskuvana. Jos napsautat "Peruuta" -painiketta "OK" sijasta, väripaletti sulkeutuu eikä muodon väri muutu (minun tapauksessani se pysyy punaisena)
Suljen värinvalitsimen ja hyväksyn muutokset napsauttamalla OK. Nyt hahmoni on sininen.
Voit valita asiakirjan vektorin muodon polunvalintatyökalulla:

Mutta voit valita vain muotoja aktiiviselta tasolta, joten jotta voin valita punaisen ympyrän, minun on ensin napsautettava tasoa, jolla on tämä muoto tasot -paneelissa, ja sitten itse muotoa asiakirjassa:
![]()
Punaisen ympyrän valitseminen: valitse ensin taso ja napsauta muotoa.
Voin vaihtaa tasoja kerrospaneelipinossa. Jos esimerkiksi vedän punaisen ympyrän kerroksen ylös, se peittää sinisen:
![]()
Siirrä punainen ympyrä kerros ylös.
Mutta voimme tehdä paljon mielenkiintoisempia asioita vektorimuodoilla. Voimme esimerkiksi yhdistää kaksi tai useampia muotoja yhteen luodaksemme erilaisia monimutkaisia muotoja!
Tähän asti Photoshop on asettanut jokaisen uuden vektorimuodon omalle tasolleen, mutta voit saada erittäin mielenkiintoisen asian, jos yhdistämme kaksi tai useampia muotoja yhteen muotokerrokseen. Käsittelen muotojen yhdistämistä yksityiskohtaisemmin toisessa artikkelissa, ja tässä näytän sinulle, kuinka nopeasti yhdistää Photoshop -muodot pikanäppäimillä.
Joten lisätään kaksi vektorimuotoa. Valitse Tasot -paneelista sininen muoto ja paina Ctrl + C. Poista sitten kerros vetämällä se roskakoriin:
![]()
Kerroksen poistaminen kopioinnin jälkeen
Nyt meillä on vain kerros, jossa on punainen muoto ja tausta kerrosten paneelissa. Valitse muotokerros napsauttamalla sitä ja paina sitten näppäimistön Ctrl + V -näppäinyhdistelmää liittääksesi kopioidun muodon tasoon. tässä tapauksessa luvut yhdistetään yhdeksi:
![]()
Yhdistetty muoto kahdesta ympyrästä yhdellä kerroksella.
Koska molemmat muodot ovat tällä hetkellä samalla kerroksella, voin muuttaa muotojen vuorovaikutustapaa valitsemalla eri vaihtoehdot Asetukset -valikosta Polkutoiminnot -painikkeella:
Painike ääriviivojen vuorovaikutustilojen vaihtamiseksi ("Toiminnot ääriviivalla")
Napsauttamalla tätä painiketta saat näkyviin luettelon neljästä eri vuorovaikutustavasta, joita ovat: Lisää muotoalueelle, Vähennä muotoalueelta, Leikkaa muotoalueet ja Sulje päällekkäiset muotoalueet):
![]()
Muototoiminnot
Add to Shape Area -toiminto aloitettiin, kun liimme kopioidun muodon muotokerrokseen. Katsotaanpa muita toimintoja.
Vähennä etukuvaa(Vähennä muotoalueelta) - Toinen (liitetty) muoto ei ole enää näkyvissä asiakirjassa. Sen sijaan Photoshop käyttää sitä poistamaan osan alkuperäisestä muodosta, osan, jossa kaksi muotoa leikkaavat:
![]()
Liitetty kuva vähennetään ensimmäisestä. Tämän vaihtoehdon etuosa on asiakirjassa esiintynyt toinen muoto, se on ikään kuin ylhäällä edessämme.
Leikkaa muotoalueet- Tällä kertaa vain alue, jossa kaksi muotoa ovat päällekkäin, näkyy:
![]()
Näkyvä alue jää vain lukujen leikkausalueelle
Sulje pois päällekkäiset muotoalueet- päinvastainen tulos kuin edellinen. Molemmat muodot näkyvät vain alueilla, joilla ne ovat ei päällekkäisyys:
![]()
Vain ne muodon alueet, joilla ne eivät ole päällekkäisiä, jäävät näkyviin
Täysin sulautuvat muodon osat
Ja luettelossa on vielä yksi komento - "Yhdistä muodon komponentit". Ei ole turhaa, että joukkue erottuu muista, tk. se johtaa peruuttamattomiin toimiin - muodostavien ääriviivojen yhdistämiseen. Jos aiemmin vaihdoimme vain komentojen välillä, tämän komennon soveltamisen jälkeen vaihtaminen ei ole enää mahdollista.
Jos napsautamme tätä riviä, näyttöön tulee varoitusviesti "Tämä muuttaa muodon normaaliksi poluksi. Haluatko jatkaa?" (Tämä toiminto muuttaa live -muodon säännölliseksi poluksi. Jatketaanko?), OK -painikkeen painamisen jälkeen ääriviivat yhdistetään, kaikki leikkaavien ääriviivojen sisäviivat poistetaan ja kaksi tai useampia vektorimuotoja muutetaan yhdeksi poluksi, tämä näkyy kuvassa yhdistämällä muotojen komponentit :
1. Yhdistä muodot (Lisää muotoalueelle)
2. Vähennä muotoalueelta
3. Leikkaa muotoalueet
![]()
Muotokomponenttien yhdistäminen eri polkutoimintojen tiloissa
Ääriviivojen piirtäminen
Tähän mennessä olemme käyttäneet vektorityökaluja muototilassa. Vaihdetaan vaihtoehtopalkin tilaksi "Polku". Huomaa, että kun olet vaihtanut asetuspaneelista, jotkin vaihtoehdot katosivat, esimerkiksi täytä väreillä, viivoilla jne.
Valintarivi vektorityökaluille "Polku"
Luo uusi Photoshop -asiakirja, jossa on vain yksi taustakerros, ota Ellipse -työkalu, valitse Polkutyökalutila Asetukset -palkista, kuten edellä sanoin, ja piirrä dokumenttiin polku. Tässä tapauksessa vsib -kohdistin on ristin muodossa plusmerkillä:
![]()
Polku, joka on luotu Ellipse -työkalulla Path -tilassa.
Huomaa, että mikään ei ole muuttunut tasot -paneelissa - koska ennen ääriviivojen piirtämistä oli yksi taustakerros, joten se jäi yksin piirtämisen jälkeen.
Syynä tähän on se, että puhtaat reitit ovat riippumattomia kerroksista. Ja vaikka tällä hetkellä voimme nähdä ääriviivat asiakirjassa, mutta tallennettaessa asiakirjaa JPG-, PNG- jne. Muodossa sekä tulostettaessa ääriviivat eivät näy.
Muoto on vain työkalu joihinkin toimintoihin - ääriviivan muuttaminen valinnaksi, ääriviivan silittäminen, värin täyttäminen, 3D -puristuksen luominen muodosta jne., Mutta ääriviiva ei ole piirustuksen täysimittainen osa.
Ja koska polut ovat tasoista riippumattomia, niillä on oma paneeli - Polut -paneeli -, joka oletuksena on ryhmitelty kerroksiksi ja kanaviksi. Alla olevassa kuvassa vaihdan Polut -paneeliin, jossa näemme juuri piirtämäni polun, jonka Photoshop nimeää automaattisesti "työpoluksi":
![]()
Polku asiakirjassa ja polkupaneelissa
Nimi "Työpolku" tarkoittaa, että tällä hetkellä tämä polku on väliaikainen, mutta voimme tallentaa sen osana asiakirjaa, sillä meidän tarvitsee vain nimetä se uudelleen. Jos haluat nimetä sen uudelleen, kaksoisnapsauta sen nimeä polut-paneelissa, minkä jälkeen Photoshop avaa valintaikkunan polun tallentamiseksi ja ehdottaa uutta nimeä. Voit yksinkertaisesti hyväksyä uuden oletusnimen tai kirjoittaa oman. Annan nimeni "ellipsipolulle":
![]()
Polku ääriviivan tallentamiseksi
Vaikka rehellisesti sanottuna ääriviivat tallennetaan, kun PSD -asiakirja tallennetaan ja nimeämättä sitä uudelleen, sitä ei ehkä ole tallennettu aiempiin versioihin, en muista.
Polunvalintatyökalu valitsee koko polun kaikilla solmuillaan, Solmuvalinta valitsee yhden (tai kuinka monta, jos pidät Ctrl -näppäintä painettuna) polun ankkuripisteistä, Kulmatyökalu muuttaa ankkuripisteiden ominaisuuksia.
![]()
Polun muokkaaminen solmunvalintatyökalulla
Muototoiminnot
Ääripaneelin alaosassa on seitsemän painiketta. Näillä painikkeilla voit tehdä joitain toimintoja ääriviivoilla:
![]()
Muotojen käyttöpainikkeet.
Listaan vasemmalta oikealle:
Täytä polku perusvärillä(Täytä polku etualan värillä) - Tasot -paneelin aktiivisen kerroksen polku täytetään väripaletin etualan värillä. Jos asiakirjassa on vain taustakerros, tausta täytetään.
Aivohalvaus harjalla(Lyöntipolku harjalla) - aktiivisen kerroksen reittiä silitetään siveltimellä, jolla on väripaletin pääväri. Iskulinjan paksuus ja kovuus riippuu harjatyökalun asetuksista. Jos esimerkiksi "Harja" on esiasetettu - pyöreä, 50% kovuus ja paletin pääväri on punainen - tämä on viiva, punainen, pehmeä, 3 pikseliä paksu.
Lataa ääriviivat valintana(Lataa polku valintana) - polku muutetaan valinnaksi.
Tee työpolku valitulta alueelta(Tee työpolku valinnasta) - tässä tapauksessa se ei ilmeisistä syistä ole aktiivinen.
Lisää naamio(Lisää maski) - kerrosmaski lisätään kerrokseen reitin ääriviivoja pitkin, naamion läpinäkyvä alue on polun sisällä, se toimii vasta polun muuntamisen jälkeen valinnaksi.
Luo uusi ääriviiva(Luo uusi polku) - ei käytetä tässä tapauksessa.
Kori(Poista nykyinen polku) - Ajattelen täällä. ymmärrettävästi se on tarpeen poistaa ääriviivat
Lisäksi asetuspalkissa on kolme painiketta polkujen käsittelyyn:
Ääriviivan toimintopainikkeet asetuspalkissa
Valinta ... -painike muuntaa polun valinnaksi. Toisin kuin polkupaneelin alaosassa oleva vastaava painike, tämän painikkeen napsauttaminen ei muunna polkua heti valinnaksi, vaan avaa valintaikkunan, jossa on joitain parametreja ja jonka avulla voit määrittää esimerkiksi höyhenen säteen:
![]()
Asetukset -valintaikkuna polun muuntamiseksi valinnaksi
Maski - lisää vektorinaamion kerrokseen. Jos Tasot -paneelissa on vain taustakerros, se muunnetaan normaaliksi ja siihen lisätään myös vektorimaski:
![]()
Vektorimaski taustakerroksesta
Puhun kolmannesta painikkeesta alla.
Muunna polut vektorimuodoiksi
Polkujen muuntamiseksi vektorimuodoiksi tehtäväpalkissa on erityinen painike, joka on aktiivinen "Polku" -tilassa, tämä on kolmas painike niistä, joista aloin puhua edellä, sitä kutsutaan "muotoksi":
Painike asetuspalkissa, jos haluat muuntaa polun vektorin muotoon.
Painikkeen painaminen muuttaa polun välittömästi vektorimuotoon:
![]()
Vektorin muoto ääriviivoista. Muodon täyttöväri otetaan väripaletin perusväristä.
Tämä täyttää muodon yhtenäisellä värillä. Tämä väri vastaa väripaletin perusväriä.
Tosiasia on kuitenkin, että tämä painike ilmestyi vain Photoshopin uusimmissa versioissa. Samaan aikaan tämä toiminto (vektorin muoto polusta) on saatavana aiemmille Photoshop -versioille aina CS3: een asti, vaikka se vaatii hieman keskittymistä.
Joten minulla on asiakirja, jossa on taustakerros ja yksinkertainen ääriviiva:
![]()
Polku vektorimuodon luomiseksi.
Muodon luomiseksi meidän on vain lisättävä yksivärinen säätökerros. Tason valintaikkuna avautuu, jossa valitse tulevan muodon täyttöväri ja napsauta OK. Siinä kaikki, muoto on valmis, se luodaan uudelle tasolle. Tulos on olennaisesti sama kuin käyttämällä Muoto -painiketta.:
![]()
Vektorin muoto polulta, jossa käytetään yksiväristä säätökerrosta.
Täytä pikselit
Kolmas muoto muotojen piirtämiseen Photoshopissa on Fill Pixels, jonka avulla voimme luoda pikselöityjä muotoja. Valitsen "Pikselit" -vaihtoehdon asetuspalkista:
Pikselitäyttötila asetuspalkissa
Pikselitäyttötila on vähiten mielenkiintoinen ja hyödyllinen kolmesta muodon piirtotilasta, koska Tässä tilassa Photoshop yksinkertaisesti piirtää geometrisia muotoja ja täyttää ne värillisillä pikseleillä, eikä pikseliä ole yhtä helppo muokata ja / tai skaalata kuin vektorimuodot.
Toisin kuin vektorimuodot, jotka saavat oman kerroksensa automaattisesti aina, kun uusi muoto lisätään, pikselimuoto näkyy suoraan aktiivisella kerroksella, jos taustakerros on tällä hetkellä aktiivinen, muoto piirretään sille.
Joten uusien pikselimuotojen luomiseen käytä uusia tyhjiä tasoja.
Tällä hetkellä minulla on asiakirja, jossa on vain yksi taustakerros. Lisään uuden kerroksen painamalla Ctrl + Vaihto + Alt + N, aseta väri väripaletissa, sano vihreä # 5ab345, käytä "Ellipse" -työkalua, asetuspalkin tila, kuten aiemmin mainittiin, on Pikselit, painan hiiren kohdistinta asiakirjan sisällä ja vedän kohdistinta muodon luomiseksi:
![]()
Pikselitäytteen luominen.
Kun olen vapauttanut hiiren painikkeen, muoto täyttyy välittömästi väripaletin etualan värillä:
![]()
Pikselitäyttö luotu Ellipse -työkalulla.
Samalla tavalla voit luoda muotoja käyttämällä muita piirtotyökaluja.
Itse asiassa pikseleitäytöillä ei ole enää mielenkiintoisia ominaisuuksia. Ainoa asia on, että ennen täytteen luomista voit muuttaa sekoitustilaa, mutta voit tehdä tämän myöhemmin muuttamalla täytetyn kerroksen sekoitustilaa.