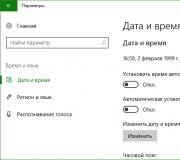Objektin vääristäminen muodon mukaan Photoshopissa. Nuken muodonmuutos Photoshopissa
Ja seuraavaksi jonossa on työkalu nimeltä - Nuken muodonmuutos . Tämän työkalun avulla voit muuttaa minkä tahansa kuvan osan. Tämä kohta sijaitsee valikossa "Muokkaa" -> "Puppet Warp" (Muokkaa-> Nukkeloimi).
Työkalu voi olla alussa epäaktiivinen. Tämä voi johtua siitä, että kerros on joko lukittu tai sitä ei yksinkertaisesti ole valittu. Joten avataan taso ja aloitetaan työskentely photoshop työkalu.
Kun käytät nukkeloimia, erota esine aina pääkuvasta. Voit katsoa kuinka tämä tehdään tai. Tässä konkreettinen esimerkki Meillä on hämähäkki, joka on jo erotettu pääkuvasta ja on erillisellä tasolla.

No seisotaan nyt haluttu kerros, mahdollistaa nuken muodonmuutoksen. Kuvamme peitettiin ruudukolla, ja uudet asetukset ilmestyivät työkalupalkin yläosaan. Käydään niitä hieman läpi.

Tässä ovat Photoshop-työkalun asetukset:
Mode - tämän asetuksen avulla voimme määrittää verkkomme joustavuuden kuvassa: tiukka, normaali ja vääristymä;
- Taajuus on verkon solmujen välinen etäisyys. Tällä vaihtoehdolla saavutamme enemmän hienosäätö muodonmuutos. Sillä voi olla seuraavat arvot: vähemmän pisteitä, normaali ja enemmän pisteitä;
- Laajennus - vaihtoehto, joka vastaa peittoalueesta. Mitä suurempi luku, sitä enemmän ruudukko ulottuu kuvan rajojen ulkopuolelle;
- Grid - vastaa ruudukon piilottamisesta kuvasta;
- Kierto - voi olla kiinteä tai automaattinen. Katsomme sitä myöhemmin tarkemmin.
Yritetään nyt muuttaa jotain. Ennen kuin teet tämän, kuvitellaan nukke, ts. nukke, joka ei liiku itsestään ja on sidottu nyöreihin. Ylhäältä käsin tätä nukkea ohjataan sormillamme, kun vedämme näistä naruista. Joten tässä voimme määrittää, mikä osa kuvasta liikkuu ja miten se muuttuu, ja rajataksemme kuvan liikealuetta erikoispisteitä joita kutsutaan pinsseiksi. Kuvitellaan, että haluamme muuttaa jotakin osaa kuvasta, esimerkiksi siirtää hämähäkin jalkaa suhteessa sen muuhun osaan. SISÄÄN tässä tapauksessa loput, paitsi liikkuva jalka, on lukittava. Estetään se nastoilla, joilla osoitamme kuvan osan, joka on estetty liikkumasta. Voit sijoittaa ne napsauttamalla ruudukkoa hiiren vasemmalla painikkeella.

Jos nyt pidämme jalkaa painettuna hiiren vasemmalla painikkeella ja vedämme sitä hieman alemmas, se muuttuu suhteessa muuhun kuvaan.

Jos haluat rajoittaa jalan liikettä edelleen, lisää siihen vain uusi tappi alla olevan kuvan mukaisesti.

Voimme poistaa tapit, jos ne on asetettu jonnekin vahingossa. Voit tehdä tämän napsauttamalla sitä ja painamalla "askelpalautin" (tämä on tavallinen nuoli vasemmalle, joka sijaitsee "Enter"-näppäimen yläpuolella). Voit myös napsauttaa merkkiä hiiren kakkospainikkeella ja valita avattavasta valikosta "Poista PIN".

No, vielä yksi temppu, pidä näppäimistön Alt-näppäintä painettuna, siirrä se nastan kohdalle, kunnes saksikuvake tulee näkyviin, ja napsauta hiirtä. Kohta poistetaan.

Voimme myös kääntää kuvaa. Voit tehdä tämän napsauttamalla nastaa hiiren vasemmalla painikkeella, pitämällä näppäimistön "Alt"-näppäintä painettuna ja siirtämällä osoitinta hieman sivulle. Pisteen ympärille ilmestyy ympyrä ja nyt, pitämällä hiiren vasenta painiketta painettuna, voimme kiertää kuvaa.

Tässä tapauksessa "Kierrä" -asetus tulee voimaan. Jos jätämme asetukseksi "Kiinteä", asetamme itse pyörityksen pitämällä hiiren painiketta painettuna. Jos jätämme sen "Auto", niin sen viereen pitää laittaa lisää asteita, ts. osoittavat kuinka paljon haluamme kääntää kuvaa.

Toinen työkalun ominaisuus on, että voimme muuttaa kuvaa käyttämällä useita nastoja. Yhdistä ne valitsemalla ensin yksi piste ja painamalla sitten "Shift"-näppäintä ja napsauttamalla toista nastaa. Nyt kuva muuttuu valittujen pisteiden mukaan.

Ja vielä yksi ominaisuus, jota en voi olla mainitsematta. Photoshopissa on mahdollista valita kuvasta osa, jonka parissa työskentelemme työkalulla. Voit tehdä tämän valitsemalla minkä tahansa valintatyökalun, esimerkiksi "Lasso" tai "Suorakulmainen teltta", valitsemalla alueen ja siirtymällä "nukkemuodonmuutos" -työkaluun. Tällä tavalla kaikki muutokset tapahtuvat vain siinä kuvan osassa, joka on valinnassa, eikä se vaikuta muuhun kuvaan.

Siinä kaikki minulle.
Video opetusohjelma:
Muotokuvakuvaus on yksi suosituimmista valokuvauslajeista.
Ehdottomasti jokainen haluaa saada kuvan kasvoistaan paras laatu. Tämä valokuva voit laittaa sen avatariisi sosiaalinen verkosto, liitä se ansioluetteloosi, kun haet työtä, ja yleensä on monia paikkoja, joissa voit näyttää sen!
Jopa ammattimainen valokuva, joka on tehty ottaen huomioon valon suhde, kohteen sijainti ja sen sijainti ympäristöön, retusoinnin jälkeen se näyttää kaksi tai jopa kolme kertaa paremmalta.
SISÄÄN tämä oppitunti Tarkastellaan tapaa muotokuvan retusointiin. Esimerkkinä otin tytön kasvoista kuvan, jonka voit ladata täältä oheisista materiaaleista oikealla.
1) Ensimmäinen asia, joka meidän on tehtävä- tämä poistaa valokuvasta kaikki pienet viat, kuten näppylät, naarmut, luomat, karvat jne. Kopioi ensin valokuva uusi kerros, tallentaaksesi alkuperäisen ja nähdäksesi työmme tuloksen myöhemmin vertailussa. Voit tehdä tämän valitsemalla kuvan sisältävän tason ja napsauttamalla hiiren kakkospainikkeella ja valitsemalla sitten "Luo kopiotaso".
Uusi taso (kopio valitusta) ilmestyy paneeliin. Nimeämme sen meille sopivaksi (esimerkiksi "Layer 1") kaksoisnapsauttamalla tason nimeä.
Ota sitten vasemmassa sivupaneelissa oleva Healing Brush -työkalu ja poista kaikki pienet viat sen avulla. Voit tehdä tämän pitämällä Ctrl-näppäintä painettuna ja siirtämällä osoitinta poistettavan alueen päälle ja napsauttamalla hiiren vasemmalla painikkeella, siirtämällä sitten osoittimen poistettavan kohteen päälle ja napsauttamalla sitä hiiren vasemmalla painikkeella. Tällä menetelmällä poistamme kaikki pienet viat mallimme kasvoista ja vartalosta (jos niitä on kuvassa).
2) Työskentelemme mallin silmien parissa. Nyt työstetään tytön silmiä, eli tehdään niistä ilmeikkäämpiä ja vaalennetaan silmänvalkuaisia. Silmänvalkuaisten valkaisuun käytämme Brighten-työkalua, jonka otamme ohjelman vasemmasta sivupalkista.

Dodge-työkalun määrittäminen: valitse pehmeä harja, aseta valotukseksi 6-8%, säädä siveltimen kokoa, tässä tapauksessa 7 pikseliä olisi optimaalinen, ja aseta kovuus arvoon 0%.

Ota se ja vaalenna silmänvalkuaisia pehmeillä liikkeillä. Liikkeiden tulee olla sileitä ja yritä olla liioittelematta sitä, sinun on kevennettävä sitä hieman, eikä valkaista sitä kokonaan. Katso, kuinka se valkaisee oikean silmän valkoisen.

Kuten näette, ero on havaittavissa, mutta ei paljon - tärkeintä ei ole liioitella sitä, muuten silmät eivät näytä luonnollisilta valokuvassa.
Jotta silmän iiris olisi ilmeisempi ja selkeämpi, sinun on valittava molemmat silmät, kopioitava ne uudelle tasolle kaikkien kerrosten yläpuolelle ja säädettävä tämän kerroksen läpinäkyvyyttä. Tämä menetelmä auttaa tekemään silmistä selkeämpiä ja ilmeisempiä, kun ne ovat haalistuneet tai liian vaaleat valokuvassa. Mutta meidän tapauksessamme tämä ei ole välttämätöntä, koska tytön silmät valokuvassa ovat melko selkeät ja ilmeikkäät. Voit vuorotellen valita huolellisesti oikean ja vasemman silmän iiriksen sinulle sopivalla työkalulla - "Lasso" tai "Pen", kopioi ne sitten uudelle tasolle ja yhdistää nämä kaksi kerrosta silmiin (valitsemalla molemmat kerrokset ja painamalla yhdistelmä Ctrl-näppäimet+E) ja aseta se kaikkien kerrosten päälle.
Kun olet tehnyt silmät uudelle tasolle, voit tarvittaessa säätää niiden kirkkautta-kontrastia sekä väriä luomalla tarvittavan säätökerroksen. Voit tehdä tämän valitsemalla kerroksen silmillä ja ylävalikko Valitse "Tasot" - "New Adjustment Layer" - tarvitsemasi taso. Voit muuttaa iiriksen väriä ja kirkkautta valitsemalla Hue/Saturation tai Color Balance.

3) Nyt huolehditaan mallin ihosta. Päällä tässä vaiheessa käsittelemme ihoa eli teemme siitä puhtaan ja samettisen. Tätä varten kopioimme ensimmäisen kerroksen ja kutsumme sitä kerrokseksi 2. Kopioi taso valitsemalla se hiiren vasemmalla painikkeella ja napsauttamalla sitten oikea painike hiirellä ja valitse näkyviin tulevasta valikosta "Duplicate Layer".
Nyt työskentelemme tämän uuden kerroksen (kerros-2) kanssa, ensin teemme sumennuksen. Valitse tämä kerros napsauttamalla sitä hiiren vasemmalla painikkeella ja valitse ylävalikosta "Suodatin" - "Blur" - "Blur on Surface". Nyt näkyviin tulevassa suodatinikkunassa säädämme liukusäätimiä niin, että kaikki elementit katoavat kasvoilta, minun tapauksessani säde on 20 pikseliä, Isohelium on 31 tasoa.

4) Hiomme kasvojen ihoa. Nyt meidän on levitettävä kohinaa epäselvään tehostekerrokseen, jotta ihosta tulee realistisempi. Voit tehdä tämän valitsemalla tasomme, johon käytimme sumennussuodatinta, ja valitsemalla ylävalikosta "Suodatin" - "Kohina" - "Lisää kohina". Aseta kohinaefekti, aseta "Effect"-arvoksi noin 2%, aseta jakaumaksi "Uniform" ja valitse "Monochrome" -ruutu.

Tällä tavalla saavutimme iholle meluvaikutuksen, joka tekee ihosta realistisemman ja samettisemman, eikä muovia, kuten ilman tätä suodatinta.
Kohinan lisäämisen jälkeen sinun on sumennettava tätä kerrosta hieman, valittava tämä kerros, valitsemalla ylävalikosta "Suodatin" - "Blur" - "Gaussian Blur" ja aseta sumennuksen säde näkyviin tulevassa suodatinikkunassa noin 0,2 - 0,3 pikseliä.
Levitä nyt naamio tälle työstetylle kerrokselle. Tee tämä valitsemalla taso ja pitämällä sitä alhaalla tasovalikossa Alt-näppäin napsauta hiiren vasemmalla painikkeella maskikuvaketta.

Valitse nyt "Brush" -työkalu, valitse pehmeä harja, säädä koko ja aseta paine 15-20%, kun kovuuden tulee olla 0%.

Valitse sitten siveltimen väri - valkoinen ja valitse kerroksemme maski napsauttamalla maskikuvaketta hiiren vasemmalla painikkeella.
Nyt kevyet liikkeet Siveltimillä maalaamme tarvittavat alueet tytön kasvoille. Välttämättömiä alueita ovat alueet, joilla haluamme poistaa kaikki viat - yleensä sävytämme huolellisesti lähes koko kasvot, koskematta silmiin, huuliin ja hiuksiin.
4) Luo tasoja värikontrastilla. Nyt - viimeinen silaus nahkakäsittelyyn - sinun on luotava kaksi kerrosta värikontrastilla. Tätä varten teemme kaksi kopiota ensimmäisestä kerroksesta, tasosta, johon emme käyttäneet sumennus- ja kohinasuodattimia. Niinpä teemme tästä kerroksesta 2 kopiota, asetamme ne kaikkien kerrosten päälle ja käytämme ylimpään kerrokseen suodatinta. Valitse tämä kerros, valitse ylävalikosta "Suodatin" - "Muu" - "Värikontrasti" ja näkyviin tulevassa suodatinikkunassa säädä sumennussäde niin, että tytön kasvonpiirteet ovat tuskin näkyvissä, se osoittautuu noin 1,2 pikseliksi.

Tämän jälkeen, poistamatta valintaa tästä tasosta Tasot-paneelissa, muuta sen peittokuvan arvo "Normaalista" arvoon "Päällekkä".

Toimintasi tulokset näkyvät välittömästi! Nyt teemme saman toisen kerroksen kanssa, vain "Värikontrasti" -suodattimessa asetamme säteen ei 1,2 pikseliä, vaan 6 pikseliä. Älä myöskään valitse tämän kerroksen peittoarvossa "Peittokuva", vaan "Pehmeä valo" ja aseta tämän kerroksen "Opacity" arvoon 30-40%. Tämä viimeistelee työskentelyn mallin iholla!
5) Korjaa suun alue. Nyt sinun on korjattava suun alue, nimittäin tehtävä huulistasi ilmeisemmät ja vaalentaa hampaita. Hampaiden vaalentaminen tapahtuu täsmälleen samalla tavalla kuin silmänvalkuaisten vaalentaminen, mutta tässä tapauksessa hampaamme eivät näy kuvassa, joten emme vaalenna niitä.
Aloitetaan huulien käsittely. Valitse aivan ensimmäinen kerros napsauttamalla sitä hiiren vasemmalla painikkeella kerrospaneelissa, valitse tytön suu Lasso- tai Pen-työkalulla, kuten silmien tapauksessa, ja kopioi valinta uudelle tasolle (P.S. kaikki on sama kuin silmien kanssa). Tätä tasoa ei tarvitse vetää minnekään, sen on vain oltava ensimmäisen kerroksen yläpuolella. Käytä sitten "Pehmeä valo" -peittokuvaa tälle tasolle tasopaneelin "Normaalin" sijaan (kuten värikontrasti, katso yllä).
Valitse sen jälkeen uusi kerros huulilla ja valitse ylävalikosta "Kuva" - "Korjaus" - "Sävy/kylläisyys". Säädä näkyviin tulevassa ikkunassa liukusäätimiä mielesi mukaan (riippuen siitä, mitä huuliväriä tarvitset ja mitä kirkkautta tarvitset.

6) Säädä valokuvan kirkkautta ja kontrastia. Viimeinen silaus on säätää valokuvamme yleistä kirkkautta ja kontrastia. Kirkkauden ja kontrastin säätämiseksi meidän on yhdistettävä kaikki luomamme tasot yhdeksi, valittava kaikki olemassa olevat tasot, napsauttamalla niitä vuorotellen hiiren vasemmalla painikkeella, pitämällä Ctrl-näppäintä painettuna ja painamalla sitten; näppäinyhdistelmä Ctrl + E ja kaikki tasomme yhdistetään yhdeksi.
Valitse nyt ainoa tasomme ja valitse ylävalikosta "Kuva" - "Korjaus" - "Kirkkaus/Kontrasti", säädä sitten näkyviin tulevassa ikkunassa kirkkautta ja kontrastia tarvitsemiesi parametrien mukaan.
Siinä kaikki, näin muotokuvien retusointi tehdään!
Kun mainitset retusoinnin, ihmiset ajattelevat usein epärealistisen virheettömiä malleja. huippumuoti ja kansitytöt, joita he näkevät lehdissä. Tällaisissa valokuvissa ei ole tarvetta saavuttaa realismia. Sen sijaan valokuvaajat yrittävät luoda mahdottomasta mahdollista. Virheetön iho on hyväksyttävää, mutta samalla sen ei pitäisi näyttää muovilta. Usein tehtävänä on luoda ja soveltaa samanlainen vaikutus ihmiseen, joka ei ole edes lähellä ihannetta. Sinun on tiedettävä, kuinka voit palauttaa ihosi täydellisesti, jos tehtävä vaatii sinua tekemään niin. Nykyään mikään ei tietenkään ole mahdotonta.
Tässä esimerkissä työskentelemme valokuvan kanssa tästä viehättävästä 50-vuotiaasta naisesta.
Ei ihme, että nuorisohullussa kulttuurissamme valokuvaajia pyydetään pyyhkimään eri kirjailijoiden, muusikoiden, näyttelijöiden ja näyttelijöiden kasvot kolmella vuosikymmenellä. Koska elokuva ja televisio ovat edelleen matala resoluutio, ihmiset eivät useinkaan voi määrittää, kuinka vanhoja heidän suosikkijumalinsa ovat. En aio paljastaa täällä ketään, joten rakennamme tämän naisen ihon kokonaan uudelleen.
Tulos:

Vaihe 1. Kuten tavallista, aloitamme luomalla uuden kerroksen. Tässä tapauksessa kopioimme taustakuva(tausta) vetämällä se kuvakkeen päälle luo uusi kerros (luodaUusikerros) kerrospaletissa. Tavoitteemme on sumentaa tämä kopio uuden ulkoasun pohjaksi, joten nimetään kerros uudelleen (kaksoisnapsauta kopiokerroksen nimeä) ja kutsumme sitä Surface Bluriksi.

Valitse Suodatin - Sumennus - Pinnan sumennus (Suodattaa- Hämärtää- Pinnan sumennus).

Suodattaa Pinnan sumennus (Pintahämärtää) ilmestyy sisään Photoshop versiot CS2, sitä käytetään erityisen usein tällaisissa operaatioissa. Tämä sumennus säilyttää sulautuvat reunat, mutta samalla hallitsee erittäin tasaisen sumennuksen luomista. Liukusäädin Säde (Säde) ohjaa sumennuksen voimakkuutta ja liukusäädintä Kynnys (Kynnys) Määrittää, kuinka terävänä kuvan tulee pysyä. Toisin kuin muut sumennussuodattimet, korkea asetus Kynnys (Kynnys) antaa suuremman sumeusvaikutelman. Sinun on säädettävä liukusäätimiä tasoittaaksesi ehdottomasti kaikkia ryppyjä ja ihon rakennetta, jolloin pääelementit eivät muutu.

Huomautus: CS-version käyttäjät voivat käyttää suodatinta Mediaani (Mediaani) (Suodatin - Melu - Mediaani (Suodattaa - Melu - Mediaani). Tässä suodattimessa on vain yksi liukusäädin, mutta voit saada samanlaisen tuloksen, vaikkakaan ei niin hyvää tasoitusvaikutusta.
Vaihe 2. Meidän on piilotettava tämä epäselvä kerros kerrosmaski (kerrosnaamio). Pidä Optio/Alt-näppäintä painettuna ja napsauta kuvaketta Kerrosmaski (Kerrosnaamio) Tasot-paletin alaosassa.

Tämä toiminto luo mustan kerroksen maskin ja piilottaa sumean kerroksen paljastaen alkuperäisen kuvan.
Nyt vain maalata päälle kerrosmaski (kerrosnaamio)
valkoinen peittämään ihoalueet, jotka haluat tasoittaa.

Alue, jolla työskentelet, voi olla tuskin näkyvissä, jos maalaat kaiken. Voit kytkeä taustakerroksen näkyvyyden pois päältä nähdäksesi, onko jäljellä aukkoja. Voit tehdä tämän napsauttamalla tasopaletissa taustakerroksen pikkukuvan vieressä olevaa silmäkuvaketta.

Vältä varovasti niitä alueita, jotka täytyy säilyttää, kun maalaat "huonon" ihon päälle - silmät, huulet jne. Tässä vaiheessa sinulla pitäisi olla jotain alla olevan kuvan kaltaista:

Vaihe 3. Ihosta tulee tasaisempi, mutta värit ja sävyt voivat näyttää hajanaisilta. Voit korjata tämän luomalla uuden kerroksen, mutta tehdäksesi tämän pitämällä Optio/Alt-näppäintä painettuna ja napsauttamalla luomiskuvaketta uusi kerros (Uusikerros), avataksesi asetusikkunan uusi kerros (Uusikerros).
Huomautus kääntäjä: Jos ikkuna ei aukea sinulle manipuloinnin jälkeen, kuten kirjoittaja, yritä toimia seuraavasti: Taso - Uusi - Taso ( Kerros - Uusi - Kerros )
Valitse vieressä oleva valintaruutu Käytä edellistä kerrosta leikkausmaskin luomiseen.

Tämä antaa edellisen kerroksen maskin hallita uutta maalattavaa kerrosta.
Ota iso pehmeä sivellin ja näytä värejä epäselvältä iholta (Option/Alt + napsauta kääntääksesi kursorin Pipetti (pipetti)
ja ota värinäyte) ja maalaa hyvin matalalla opasiteetti (opasiteetti),
tasoittaaksesi värejä ja sävyjä asteittain.

Tässä vaiheessa haluat palauttaa joitain vihjeitä alkuperäisestä ihostasi. Valitse sumennettu kerros napsauttamalla sen pikkukuvaa tasopaletissa. Siirrä liukusäädintä opasiteetti (opasiteetti) hieman vasemmalle paljastaaksesi vanhan ihon.

Vaihe 4. Nyt meidän on luotava Dodge- ja Burn-kerroksia ja vaalennettava vasemmalla olevia epämiellyttäviä ryppyjä. Optio/Alt + napsauta luomiskuvaketta uusi kerros (Uusikerros) Tasot-paletin alaosassa. Tämä toiminto avaa luontivalintaikkunan uusi kerros (Uusikerros).
Huomautus kääntäjä: jos ikkuna ei aukea sinulle manipuloinnin jälkeen, kuten kirjoittaja, kokeile seuraavaa tapaa: Taso - Uusi - kerros ( Kerros - Uusi - Kerros ) , vaaditun ikkunan pitäisi nyt avautua edessäsi.
Muuttaa tila (tila) päällä Pehmeä valo (PehmeäKevyt), ja sitten merkitse Täytä neutraalilla värillä "Soft Light" -tilassa (Fill With Soft-Light-Neutraali väri). Tämä toiminto täyttää uuden kerroksen 50 % harmaa(50 % harmaa). Sinun on tallennettava sumealle tasolle luomasi maski. Käytä työkalua Kirkastin (Väistää) ryppyjen vaalentamiseksi. Kuvasta näet, miltä vaalentava kerros näyttää, jos tilaa vaihdetaan pehmeä valo (PehmeäKevyt) päällä Normaali/Normaali (Normaali).

Tässä tapauksessa naisen iho osoitti olevan hyvin tasoittunut, ja siinä oli vain vähän alkuperäisen ihon tekstuuria. Suojataksesi kuvaa muovivaikutelmalta sinun on lisättävä iholle vielä enemmän tekstuuria. Kokeilin kaikenlaisia erilaisia lähestymistapoja. Vaikka en olekaan täysin tyytyväinen esitettyyn tekniikkaan, Tämä hetki Se sopi minulle jäljittelemään ihon rakennetta. Jatkan kokeilua, kunnes löydän parhaan koostumuksen.
Vaihe 5. Joten luo jälleen uusi harmaa kerros päällekkäin (peittokuva). Optio/Alt + napsauta luomiskuvaketta uusi kerros (Uusikerros) Tasot-paletin alareunassa avataksesi Uusi taso -valintaikkunan. Valitse vieressä oleva valintaruutu Käytä edellistä kerrosta leikkausmaskin luomiseen, valitse Päällekkäisyys (Peittokuva) avattavasta valikosta tilat (tila) ja merkkaa Täytä neutraalilla värillä Overlay-tilassa (Fill WithPeittokuva-Neutraali väri)(50 % harmaa).

Kerrospaletin pitäisi näyttää alla olevan kuvan kaltaisesta:

Kolme viimeistä kerrosta on säädetty opasiteetti (opasiteetti) Ja naamiokerros (kerrosnaamio) sumea kerros. Suurenna tilapäisesti saadaksesi selkeämmän käsityksen siitä, kuinka Texture-taso vaikuttaa joihinkin asioihin opasiteetti (opasiteetti) epäselvä kerros 100 %:iin. Et näe alkuperäistä tekstuuria, mutta näet tekstuurin, jonka olet luomassa. Näet myös vaalennetut linjat, joissa ryppyjä vaalennettiin; voit väliaikaisesti poistaa tämän tason näkyvyyden käytöstä, jos se häiritsee.
Vaihe 6. Valitse Texture-taso Overlay-tilassa ja siirry suodattimeen Melu (Melu) (Suodatin - Kohina - Lisää kohinaa (Suodattaa - Melu - lisätämelua). Valitse ruudut univormu (yhtenäinen) Ja Yksivärinen (Yksivärinen) ja lisää tarpeeksi kohinaa, jotta kuva näyttää 3D-elokuvakehykseltä.

Tämän suodattimen ihanteellinen arvo riippuu tiedoston koosta ja resoluutiosta. Pohjimmiltaan kaikkiin kuviin sovellettavia tiukkoja sääntöjä ei ole. Käytä oman harkintasi mukaan ja tee joskus testitulostus arvioidaksesi hienovaraisia vaikutuksia, kuten melua.
Monet valokuvaajat valitsisivat tämän tehosteen, mutta kohina on liian kovaa meidän tarkoituksiin. Kun Texture-taso on valittuna ja asetettu Overlay-tilaan, siirry suodattimeen Hämärtää (Hämärtää) (Suodatin - Sumennus - Gaussinen sumennus (Suodattaa -
Hämärtää -
GaussinHämärtää)),
käytä vain vähän sumeutta pehmentääksesi meluisia reunoja tasoittamatta niitä kokonaan.

Vaihe 7 Joskus tämä riittää tekemään mitä haluat, mutta yleensä luon monimutkaisempia tekstuureja simuloidakseni aitoa nahkaa. Joten mene suodattimeen Kohokuviointi (Kohokuvio) (Suodata - Tyylistä - Kohokuva (Suodattaa - Tyylitellä - Kohokuvio)).

Rakenne näyttää edelleen epämiellyttävältä, joten sitä on hieman tasoitettava. Voit muuntaa minkä tahansa suodattimen oikein komennon käytön jälkeen Irrotella (Häivyttää). Siirry valikkoon Muokkaus (Muokata) (välittömästi suodattimen asettamisen jälkeen) ja valitse Editointi - löysää kohokuviointia (Muokata - HäivyttääKohokuvio).

Palaa sumeaan kerrokseen ja pienennä sitä opasiteetti (opasiteetti) jopa noin 70 %. Sinun pitäisi saada jotain alla olevan kuvan kaltaista:

Verrataan sitä ihoon, jota ei ole retusoitu.

Vaihe 8 Viimeisen retusoidun työn tein kirkkaampi kuin silmät, levitti vaaleaa luomiväriä ja tummeni hieman reunoja.

Koska koko retusointiprosessi tehtiin ohjatuille kerroksille epäselvä kerros, voit halutessasi pienentää sitä hieman opasiteetti (opasiteetti), saada realistisempi esitys.
Photoshop-tiimissä Nesteytyä(Vääristä) mahdollistaa kuvakerroksen vääntämisen, taivuttamisen, venyttämisen ja muutoin vääristämisen.
Sama kuin komennon kanssa Ottaa talteen(Extract) komentovalintaikkunassa Nesteytyä siellä on ikkuna esikatselu, jossa näet koko kuvan (kuva 19.1).
Voit muuttaa tai rekonstruoida kuvaa vain käyttämällä sivellintä, jonka kokoa ja vaikutuksen astetta kuvaa voi säätää (samanlainen kuin muun tyyppiset siveltimet Photoshopissa). Voit myös käyttää työkalua Jäädyttää(Freeze) estääksesi tiettyjen kuvan alueiden vääristymisen, kuten maskia käytettäessä. Jos haluat kumota osittain tai kokonaan käyttöön otetut vääristymät, käytä työkalua Rekonstruoida(Rekonstruoida). Tekemäsi muutokset eivät muutu pysyviksi, ennen kuin napsautat painiketta. OKäläkä sulje ikkunaa.
Riisi. 19.1. Komento-valintaikkuna Nesteytyä työkalun käytön jälkeen Pyöritä myötäpäivään Eiffel-tornin kuvaan
Kuvan vääntäminen Liquify-komennolla
Työskentele varmuuden vuoksi kaksoiskerroksen kanssa tai ota tilannekuva alkuperäisestä kuvasta paletin avulla Historia(Tarina).
- Valitse taso, jonka sisältöä haluat vääristää. Kun valintaruutu on aktivoitu Tausta työkalun toiminta Nesteytyä voidaan laajentaa vain yhteen useista valituista tasoista, ei kaikkiin, kuten oletusarvoisesti tarjotaan. Samaan aikaan kentällä Opality(Läpinäkyvyys) Voit myös säätää tason läpinäkyvyyttä. Tiimi Nesteytyä(Särö) toimii vain rasterikerros eikä sitä voi käyttää muokattavaan tekstitasoon tai muototasoon.
- Valitse joukkue Nesteytyä valikossa Suodattaa(Suodata) tai paina näppäinyhdistelmää Ctrl+Shift+X.
- Jos haluat muuttaa tietyn kuvan muotoa, käytä valintaikkunan työkaluja Nesteytyä(Kuva 19.2). Ensimmäinen jaksossa Työkaluasetukset(Työkaluvaihtoehdot) (Kuva 19.3) syötä siveltimen koko (parametri). Harjakoko), asettamalla arvon alueelle 1-600 pikseliä sekä harjan paineen määrän (parametri Harjan paine) 1 - 100 % ja kohinan vaihteluiden suuruus (parametri Myrskyisä tärinä) määrittääksesi, kuinka kuva vääristyy. Nämä kolme parametria koskevat kaikkia komentotyökaluja Nesteytyä. Jos käytät tablettia, voit valita valintaruudun Kynän paine(Kynän paine), jotta kynän paine voi vaikuttaa parametrin arvoon Harjan paine.
Riisi. 19.2. Työkalut valintaikkunassa Nesteytyä

Riisi. 19.3. Luku Työkaluasetukset valintaikkuna Nesteytyä

Riisi. 19.4. Luku Jäädytysvaihtoehdot valintaikkuna Nesteytyä
- Valinnainen. Aktivoi työkalu Jäädyttää(Pysäytä) napsauttamalla työkalukuvaketta (toinen alhaalta) tai painamalla näppäintä F peittää tietyt kuvan alueet, joita ei saa vääristää. Valitse seuraavaksi väri avattavasta luettelosta Jäädytysväri(Maskin väri) osiossa Näytä asetukset(Katselutilat). Oletusväri on punainen, samaa väriä käytetään työskennellessäsi nopea naamio. Maalaa ne alueet, jotka tulisi jättää nykyiseen tilaan. Jos tapahtuu virhe, siirry seuraavaan vaiheeseen.
- Valinnainen. Aktivoi työkalu poistaaksesi suojan peitetyiltä ("jäätyneiltä") alueilta Sulaa(Poista), pikanäppäin T ja piirrä sen kanssa.
- Tee jokin seuraavista:
- kääntääksesi maskin ylösalaisin, napsauta painiketta Käänteinen(Käänteinen) osiossa Jäädytysalue(Naamarialue);
- Poistaaksesi maskin koko kuvasta (jolloin koko kuva on taas muokattavissa), napsauta painiketta Sulata kaikki(Sulata kaikki) - katso kuva. 19,4;
- piilottaaksesi työkalulla luodun maskin Jäädyttää(Jäädä), poista valinta Näytä jäätyneet alueet(Näytä peitealueet) alla Näytä asetukset(Katselutilat).
- Aktivoi jokin vääristymistyökaluista (paina vastaavaa pikanäppäintä) ja piirrä kuvaan valintaikkunassa. Työkalun ominaisuudet on lueteltu alla:
- työkalu Loimi(Loimi)-avain W- siirtää pisteitä harjan liikkeen suuntaan (kuva 19.5, nuoli osoittaa harjan liikkeen suunnan);
- työkalu Turbulenssi(Jännitystä) - avain A tai työkalukuvake - siirtää pisteitä erilleen harjan liikkeen suuntaan. Kuva siveltimen toiminta-alueella näyttää ikään kuin veden hämärältä (kuva 19.6);
- työkaluja Pyöritä myötäpäivään(Kierrä myötäpäivään) - avain R tai työkalukuvake - ja Pyöritä vastapäivään(Kierrä vastapäivään) - avain L tai työkalukuvake - pyöritä pikseleitä samalla, kun pidät hiiren painiketta painettuna tai vedät kuvaa. Miten suurempi arvo parametri Harjan paine(harjan paine), sitä nopeammin pyöriminen tapahtuu (kuva 19.1);

Riisi. 19.5. Loimi

Riisi. 19.6. Työkalun käytön tulos Turbulenssi

Riisi. 19.7. Työkalun käytön tulos Ryppy

Riisi. 19.8. Työkalun käytön tulos Heijastus
- työkaluja Ryppy(Taita) - avain R tai kuvamerkki Pullistua(Bloat) - avain SISÄÄN tai työkalukuvake - siirrä pisteitä siveltimen keskelle tai vastakkaiseen suuntaan samalla, kun pidät hiiren painiketta painettuna tai vedät kuvaa (kuva 19.7). Mitä suurempi parametrin arvo Harjan paine(harjan paine), sitä nopeammin pisteet liikkuvat;
- työkalu Shift Pixels(Pixel Shift) - näppäin S- siirtää pikseleitä tiettyyn suuntaan, riippuen harjan liikesuunnasta. Oletusarvoisesti pikselit siirretään siveltimen suunnan vasemmalle puolelle. Painamalla näppäintä Alt, voit siirtää niitä oikealle;
- työkalu Heijastus(Heijastus) - avain M- kopioi siveltimen suuntaviivan vasemmalla puolella olevat pisteet ja siirtää ne tämän työkalun vaikutusalueelle, mutta vain "heijastuneessa" muodossa. Kuvassa 19.8 näyttää kuinka työkalu Heijastus käytettiin siirtämään Seine-jokea lähemmäksi kuvassa olevaa Eiffel-tornia. Tuloksena on upea heijastusvaikutelma. Se kesti vain kaksi siveltimen vetoa.
Määritetty käytetty työkalu osoittaa yläviivan oikealle puolelle (yläviiva) ja alaviivan vasemmalle puolelle (viiva). Painamalla näppäintä Alt, voit kopioida pisteitä vastakkaiselle puolelle suhteessa harjan sijaintiin (kuva 19.9).
 Yritä jäädyttää alue, jonka pisteet haluat heijastaa, ja käytä sitten työkalua Heijastus(Heijastus).
Yritä jäädyttää alue, jonka pisteet haluat heijastaa, ja käytä sitten työkalua Heijastus(Heijastus).
- Jos haluat peruuttaa komennon toiminnan osittain tai kokonaan Nesteytyä(Vääristää), noudata tämän luvun kohdassa "Kuvan rekonstruktio" annettuja ohjeita.
- Napsauta painiketta OK korjata tehtyjä muutoksia ja palaa kuvaikkunaan.
 Työkalun soveltamiseen Jäädyttää tietylle alueelle, valitse se ennen komennon käyttöä Nesteytyä(Vääristää). Tallenna valinta alfakanavaan ja käytä sitten komentoa Nesteytyä valikosta Kuva(Kuva) ja sitten ponnahdusvalikosta kanava(Kanava) -osiossa Jäädytysalue(Maskin alue) etsi alfakanava. Voit napsauttaa painiketta Käänteinen(Käänteinen) vaihtaaksesi kuvan peitettyjä ja peittämättömiä alueita.
Työkalun soveltamiseen Jäädyttää tietylle alueelle, valitse se ennen komennon käyttöä Nesteytyä(Vääristää). Tallenna valinta alfakanavaan ja käytä sitten komentoa Nesteytyä valikosta Kuva(Kuva) ja sitten ponnahdusvalikosta kanava(Kanava) -osiossa Jäädytysalue(Maskin alue) etsi alfakanava. Voit napsauttaa painiketta Käänteinen(Käänteinen) vaihtaaksesi kuvan peitettyjä ja peittämättömiä alueita.

Riisi. 19.9. Työkalun käytön tulos Heijastus kun näppäintä painetaan Alt
Hyvin CorelDRAW Rasterikuvien vapaaseen muodonmuutokseen ei ole työkalua. On olemassa 3D Rotate- ja Perspective-tehosteita, mutta tämä ei ole sama. Mutta tämä ei tarkoita, etteikö saavuttamismahdollisuuksia olisi haluttu vaikutus. Tässä viestissä puhun kahdesta tavasta soveltaa tarvittavaa muodonmuutosta rasterikuvaan.
Molemmat menetelmät käyttävät samaa muokkaustoimintoa Corel PHOTO-PAINT — muodonmuutos(Vääristää), mutta yhdessä tapauksessa tämä tapahtuu automaattisesti, jotta et edes huomaa, että PHOTO-PAINTia käytettiin.
Manuaalinen menetelmä
Valitse kuva CorelDRAWissa ja paina -painiketta Muokkaa bittikartta(Muokkaa bittikartta) avataksesi sen Corel PHOTO-PAINT -editorissa. Jos kuva on tausta, muunna se objektiksi.

Sitten työkalun avulla Objektivalinta(Objektin valinta), tilassa Vääristää lisää haluttu vääristymä. Sulje sen jälkeen editori ja kun sinua pyydetään tallentamaan kuva, vastaa KYLLÄ. CorelDRAW:n kuva päivittyy automaattisesti.
Tässä voi herää yksi kysymys - mitä tehdä, jos sinun on annettava tarkka muoto, varmista, että kuvan kulmat ovat tietyissä paikoissa. Tätä varten sinun on luotava käyrä kuvan päälle ja annettava se vaadittava lomake, poista täyte ja aseta ohut ääriviivat. Muunna sitten käyrä rasterikuvaksi, jossa on läpinäkyvä tausta.
On tärkeää, että tällä uudella kuvalla on täsmälleen sama merkitys dpi sekä se, jonka muotoilemme, ja myös se, että molemmissa kuvissa on läpinäkyvyyttä (läpinäkyviä pikseleitä, ei interaktiivisen läpinäkyvyyden vaikutusta).
Kun olet valinnut nämä kaksi kuvaa, valitse Muokkaa komentoa Bittikartta Bitmap-valikossa ( Rasterikuvia), jonka jälkeen näemme, että ne avautuivat Corel PHOTO-PAINT -editorissa yhden asiakirjan muodossa, jossa on kaksi objektia (kerrosta). Säädämme kuvamme "malliin", jonka sitten poistamme.

Automaattinen menetelmä
Tulos saavutetaan makrolla (lähetän koodin, kun minulla on aikaa). Jos haluat muuttaa muotoaan, sinun on annettava kuva vaadittava lomake työkalun avulla Muoto ja suorita makro, se tekee loput itse.