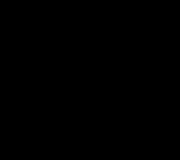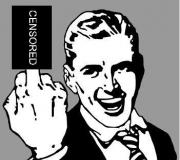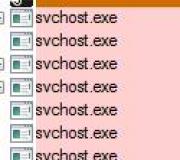Luo realistinen tulostustehoste Photoshopissa. Sinetin luomisen vaikutus Adobe Photoshopissa
Luo leima PhotoshopissaUskon, että mestarikurssi oman leiman luomisesta on hyödyllinen monille.
Joskus vaihteeksi haluat käyttää jotain uutta "toimivan" leiman sijaan. Tuli mieleeni yrittää tehdä pyöreä sinetti. Sellainen, joka useimmiten esiintyy erilaisissa tärkeissä asiakirjoissa. Yritin kuvata kaikki vaiheet niin, että jopa henkilö, joka avasi Adobe Photoshopin ensimmäistä tai toista kertaa, ymmärtäisi sen.
Aloita luomalla uusi asiakirja, jonka koko on 600*600 (tai 300*300) pikseliä. valkoisella taustalla.
Valitse työkalupalkista T (teksti) -kuvake
Jos et näe tekstiä, se tarkoittaa, että paletissasi on valittu valkoinen. Voit vaihtaa palettia napsauttamalla tätä kuvaketta:
Kirjoitamme pienen tekstin siitä, mitä haluamme nähdä sinetissämme. Minulle se on "Rakkaudella tehty".
Valitse kerrospaletista tekstiä sisältävä kerros ja napsauta sitten yläpaneelissa painiketta, jossa on T-kirjain ja sen alla kaari. Aseta seuraavat arvot.

Jos sinun on säädettävä kirjoitus kokoon, valitse Muokkaa-Muunna-Skaalaus ja älä unohda napsauttaa "ketju"-kuvaketta, jotta sinulla ei ole väärää muodonmuutosta.

Kopioi taso painamalla Ctrl+J ja käännä kopiota 180 astetta: Muokkaa-Muunna-Kierrä 180. Siirrä kopiota niin, että se sijaitsee alkuperäisen alla.


Toistamme toiminnon. Tällä kertaa teemme ympyrän pienemmän ja vedon 3px.

Lisäsin myös kädenjäljet postimerkkiini. Jos haluat tehdä leiman myös kahvoilla, valitse paneelista "vapaamuotoinen muoto" -työkalu, napsauta sitten yläreunassa olevasta paneelista "vapaamuotoisen hahmon" vieressä olevaa nuolta ja valitse sitten haluamasi elementti. kaikki esitetyt muodot. Tässä tapauksessa oikea ja vasen käsi. Vähensin peittävyyttä estääkseni niitä sulautumasta. Halutessasi voit valita eri värin kokonaan, niin meillä on ne eri värisinä.

Paina Shift+Ctrl+N-näppäimiä saadaksesi uuden kerroksen ja kirjoita haluttu teksti tälle tasolle. Jos tekstiä ei ole kirjoitettu, mutta olemassa oleva kirjoitus on valittuna, rasteroimme tasot (tämä tehdään napsauttamalla hiiren kakkospainikkeella kerrosta, jossa on merkintä ja valitsemalla "Rasterize layer") ja vasta sitten kirjoita teksti.

Rasteroi kerros uudelleen. Valitse nyt kaikki tasot paitsi viimeinen ("tausta") ja yhdistä ne yhteen painamalla Ctrl+E.
Lisää kohinaa saadaksesi realistisemman: Suodatin - Kohina - Lisää kohinaa

Tuloksena saamme tämän tulosteen:

Haluttaessa se voi olla
Kierrä haluamassamme kulmassa Muokkaa - Muunna - Kierrä,
Voit tulostaa ja käyttää työssäsi,
Tai voit tehdä tuloksena olevasta leimasta siveltimen, jolla leiman "jälki" jää valokuviin.
Tätä varten palaamme historiassa vaiheisiin ennen kohinan lisäämistä (jos käytät leimaa työsi valokuvassa, kohina ei näytä kovin hyvältä) ja poista sitten tausta.
Todennäköisesti jokainen uusi Photoshopin käyttäjä, joka kaivautuu syvemmälle ja syvemmälle ohjelman toiminnalliseen viidakkoon, tekee yhä enemmän uusia löytöjä ilolla ja yllätyksellä, miettien kiitollisuudella ja ihailulla ainutlaatuisen ohjelman tekijöitä, joiden mahdollisuudet joskus tuntuvat. rajoittamaton. Ja täällä, tyhjästä, ilmaantuu vihjaileva ajatus: "Jotenko sinäkin voit nostaa rahaa?!"
No, sanotaanpa, että kaikki eivät ajattele rahaa, mutta monet ihmiset ovat kiinnostuneita Photoshopista, eikä väärentää sitä, ei, vain utelias.
Merkkejä koskevat vaatimukset
Koska emme aio väärentää mitään, meidän ei tarvitse tietää, että lain mukaan ei ole olemassa erityisiä sääntöjä, jotka säätelevät sinettien sisältöä (jos niissä ei ole valtion tunnusta), niiden valmistusta, rekisteröintiä ja käyttömenettely. Leiman luomiseksi Photoshopissa riittää, että tiedämme, että pyöreä leima vaaditaan vain juridisilta henkilöiltä ja muilta - kenet haluavat.

Tärkeintä on, että tulosteessa on oltava organisaation koko nimi tai yrittäjän koko nimi sekä ilmoitus lainsäädännöstä, mikä ei ole lisätietojen vastaista, jotta voit näyttää logon tai OGRN-tunnuksen, TIN-tunnuksen , jne.
Ja vielä yksi erittäin merkittävä yksityiskohta, joka määrittää, kuinka Photoshopissa tulostamisesta tehdään mahdollisimman realistinen. Tämä on tietysti painatusklisee, jonka avulla peilikuvaan levitetään jälki, ja koska se on leikattu pois, piirustuksen tekstin tulee näyttää kolmiulotteiselta (mutta tämä ei ole hankittu maku).
Pyöreä leima
Siirrytään sanoista tekoihin ja piirretään yksinkertainen pyöreä sinetti. Luo uusi asiakirja Photoshopissa, esimerkiksi 300 x 300 px. resoluutiolla 72 pikseliä/tuuma valkoisella pohjalla.
Laita "Teksti"-työkalu päälle, valitse koko (esim. 18 pt.), väri ja fonttityyppi makusi mukaan ja kirjoita lyhyt yrityksesi nimi, yritys, "myymälä", toimisto, yrittäjän nimi tai jotain muuta vastaavaa.
Valitse teksti kankaalle ja napsauta yläreunassa olevasta asetuspaneelista painiketta, jossa on "T"-kirjain diassa. Avautuvassa ikkunassa - "Tekstin muoto" - laajenna "Tyyli" ja valitse "Arc" -vaihtoehto taivuttamalla se "Taivuta" -liukusäätimellä 100%.
Kopioi (Ctrl+J) tekstikerros ja käännä kopio ylösalaisin (Muokkaa > Muunna > Kierrä 180 astetta) ja aseta kopio sitten alkuperäisen tekstin puoliympyrän alle.
Lisää uusi kerros, ota käyttöön "Oval Marquee" -valintatyökalu ja ympyröi teksti, siirry sitten "Muokkaa"-valikkoon ja valitse "Stroke"-komento määrittämällä leveys noin 6-8 px. ja sijoita se "Keskitetty". Poista valinta (Ctrl+D).
Toista edellinen vaihe luodaksesi sisemmän renkaan aivan tekstin alle, kuten pyöreille leimakuvioille on tyypillistä, mutta tee viivaa hieman ohuempi, noin 5 px.
Huomaa: voit siirtää tekstiä ympyrässä muuttamatta suoraa kirjoitusta, kuten meidän kohdallamme tehtiin. Voit piirtää ympyrän Ellipsi-työkalulla valitsemalla "Outline"-tilan yläreunan asetuspaneelista, siirtyä sitten "Teksti"-työkaluun ja siirtää kohdistimen ääriviivaviivalle. Heti kun se muuttuu, sinun on napsautettava hiirtä, jonka jälkeen osoitin vilkkuu tutulla tavalla kutsuen sinua syöttämään tekstiä. Voit poistaa polun painamalla Ctrl+H, jotta sinun ei tarvitse sotkea Polut-välilehteä. Lisäksi voit luoda ympyrän käyttämällä renkaita tavallisista mielivaltaisten muotojen sarjasta, esimerkiksi "Ohut pyöreä kehys". Muista vain rasteroida tämä kerros ennen huokoisen rakenteen lisäämistä.
Sinetin keskellä olevaan sisärenkaaseen voit (uudelle kerrokselle) lisätä logon tai tavaramerkin, yrityksen lyhenteen tai mitä tahansa muuta haluamaasi, ja se voi olla tekstiä, kuva tai molempia.
Selvitimme kuinka piirtää sinetti Photoshopissa, mutta se on vain puoli voittoa. Nyt klisesuunnittelulle on annettava huokoinen (tai hienorakeinen) rakenne, aivan kuten leimajäljennökset yleensä näyttävät. Tämä saavutetaan eri tavoilla, mutta periaatteessa ne kaikki liittyvät melun lisäämiseen.

Luo uusi kerros kaikkien muiden päälle, siirry kohtaan Suodatin > Renderöi ja valitse Pilvet, avaa sitten Suodatin-valikko uudelleen ja valitse Kohina > Lisää kohinaa. Täällä sinun on asetettava "Effect" arvoon 18-20% (tapauksessamme), määritettävä "Gaussin"-jakauma ja valittava "Mustavalkoinen". Muutamme "kohinaisen" kerroksen nykyisen sekoitustilan tilaksi "Screen", ja tulostuskuvio on valmis väärennettyä toimintaa varten.
Nyt voit valita kaikki tasot paitsi taustaa, ja uskottavuuden vuoksi viistoa tulostetta rennosti kutsumalla muunnos (Ctrl+T) ja kiertämällä hieman piirustusta.
Suorakaiteen muotoinen leima
On vielä helpompi tehdä tuloste Photoshopissa, jos sen muoto on suorakaiteen muotoinen. Oletetaan, että leimamme on valmistettu kumista.
Luo uusi asiakirja, jonka mitat ovat 250 x 150 px. (riittää keskikokoiseen leimaan) ja valitse punainen pääväriksi (näyttää vaikuttavalta) ja tee tausta mustaksi.
Aktivoi "Teksti"-työkalu käyttämällä lihavoitua fonttikokoa, jonka koko on vähintään 50 pt. tehdä kirjoitus. Yksinkertaisuuden vuoksi se on yksi sana.
Siirry kohtaan "Tasot" > "Rasteroi" > "Teksti" tai napsauta tasoa hiiren kakkospainikkeella ja valitse vastaava komento.
Ota suorakulmainen valintakehys käyttöön ja venytä kehystä tekstin sulkemiseksi. Siirry sitten Muokkaa-valikkoon ja valitse Viiva asettamalla leveydeksi noin 10 pikseliä. ja sijoita se "Center" tai "Inside". Poista sitten valinta (Ctrl+D).
Voit lisätä pudotusvarjon tasotyylin leimakehykseen, jonka sisällä on tekstiä, käyttämällä asianmukaisia vaihtoehtoja luodaksesi 3D-tehosteen.
Lisätään nyt kuvaan tekstuuri, joka jäljittelee huokoisesta kumista valmistettua leimaa. Voit tehdä tämän siirtymällä kohtaan Suodatin > Viivat ja valitsemalla Roiskeet. Photoshop CS6:ssa tämä "roiske"-työkalu sijaitsee "Filter Gallery" -kansiossa samassa "Strokes"-kansiossa.
Aseta suodatinvalintaikkunassa Ruiskutussäteeksi 17 ja Smoothness arvoon 5.
Avaa seuraavaksi "Valitse" -valikko ja valitse "Värialue". Valitse tässä yläreunassa olevasta "Valitse"-luettelosta "Sampled Colors", aseta "Fuzziness" maksimiarvoon (200) ja valitse "Valinta" alareunasta. Ota nyt pipetti ja valitse musta leimastasi. Napsauttamalla OK näet, että kaikki mustat täplät on nyt valittu, joten ne voidaan poistaa, mikä luo leimaefektin. Poistamatta sen valintaa, napsauta Poista-painiketta, kunnes mustat täplät on poistettu kokonaan.

Huomaa: kumileimasimen painatuksen kirjava tekstuuri voidaan luoda myös isoilla grunge-siveltimillä (niitä on Internetissä runsaasti), valitsemalla sopiva painatuskuvio ja kliseistä tummempi väri. Napsauta tulostuskuviota ja kumimateriaalin rakenne on valmis.

Toiminta
Leiman saamiseksi ei ole ollenkaan välttämätöntä osata tehdä leima Photoshopissa omin käsin, koska ystävälliset ja "laiskat" ihmiset ovat jo tehneet sen puolestamme. Puhumme tietysti toiminnoista, kuten niitä kutsutaan, vaikka ohjelmassa näitä makrokomentoja kutsutaan nimellä "Operations". Siitä on sekä maksullisia että ilmaisia versioita.

Kun olet ladannut tiedoston, ota se mukaasi (tai kopioi se) ja jatka reittiä: asema C: > Ohjelmatiedostot > Adobe Photoshop CS > Esiasetukset. Täältä löydät Photoshop Actions -kansion ja laita tiedostosi sinne.
Käynnistä nyt Photoshop, valitse "Toiminnot" "Ikkuna"-valikosta, napsauta sitten oikeassa yläkulmassa olevaa kolmiota ja valitse "Lataa toiminnot". Edessäsi avautuu ikkuna, jossa sinun on valittava tiedosto ja napsauta "Lataa" -painiketta. Varmista, että kokoelmaasi on täydennetty uudella toiminnolla ja käytä sitä terveytesi hyväksi.
Harjat
Kuten tiedät, Photoshop-siveltimet voivat maalata paitsi klassisilla vedoilla, myös monenlaisilla malleilla. Tämän ohjelman taiteellisen työkalun tärkein etu on kuitenkin se, että sen avulla voimme luoda omia vedoksia. Kun olet oppinut tämän ei kovin monimutkaisen tieteen, voit helposti selviytyä sellaisista "korutöistä" kuin tulostaminen Photoshopissa, koska sinun ei tarvitse piirtää mitään, vaan yksinkertaisesti käyttää piirroksia tai valokuvia leimoista tulosteina siveltimen luontimenettelyssä. .
On vielä helpompaa ja nopeampaa ratkaista tulostusongelma lataamalla valmiit siveltimet (ilmaiseksi!), vaikka on epätodennäköistä, että voit käyttää niitä huijauksissa.

Ladatut siveltimet sijoitetaan yleensä Brushes-kansioon, johon pääsee seuraavaa reittiä pitkin: C: > Ohjelmatiedostot > Adobe > Adobe Photoshop CS > Esiasetukset. Sitten tiedostot menevät heti editoriin, mutta voit myös luoda oman kansion mihin tahansa sinulle sopivaan paikkaan ja lähettää tiedostot sinne.
Avaa tässä tapauksessa "Photoshop", siirry kohtaan "Editing" > "Presets" > "Manage Presets", ilmoita avautuvassa ikkunassa tiedoston sijainti ja napsauta "Lataa", jonka jälkeen uusi sivellin näkyvät sarjassa. Toivomme, että ymmärrät nyt kuinka sinetti tehdään Photoshopissa.
Erittäin hyödyllinen opetusohjelma aloittelijoille, jossa luomme tyylikkään grunge-leiman, jossa on naarmuja ja naarmuja. Tätä varten kirjoitamme leimaamme tulevan sanan, teemme vedon, lisäämme hankausta "Airbrush"-suodattimella, lisäämme naarmuja sisältävän tekstuurin erityisessä tilassa, käytämme "Tasot" -työkalua ja käännämme kuvaa hieman. .
Vaihe 1.
Luodaan uusi dokumentti. Täytä se valkoisella. Käytä Impact-fonttia, koko 72 px, minkä tahansa sanan kirjoittamiseen. Väri on punainen. Napsauta hiiren kakkospainikkeella tekstitasoa ja valitse "Rasterize Text". 
Vaihe 2
Valitse uudesta tasosta suorakulmio, joka on hieman suurempi kuin itse sana. 
Vaihe 3.
Täytä tämä suorakulmio punaisella. Valitse sitten ylävalikosta ”Valinta” > ”Muokkaus” > ”Pakkaa” ja aseta arvoksi avautuvassa valintaikkunassa 5 pikseliä. 
Vaihe 4.
Poista suorakulmion sisäosa. Tuloksena on viiva tekstille. Yhdistä kaksi kerrosta: kerros tekstillä ja taso viivalla. 
Vaihe 5.
Valitse ylävalikosta "Suodatin" > "Viivot" > "Airbrush...". Asetamme arvot alla olevan kuvan mukaisesti. Huomio! Niille, joilla on CS5, sinun on asetettava esimerkiksi valkoinen kerros merkinnän alle ja yhdistettävä se yhteen, niin suodatin toimii. 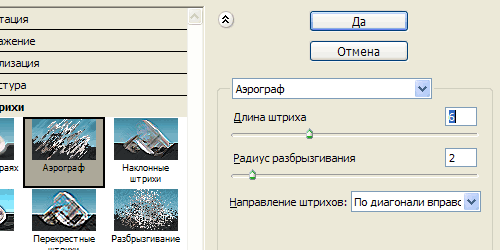
Tämä on tulos. 
Vaihe 6.
Käytetään sopivaa rakennetta naarmujen kanssa. Esimerkiksi tämä. 
Vaihe 7
Lisäämme tekstuurin asiakirjaamme. Vaihda sekoitustilaksi "Valenna". 
Vaihe 8
Kun olet pintakuviokerroksessa, valitse ylävalikosta "Kuva" > "Säädöt" > "Tasot". Siirtämällä valkoista ja mustaa liukusäädintä asetamme arvot alla olevan kuvan mukaisesti. 
Tämä on tulos. 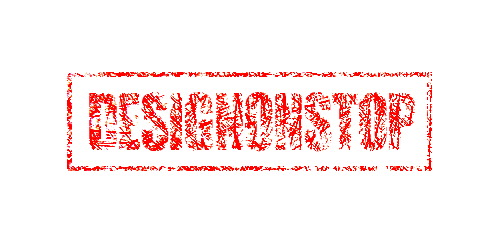
Vaihe 9
Kun olet pintakuviokerroksessa, paina Ctrl+I kääntääksesi kuvan. Nyt siirretään tekstuuria manuaalisesti, kunnes löydämme sopivan osan tekstuurista, johon naarmut putoavat parhaiten onnistuneella tavalla. 
Viimeinen
Voit vähentää pintakuviokerroksen peittävyyttä 85 %:iin ja kiertää kuvaa hieman. 
Jokaisella itseään kunnioittavalla organisaatiolla, yrittäjällä tai virkamiehellä tulee olla oma sinetti, jossa on tietoa ja graafinen osa (vaakuna, logo jne.).
Tällä oppitunnilla tarkastellaan perustekniikoita korkealaatuisten postimerkkien luomiseen Photoshopissa.
Luodaan esimerkiksi tuloste suosikkisivustostamme.
Luo uusi asiakirja, jossa on valkoinen tausta ja yhtäläiset sivut.

Sitten venytetään ohjaimet kankaan keskelle.

Seuraava askel on luoda leimallemme pyöreä kirjain. Lue kuinka kirjoitat tekstiä ympyrään.
Piirrä pyöreä kehys (lue artikkeli). Aseta kohdistin ohjainten leikkauskohtaan ja pidä painettuna SIIRTÄÄ ja kun olemme jo alkaneet vetää, painamme myös ALT. Tämä antaa hahmolle mahdollisuuden venyä suhteessa keskustaan kaikkiin suuntiin.

Oletko lukenut artikkelin? Sen sisältämien tietojen avulla voit luoda pyöreitä merkintöjä. Mutta on yksi varoitus. Ulko- ja sisäääriviivojen säteet eivät täsmää, eikä tämä ole hyvä tulostukseen.
Olemme käsitelleet ylemmän kirjoituksen, mutta joudumme näpertämään alempaa.

Siirry tasolle, jossa on muoto, ja soita vapaalle muunnokselle pikanäppäimellä CTRL + T. Käytä sitten samaa tekniikkaa kuin hahmoa luotaessa ( VAIHTO+ALT), venytä kuviota kuten kuvakaappauksessa.

Kirjoitamme toisen merkinnän.

Poistamme apukuvan ja jatkamme.
Luo uusi tyhjä taso paletin yläosaan ja valitse työkalu "Ovaali alue".


Aseta kohdistin ohjainten leikkauskohtaan ja piirrä jälleen ympyrä keskeltä ( VAIHTO+ALT).


Valitsemme vedon paksuuden silmän perusteella, värillä ei ole merkitystä. Sijainti: ulkona.

Poista valinta pikanäppäimellä CTRL+D.

Luo uusi rengas uudelle tasolle. Teemme iskun paksuutta hieman pienemmäksi, sijainti on sisällä.

Laitetaan nyt graafinen komponentti – logo – painatuksen keskelle.
Löysin netistä tämän kuvan:

Halutessasi voit täyttää merkintöjen välisen tyhjän tilan joillain symboleilla.

Poista näkyvyys tasosta, jossa on tausta (valkoinen) ja ylimmällä tasolla luo sormenjälki kaikista tasoista pikanäppäimellä CTRL+ALT+SHIFT+E.


Ota taustanäkyvyys käyttöön ja jatka.
Napsauta toista kerrosta ylhäältä paletissa, pidä painettuna CTRL ja valitse kaikki tasot paitsi ylä- ja alaosa ja poista ne - emme enää tarvitse niitä.
Kaksoisnapsauta leimalla varustettua tasoa ja valitse kohde avautuvista tasotyylistä "Värikerrostus".
Valitsemme värin ymmärryksemme mukaan.

Printti on valmis, mutta voit tehdä siitä hieman realistisemman.

Luo uusi tyhjä taso ja käytä siihen suodatinta "Pilvet", näppäimen painamisen jälkeen D palauttaaksesi oletusvärit. Suodatin sijaitsee valikossa "Suodatin - Renderöinti".

Levitä sitten suodatin samalle kerrokselle "Melu". Hae valikosta "Suodata - Melu - Lisää kohinaa". Valitsemme arvon harkintamme mukaan. Näin:

Vaihda nyt tämän kerroksen sekoitustilaksi "näyttö".

Lisätään vielä muutama puute.
Siirrytään tulostustasolle ja lisätään siihen kerrosmaski.

Valitse musta sivellin, jonka koko on 2-3 pikseliä.



Tällä siveltimellä pyyhkäisemme satunnaisesti tiivistekerroksen maskin yli, jolloin syntyy naarmuja.

Tulos:

Kysymys: jos minun on käytettävä tätä sinettiä tulevaisuudessa, mitä minun pitäisi tehdä? Pitäisikö minun piirtää se uudelleen? Ei. Tätä varten Photoshopissa on siveltimen luontitoiminto.
Tehdään todellinen sinetti.
Ensinnäkin sinun on päästävä eroon pilvistä ja melusta tulosteen ääriviivojen ulkopuolella. Voit tehdä tämän painamalla CTRL ja napsauta leimalla varustetun tason pikkukuvaa luoden valinnan.

Siirry sitten pilvetasoon ja käännä valinta ( CTRL+SHIFT+I) ja paina DEL.

Poista valinta ( CTRL+D) ja jatka.
Siirry tasolle, jossa on leima, ja kaksoisnapsauta sitä, jolloin tyylit tulevat näkyviin. Muuta Väripeitto-osiossa väri mustaksi.


Mennään valikkoon "Muokkaus - Määritä sivellin". Anna avautuvassa ikkunassa siveltimelle nimi ja napsauta "OK".

Uusi sivellin ilmestyy sarjan alareunaan.


Tiiviste on luotu ja valmis käytettäväksi.
18.11.2014 27.01.2018
Tällä oppitunnilla opit piirtämään sinetin tai leiman Photoshopissa. Tiiviste on pyöreä, vaikka se voidaan tehdä kolmion muotoiseksi. Opit tulostamaan itsesi organisaation omilla tiedoillasi. Lue alla olevat ohjeet.
Huomautus: Tätä opetusohjelmaa ei ole tarkoitettu tai tarkoitettu opetusohjelmaksi väärennettyjen sinettien luomiseen asiakirjoille. Oppitunti opettaa sinulle, kuinka voit luoda sarjakuvia postikortteihin tai yksinkertaisesti koristella kuvia, jotka eivät ole asiakirjoja. Älä riko Venäjän federaation lakeja missään olosuhteissa.
Luo ympyrä tulostamista varten
Ensimmäinen asia, joka sinun on tehtävä, on läpinäkyvä väri sisäpuolella, mutta 3 px sinisellä viivalla. Paras sininen väri painatukseen on - #013fcd
Käytä työkalua luodaksesi ympyrän, jossa on tyhjä täyttö, mutta jossa on väriviiva Ellipsi:
![]()
Yläpaneelin työkaluasetukset näyttävät tältä - pääväri on läpinäkyvä, viivan väri #013fcd
![]()
Nyt kun ympyrän asetukset on asetettu, piirrä ympyrä.
Voit tehdä tämän painamalla SIIRTÄÄ Ja Hiiren vasen painike. Vedä seuraavaksi kohdistin sivulle ja luo ympyrä. Näin saat täydellisen tasaisen ympyrän.
![]()
Kopioi ympyrä
Tee kopio ympyrätasosta. Voit tehdä tämän valitsemalla tämän kerroksen ja napsauttamalla CTRL+J.
![]()
Kopio ympyrätasosta tulee näkyviin. Jatkamme yhteistyötä hänen kanssaan.
![]()
Muuta uuden ympyrän viivan kooksi 1 pikseli.
Klikkaus CTRL+T skaalata ja pienentää ympyrää pitämällä sitä painettuna VAIHTO+ALT(niin että ympyrä pienenee suhteessa keskustaan).
![]()
Loistava! Olemme valmistaneet kehyksen tulostusta varten ja paikan kirjoitukselle.
Lisätään kirjoitus tulostusta varten
Kopioi viimeinen ympyrä ohuella vedolla ja tee tästä ympyrän vedon kopiosta läpinäkyvä - itse asiassa ympyrä ei ole näkyvissä, mutta se on alkuperäisen päällä. Aktivoi seuraavaksi työkalu Tekstityökalu lisätäksesi kuvatekstin.
![]()
Vie osoitin tämän ympyrän päälle (ja näet kuinka kohdistin muuttuu, kehottaen sinua lisäämään ympyrän ääriviivaa pitkin), paina hiiren vasenta painiketta ja aloita kirjoittaminen.
Lisää haluamasi kirjoitus, voit leikkiä kirjoituksen koolla niin, että se sopii täsmälleen koko ympyrään.
![]()
Jäljelle jää vain pääkirjoituksen lisääminen keskelle.
![]()
Itse asiassa yksinkertainen tiiviste on valmis. Voit monimutkaista ja kokeilla miten haluat, ymmärrät tekniikan.
Voit lisätä paperitaustan tehosteen saamiseksi. Se on kauniimpi ja realistisempi, jos kierrät sinettiä.