Dep для exe файла игры. Предотвращение выполнения данных в Windows: что такое DEP
Информация
DEP (Data Execution Prevention)
– предотвращение выполнения данных,
это набор программных и аппаратных
технологий, позволяющих выполнять
дополнительные проверки содержимого памяти и
предотвращать запуск вредоносного кода.
Начиная с Windows XP SP2, функция DEP была
реализована как на программном, так и на
аппаратном уровне.
Основным преимуществом функции DEP является возможность предотвращения запуска вредоносного кода из области данных. При аппаратной реализации функция DEP вызывает исключение при запуске кода из указанных местоположений. Функция DEP, реализованная на программном уровне, предотвращает использование вредоносными программами механизма обработки исключений, существующего в Windows.
Изменение параметров функции DEP в Windows XP.
1. Нажмите кнопку "Пуск" и выберите пункт "Выполнить
"
или нажмите на клавиатуре комбинацию клавиш
Win + R
;
2. В поле "Открыть" напишите команду
sysdm.cpl
и нажмите кнопку "ОК";
3. В окне "Свойства системы",
перейдите на вкладку "Дополнительно
";
4. Затем в графе "Быстродействие
",
нажмите кнопку "Параметры
";
5. В окне "Параметры быстродействия",
перейдите на вкладку "Предотвращение
выполнение данных
";
6. Выберите необходимый режим работы функции
DEP;
7. Нажмите кнопку "Применить ";
По умолчанию, функция DEP включена только для основных программ и служб Windows, т.е. охраняет только саму систему Windows.
Как включить функцию DEP только для служб Windows:
1. Необходимо
на вкладке "Предотвращение
выполнение данных",
выбрать пункт
"Включить DEP
только для основных программ и служб Windows
";
2. Нажмите кнопку "Применить
";
Как включить функцию DEP для всех программ установленных на компьютере:
1. Необходимо на вкладке "Предотвращение
выполнение данных",
выбрать пункт
"Включить DEP
для всех программ и служб, кроме выбранных
ниже
";
2. Нажмите кнопку "Применить
";
Как отключить функцию DEP для конкретной программы:
1. Необходимо на
вкладке "Предотвращение выполнение данных",
выбрать режим "Включить DEP для всех программ и служб, кроме выбранных ниже
";
2. Нажмите кнопку "Добавить
";
3. Затем используя открывшееся окно
"Открыть", необходимо найти исполняемый файл программы;
4. Щелкнуть левой кнопкой мыши по исполняемому файлу программы
и нажать кнопку "Открыть
";
5. Убедитесь что рядом с названием программы,
установлен флажок (галочка);
6. Нажмите кнопку "Применить
";
Инструкция
Отключение DEP оправдано в том случае, если на вашем компьютере установлен надежный антивирус и не менее качественный брандмауэр. В ряде случаев бывает достаточно не отключать DEP полностью, а изменить настройки этой функции. Для этого зайдите в «Панель управления», потом откройте пункты меню «Свойства» - «Дополнительно». Найдите раздел «Быстродействие», нажмите кнопку «Параметры» и выберите вкладку «Предотвращение выполнения данных». Для изменения параметров DEP вам понадобится пароль администратора.
Для полного отключения DEP в Windows XP необходимо отредактировать файл boot.ini, находящийся в коневой части загрузочного диска. Отредактировать его можно двумя способами. Первый: включите отображение системных файлов, для этого откройте свойства любой папки – «Сервис» - «Свойства папки» - «Вид». Активируйте радиокнопку «Показывать скрытые файлы и папки», потом найдите строку «Скрывать защищенные системные файлы», снимите с нее флажок и нажмите кнопку ОК.
Откройте файл boot.ini, найдите параметр noexecute и измените его на noexecute=AlwaysOff. Сохраните изменения и перезагрузите компьютер. Теперь функция DEP всегда .
Во втором варианте вы можете изменить файл boot.ini через функцию редактирования параметров загрузки и восстановления. Откройте «Панель управления», выберите из списка строку «Система», потом пункт «Дополнительно». В разделе «Загрузка и восстановление» найдите и нажмите кнопку «Параметры». Далее в новом окне нажмите кнопку «Правка». Отредактируйте файл boot.ini и сохраните изменения.
Если вы пользуетесь операционной системой Windows 7, отключение DEP можно выполнить следующим способом. Сначала запустите командную строку (консоль), для этого нажмите кнопку «Пуск» и в поле поиска введите команду cmd, потом кликните правой кнопкой мышки и запустите программу от имени администратора. Далее в открывшемся окне консоли введите: bcdedit.exe /set {current} nx AlwaysOff, проверьте правильность команды и нажмите Enter. Перезагрузите компьютер. Функция DEP будет отключена для всей системы.
Видео по теме
Источники:
- отключить dep windows xp
Сразу же после появления компьютеров появились и первые компьютерные вирусы. И если сначала программисты писали их ради забавы, позже вирусы стали создаваться с целью кражи конфиденциальных данных и совершения на компьютере пользователя других вредоносных действий. Одним из барьеров на их пути является функция DEP.
DEP как Data Execution Prevention, или предотвращение выполнения данных. Данная функция встроена во все современные операционные системы, включая и Windows. Ее задачей является блокировка попыток выполнить код, находящийся в области памяти, предназначенной только для данных. Логика такого запрета проста и понятна: данные – это не исполняемый код, а информация. Если область памяти имеет пометку «только для данных», то в ней не может быть исполняемого кода. И когда вдруг в этой области памяти некий процесс пытается запустить код, это уже явный признак нештатной ситуации.
Благодаря функции DEP, осуществляющей контроль содержимого оперативной памяти, удается отражать множество атак. Как только выясняется, что какая-то программа некорректно использует системную память, DEP тут же закрывает это приложение и выдает предупреждение о том, что было предотвращено выполнение данных.
Функция защиты реализована на аппаратном и программном уровне, что повышает ее надежность. Аппаратная защита использует возможности процессоров, в которых есть поддержка DEP. При этом некоторые области памяти помечаются как не содержащие исполняемого кода. Если какая-то программа пытается запустить код из такой области памяти, данное приложение тут же закрывается.
Необходимость реализации программной защиты вызвана особенностями архитектуры Windows, а именно, механизмом обработки исключений. Достоинством программной защиты является то, что она может работать на компьютерах с любыми процессорами, в том числе не поддерживающими DEP. В данном варианте защищаются только самые важные системные файлы.
Пользователь имеет возможность изменить настройки DEP. Для этого необходимо открыть «Панель управления», выбрать вкладку «Система», потом «Свойства системы» - «Дополнительно» - «Быстродействие» - «Параметры». В окошке «Параметры быстродействия» найдите вкладку «Предотвращение выполнения данных». У вас есть возможность включить DEP только для основных программ и служб или для всех, кроме перечисленных в списке. Для изменения параметров настройки защиты необходим пароль администратора.
Предотвращение выполнения данных (Data Execution Prevention, DEP) - это технология защиты оперативной памяти. Компьютер с помощью DEP помечает все ячейки памяти, используемые приложениями, как неисполняемые «только для данных», если ячейка не содержит исполняемого кода в явном виде.
Если приложение пытается выполнить код со страницы памяти, помеченной как неисполняемая, процессор может сгенерировать исключение и предотвратить исполнение кода.
Таким образом, система помешает вредоносной программе (например, вирусу) внедриться в память компьютера. Позволяя только особым областям памяти запускать исполняемый код, DEP защищает компьютер от многих типов самовоспроизводящихся вирусов. Предотвращение выполнения данных может быть аппаратным и программным.
Аппаратное DEP более надежно, так как распространяется на все программы и службы, исполняемые на компьютере. Программное DEP, как правило, служит хорошей защитой только программ и служб Windows.
Компании Advanced Micro Devices (AMD) и Intel поставляют совместимые с Windows процессоры, поддерживающие функцию DEP.
Начиная с пакета обновления 2 (SP2) для Windows XP 32-разрядная версия Windows использует один из следующих методов.
- Функцию no-execute page-protection (NX), разработанную компанией AMD.
- Функцию Execute Disable Bit (XD), разработанную компанией Intel.
Чтобы использовать указанные функции, необходимо, чтобы процессор работал в режиме расширения физических адресов (Physical Address Extension, PAE). Windows автоматически включает режим PAE для поддержки функции DEP, поэтому пользователям не нужно отдельно включать PAE.
Physical Address Extension (PAE) - режим работы встроенного блока управления памятью x86-совместимых процессоров, в котором используются 64-битные элементы таблиц страниц (из которых для адресации используются только 36 бит), c помощью которых процессор может адресовать 64 ГБ физической памяти (вместо 4 ГБ, адресуемых при использовании 32-разрядных таблиц), хотя каждая задача (программа) всё равно может адресовать максимум до 4 ГБ виртуальной памяти.
64-разрядные версии Windows также поддерживают функцию NX, но режим работы с оперативной памятью РАЕ для них не обязателен. Кроме того, для 64-разрядных компьютеров возможны разные конфигурации памяти.
Чтобы узнать, поддерживают ли аппаратные средства вашего компьютера DEP, выполните следующие действия.
1. Откройте меню Пуск и выберите Панель управления.
Меню Пуск — Панель управления




5. Откройте вкладку Предотвращение выполнения данных. Внизу вы найдете информацию о поддержке DEP.

Во вкладке Предотвращение выполнения данных можно настроить работу DEP с помощью следующих параметров.
- Включить DEP только для основных программ и служб Windows. DEP работает только для сервисов, программ и компонентов операционной системы. Это параметр включен по умолчанию. Его рекомендуется выбирать, если компьютер поддерживает предотвращение выполнения и оно настроено правильно.
- Включить DEP для всех программ и служб, кроме выбранных ниже. DEP работает для всей операционной системы, а также для программ и сервисов, которые вы запускаете.
Поскольку некоторые приложения могут работать нестабильно или вообще не будут работать при программном DEP, для них придется сделать исключение.
Щелкните на кнопке Добавить… и выберите программы, для которых вы хотите отключить предотвращение выполнения.



Обратите внимание, в 64-разрядных версиях Windows механизм DEP всегда включен для 64-разрядных приложений. Поэтому если вы пожелаете его включить для 64-разрядных приложений, то появится диалоговое окно «Вы не можете задать атрибуты DEP для 64-разрядных исполняемых файлов».

Как убедиться, что аппаратная функция DEP работает в Windows
Чтобы убедиться, что аппаратная функция DEP работает в Windows, воспользуйтесь одним из следующих способов.
Способ 1. Используйте средство командной строки Wmic
С помощью средства командной строки Wmic можно проверить параметры DEP. Чтобы определить, доступна ли аппаратная функция DEP, выполните следующие действия:

wmic OS Get DataExecutionPrevention_Available
Если в результате будет получено значение TRUE, аппаратная функция DEP включена.

Если FALSE, значит аппаратная функция DEP выключена. Включить ее можно в настройках BIOS. Как это сделать - лучше посмотреть документацию к материнской плате вашего компьютера.
Параметр no-execute page-protection (NX) включает аппаратный DEP на платах с чипсетом от AMD, а параметр Execute Disable Bit (XD) - на платах с чипсетами от Intel.
Чтобы определить текущую политику поддержки DEP, выполните следующие действия.
1. В меню Пуск меню Пуск введите в поле Поиска команду cmd и нажмите кнопку ВВОД.

2. В командной строке введите следующую команду и нажмите клавишу ВВОД:
wmic OS Get DataExecutionPrevention_SupportPolicy
В результате выполнения команды будет возвращено значение 0, 1, 2 или 3.

Эти значения соответствуют политикам поддержки DEP, описанным ниже.
2 — OptIn (конфигурация по умолчанию) — Функция DEP включена только для системных компонентов и служб Windows
3 – OptOut — Функция DEP включена для всех процессов. Администратор может вручную создать список приложений, для которых функция DEP отключена
1 – AlwaysOn — Функция DEP включена для всех процессов
0 – AlwaysOff — Функция DEP отключена для всех процессов
Преимущества DEP
Основным преимуществом, которое предоставляет функция DEP, является возможность предотвратить запуск кода из областей данных (таких как куча, стек или пул памяти). Как правило, содержимое стека и кучи по умолчанию не является исполняемым кодом.
При аппаратной реализации функция DEP вызывает исключение при запуске кода из указанных местоположений. Если исключение остается необработанным, то процесс останавливается. В режиме ядра исполнение кода, находящегося в защищенной памяти, вызывает появление стоп-ошибки.
Функция DEP позволяет отразить целый класс атак. В частности, DEP позволяет блокировать вредоносные программы, в результате работы которых вирус помещает в процесс дополнительный код, а затем пытается выполнить этот код. В системах, поддерживающих функцию DEP, выполнение такого кода вызывает исключение.
В этой статье будет рассказано о том, как можно включить/отключить в системе функции DEP (Data Execution Prevention, или иначе, ) на ОС Windows 7, 8, 10. При этом, система, опираясь на аппаратную составляющую устройства, производит блокировку исполняемого кода в тех областях, которые помечены, как неисполняемые. Фактически, производится блокировка возможности атаки вирусного ПО с этой стороны.
Однако, данная опция может блокировать и вполне «мирные» приложения и игры, при их запуске могут выдавать ошибки, вроде «Инструкция обратилась к памяти по адресу. Память не может быть read или written». Отключить dep можно для всей системы или же для одного конкретного приложения.
Отключение DEP для всей системы
Для начала, пользователю потребуется запустить командную строку от имени администратора, сделать это можно через меню пуск, найдя соответствующее приложения, щелкнув по нему ПКМ и нажав на нужный пункт меню. В консоли нужно ввести оператор bcdedit.exe /set {current} nx AlwaysOff и выполнить его.
После выполнения команды потребуется перезапустить компьютер. Для включения опции стоит использовать ту же команду, только заменить последнее слово на AlwaysOn .
Отключение для определенной программы
В случае, если требуется отключить опцию только для нескольких определенных приложений, есть способ проще, чем использование командной строки. Можно зайти в панель управления , оттуда перейти в раздел Система . Откроется окно с ее свойствами, необходимо перейти на вкладку Дополнительно , перейти к пункту быстродействие и щелкнуть по параметрам.
Откроется окно, в котором следует перейти на вкладку под названием предотвращение выполнения данных
. Здесь можно будет выбрать второй пункт, в котором потребуется указать утилиту, для которой будет отключен dep, их сюда можно добавлять в неограниченном количестве, хоть все.
Используем редактор реестра
В случае, если предыдущий метод не помог, можно использовать редактор реестра для внесения нужных изменений. Не стоит забывать, что работать с ним нужно очень осторожно, не менять и не удалять переменные просто так. Лучше всего будет создать резервную копию ветки реестра перед редактированием, также можно создать новую точку восстановления, чтобы было куда откатить компьютер, в случае сбоев.
После того, как предварительные меры будут приняты, можно приступать к действиям. Для начала нужно нажать на win+
r
и написать в появившемся окне regedit
. После этого откроется приложение для редактирования реестра, в нем следует пройти по пути. Теперь будет нужно щелкнуть по пустому месту в правой части окна правой кнопкой мыши и выбрать Создать
во всплывшем меню, потом нужно кликнуть по строковому параметру. Новая переменная должна содержать в качестве имени полный путь к программе, для которой нужно отключить dep.
В качестве значения должно содержаться DisableNXShowUI . Дальше останется только перезагрузить компьютер, нужная опция будет отключена для указанных приложений.
Включение DEP
Для включения опции придется вспомнить то, каким образом она была отключена. Если выключение производилось для всей системы, то опция, в которую можно попасть через панель управления, будет просто недоступна.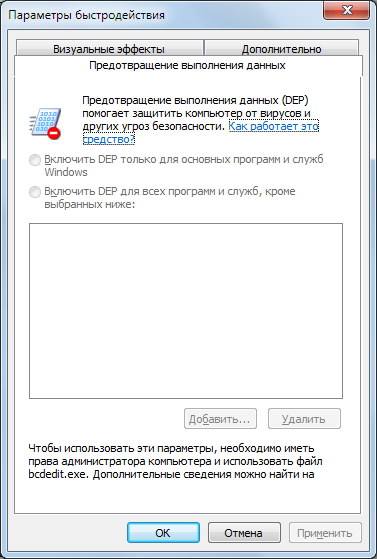
Так что в этом случае потребуется снова вызвать командную строку с правами администратора и ввести там оператор bcdedit.exe /set {current} nx AlwaysO n . Далее потребуется перезагрузка устройства, после чего, функция снова станет работоспособной и ее можно станет отключать только для некоторых приложений.
Если же отключение производилось через панель управления, то пользователю потребуется зайти в параметры быстродействия и удалить из списка отключенных нужное приложение, либо, вообще, переключиться на первый пункт и активировать dep для всех программ.
Если отключение производилось через реестр, то нужно снова зайти в него, пройти по пути HKEY_LOCAL_MACHINE \ SOFTWARE \ Microsoft \ Windows NT \ CurrentVersion \ AppCompatFlags \ Layers и удалить там те параметры, которые отвечают за нужные приложения, либо удалить все.
Операционная система Windows предусматривает несколько уровней защиты от вирусов, чтобы даже рядовые пользователи могли не беспокоиться о заражении компьютера вредоносными программами. Одним из средств защиты является DEP (Data Execution Prevention) – завершение выполнения данных. Функция по умолчанию включена в Windows, и она необходима, чтобы автоматически закрывать программы, которые попытаются выполнить действия из областей оперативной памяти, обозначенных неисполняемыми.
Бывают ситуации, в которых функция DEP работает неправильно. Из-за нее пользователь не может запустить необходимое ему приложение или игру, поскольку на экране появляется ошибка «Инструкция по адресу обратилась к памяти по адресу». В такой ситуации можно отключить DEP для отдельной программы или деактивировать защитную функцию на уровне системы. Ниже будут рассмотрены оба варианта.
Как отключить DEP для всех программ в Windows
Важно: Отключая DEP для всех программ в Windows, повышается риск потери данных при заражении компьютера вирусом.
Чтобы выключить DEP на уровне операционной системы, тем самым полностью отменить функцию завершения выполнения данных, нужно воспользоваться командной строкой. Запустите и пропишите в ней команду:
Bcdedit.exe /set {current} nx AlwaysOff

Обратите внимание: Чтобы после отключения DEP через командную строку включить ее обратно, потребуется ввести и применить следующую команду:
Bcdedit.exe /set {current} nx AlwaysOn
Как отключить DEP для отдельной программы
Поскольку отключение DEP для всех программ и служб в Windows опасно, рекомендуется деактивировать функцию завершения выполнения данных для отдельного приложения, которое выдает ошибку «Инструкция по адресу обратилась к памяти по адресу». Сделать это можно двумя способами – через реестр или параметры быстродействия.
Отключение DEP через реестр
Реестр позволяет отключить работу функции DEP для отдельного приложения, установив запрет на конкретный исполнительный файл. Для этого необходимо:
- Нажать на клавиатуре сочетание клавиш Windows+R, чтобы запустить строку «Выполнить». Пропишите в ней regedit и нажмите Enter, после чего откроется редактор реестра;
- Далее в левой части меню нужно перейти по следующим разделам:
Обратите внимание:
В некоторых версиях операционной системы Windows может отсутствовать конечный раздел Layers. В такой ситуации потребуется его создать самостоятельно. Для этого откройте раздел AppCompatFlags в левой части экрана и нажмите правой кнопкой мыши в списке его строковых параметров. Во всплывающем окне выберите «Создать» - «Раздел» и назовите его Layers. После этого в него можно заходить и продолжать выполнение инструкции.

Когда изменения в реестре будут сохранены, нужно перезагрузить компьютер и можно пробовать запустить программу, для которой был отключен DEP.
Отключение через параметры быстродействия
Некоторым пользователям удобнее работать с привычным интерфейсом Windows, чем с реестром. Для них компания Microsoft так же предусмотрела возможность отключения DEP. Выключить защитную функцию можно через параметры быстродействия:

Выполнив необходимые настройки, потребуется перезагрузить компьютер, чтобы изменения вступили в силу.



