Разъемы пк. Какие бывают разъемы
Опубликовано: 16.01.2017Здравствуйте мои дорогие читатели, сегодня мне бы хотелось затронуть такую важную тему, как базовые разъемы системного блока.Посмотрим для чего они нужны и что в них можно подключить?
Я лично считаю, что каждый пользователь, более-менее часто пользующийся компьютером, просто обязан знать основные разъемы системного блока для того, чтобы в последствии уметь подключить к компьютеру новое оборудование или суметь собрать компьютер на новом месте.
Многие из вас наверняка уже сталкивались со сборкой компьютера, но наверняка мало кто делал все правильно с первого раза. В данной статье я бы хотел рассмотреть основные разъёмы системного блока и разобраться для чего они служат, чтобы в дальнейшем у вас не возникало проблем при сборке компьютера или при установке нового оборудования.
Итак начнем. Ниже я приведу типичный системный блок с пояснениями. В последствии разберемся для чего каждый конкретный порт служит.
На картинке мы видим типичный системный блок, немного устаревший, но для наших думаю подойдет.
Разъемы под сетевые кабели
В самом верху системного блока мы видим разъем блока питания (или сокращенно БП) для подключения компьютера к сети. Под ним обычно еще лепят наклейку с разрешенным входным напряжением. Например 220 В. Под разъемом находится тублер, который можно переключать в позицию "0" и "I". Соответсвенно 0 - подача тока не разрешена, I - подача тока разрешена.
Теперь немного о том, что такое блок питания. Блок питания это такой преобразователь напряжения, который присутсвует в каждом системном блоке. Он получает ток от вашей домашней сети и преобразует его в необходимый для работы компьютера, так же он распределяет его с помощью своей проводки между внутренними компонентами вашего системного блока. Такими как материнская плата, жесткие диски, видеокарта и внешние куллеры. Выглядит он примерно вот так:

А более производительные и современные вот так:

Как и у основного системного блока, у него тоже есть свои специализированные разъемы для подключения к нему внутренних компонентов уже самого системного блока. На жесткие диски одни, на куллеры другие, а на материнскую плату третьи. Но подробно углубляться в раъемы блока питания мы сегодня не будем, т.к статья не об этом. Да и если блок питания уже установлен в ситемном блоке, значит все уже подключили до вас.
Однако сам блок питания просто так в розетку не вставляется. Нужен специальный сетевой кабель. Выглядит он вот так:

Одним концом кабель втыкаеться в обычную розетку, а другим подключается к разъему в блоке питания. Следовательно для того, чтобы запитать током наш системный блок со всеми его внутренними компонентами, нам нужно подключить блок питания к розетке с помощью кабеля и переключить тумблер на блоке питания в положение подачи тока - "I".
Разъемы материнской платы
Так, с блоком питания разобрались. Теперь переходим к разъемам материнской платы. Это самая большая и самая основная плата внутри вашего системного блока, поэтому от нее и идет самое большое количество различных разъемов. Кстати выглядит она примерно вот так:

А из раъемов на ней чаще всего встречаются ps/2 порты, usb гнезда, графические разъемы, разъем под сетевой кабель и выходы для аудиоустройств (микрофон, колонки, усилитель и.т.п)
Разъемы для клавиатуры и мышки
В самом верхнем ряду разъемов материнской платы располагаются два PS/2 порта.
.jpg)
Они находятся всегда рядом и служат для подключения клавиатуры и мыши. Зеленый для подключения мыши, фиолетовый для подключения клавиатуры. Разъёмы абсолютно одинаковые, отличаются только цветом. Поэтому их часто путают между собой. Даже цветовое различие не помогает. Ведь у большинства пользователей компьютер стоит внизу, под столом, повернутый своей задней панелью к стене, где царит кромешная тьма. Выход из данного положения один - карманный фонарик. Но есть и маленькая хитрость. Разъем для мышки чаще всего находится с правой стороны, а для клавиатуры с левой. Этот разъем давно устарел, последнее время встретить его можно все реже. На последних моделях где он еще используется эти два порта скомбинированы в один и могут подключать как мышку так и клавиатуру.
Устаревшие разъемы
После PS/2 раъемов под мышку и клавиатуру на современных материнских платах обычно сразу идут порты usb 2.0 и usb 3.0, но на более ранних материнских платах все еще встречаются вот такие вот непонятные современному пользователю монстры:

Это параллельный LPT разъем. Он является морально устаревшим разъемом и на смену ему уже давно пришел универсальный порт USB, который я опишу ниже. LTP pазъем был в свое время разработан компанией IBM и использовался для подключения периферийных устройств (принтеры, модемы и прочее) в системе MS-DOS.
Еще вам может встретится вот такой вот порт:

Это последовательный COM порт. Тоже является морально устаревшим. Слово последовательный означает, что данные по нему передаются последовательно, по одному биту. Раньше он использовался для подключения терминалов, сетевых устройств и мыши. В настоящее время иногда используется для подключения спутниковых ресиверов, источников бесперебойного питания и охранных систем.
Ниже идут уже знакомые большинству из вас USB порты. Это именно те, в которые мы вставляем свои флешки, принтеры, usb зарядки для телефонов и много чего прочего. В настоящий момент существует несколько разновидностей данных портов. Самые популярные из них это usb 2.0 и usb 3.0

Отличаются они цветом и скоростью передачи данных. USB 2.0 порт черный и эффективная скорость передачи данных у него около 30 Мбайт/сек, тем временем у USB 3.0 порта порядка 300 Мбайт/с. USB 3.0 порты всегда синего или ярко голубого цвета.
Конечно, делить с моей стороны все usb порты на 3.0 и 2.0 метод варварский, т.к существовали и существуют еще много различных подмодификаций типа usb 2.0 full-speed, usb 2.0 high-speed и usb 3.1, но для наших целей думаю деления на 2.0 и 3.0 будет более чем достаточно. Если вам вдруг станет интересно узнать о переходных вариантах, можете открыть википедию. Там все подробно расписано.
Останавливаться более подробно на usb портах я пожалуй не буду, ибо сегодня каждый школьник знает для чего они используются. Скажу лишь, что эти порты умеют не только передавать данные, но могут также передавать ток небольшого напряжения. Отсюда как раз все эти usb зарядки для мобильных устройств. А еще они поддерживает ветвление. Это значит что при достаточном напряжении и наличии usb хаба (бытовым языком удлиннителя) к одному usb порту можно подключить до 127 устройств.
гнездо Ethernet
Под usb портами или рядом с ними находится гнездо Еthernet.

Оно используется для подключения компьютера к какой-либо внутренней сети или глобальной сети Ethernet. Все зависит от обстоятельств и желаний владельца. Подключаются компьютеры к глобальной сети или объединяются в локальные сети, разумеется, не просто так, а по средствам сетевого кабеля. На обоих концах которого присутствуют коннекторы RJ 45 для подлкючения к разъемам сетевых устройств. Вот вид стандартного сетевого кабеля:

Аудио разъемы
На данной плате представленны разъемами Jack 3.5 . Находятся в самом нижнем ряду разъемов материнской платы и служат для подключения различных акустических устройств ввода/вывода звука к компьютеру.

Розовый разъём служит для подключения микрофона, точнее для устройств ввода звука. Зеленый является линейным выходом и необходим для устройств вывода звука (наушники, колонки). Голубой разъём служит для приема звукового сигнала от внешней подсистем(радио, портативного или другого плейера, либо телевизора)
Если на вашей материнской плате 6 разъемов, то ваша звуковая карта расчитана на работу и в 4-х канальном режиме. Ораньжевый разъем, в таком случае, предназначен для подключения сабвуфера (низкочастотной калонки). Серый для дополнительных боковых. Черный для тыловых (задних).
В последнее время цветовые обозначения разъемов весьма условны и, в случае необходимости, при помощи драйверов перенастраиваются по мере необходимости под другие функции. К примеру что бы подключить в разъем микрофона дополнительные наушники - достаточно при подключении указат драйверу что данное устройство является устройством вывода (колонки или наушники).
Видео разъемы
Ну и в самом низу, отдельно от разъемов материнской платы, мы видим видео разъемы, идущие от внешней видеокарты или между разъемами материнской платы если у вас она встроенная. Короткое пояснение различий. Внешняя (дискретная) видеокарта это та, которая отделяется от материнской платы. Т.е она туда не впаяна, а подключается с помощью разъема PCI-Express на материнской плате. Как правило, внешняя видеокарта значильно мощьнее видеокарты встроенной. Встроенная же видеокарта в материнскую плату впаяна и по сути является ее неотделимой частью. Последние несколько лет встроенные видеокарты является частью процессора и при работе забирает у него мощьность и отделяет себе часть оперативной памяти.
Видеоразъемы нужны для подключения мониторов или телевизоров к компьютеру. Иногда можно встретить и TV-выход для подключения телевизионной антенны, но это чаще только в тех случаях когда для приема TV сигнала в системный блок докупается и устанавливается еще одна дополнительная плата. Обычно можно встретить только видео разъемы для подключения мониторов.
Самым распространенным, на данный момент, является HDMI (High Definition Multimedia Interface) интерфейс.

Данный интерфейс присутствует в современных видеокартах, мониторах и телевизорах. Главная особенность HDMI - возможность передавать по одному кабелю аудио и видео цифровой видеосигнал высокой четкости (HDTV с разрешением до 1920×1080 точек), а так же многоканальный цифровой звук, и сигналы управления.
Немногим менее распространенным, но так же довольно часто встречающимся, является DisplayPort.

По техническим характеристикам он мало чем отличается от разъема HDMI, но в отличие от предыдущего не требует от производителя никаких лицензионных выплат. Благодаря чему быстро набирает популярность у производителей. В настрящее время данный порт активно вытесняется разъемом Thunderbolt, который выглядит точно так же, поддерживает обратную совместимость и при этом имеет значительно больше возможностей. Скорость передачи данных разъема Thunderbolt достигает 40 Гбит/с. Он имеет меньшее энергопотребление и позволяет подключать до двух мониторов с разрешением 4K, либо один с разрешением 5K.
Первый из устаревающих разъемов для подключения мониторов называется DVI

Это разъем созданный для передачи изображения на высокоточные цифровые устройства отображения. Был разработан компанией Digital Display Working Group
Аналоговый разъем для подключения устаревших мониторов называется VGA

Разъем считается устаревшим. А используется он для подключения аналоговых мониторов. В таких мониторах сигнал передается построчно. Причем при изменении напряжения изменяется яркость экрана. Разработан был этот разъем в далеком 1987 году компанией IBM
Пользователям мобильных устройств в 2000-х пришлось нелегко – они были вынуждены мириться с так называемой проприетарностью . Телефоны каждого из производителей оснащались уникальными разъёмами для зарядки – как следствие, ЗУ, например, для Nokia не работало с телефоном Motorola . Доходило и до абсурда – когда для двух телефонов одного производителя (финского) приходилось искать различные зарядные устройства. Недовольство пользователей оказалось настолько сильным, что вмешаться был вынужден Европарламент.
Сейчас ситуация в корне иная: практически все производители смартфонов оснащают свои гаджеты портами под зарядные устройства одного типа . Пользователю больше не приходится покупать новое ЗУ «в довесок» к телефону.
Кабели USB можно применять не только для передачи данных с ПК на гаджет, но и для зарядки мобильного устройства. Смартфоны способны пополнять «запасы» аккумулятора как от розетки, так и от компьютера, однако во втором случае зарядка займёт существенно больше времени. Традиционный кабель USB для смартфона с Android или с Windows Phone выглядит следующим образом:
На одном из его концов присутствует стандартный штекер USB 2.0 Type-A :
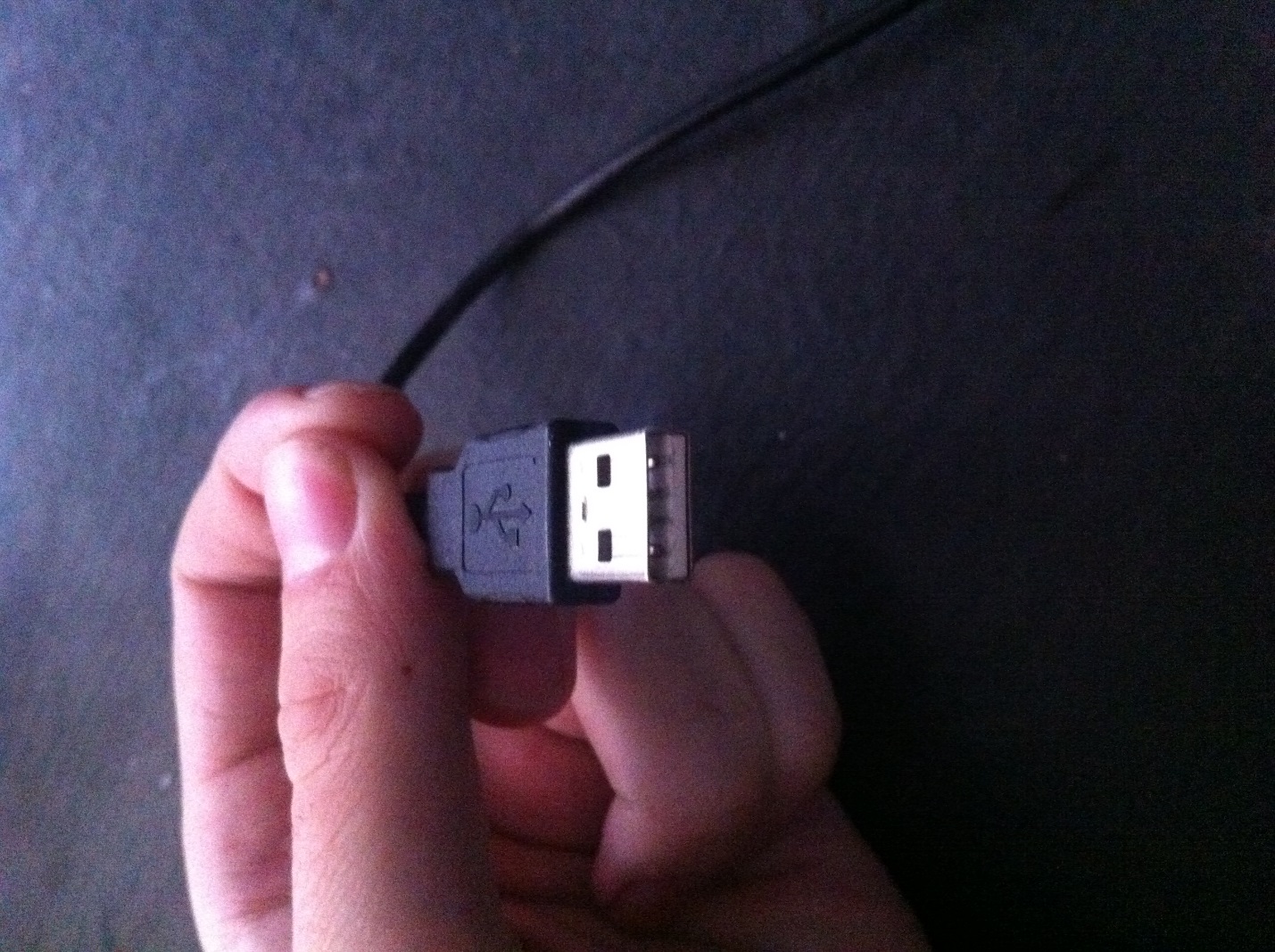
Этот штекер вставляется в USB-порт на компьютере или ноутбуке.
На втором конце провода – штекер microUSB .

Он, соответственно, вставляется в разъём микро-USB на мобильном устройстве.
Именно micro-USB 2.0 является сейчас унифицированным разъёмом: встретить его можно на смартфонах и планшетах почти всех производителей мобильной техники (за исключением Apple). Соглашение о стандартизации интерфейсов было подписано в 2011 году представителями 13-и компаний, лидирующих на мобильном рынке.
На Micro-USB выбор пал по ряду причин:
- Разъём компактен . Его физические размеры составляют всего лишь 2×7 миллиметров – это примерно в 4 раза меньше, чем у USB 2.0 Type-A .
- Штекер прочен – особенно если сравнивать с тонкой зарядкой Nokia.
- Разъём способен обеспечивать высокую скорость передачи данных. Теоретически скорость передачи через Micro-USB при использовании стандарта 2.0 может достигать 480 Мбит/сек. Фактическая скорость гораздо ниже (10-12 Мбит/сек в режиме Full Speed ), однако пользователям это редко доставляет неудобства.
- Разъём поддерживает функцию OTG . Подробнее о том, какие преимущества это даёт, расскажем позже.
Конкуренцию micro-USB в борьбе за роль стандартного разъёма мог навязать Mini-USB . Мини-штекер выглядит так:

Этот вид USB-разъёма не подошёл в качестве стандартного, и вот почему:
- Разъём больше по размерам – пусть и ненамного. Величина его – 3×7 миллиметров.
- Разъём достаточно хрупкий – из-за отсутствия жёстких креплений он очень быстро расшатывается. Вследствие этого передача данных через кабель становится для пользователя настоящим мучением.
В 2000-х разъём вида mini-USB можно было встретить на смартфонах производителей «второго сорта» — скажем, Philips и Alcatel . Сейчас мобильных гаджетов с мини-разъёмом на рынке не найдёшь.
Помимо тех USB-разъёмов, о которых мы упомянули (Micro-USB, Mini-USB, USB Type-A), есть и другие. Например, micro-USB стандарта 3.0 может использоваться для подключения к ПК жёстких дисков, а USB Type-B (квадратной формы) – для музыкальных инструментов (в частности, MIDI-клавиатуры). К мобильной технике эти разъёмы не имеют прямого отношения (если не считать Galaxy Note 3 c USB 3.0), поэтому более подробно мы о них рассказывать не будем.
Какими бывают USB-кабели для смартфонов?
Благодаря неистощимой фантазии китайских рукодельцев пользователи мобильной техники могут купить кабели совершенно разных формаций. Например, в эпоху проприетарности невероятной популярностью пользовался такой вот «монстр»:

Да, эта зарядка подходила ко всем основным разъёмам!
Подобные «мультитулы» и сейчас есть в продаже, однако штекеров у них поубавилось. Вот зарядка 4-в-1 , которую можно заказать на дешевле, чем за 200 рублей:

Эта зарядка оснащена всеми современными штекерами – Lightning, 30Pin (оба для iPhone), microUSB, USB 3.0. Однозначно, «must-have» для пользователя!
Есть и другие любопытные варианты. Вот кабель от OATSBASF для тех, кто терпеть не может кабели:


Этот кабель позволяет подзаряжать от компьютера два мобильных устройства одновременно (например, 5-ый Айфон и Android) и имеет очень соблазнительную цену – чуть более 100 рублей.
В отечественных магазинах и салонах пользователь, конечно же, не найдёт такого изобилия разнообразных кабелей, как на страницах каталогов GearBest и AliExpress . Кроме того, Data-оборудование в рознице стоит существенно дороже. По этим двум причинам пользователям рекомендуется заказывать USB-кабели именно из Китая.
Что такое стандарт OTG?
Наверняка многие видели такой кабель и задумывались, для чего он нужен:

Это кабель OTG ; на одном его конце — штекер micro-USB , на втором – разъём USB 2.0 , «мама». С помощью такого кабеля к смартфону или планшету можно подключить USB-флэшку, но только в том случае, если само мобильное устройство поддерживает стандарт OTG .
OTG (сокращение от On-The-Go ) – это функция, предназначенная для быстрого соединения 2-х USB-устройств друг с другом, без посредничества компьютера. Подключить по OTG можно не только флэшку (хотя это, конечно, самый распространённый случай), но также, например, и компьютерную мышку, клавиатуру, внешний жёсткий диск, игровой руль, джойстик. Получится даже подсоединить смартфон к принтеру или МФУ, чтобы распечатать снимок, сделанный на камеру гаджета.
Кабели OTG для iPhone уже тоже появились, однако загрузить на «яблочное» устройство (без джейлбрейка) с внешнего носителя получается только фото и видео – и то лишь тогда, когда корневые папки на флэшке и сами фотографии имеют «правильные» названия.
Полного перечня смартфонов, поддерживающих функцию OTG , нет – просто потому, что наличием этого стандарта способны похвастать почти все современные гаджеты и список был бы огромен. Тем не менее, покупателю, намеревающемуся подключать к девайсу мышь или флэшку, стоит осведомиться у консультанта салона-магазина о поддержке OTG до того, как отдавать деньги – «на всякий пожарный».
USB Type-C: в чём преимущества?
Переход с micro-USB на – это новый тренд рынка мобильной электроники! Производители активно осваивают технологию и оснащают свои флагманские модели усовершенствованными разъёмами для зарядки и передачи данных. USB Type-C долго ждал «в тени»: разъём был создан ещё в 2013 году, однако только в 2016-м лидеры рынка обратили на него внимание.
Выглядит USB Type-C так:

В чём же заключаются преимущества Type-C перед привычным всем micro-USB ?
- Высокая скорость передачи данных . Пропускная способность Type-C равняется 10 Гб/сек (!). Но это только пропускная способность : в действительности на такую скорость смогут рассчитывать лишь владельцы смартфонов со стандартом USB 3.1 – например, Nexus 6P и 5X . Если гаджет использует стандарт USB 3.0 , скорость окажется на отметке примерно в 5 Гб/сек; при USB 2.0 передача данных будет происходить существенно медленнее.
- Быстрая зарядка . Продолжительность процедуры зарядки смартфона зависит от потенциального количества Вт, которые поставляются разъёмом. USB стандарта 2.0 способно подавать всего 2.5 Вт – оттого зарядка и длится часы. Разъём USB Type-C обеспечивает 100 Вт – то есть в 40 раз (!) больше. Любопытно то, что передача тока может происходить в обе стороны – как к хосту, так и от него.
- Симметричность коннектора . Если у коннектора micro-USB есть верх и низ, то коннектор Type-C симметричен. Какой стороной его вставлять в разъём, значения не имеет. С этой точки зрения технология USB Type-C похожа на Lightning от Apple.
Достоинством Type-C является также небольшая величина разъёма – всего лишь 8.4×2.6 миллиметра. По этому критерию технологии micro-USB и USB Type-C схожи.
У USB Type-C есть и недостатки, один из которых более чем существенный. Из-за нерегулируемой работы коннектора зарядка запросто может «поджарить» мобильное устройство. Такая вероятность не является чисто теоретической – возгорания случались и на практике. Именно по этой причине распространение неоригинальных, «кустарных» кабелей и зарядок USB Type-C Type-C и принять решение об отказе от стандартного разъёма. При этом Рэйвенкрафт допускает, что, возможно, полного замещения USB-A не произойдёт никогда.
Компьютеры и ноутбуки уже лет 10 оснащаются не одним, а двумя-тремя видами разъёмов одновременно. Порты отличаются и по размеру, и по внешнему виду. Какой тип подключения монитора предпочесть? В статье также рассматривается практическая полезность одновременного подключения двух, а то и трёх мониторов.
Распространенные, но старые виды разъёмов
VGA (Video Graphics Array): устаревшая классика
Синий трапециевидный интерфейс доминировал в компьютерной сфере лет 25-30. Он великолепно справлялся со старыми ЭЛТ-дисплеями благодаря своей аналоговой природе. Но появились плоские ЖК-экраны – цифровые устройства, затем стали возрастать разрешения и старый-добрый VGA стал сдавать позиции.
Сегодня он всё реже встраивается в видеокарты, но до сих пор многие устройства (бытовые проигрыватели, проекторы, телевизоры) оснащаются поддержкой безнадёжно устаревшего VGA. Вероятно, ещё несколько лет «старичок» останется не слишком желательным, но повсеместно распространённым стандартом де-факто – если есть сомнения, каким кабелем можно будет подключить монитор в соседнем офисе, то берите VGA.
DVI-I (Digital Visual Interface): другой видеоинтерфейс-долгожитель

Вообще-то их несколько: DVI-A, -D и -I, плюс их разновидности. Но когда речь идёт о самом распространённом стандарте «Ди-Ви-Ай», то подразумевается аналогово-цифровой DVI-I Dual Channel – именно эта спецификация встроена в большинство ПК.
В своё время DVI пришёл на замену стремительно устаревающему в середине 2000-х VGA. Возможность передавать как аналоговый, так и цифровой сигнал, поддержка больших (в ту эпоху) разрешений и высоких частот, отсутствие недорогих конкурентов: DVI исправно служит стандартом и в наши дни. Но вряд ли его активная «жизнь» будет продолжаться больше, чем ещё 3-4 года.
Разрешения выше минимально комфортного на сегодня FullHD всё чаще встречаются даже в недорогих компьютерных системах. С ростом мегапикселей заканчиваются и некогда серьёзные возможности DVI. Не вдаваясь в технические подробности, отметим, что пиковые способности DVI не позволят выводить на экран изображение с разрешением свыше 2560 х 1600 с приемлемой частотой (выше 60 Гц).
Современные видеоинтерфейсы
HDMI (High Definition Multimedia Interface) – король мультимедиа

Когда-то несуразная для русского слуха аббревиатура «эйч-ди-эм-ай» всё плотнее входит в нашу жизнь. Почему именно HDMI стал таким популярным? Всё просто:
- сколь угодно длинные провода (ладно, если честно – до 25-30 метров);
- передача звука (даже многоканального!) вместе с видео – прощай, необходимость покупать отдельные колонки для ТВ;
- удобнейшие небольшие коннекторы;
- поддержка всюду – проигрыватели, «зомбоящики», проекторы, видеорегистраторы, игровые приставки – сложно сходу вспомнить о технике, где не было бы разъёма HDMI;
- сверхвысокие разрешения;
- 3D-картинка. И да, можно вместе со сверхвысокими разрешениями (версии HDMI 4b и 2.0).
Перспективы у HDMI самые радужные – развитие продолжается, в 2013 году были приняты спецификации версии 2.0: этот стандарт совместим со старыми проводами-разъёмами, но поддерживает всё более внушительные разрешения и другие «вкусные» возможности.
DisplayPort (DP): разъём, который только становится повсеместным

А ещё DisplayPort потрясающе красив внешне…
Многие годы компьютеры редко оснащались этим прямым конкурентом HDMI. И — несмотря на то, что всем хорош был DisplayPort: и поддержкой очень высоких разрешений вместе со стереосигналом; и передачей аудио; и внушительной длиной провода. Он даже выгоднее производителям, чем лицензируемый HDMI: не нужно выплачивать разработчикам стандарта те 15-25 центов, которые полагаются владельцам HDMI.
Разъёму DP просто не повезло в первые годы существования. Впрочем, компьютеры всё чаще оснащаются сразу парой Display Port современного стандарта версии 1.4. И на его основе «родился» другой популярнейший стандарт с огромными перспективами: «младший брат» Дисплей-порта…
Mini DP (Mini DisplayPort)

Вместе с HDMI и категорически устаревшим VGA, разъём Mini DisplayPort встраивается едва ли не в каждый компьютер и ноутбук. На его стороне все достоинства «старшего брата», плюс миниатюрные размеры – идеальное решение для постоянно утончающихся ноутбуков, ультрабуков, и даже смартфонов с планшетами.
Передача аудиосигнала, чтобы не докупать к монитору отдельные колонки? Пожалуйста – сколько вам каналов? Стереоскопия даже в 4K? Да, пусть интерфейсу и придётся поднапрячь все свои электронные мускулы. Совместимость? Переходники на рынке есть самые разнообразные, едва ли не на любой другой разъём. Будущее? Стандарт Mini DP живёт и развивается.
Thunderbolt: экзотические варианты подключения монитора
Есть и такие. Который уже год фирма Apple вместе с разработчиками Intel продвигают быстрый, универсальный, но безумно дорогой интерфейс Thunderbolt.
Зачем мониторам ещё и Thunderbolt? Вопрос остаётся который год без вразумительного ответа.
На практике мониторы с его поддержкой встречаются не так часто, да и есть большие сомнения в оправданности Thunderbolt для передачи видеосигнала. Разве что мода на всё «яблочное»…
К сожалению, за рамками статьи остаётся интереснейшая возможность подключать экраны к компьютеру (и даже подавать на них электропитание!) при помощи интерфейса USB 3.0 (или, ещё интереснее, 3.1). Перспектив у этой технологии множество, преимущества тоже имеются. Впрочем, это тема отдельного обзора – и ближайшего будущего!
Как подключить новый монитор к старому компьютеру?
Под «старым компьютером» чаще всего подразумевается ПК с единственным портом – VGA или DVI. Если новый монитор (или телевизор) категорически не хотят дружить с таким портом, то следует приобрести сравнительно недорогой переходник – от VGA к HDMI, от Mini DP к DVI и т.д. – вариантов множество.
При использовании переходников возможны некоторые неудобства (например, через VGA никак не передать звук или изображение с особо высоким разрешением), но такая схема будет работать исправно и надёжно.

Видеосигнал без проводов (WiDi)!

Существуют и такие интерфейсы, даже несколько. Intel Wireless Display (он же – WiDi, или «вай-дай», как бы странно ни звучало это для русскоязычного читателя): адаптер ценой около 30 долларов подключается в USB-разъём телевизора или монитора (если технология поддерживается производителем).
Сигнал отправляется через Wi-Fi, на экране – видеоизображение. Но это лишь в теории, а на практике существенными препятствиями являются расстояние и наличие стен между приёмником и передатчиком. Технология интересная, есть у неё и перспективы – но пока не более того.
Другой беспроводной видеоинтерфейс – AirPlay от Apple. Суть и практическое применение такое же, как и у WiDI от Intel. Дороговато, не слишком надёжно, далеко не практично.
Решение более интересное, но пока малораспространённое — Wireless Home Digital Interface (WHDi). Это не совсем Wi-Fi, хотя весьма похожая беспроводная технология. Ключевая особенность – проприетарный способ защиты от помех, задержек и искажений.
Подключение нескольких мониторов одновременно
С задачей присоединения основного или дополнительного экрана справится даже начинающий пользователь: монитор подключается к ПК или ноутбуку не сложнее, чем флешка. Подключить монитор к компьютеру возможно только правильным способом: коннектор попросту не войдёт в разъём, который для него не предназначен.
Отличная функция современных видеокарт и операционных систем – возможность подключения сразу нескольких мониторов к одному источнику сигнала (ПК, ноутбуку). Практическая польза огромная, притом в двух разных вариантах.
1. Режим клонирования изображения
Экран основного компьютера работает в обычном режиме. Но одновременно изображение полностью дублируется на крупнодиагональный телевизор и/или проектор. Достаточно лишь подключить видеокабель и к большому экрану, и к проектору. Звук передаётся вместе с изображением, если использовать современные разъёмы (HDMI, Mini DP).
2. Режим нескольких экранов
Разрешение мониторов постоянно растёт – но всегда найдутся задачи, для которых хотелось бы иметь экран пошире. Расчёты в крупной таблице Excel, или работа сразу с парой браузеров; дизайнерские задачи и редактирование видео. Даже набор текста удобнее, когда рядом с основным есть ещё и дополнительный дисплей. «Промежуток» – рамки экранов на практике мешают не больше, чем оправа очков – через несколько минут их просто не замечаешь. Любят использовать сразу несколько мониторов и геймеры – погружение в игровой процесс при такой схеме захватывает заметно более. Кстати, некоторые видеокарты AMD поддерживают аж до 6 мониторов одновременно (технология Eyefinity наделала в IT-сообществе много шуму ещё лет 5 назад).
Картинка: так можно вызвать настройки подключения второго или третьего монитора: щелчок по «Настройкам графики» от Intel или Nvidia.
Как подключить 2 й монитор к компьютеру? Вставить разъём кабеля – скорее всего, изображение моментально «подхватится» вторым экраном. Если этого не произошло, или требуются дополнительные настройки / другой режим – минутная работа в графическом драйвере видеокарты. Чтобы попасть в эту программу, достаточно щёлкнуть правой кнопкой по значку видеодрайвера Intel, Nvidia или AMD – в зависимости от того, какой видеоадаптер установлен в ПК, и выбрать пункт «Настройка». Иконка видеоадаптера всегда присутствует в Панели управления, и почти во всех случаях – в трее Windows, около часов.
Здравствуйте, уважаемые читатели! Сегодня я бы хотел поговорить про способы подключения монитора к видеокарте - про разъемы видеокарт. Современные видеокарты имеют в наличии не один, а сразу несколько портов для подключения, чтобы была возможность подключить более одного монитора одновременно. Среди этих портов есть как устаревшие и ныне редко используемые, так и современные.
Сокращение VGA расшифровывается как video graphics array (массив из пикселей) или video graphics adapter (видеоадаптер). Появившейся в далеком 1987 году, 15-контактный и, как правило, синего цвета, предназначен для вывода строго аналогового сигнала, на качество которого, как известно, может повлиять множество различных факторов (длина провода, например), в том числе на самой видеокарте, поэтому качество картинки через этот порт на разных видеокартах может немного отличаться.
До повсеместного распространения LCD-мониторов этот разъем был чуть ли не единственным из возможных вариантов подключения монитора к компьютеру. Используется и по сей день, но лишь в бюджетных моделях мониторов с низким разрешением, а также в проекторах и некоторых игровых консолях, например в консолях xbox последнего поколения от Microsoft. Не рекомендуется подключать через него Full HD монитор, поскольку картинка будет смазанной и нечеткой. Максимальная длина VGA кабеля при разрешении 1600 x 1200 составляет 5 метров.
DVI (вариации: DVI-I, DVI-A и DVI-D)

Используется для передачи цифрового сигнала, пришел на смену VGA. Применяется для подключения мониторов высокого разрешения, телевизоров, а также современных цифровых проекторов и плазменных панелей. Максимальная длина кабеля - 10 метров.
Чем выше разрешение картинки, тем на меньшее расстояние ее можно передать без потери качества (без применения специального оборудования).
Существует три вида DVI-портов: DVI-D (цифровой), DVI-A (аналоговый) и DVI-I (комбинированный):


Для передачи цифровых данных используют либо формат Single-Link, либо Dual-Link. Single-Link DVI использует один TMDS-передатчик, а Dual-Link удваивает пропускную способность и позволяет получать разрешения экрана выше, чем 1920 х 1200, например 2560×1600. Поэтому для крупных мониторов с большим разрешением, либо предназначенных для вывода стереокартинки, обязательно нужен как минимум DVI Dual-Link, или HDMI версии 1.3 (об этом чуть ниже).
HDMI
Также цифровой выход. Основное его отличие от DVI в том, что HDMI, кроме передачи видеосигнала, способен передавать многоканальный цифровой аудиосигнал. Звуковая и визуальная информация передается по одному кабелю одновременно. Изначально разрабатывался для телевидения и кино, а позже получил широкую популярность у пользователей ПК. Имеет обратную совместимость с DVI посредством специального переходника. Максимальная длина обычного HDMI кабеля - до 5 метров.

HDMI являет собой очередную попытку стандартизировать универсальное подключение для цифровых аудио и видео приложений, поэтому он сразу же получил мощную поддержку со стороны гигантов электроники (свой вклад в разработку внесли такие компании, как Sony, Hitachi, Panasonic, Toshiba, Thomson, Philips), и как результат - большинство современных устройств для вывода изображения высокого разрешения имеют хотя бы один HDMI выход.
Кроме всего прочего, HDMI, как впрочем и DVI, - позволяет передавать защищенные от копипастинга звук и изображение в цифровом виде по одному кабелю с помощью HDCP. Правда для реализации данной технологии понадобятся видеокарта и монитор, внимание! - поддерживающие данную технологию, о как. Опять же, на текущий момент есть несколько версий HDMI, вот коротко о них:

DisplayPort
Появился в дополнение к DVI и HDMI, так как Single-Link DVI может передать сигнал с разрешением до 1920×1080, а Dual-Link максимум до 2560×1600, то уже разрешение в 3840×2400 для DVI недоступно. Максимальные возможности по разрешению у DisplayPort особо ничем не отличаются от того же HDMI - 3840 х 2160, однако, у него все же есть неочевидные преимущества. Одним из таких является, например, то, что за использование в своих устройствах DisplayPort компаниям не придется платить налог - что, кстати, обязательно, если речь идет о HDMI.

На фото красными стрелками отмечены фиксаторы, которые не позволяют коннектору случайно выпасть из разъема. В HDMI даже версии 2.0 никаких фиксаторов не предусмотрено.
Как вы уже поняли, основным конкурентом DisplayPort является HDMI. У DisplayPort есть альтернатива технологии защиты передаваемых данных от кражи, только называется она чуть по-другому - DPCP (DisplayPort Content Protection). В DisplayPort так же, как и у HDMI присутствует поддержка 3D изображения, передачи звукового контента. Однако, передача аудиосигнала по DisplayPort доступна только в одностороннем порядке. А передача Ethernet данных по DisplayPort вообще невозможна.
В пользу DisplayPort играет и тот факт, что с него есть переходники на все популярные выходы, такие как: DVI, HDMI, VGA (что немаловажно). К примеру, с HDMI существует только один переходник - на DVI. То есть, имея на видеокарте всего один разъем DisplayPort можно подключить старый монитор с одним лишь VGA входом.
К слову, так и происходит - сейчас все больше видеокарт выпускаются вообще без VGA выхода. Максимальная длина обычного DisplayPort кабеля может составлять до 15 метров. Но свое максимальное разрешение DisplayPort может передать на расстоянии не более 3 метров - зачастую этого хватает, чтобы соединить монитор и видеокарту.
S-Video (TV/OUT)

На старых видеокартах иногда встречается разъем S-Video, или, как его еще называют - S-VHS. Обычно его используют для вывода аналогового сигнала на устаревшие телевизоры, однако, по качеству передаваемого изображения он уступает более распространенному VGA. При использовании качественного кабеля через S-Video изображение передается без помех на дальности до 20 метров. В настоящее время крайне редко встречается (на видеокартах).
Вы только что купили телевизор и, заглянув под заднюю панель, совершенно не понимаете, для чего нужен каждый разъем . Куда же подключить домашний DVD плеер? А как вывести звук на внешние колонки? И можно ли подсоединить ТВ к компьютеру? Если вы ничего не понимаете в этом, то данная статья написана специально для вас. На самом деле в этом нет ничего сложного, все многообразие разъемов можно свести к определенным типам, что мы сейчас, собственно говоря, и сделаем.
Видео разъемы
Одним из типов в любом ТВ являются ВИДЕО разъемы. Рассмотрим каждый из них поподробнее.

Аббревиатура данного коннектора расшифровывается как High-Definition Multimedia Interface. Что значится по-русски как Интерфейс для мультимедиа высокой чёткости. В наше время данный интерфейс является оптимальным вариантом подключения любой видеотехники к ТВ , так как позволяет передавать цифровой видеосигнал, даже HD, и плюс цифровое аудио до 8 каналов. Все новые телевизоры оснащаются одним или даже несколькими такими разъемами. Также он присутствует почти во всех моделях бытовой аппаратуры, способных выдавать видео сигнал: Blu-ray и DVD плееры, игровые консоли, ноутбуки, простые видеокарты для ПК, видеокамеры и некоторые модели смартфонов.
PC / VGA In / Analog RGB

Данный разъем семейства D-subminiature, который предназначен для подключения компьютера к ТВ. По этому коннектору передается аналоговый сигнал , поэтому качество изображения здесь уступает соединениям с цифровым сигналом.

Данный разъем - это европейский стандарт для подключения различных мультимедийных устройств. Через SCART могут передаваться не только аналоговые аудио и видео сигналы, а также и управляющие сигналы. Что касается качества полученного изображения, то оно сопостовимо с компонентным подключением, но, безусловно, уступает HDMI.

Полностью расшифровывается как Separate Video, что означает Раздельный Видео. Данный разъем так называется, потому что передает видеосигнал в виде двух отдельных сигналов, цветового и яркостного. По качеству изображения лежит между компонентным соединением и композитным. В наше время почти нигде не используется.
Компонентный (Y / Pb / Pr)

Пожалуй, лучший вариант для подключения источника аналогового сигнала к ТВ. В данном коннекторе используется три отдельных кабеля для передачи видео сигнала: уровень яркости (Y), разность между уровнем красного и яркости (Pr) и уровнем синего и яркостью (Pb). Здесь отсутствует смешивание сигналов, как, например в S-Video и композитном подключении, поэтому и качество изображения для аналогового сигнала получается максимально возможным. Также здесь имеется и два разъема, для передачи аудио сигнала.
Композитный (CVBS)

Композитное соединение является наихудшим вариантом подключения источника видео к ТВ, так как по одному кабелю передается сразу три аналоговых сигнала (яркость, насыщенность и тон). Его рекомендуется использовать только в самых крайних случаях. Рядом с видео разъёмом, как правило, находится пара входов для аудиосигнала.
Аудио разъемы

Современные телевизоры также могут быть оснащены аналоговыми аудио входами. В основном, это пара RCA разъемов , или как их называют в простонародье "тюльпаны", один из который красный используется для правого канала и белый, который для левого канала в стерео или моноканала. Также встречается и мини-джек , который используется для подключения миниатюрной аудиотехники.
Кроме входов ТВ могут иметься и аудиовыходы. Зачастую это мини-джек для наушников. Но также есть и цифровые для оптического и коаксильного кабелей. Первый представляет собой TOSLINK разъем , а второй RCA, точно такой же, который используется для аудио входа.
Прочие разъемы
Кроме АУДИО и ВИДЕО разъемов имеются и прочие разъемы, предназначенные для других целей. Рассмотрим самые распространенные из них.
Antenna / RF In

Как вы наверно уже догадались, сюда подключается обычная ТВ антенна. Но кроме этого могут и подключаться некоторые видеоустройства, например старые видеомагнитофоны.

Это сетевой порт. С помощью его можно подключить ваш телевизор к локальной сети или Интернету. Так вы сможете использовать мультимедийные данные с вашего ПК или получить доступ к различным онлайновым сервисам.



