Виктория как проверить жесткий диск. Программа для проверки жесткого диска на битые сектора (Victoria)
Жесткие диски, также как и любая другая деталь персонального компьютера либо ноутбука, могут сломаться, повредиться либо выйти из строя. Иногда в таких случаях может помочь восстановление винчестера с помощью специальных программ. Они позволяют тщательно протестировать диск и устранить обнаруженные незначительные сбои.
Одна из таких программ Victoria HDD, которая полностью бесплатна и есть в свободном доступе во всемирной сети. Благодаря своему простому интерфейсу и широким возможностям, любой, даже неподготовленный, пользователь без особых затруднений поймет, как пользоваться программой victoria hdd.
Программа Виктория для тестирования жесткого диска работает на всех Windows, включая все последние версии, независимо от платформы.
Функциональные режимы
Программа Victoria HDD для проверки жесткого диска может использоваться в нескольких режимах:
- API (с использованием инструментов Windows).
- Автономный режим через порты.
Первый режим считают основным. Главным его достоинством служит удобство и легкость в использовании и понимании. Благодаря этому он доступен пользователям практически любого уровня знаний. В свою очередь, автономный режим чаще всего используется только специалистами. С его помощью результаты более точны, а диагностика тщательнее. К тому же, он обладает более широким набором средств.
Функциональность программы
Согласно информации, представленной на официальном сайте, программа виктория способна:
- ускорять работу компьютера;
- восстанавливать стабильность работы как операционной системы в целом, так и отдельных ее компонентов.
С целью получения ожидаемых результатов, утилита:
- заменяет дефектные сектора резервными;
- устраняет битые сектора;
- ремонтирует поврежденные места.
Применив рассматриваемую программу, вы сможете не только улучшить работоспособность накопителя, но и увеличить срок его эксплуатации.
Системные средства проверки
Естественно, вы можете воспользоваться для сканирования стандартными инструментами операционной системы, и Windows сама произведет замену испорченных секторов.

Такой процесс запускается путем инициации проверки отдельного тома, расположенного на накопителе. Однако здесь есть свои недостатки:
- получаемая информация недостаточно подробна;
- работа с активным разделом происходит исключительно в режиме командной строки DOS;
- невозможно самостоятельно выбирать метод устранения обнаруженных неполадок.
Вот почему проверять и реанимировать жесткий диск все же лучше программой Victoria. Основной язык интерфейса утилиты английский. Однако без особых трудностей ее можно отыскать и на русском языке, что значительно облегчит использование. Лучше скачать наиболее новую версию, так как в ней есть все функции, которые необходимы в работе и минимум ошибок.
Загрузка и запуск
Как вы уже поняли, достаточно ввести в поисковую строку фразу «скачать Victoria». Затем подбираем сайт, который желательно предварительно проверить на надежность, и выкачиваем утилиту на свой ПК. Установить программу Victoria не потребуется. После завершения закачки, просто распакуйте полученный архив, перейдите в получившуюся папку и обнаружите внутри нее всего один файл: «vcr447.exe».

Для удобства использования можно сделать его ярлык на экране вашего ПК.

На компьютерах с Windows версии 7, 8 или выше запуск необходимо выполнять только от имени администратора. Легче всего это сделать, щелкнув правой клавишей мыши на ярлыке и в открывшемся меню выбрать пункт «Запуск от имени администратора».

Прежде чем вы увидите перед собой открытую программу виктория, на экране одно за другим, возникнут такие окна:
Unknown error:


Не стоит беспокоиться из-за этого. Это только обращение к специалистам, которые занимаются ремонтом компьютеров. Оно сообщает о том, что еще нет драйвера для работы с портами. Просто жмите «ОК», и виктория запустится.
Начало проверки
Чтобы попасть в графический интерфейс утилиты, перейдите на закладку«Standart». В ее правой части станут видны жесткие диски, имеющиеся в системе. Вы должны выбрать тот, который необходимо проверить, даже если он единственный.

Затем нужно перейти на закладку «Smart» и щелкнуть кнопку «Get Smart». В открывшейся таблице вы увидите 242 параметра винчестера, которые сохраняются с первого часа его работы.

Еще обратите внимание на пятый пункт в колонке «Health»:
- зеленые кружочки все отлично;
- желтая окраска есть неполадки;
- красный цвет сектора неисправны.
В колонке «Raw» отображается, сколько секторов накопителя пострадало.
Вкладка Test

Сканируя устройство, программа производит оценку протестированных секторов и выводит на график участки, где обнаружены какие-либо проблемы, помечая их прямоугольниками разного цвета. Вы спросите, что означают цвета?
Расшифровка цвета обозначения кластера зависит от его состояния:
- серый - сектора хорошо читаются;
- зеленый отклик немного дольше, но они еще считаются нормальными;
- оранжевый чтение сектора очень длительное. Именно они тормозят работу всего диска и хотя еще работают, но вскоре выйдут из строя. Их должно быть не более 50.
- красный сектора - повреждены. Не читаются, восстановлению не подлежат. При обнаружении таких секторов стоит уже планировать замену винчестера;
- синего цвета с крестом - попытки прочесть сектора становятся причиной сбоев. Находящиеся в них данные восстановить уже не удастся. Эти сектора необходимо переразметить с тем, чтобы жесткий диск прекратил с ними «общаться» в дальнейшем. Для этого используется функция ремап.

Действия по режимам будут применяться к секторам, отмеченным галочками.
Режимы работы
Программа Виктория может работать в четырех разных режимах:
- Ignore простая диагностика винчестера без проведения «ремонтных» работ;
- Remap неисправные участки заменяются резервными;
- Restore восстановление секторов с неполадками программным методом;
- Erase перезапись неисправных секторов методом низкоуровневого форматирования. Однако после применения этой функции все данные удалятся.

Последний пункт Erase используйте лишь тогда, когда режимы «Remap» и «Restore» не дали ожидаемого эффекта. Перед его запуском рекомендуется сохранить всю необходимую информацию на другие носители.
Резервные сектора
На каждом жестком диске ОС выделяет определенный участок как резервный. Чаще всего такая роль отводится наиболее медленной части, занимающей примерно 8% от общего объема и расположенной ближе к центру винчестера. Если начинают появляться битые сектора, то система перемещает их данные в эту резервную область. Это происходит, если вы тестируете жесткий диск на ошибки стандартными инструментами Виндовс либо применяете другое программное обеспечение.
Диагностика
Определившись с режимом, и отметив нужные опции, жмите «Start». Запуская программу впервые, не стоит трогать настройки, выставленные по умолчанию. Тогда произойдет просто проверка жесткого диска, без выполнения любых действий по исправлению обнаруженных повреждений.

Если вы в точности выполнили все действия, описываемые в нашем обзоре, но ничего не произошло, то возможно вы не выбрали ваш накопитель на вкладке «Standart».
За процессом диагностики вы сможете наблюдать на экране. В предыдущих версиях утилиты тестируемые сектора выводились в виде сетки, но это чересчур нагружало процессор, если тесту подвергался жесткий диск большого объема.

Вследствие этого, начиная с версии 4.47, разработчики стали использовать для этой цели отображение в виде графика. Оно возникнет на экране вашего монитора уже спустя несколько минут после запуска диагностики.

Если для вас в этом нет необходимости, то эту опцию можно отменить, сняв пометку с пункта «Grid».

Процесс тестирования жесткого диска может занять достаточно много времени. Это напрямую зависит от объема винчестера и количества хранящейся на нем информации.
Кнопки
После начала теста кнопка «Start» исчезает и ее заменяет «Stop» для остановки процесса. Кроме этих кнопок, есть еще кнопки Pause, для приостановки проверки, и кнопка «Continue» для запуска с той позиции, на которой она был остановлена.

До начала проверки жесткого диска рекомендуется обязательно выключить все работающие программы. Если игнорировать этот совет, то показатели будут не совсем точны. Причем число оранжевых секторов существенно возрастет из-за того, что их часть будут использовать запущенные утилиты.
Может ли программа Victoria спасти жесткий диск?
Воспользовавшись программой Victoria, удается заменить приблизительно 8% поврежденных секторов, устранить ошибки и неправильную работу секторов тома, если такое произошло из-за сбоев системы. Устранить физические изъяны Виктория не сможет.

Но, все же лечение жесткого диска посредством рассматриваемой утилиты даст возможность существенно увеличить срок его службы. Но, в последующем, лучше использовать такой вылеченный винчестер только как дополнительный. Операционную систему необходимо установить на полностью рабочем накопителе, без дефектов.
Конечно же, существуют и другие утилиты, выполняющие аналогичную работу, например, HDD Regerenator либо MHDD. Правда, первая обладает довольно ограниченными возможностями, а вторая практически дубликат виктории, но запускается только в среде MS-DOS.
Victoria hdd – это программа для широкого анализа жесткого диска компьютера, ноутбука, или внешнего жесткого диска. Данную программу используют как новички, так и профессионалы, так как она имеет очень удобный интерфейс с множеством подсказок, и в то же время программа даёт большое количество возможностей в настройке жесткого диска и его ремонте.
Возможности программы Victoria hdd
- Работает непосредственно с ОС Windows.
- Просмотр полной технической информации жесткого диска.
- Просмотр SMART информации.
- Сканирование поверхности жесткого диска и поиск сбойных (Bad) секторов.
- Выполнение обычного форматирования.
- Восстановление или переназначение поврежденных (Bad) блоков поверхности жесткого диска.
Как скачать и запустить программу
Программа Victoria hdd 4.47 является полностью бесплатным программным обеспечением.
Скачать программу можно с официального сайта http://victoria4.ru/
После того как вы скачали программу её достаточно просто распаковать и сразу же приступать к работе без установки.
Для корректной работы программы её необходимо запустить от имени Администратора.
После запуска программы мы увидим интерфейс где необходимо, первым делом, выбрать жесткий диск, с которым мы собираемся проводить работу. Для этого просто одним кликом выделяем нужный нам диск.
После выбора диска в левом окне отобразиться паспортная информация жесткого диска:

Информация SMART жесткого диска
Для того, чтобы просмотреть информацию о состоянии SMART жесткого диска необходимо выбрать нужный нам жесткий диск и перейти во вкладку SMART.
На вкладке SMART нажимаем кнопку «Get SMART» и ожидаем пока программа просканирует информацию жесткого диска.
После того как сканирование окончится мы сможем увидеть общее состояние диска по сигналу в правой верхней части экрана возле кнопки «Get SMART», в моём случае состояние жесткого диска хорошее, поэтому программа выводит сигнал «GOOD», если диск в критическом состоянии тогда на этом месте будет надпись «BAD».
В левой части мы видим подробную SMART информацию.
Для определения состояния жесткого диска необходимо анализировать следующие пункты:
- Reallocated sector count – количество поврежденных (BAD) секторов, которые были переназначены. Если это количество превышает 10, тогда стоит задуматься о переносе информации с этого накопителя
- HAD Temperature – средняя температура работы жесткого диска. Этот параметр не должен превышать 40°С, если температура выше. Тогда стоит задумать об охлаждении жесткого диска.
- Seek error rate — частота ошибок при работе головок, это значение тоже должна равняться нулю, если число больше, тогда стоит продиагностировать жесткий диск на присутствие перегрева или вибраций.
Сканирование жесткого диска на наличие сбойных (BAD) секторов
Для того, чтобы просканировать поверхность жесткого диска на наличие сбойных (BAD) секторов необходимо перейти во вкладку «Test».
Рассмотри интерфейс данной вкладки. Первым на что стоит обратить внимание — это большое серое поле, в котором и будет графически отображаться процесс сканирования и поверхность жесткого диска.
Справа мы можем видеть поле, в котором будет отображаться количество секторов с разным временем отклика.
Подробнее о поле, в котором отображается количество секторов с разным временем отклика.
Первые 3 вида блоков допустимы на поверхности жесткого диска, они отображают количество секторов с допустимым временем отклика, которое позволит без проблем использовать жесткий диск.
Зеленые сектора тоже допустимы и могут присутствовать, но их большое количество будет заметно снижать скорость записи и чтения жесткого диска. Такие сектора в большом количестве могут присутствовать на старых накопителях, или на жестких дисках, которые находятся в постоянной беспрерывной эксплуатации.
Все остальные сектора (оранжевые, красные, Err) и могут являться причиной зависания системы или сильного торможения жесткого диска.
Опции сканирования и что они означают:

Restore - эта опция используется для восстановления поврежденных секторов если их можно восстановить, но эта опция доступна только в платной версии программы.
Если вы определились с параметром сканирования, тогда выбираем его и нажимаем кнопку «Start». Ожидаем окончания сканирования, в ходе работы программы можем следить найденными и успешно исправленными битыми (BAD) секторами в поле состояния, которое находится в нижней части окна программы.
Заключение
Программа Victoria HDD хороший инструмент для просмотра информации о жестком диске, или состоянии SMART, вы можете просмотреть полную паспортную информацию и SMART состояние, чего нельзя сделать в большинстве подобных программ, или можно, но информация будет не полной. Если вы мало чего понимаете в восстановлении и мелком ремонте жестких дисков, но продиагностировать и вернуть накопитель к хорошему состоянию хотите собственными силами, тогда эта программа именно для вас. Но если вам необходимо провести более точную и качественную работу с жестким диском, тогда рекомендую воспользоваться программой , она является более профессиональным инструментом по работе с жесткими дисками, и имеет больше функций.
Доброго дня!
Рано или поздно любой пользователь компьютера (ноутбука) сталкивается с проблемами, вызванными неправильной работой жесткого диска (прим.: часто называют коротко - HDD ) ...
Чаще всего, симптомами того, что с HDD не всё в порядке, являются:
- невозможность загрузки "старой" Windows (и установки новой);
- сброс некоторых настроек ОС или программ;
- невозможность открыть какие-либо файлы или программы (часто может появляться ошибка, связанная с целостностью файлов);
- очень медленное копирование и чтение файлов;
- высокая загрузка процессора при обращении к диску и попытке открыть (прочитать) какой-либо файл с него;
- зависание Windows при попытке чтения, копирования файлов с диска;
- появление щелчков, скрежета, постукивания и пр. при работе диска (особо обратите на это внимание, если раньше их не было!);
- беспричинные перезагрузки компьютера и пр.
При появлении симптомов, перечисленных выше, первым делом (пока еще всё работает) - я рекомендую скопировать все важные документы на отдельный носитель.
Ну, а после этого, можно приступить к проверке...
Вообще, жесткий диск - штука достаточно хрупкая, и при не осторожном обращении, его можно быстро вывести из строя. Причинами его нестабильной работы (и выхода из строя), чаще всего, являются:
- неожиданные сбои в подачи электроэнергии - когда ПК просто резко обесточивается (ноутбуки, кстати, от этого защищены). А что касается ПК - то UPS (ИБП) есть далеко не у каждого пользователя (к сожалению);
- принудительное отключение питание пользователем. Иногда, когда компьютер завис "намертво" - другие варианты просто не подходят;
- сильная вибрация, удары по диску - чаще всего страдают ноутбуки, которые носят с собой. Так же диск можно повредить при транспортировке;
- при нестабильной работе блока питания, плохом контакте на диске (когда питание - то есть, то нет...);
- работа не в оптимальных температурных режимах (чаще всего перегрев);
- физический износ (при очень длительной работе);
- плохая партия (с какими-то недоработками) от изготовителя дисков.
Все эти факторы могут являться причинами образования ошибок файловой системы и битых секторов (их еще называют бэд-блоками, bad - значит плохой, в переводе с английского ). Рассмотрим проверку на то и на то подробно, и по шагам...
На ошибки
Проверка и исправление ошибок файловой системы в Windows выполняется с помощью встроенной программы - chkdsk . Она есть во всех версиях Windows: XP, 7, 8, 10. Кстати, возможно вы даже видели ее работу, после аварийного выключения электричества: перед загрузкой ОС Windows, наблюдается черный экран и там бегают какие-то проценты, что-то проверяется (пример на скрине ниже) ...

Как запустить утилиту chkdsk
Способ №1 - в этом компьютере
Сначала необходимо открыть проводник и перейти в "Этот компьютер" (прим.: раньше всегда называли "Мой компьютер" ).

Затем откройте раздел "Сервис" и нажмите кнопку "Проверить" (потребуются администраторские полномочия).


Windows завершила проверку
Способ №2 - через командную строку
Также запустить утилиту chkdsk можно с помощью командной строки (правда, командная строка должна быть запущена от имени администратора).
Для этого откройте диспетчер задач (сочетание кнопок - Ctrl+Shift+Esc ), далее нажмите файл/новая задача , впишите в строку "Открыть" CMD , и поставьте галочку "Создать задачу с правами администратора" (пример показан на скрине ниже).

- chkdsk d: - команда проверки диска в режиме чтения;
- chkdsk d: /f - проверка и исправление найденных ошибок;
- - получить справку о возможностях утилиты.
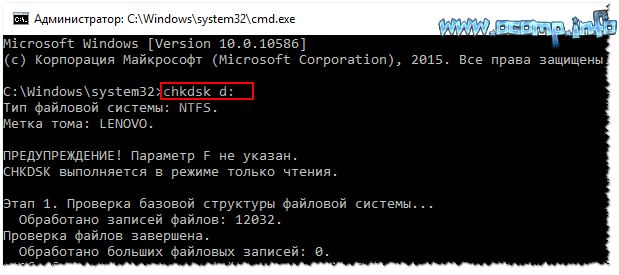
На бэд-блоки / битые сектора
Что это за бэд-блоки?
Пожалуй, начиная этот подраздел статьи, без краткого пояснения не обойтись. На самом деле жесткий диск состоит из нескольких магнитных дисков, над которыми перемещается считывающая головка. Когда происходит запись на диск, головка намагничивает определенные участки диска (из информатики: нули и единицы ).

Записывается эта информация в определенные участки, называемые секторами . Иногда информация не может быть прочитана из сектора (причины из-за чего это происходит указаны в начале статьи) - такие сектора называются битыми (или бэд-блоки . Bad - плохой (англ.)).
Чтобы проверить диск на бэд-блоки, нужна спец. программа: она обратится ко всем секторам на диске и попытается считать с них информацию. Если с сектором все в порядке - время считывания составляет 3 миллисекунды, критическое время считывания - 600 миллисекунд (это время говорит о том, что этот блок стал "не читаем" и работать с ним не стоит).
Кстати, те же спец. утилиты могут не только найти такие сектора, но и переназначить их на резервные (подобная операция называется Remap ).
Теперь о том, как это делается...
Лучшие программы для работы с HDD (тест, диагностика и пр.) -
Из-под Windows
Одна из лучших программ для тестирования и диагностики жесткого диска - Victoria . При помощи нее можно посмотреть показания таблицы S.M.A.R.T. (технология самоконтроля диска, более подробно ) , оценить техническое состояние накопителя, заменить поврежденные сектора на резервные рабочие и многое другое.
Еще один важный момент : Виктория не показывает дефекты файловых систем, программные ошибки и пр. Она оценивает физическое состояние диска! Про поиск и исправление ошибок - см. первую часть статьи.
Victoria
Сайт разработчика: http://hdd-911.com/ (разные версии)
Вкладка настроек режима работы HDD в BIOS -
После проверки диска Викторией, верните опцию назад. В противном случае - диск начнет тормозить, Windows будет "сыпать" ошибками.
Кстати , ниже представлено, как будет выглядеть проблемный диск. Обратите внимание на строку G-Sensor shock couter (вкладка показывает не стукали-ли, не ударяли-ли диск) - как видно ниже, стукнули. Из-за этого, собственно, диск и стал зависать, и тормозить. В общем-то, статус у него BAD (и красный). В этом случае решение только одно - копировать всю информацию с него (какую возможно), и покупать новый диск.
Вкладка TEST
Переходим непосредственно к тестированию диска: для этого открываете вкладку TEST и выставляете настройки (как на скрине ниже: read, ignore ). Для начала теста - нажмите кнопку "Start" .
Виктория начнет проверять диск, и вы начнете видеть, как будут рости числа рядом с прямоугольниками разного цвета (выделение-3 на скрине ниже). Особое внимание надо уделять красным и синим прямоугольникам (это и есть бэд-сектора, ставшие не читаемыми).
Если на вашем диске были найдены синие прямоугольники - Вам нужно прогнать диск еще раз Викторией со включенной опцией Remap (прямоугольник-4, см. скрин ниже). В этом случае Виктория заменит эти сектора на резервные, именно поэтому и вспоминают в этом случае про слово "лечение"...
Тестирование (лечение) диска // TEST Виктория
Если у вас слишком много синих прямоугольников - то такое лечение, если и поможет, то скорее всего ненадолго. Если диск начал "сыпаться" - рекомендую переносить все данные с него (если Вы это еще не сделали по какому-то странному стечению обстоятельств ☻) и искать ему замену.
Кстати, на новом винчестере появление синих блоков недопустимо!
ДОПОЛНЕНИЕ!
Хотел бы обратить внимание на один момент - если вы запускаете проверку и сканирование диска из-под ОС Windows, которая запущена с того же диска, который вы сканируете - то результаты теста могут быть несколько неточны (и появление зеленых, или даже оранжевых прямоугольников - может ни о чем не говорить). Пожалуй, в этом случае можно смотреть только на синие (бэд-блоки).
Гораздо точнее вариант: использовать ОС Windows, установленную на другом диске, либо аварийный загрузочный LiveCD. Проверка Викторией из-под DOS - покажет гораздо точнее результаты и даст реальную оценку диску. О том, как ее сделать - рассказано чуть ниже...
Из-под DOS
Многих, конечно, пугает DOS и что там будет все непонятно (по крайне мере, не так, как в Windows). Постараюсь всё же (насколько возможно), показать на примере, куда и что нажимать, чтобы проверить свой диск.
Victoria (3.5 для работы из-под DOS)
Оф. сайт: http://hdd-911.com/
Как уже сказал, Викторий довольно много версий. Для работы из-под DOS - нужна спец. версия (обычно, используется 3.5). Представляет она из себя обычный ISO-образ, который нужно правильно записать на флешку (или диск). Часто образ идет в архиве RAR или ZIP, ISO-образ из архива предварительно нужно извлечь (WinRAR в помощь).
Как правильно записать Викторию, чтобы она загрузилась с флешки
- для записи образа ISO - понадобиться программа WinSetupFromUSB (официальный сайт программы WinSetupFromUSB - );
- сначала вставляете USB-флешку и запускаете программу;
- далее выберите в списке вашу флешку и установите галочки напротив пунктов: Auto Format it with FBinst, align, copy BPB, FAT32 ;
- в пункте Linux ISO/Other Grub4dos compatible ISO - укажите свой образ ISO с Викторией;
- нажмите кнопку GO (прим.: программа несколько раз переспросит вас о том, что вы в курсе, что все данные с флешки будут удалены! Скопируйте заранее с нее все важное, чтобы не отвлекаться на сей момент) .
Собственно, если с флешкой все OK, и вы все сделали правильно - через пару минут увидите сообщение Job Done - работа выполнена!
Примечание : если вы неправильно запишите флешку (например, многие пишут с помощью UltraISO) - то можете увидеть ошибку вида "no kernel sys...". Просто перезапишите флешку, предложенным выше способом.
Как загрузиться с флешки с Викторией. Выбор нужного диска для теста
По большому счету (если флешка записано правильно), то загрузка ничем не отличается, как если бы вы это делали для установочной флешки с Windows.
Лучший вариант, на мой взгляд, вызвать Boot Menu и выбрать нашу флешку. Если не знаете, как вызвать Boot Menu - можете воспользоваться вот этой статьей:
Если записывали флешку в WinSetupFromUSB (как рекомендовал выше) - то Вам необходимо будет выбрать в загрузочном меню Викторию (см. скрин ниже - "vcr35r") .
Не факт, что по умолчанию, программа выберет тот жесткий диск, который необходимо вам. Чтобы самостоятельно выбрать диск - нажмите клавишу P .
Должно появиться меню: для перемещения указателя используйте стрелки "вверх" и "вниз". Последний пункт в этом меню отвечает за выбор винчестера на PCI/ATA/SATA/RAID контроллере.
Если вы воспользовались последним меню - тогда вам нужно указать номер диска (задается в найденном списке) и нажать клавишу Enter (пример ниже).
Тестирование диска в Виктории (DOS)
Для начала тестирования в Виктории - нажмите функциональную клавишу F4 . После этого должно появиться меню, где необходимо выставить параметры: "Start LBA", "End LBA", "Линейное чтение", "Ignore Bad Blocks" (игнорировать не читаемые сектора). Выбор производится с помощью стрелок "Вправо" и "Влево".
Важно! Вместо линейного чтения, можно установить "Запись (стирание)", "Запись из файла", а в следующем пункте меню - "BB = Erase 256 sect": знайте, что подобные параметры стирают информацию, находящуюся на HDD!
Чтобы тест запустился - нажмите еще раз кнопку F4 . Должны сразу же забегать серые прямоугольники по экрану монитора. Теперь осталось только дождаться окончания проверки (кстати, Виктория сообщает о времени проверки, см. нижний правый угол - remain ) .
На что смотреть и какие выводу делать...
В принципе, всё что я говорил о проверке диска из-под Windows - актуально и тут. Справа - показаны сектора, в зависимости от их времени чтения. Чем больше красных и оранжевых - тем, собственно, хуже для диска. Если красных очень много - значит, что диск скоро может окончательно выйти из строя (как правило, в этом случае он сильно тормозит, на нем медленно читаются и копируются файлы, часто ПК зависает, и пр. "радости").
Дополнение
Обратите внимание так же на раздел "Дефекты" (справа, примерно по центру экрана). Если с диском все хорошо, в идеале, там должно быть написано - "Дефектов не найдено" (как на фото выше). Если у вас в этом разделе есть найденные дефекты - то это может говорить о серьезных проблемах с диском.
И последнее, если вы испытываете трудности в работе с программой и не знаете, что нажать - попробуйте посмотреть в справке - клавиша F1 . Вообще, с утилитой Викторией будьте аккуратны и не проводите "испытания" со своим диском, если на нем есть нужные данные.
Показать все аспекты работы с Викторией и рассмотреть все нюансы - думаю, вряд ли это возможно даже в рамках нескольких статей. Ну, а поставленную цель - оценить состояние жесткого диска, я надеюсь, выполнил, а потому статью завершаю.
За дополнения по теме - заранее благодарю.
Good Luck!
В данном материале я расскажу о программе — Виктория, поясню, как пользоваться Victoria HDD и опишу её общий функционал. Жёсткий диск – один из важнейших составляющих компьютерной системы. От надёжности и эффективности его работы зависит действительно многое, и если винчестер ломается или начинает «сыпаться», то компьютер просто прекращает нормально функционировать. При этом существуют программные инструменты, которые позволяют эффективно выявлять и устранять аппаратные сбои в работе жёсткого диска – это программа Victoria HDD.
Программа Victoria имеет более чем пятнадцатилетнюю историю, последнее же обновление данного продукта датировано давним 2008 годом. Создатель программы – белорусский программист Сергей Казанский сумел создать приложение, работающее с жёсткими дисками на низком уровне, непосредственно через порты ввода-вывода. Бесплатность приложения Виктория, его высокая эффективность, поддержка работы в командном режиме и прочие бонусы обусловили высокую популярность «Вики» в среде как любителей, так и профильных ИТ-специалистов, включая профессионалов сервисных центров. Далее я расскажу, как пользоваться Victoria.
Что умеет программа Виктория
Среди преимуществ программы Victoria специалисты отмечают следующее:
- Программа проста и не требует специальной установки;
- Приложение обладает скромными размерами;
- Этот софт умеет проводить проверку диска на низком уровне;
- Эффективно находит и исправляет плохие сектора, блоки и прочие аппаратные дисфункции жёсткого диска;
- Умеет считывать данные S.M.A.R.T;
- Используя Викторию можно вычислять скорость записи и считывания с диска;
- Умеет работать с коэффициентом шумности винчестера;
- Поддерживает различные вариации тестов;
- Поддерживает интерфейс AHCI;
- Имеет универсальный характер и поддерживает абсолютное большинство HDD-накопителей.
Как пользоваться Victoria HDD
Прежде чем обратиться к функционалу программы отмечу, что «Виктория» работает только с физическим состоянием диска, ошибки файловой системы и программные проблемы в большинстве случаев остаются ею незамеченными (в последнем случае вам помогут такие инструменты как Scandisk, NDD и другие).
На данный момент представлены две основные версии Victoria HDD:
- Первая версия позволяет работать с программой прямо под ОС Виндовс, при этом её функционал в некоторых случаях может работать менее надёжно (исправление сбойных секторов не всегда эффективно).
- Вторая версия позволяет запускать программу с загрузочного диска (флешки).
Поскольку большинство пользователей работает с «Викторией» через ОС Windows, то я рассмотрю именно этот вариант программы.
- Итак, как уже упоминалось, для пользования программой Виктория достаточно скачать её на свой компьютер и запустить исполняемый файл (программа не требует распаковки). Саму программу можно скачать на одном из популярных программных порталов, так как на официальном сайте Сергея Казанского скачивание авторских программ часто не работает.
- После запуска программы Victoria (обязательно запускайте её от имени администратора) вы увидите окно, в котором будет находиться пять основных вкладок.
- Во вкладке «Standart» справа вы увидите все обнаруженные у вас жёсткие диски, кликнув на каждом из них, вы получите слева их полные паспортные данные (модель, прошивка, кэш и т.д.).
- Кликаем на нужный нам диск справа, и переходим в другую вкладку под названием «SMART». Жмём на кнопку «Get SMART», и вы получите полные данные по состоянию вашего диска.
Обратите особое внимание на параметр Reallocated Sector Count (число переназначенных секторов) и Reallocated event count (количество операций переназначения). Чем выше данный показатель, тем хуже дела у вашего жёсткого диска.
Обратите внимание на атрибуты опции SMART в Victoria:
Следующая (третья) вкладка имеет название «Test». Здесь мы можем непосредственно провести тест поверхности жёсткого диска с ремапом (переназначение сектора из резерва).
- Для проведения теста поставьте галочку на «Remap», чуть сверху галочку на «Read» (считывание сектора в компьютер), а затем жмём кнопку «Start».
- Программа Виктория начнёт процедуру проверки поверхности жёсткого диска, фиксируя количество секторов с разной задержкой чтения. Как видим, пользоваться Викторией не так уж и сложно.
- Чем больше задержка – тем хуже работает винчестер в данном месте, и тем большая вероятность возникновения проблем. После окончания процедуры вы увидите полную картину работоспособности вашего жёсткого диска, а также увидите статистические результаты проведённого ремапа.
- Ромб со стрелочками позволяет перемещаться курсором по карте поверхности диска и смотреть статистику секторов, остальные параметры можно оставить по умолчанию.
- Как выглядит визуально работа с вкладкой «Test» вы можете посмотреть на видео.
В следующей вкладке Advanced представлены данные поля Sec, а показатель MBR on или off включают и выключают распознавание разделов ОС.
В последней вкладке Setup представлены различные системные настройки программы.

Использование Виктория – коротко о главном
Таким образом, для работы программы нам необходимо выбрать нужный диск во вкладке «Standart», получить его показатели во вкладке «Smart» (не во всех винчестерах это работает), а затем и пройти Test выбрав опции «Read» и «Remap». После окончания теста вы получите статистику по полученным результатам.
Заключение
Несмотря на то, что последнее обновление «Виктории» датируется 2008 годом, данный программный продукт прекрасно работает на Виндовс 7 и более новых версиях операционной системы Виндовс. При этом наибольшую ценность он представляет для специалистов сервисных центров, позволяя достаточно эффективно проводить мониторинг и восстановление функционала множества жёстких дисков. Если вы замечаете сбои в работе своего винчестера – тогда у вас есть прекрасная возможность попробовать функционал «Виктории» в деле, и на собственном опыте убедиться в практичности и удобстве данной программы.
Вконтакте
Как ни странно, но порой «падение» операционной системы действительно происходит без участия пользователя. Дело в том, что столь плачевному исходу сильно способствует невероятная плотность записи на современных винчестерах, а также сложность современных интерфейсов SATA. Даже резервная копия системы спасает далеко не всегда.
Введение в тему
Причина - повреждение секторов Такие зоны в среде профессиональных «компьютерщиков» именуются «Бэд-сектор» или «Бэд-блок» (от английского слова Bad, то есть плохой). Беда в том, что наличие таких зон очень часто делает совершенно невозможным не только восстановление ОС, но даже ее чистовую установку с форматированием носителя. В этом случае придется ремапить «битые» секторы для их «восстановления».
Мы не случайно взяли слово «Восстановление» в кавычки. Дело в том, что Remap - это замена плохого сектора аналогичным блоком из резерва, который всегда имеется на всех жестких дисках. Как правило, все это делается системными средствами в полностью автоматическом режиме, но по ряду причин некоторые винчестеры такую возможность (автоматическую замену) не поддерживают.
Специальные программы
Вот здесь-то и становятся необходимыми специализированные утилиты. Одной из самых лучших и почитаемых из них считается «Виктория». Эта замечательная программа спасала жесткие диски еще в дремучие времена DOS, да и сейчас многие специалисты предпочитают запускать ее именно в таком режиме. Сегодня мы узнаем, как пользоваться Victoria.

Начало работы
Прежде всего, необходимо изготовить загрузочную флэшку. Конечно, традиционно утилита запускается с дискеты, причем для этого изготовитель даже предлагает но привода для флоппи-дисков сегодня на компьютерах домашних пользователей уже практически не встретить.
Советы по записи загрузочного образа на флэш-накопитель имеются на официальном сайте программы, так что мы на этом останавливаться не будем.
Загрузившись с носителя (предварительно выставив в BIOS нужный вариант загрузки), вы можете лицезреть классический тестовый унаследованный еще от ее далеких предков времен DOS. Продолжаем узнавать, как пользоваться программой Victoria.
Важные аспекты

По умолчанию вам будет предложено загрузить Victoria Russian for Desktop. Эта версия стоит первой в загрузочной строке, предназначена для настольных компьютеров. Если же у вас ноутбук, то следует выбирать пункт: …for Notebook, после чего нажимать на клавишу Enter.
Определяем интерфейс подключения диска
В первом окне обязательно нажмите на клавишу F2 с целью автоматического определения типа интерфейса жесткого диска. Если программа не сумела сделать это в автоматическом режиме, придется делать это вручную. Для этого следует нажать на клавишу Р (английскую), после чего появится окно с перечнем интерфейсов. Выбираете нужный, пользуясь клавишами со стрелками, после чего нажимаете на Enter.
Вообще, программа Victoria на русском языке вышла сравнительно недавно, так что лучше сразу запоминать именно английские термины, так как в старых версиях они встречаются повсеместно.
Внимание!
Если у вас старый винчестер с IDE-интерфейсом, следует чрезвычайно внимательно подходить к последнему действию. В частности, если вы не знаете разницы между Primary Master и Secondary Slave, лучше завершите работу программы, так как все ваши последующие действия могут привести к необратимым последствиям, вплоть до порчи самого жесткого диска.
Итак, как пользоваться Victoria?
Начинаем работу
Как только вы выбрали правильный и нажали Enter, в нижней части окна программы появится сообщение об успешном завершении предварительных настроек. После этого необходимо нажать на клавиатуре кнопку F2. Перед вами тут же появится паспорт выбранного винчестера.

Чтобы запустить сканирование поверхности диска, жмем на кнопку F4. Появляется меню HDD-scan. В нем вам следует задать те параметры, которыми будет руководствоваться программа, выполняя сканирование жесткого диска.
По умолчанию предлагается просканировать всю поверхность диска (позиции Start и End). При желании можно изменить значение (в байтах) на тот объем, который требуется проверить. Кроме того, следует выбирать опцию «Линейное чтение», Ignore Bad Blocks и Change end of test. Построение графика также можно отключить, тем более что это рекомендовано разработчиками Victoria HDD: как пользоваться самой программой, знают многие пользователи, но вот расшифровка такой информации - занятие не для дилетантов.
Обратите внимание!
Впрочем, в большинстве случаев активный системный раздел находится в самом «начале» диска, так что в некоторых случаях вполне допустимо (ради сокращения времени сканирования) указать меньший объем проверяемого дискового пространства.
Кстати, указывать это значение можно не только в байтах, но и в процентах, что может существенно облегчить процедуру диагностики. Кроме того, в свежих версиях программы имеется возможность ставить объем в гигабайтах. Но! По причинам программных ограничений нельзя превышать предел в один терабайт.
Перед тем как пользоваться программой Victoria, мы бы порекомендовали еще раз вспомнить о тех рисках, которые несет неаккуратное обращение с разделами жесткого диска. Не забывайте об этом!
О режимах чтения
Кроме «Линейного» можно ставить «Случайный» режим и применять опцию «Бабочка» (Butterfly). С помощью двух последних методик можно получить намного более достоверные результаты теста, но мы настоятельно не рекомендуем использовать их без крайней на то необходимости. Во-первых, само время теста увеличивается примерно в 10 (!) раз. Во-вторых, что намного хуже, эти методики резко увеличивают скорость износа механической части шпиндельного диска. Старый винчестер от таких «экзекуций» может попросту выйти из строя.

Так как работать с программой Victoria приходится ради продления срока жизни накопителя, такой исход весьма печален…
Нет права на ошибку
Выбрав строку Ignore Bad Blocks, нажмите клавишу пробела, изменив значение на BB = Advanced REMAP. Если вы внимательно читали вводную часть, то уже знаете о значении этого термина. Но! Если еще раз нажать на «Пробел», то выставится опция BB = Erase 256 sect. Этот режим стирает (!) данные с жесткого диска! Чрезвычайно полезен при подготовке винчестера к продаже, но может сыграть очень злую шутку с неопытным пользователем… Еще раз предупреждаем: перед тем как пользоваться Victoria, еще раз все проверьте!
Все! После нажатия клавиши Enter начнется та самая ради которой все и затевалось. В правой нижней части рабочего окна будет выводиться количество найденных сбойных секторов жесткого диска. Если таковые будут обнаружены, будет произведена их автоматическая замена на резервные сектора («Ремап»).
Чтобы выйти из программы по завершении работы, нажмите на Х (Икс). Вот как пользоваться Victoria.














