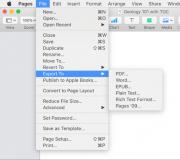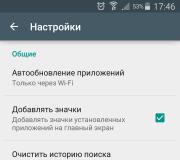Как открыть командную строку (консоль) в Windows. Запуск командной строки в Windows
Многие думают, что работа с командной строкой – удел исключительно программистов. Это не так. Обращение к данному программному продукту может потребоваться и обычному пользователю компьютера.
Командная строка «связывает» вас и операционную систему вашей техники. Путем ввода определенных команд вы можете выполнять различные служебные задачи. Полный объем прав на выполнение ряда действий имеет только администратор, поэтому рекомендуется запускать командную консоль именно от его имени. Визуально данное приложение представляет собой черное поле с мигающим курсором. Как вызвать командную строку?
Как вызвать командную строку: меню «Пуск»
Наиболее распространенный способ обращения к строке – с помощью меню «Пуск». Важно отметить, что для вызова командной консоли недостаточно просто кликнуть по ней клавишей мыши. Если вы хотите иметь возможность задавать любые команды, осуществите вызов приложения от лица администратора. Для этого кликаете правой клавишей по пиктограмме «Командная строка» и в выпадающем списке останавливаетесь на пункте «Запуск от имени администратора».
Стандартные программы
- Кликаете по клавише «Пуск».
- В появившемся окне выбираете пункт «Все программы».
- Далее находите папку «Стандартные».
- Кликаете пункт «Командная строка» (правой кнопкой).
Строка поиска
- Переходите в меню «Пуск».
- В строке поиска, которая расположена в нижней части открывшейся таблицы, пишите «cmd».
- Нажимаете клавишу Enter.
- Пункт «Командная строка» кликаете правой кнопкой.
Если строка поиска не отображается в меню «Пуск», откройте его и одновременно нажмите клавиши Win и R. Появится строка, в которую вписываете «cmd» и кликаете кнопку «Ок». С одной лишь оговоркой – при таком способе вызова командная консоль запустится сразу и будет лишена прав администратора.


Как вызвать командную строку: контекстное меню любой папки
Находясь на рабочем столе, можно вызвать приложение cmd.exe без перехода в меню «Пуск».
- Зажимаете клавишу Shift и жмете правой клавишей мыши по любой папке.
- В выпадающем списке останавливаетесь на пункте «Открыть окно команд».
- Выбираете его.
- На экране появляется командная строка (черное окно-поле с мигающим курсором).


Как вызвать командную строку: ОС Windows 8.1
Если вы являетесь пользователем Windows 8, то реализация предложенных вариантов будет несколько иная.
1 способ
- Открываете панель Charms Bar. Для этого необходимо подвести курсор мыши к правой стороне экрана либо набрать с клавиатуры сочетание Windows + C.
- Кликаете значок поиска.
- В появившейся строке пишите «командная строка» или «cmd».
- Далее правой кнопкой мыши жмете по нужной пиктограмме – «Запуск от имени администратора».


2 способ
- Открываете «Все приложения» (аналог «Все программы» в предыдущих версиях ОС). Для этого нажимаете сочетание клавиш Ctrl + Tab или кликаете правой клавишей мыши в любой свободном месте экрана и выбираете «Все приложения».
- В появившемся перечне находите пиктограмму «Командная строка».
- Кликаете по ней мышью (правой клавишей) и останавливаетесь на пункте «Запуск от имени администратора».


3 способ
- ОС Windows 8.1 позволяет вернуть интерфейсу «привычный» вид. В левом нижнем углу кликаете правой кнопкой мыши по пиктограмме-квадратику. В появившемся перечне выбираете «Рабочий стол». Таким образом рабочий стол приобретает классический вид.
- Жмете кнопку «Пуск» (либо сочетание клавиш Windows + X) и набираете «командная строка».
- Либо переходите в системный каталог Windows – System32. Находите приложение cmd. Кликаете по его пиктограмме правой клавишей мыши и в появившемся перечне выбираете «Запуск от имени администратора».


Вы наверное начитались на разных сайтах советов типа: «Пропишите в командной строке такую-то строчку и будет вам счастье». А как попасть в командную строку и что это такое не знаете.
Командная оболочка – это отдельная программа, которая обеспечивает связь между пользователем и ОС. Выглядит как обычное окошко с черным экраном и мигающим курсором. Именно здесь прописываются и выполняются команды, которые вводит пользователь. Интерфейс командной оболочки называется консоль.
В данной статье давайте с вами разберем 5 способов, с помощью которых получится запустить командную строку в различных операционных системах Windows: XP, 7, 8 и 10.
1 способ: через Пуск
Начнем с Windows 7. Кликните слева внизу по кнопке Пуск, а потом нажмите «Все программы» . Разворачивайте папку и там нажимайте на нужный нам пункт. Он находится между Калькулятором и Ножницами. Но он может быть в списке не всегда, например, в примере его нет.

Если пользуетесь Windows 10, тогда тоже жмите Пуск, разверните папку и выберите там подходящий пункт.

2 способ: использование Поиска
Снова нажмите Пуск и наберите в пустую строчку внизу «cmd» . В результатах выберите одноименное название.

В десятке поиск открывается горячими клавишами «Win+Q» . Потом вводите «cmd» и нажимайте на появившийся пункт в результате.

Для тех, у кого стоит Windows 8: как и описано выше, с помощью «Win+Q» , зайдите в поиск и откройте через него командную строку.

3 способ: через окно Выполнить
Чтобы его открыть, используются клавиши «Win+R» . Дальше в строчке «Открыть» пишите «cmd» и жмите «ОК» . Если часто заходите в консоль, то использовать данный способ достаточно удобно – то, что вы искали, запоминается, и в последующем нужно просто будет жать «ОК» .

Если нужно запустить ее именно от имени администратора, тогда в 8-ке и 10-ке можно использовать контекстное меню. Нажмите или правую кнопку мышки на кнопке Пуск, или используйте горячие сочетание «Win+X» . Здесь будут все нужные пункты, и , и «Командная строка» , так же она откроется и с правами администратора.

В восьмерке у меня Пуска нет, но с помощью горячих клавиш отобразить нужный список довольно просто.

Так же здесь можно воспользоваться плитками на стартовом экране, который появляется после нажатия кнопочки «Win» . Кликните правой кнопкой мыши по плитке с нужным названием и внизу можно выбрать или запуск от имени администратора, или можете закрепить ее на панели задач, если часто пользуетесь. Двойной клик по плитке просто запустит программу.

4 способ: открытие контекстного меню
Выберите нужную папку, файл, диск, или даже пустое место на рабочем столе, зажмите «Shift» и кликните по выбранному правой кнопкой мыши. В открывшемся списке выберите «Открыть окно команд» .
Данный способ удобен тем, что работа начнется сразу с того файла, папки или любого другого, что вы выбрали.

Например, я выбрала папку Загрузок, и именно с нее началась работа командной строки.

5 способ: открытие системной папки
Зайдите в папку «Компьютер» и перейдите по пути: C:WindowsSystem32 . Там будет нужная нам «cmd» , обратите внимание, чтобы напротив нее в столбце «Тип» было написано «Приложение» .

Если у вас Windows XP, то вызвать командную строку можно несколькими способами.
1. Нажимаем «Пуск — Выполнить » и в открывшемся окне пишем cmd .

Нажимаем «ОК » и попадаем в консоль:

2. Так же командную строку можно вызвать, нажав «Пуск — Программы – Стандартные – Командная строка » .

Способов вызова командной строки в Виндовс XP, 7, 8 или 10 предостаточно. Выбирайте любой из них, и ваша задача будет решена.
Смотрим видео по теме:
Оценить статью:
(1
оценок, среднее: 5,00
из 5)
Вебмастер. Высшее образование по специальности "Защита информации".. Автор большинства статей и уроков компьютерной грамотности
- F1 – при каждом нажатии на клавишу по буквам вводит последнюю команду;
- F3 – выводит последнюю команду;
- F5 – при каждом нажатии выводит предыдущую команду;
- F7 – выводит пронумерованный список команд (по умолчанию сохраняются 50 последних команд).
- Если вы хотите открыть новый каталог на том же диске, где находится текущий, то диск прописывать не обязательно, достаточно просто указать имя нужного каталога.
- Для того, чтобы с помощью команды cd
перейти на другой диск, необходимо добавить вот такой параметр (иногда его называют флагом) /D
, то есть команда для перехода на другой диск будет выглядеть так:
cd /D D:\ - /f – задает исправление ошибок на диске. Чтобы проверка началась, диск должен быть заблокирован. Если диск не заблокирован, появится запрос на проверку диска при следующей перезагрузке компьютера.
- /v – позволяет вывести на экран имена проверяемых файлов и каталогов;
- /r – позволяет обнаружить поврежденные сектора диска и восстанавливает ту часть данных, которая еще может быть прочитана.
- /fs определяет файловую систему при форматировании диска;
- /v позволяет задать метку тома;
- /a позволяет задать размер кластера. Если этот параметр не задан, то кластер будет определен автоматически исходя из размера диска.
- /scannow - немедленная проверка всех защищённых системных файлов;
- /scanonce - проверка защищённых системных файлов при следующей загрузке системы;
- /scanboot – проверка всех защищённых системных файлов при каждой загрузке системы;
- нажмите клавишу Windows она имеет значок Виндовс и одновременно клавишу R. Далее прописываете cmd и нажимаете Enter.
- заходим в меню Пуск, потом в немПрограммы, далее выбираем Стандартные и уже там выбираете пункт Командная строка.
Для того, чтобы вызвать командную строку в таких операционных системах, как Windows 7 /Vista/8 или же в старой доброй Windows XP можно воспользоваться комбинацией клавиш Win+R, где Win - это клавиша, на которой изображн логотип Windows. После нажатия на клавиши появится окошко, в котором нужно ввести команду cmd на английском и нажать ок. Чрное окно на экране с белым текстом и мигающим курсором, которое появится на экране, и есть наша командная строка, в которую пишутся специальные команды для управления компьютером.
Чтобы вызвать командную строку можно воспользоваться горячими клавишами win+r, а также можно выполнить следующим образом. Нажав меню пуск далее программы вкладка стандартные далее командная строка и жмем enter.
Самый быстрый и практичный способ вызвать командную строку в видновс и задать какую-нибудь команду - это нажать и удерживать кнопку Win (с рисунком окошка) и нажать R. В предоставленном поле пишем cmd и подтверждаем Enter. Это вс.
Наиболее быстрый способ вызова командной строки - это несомненно Пуск (находится он справа в самом внизу). После того, как кликнули на Пуск, выбираете Программы, затем Стандартные и Командная строка, то есть Консоль перед Вами!
Часто, в разных мануалах и факах пишут про то, что требуется вызвать командную строку. Но - как это сделать и что это такое - не пишется 🙂
Что такое командная строка?
Командная строка обеспечивает связь между OС и пользователем. В Windows ОС вс делается с помощью мышки, т.е. - визуально. Кликом загружаются программы, кликом создаются папки и файлы. Тоже самое можно сделать и в командной строке, но с помощью набора специальных команд. Когда ещ не было ОС Windows, именно в командной строке осуществлялась вся работа с компьютером. Другими словами, командная строка, это - остаток системы DOS и используется в большинстве случаев для отладки системы Windows.
Вот так это окошко выглядит:

Теперь рассмотрим несколько вариантов/путей, как это окошко вызвать.
Как в Windows XP, так и в версиях Windows 7 и Windows 8 путь к командной строке одинаковый.
- Нажав на Пуск, у Вас должна появиться кнопка Выполнить . Нажав на не, появится окошко Запуск программы. В поле открыть Вы пишете три буквы - cmd - подтверждаете кнопкой ОК и получаете окошко с консолью. (Если кнопки Выполнить нет, то е требуется включить в настройках, а именно: Пуск/Свойства/Дополнительно/ (или правой кнопкой мышки на Пуск и Свойства) - находите и ставите галочку на пункте - Выполнить.
- Более быстрый вызов окошка Выполнить , Вы получите нажатием горячих клавиш: Кнопка Windows (с окошками, находится обычно между STRG и ALT) + клавиша буквы R . Затем набираете - cmd - и подтверждаете кнопкой ОК.
- Так же консоль командной строки можно вызвать через меню, нажав на Пуск/Программы/Стандартные/Командная строка
- Ну и самый длинный: Открыв тот раздел, на котором находится Windows, войдя в папку Windows/System32 и нажав двойным щелчком на файл cmd.exe
- Команда systeminfo позволяет собрать данные о системе, в том числе об установленных обновлениях и информацию о сети. В графическом интерфейсе получение таких данных не предусмотрено.
- chkdsk - проверка диска на присутствие ошибок с созданием отчёта.
- sfc /scannow - полезная команда запуска проверки и восстановления повреждённых файлов.
- ipconfig - позволяет за доли секунды узнать IP-адрес вашего компьютера .
- ping - проверка работы сети при проблемах с маршрутизатором.
- help - командная строка выдаст список возможных команд с краткой информацией о них.
- В окне проводника найдите папку «Windows\System32», в ней правой кнопкой мыши щёлкните по файлу cmd.exe, далее «Создать ярлык» и выберите для него название.
- Кликните правой кнопкой по пустому месту на экране, в контекстном меню найдите «Создать ярлык». В появившемся поле наберите C:\Windows\System32\cmd.exe. Далее выберите имя и нажмите ОК.
Приветствую, дорогие друзья, знакомые и прочие личности. Сегодня мы поговорим о такой полезной штуке, как консольные команды, а также о работе с командной строкой вообще.
Командная строка – это текстовый интерфейс, в котором команды отдаются путем ввода текстовых строк с клавиатуры. Другое название командной строки, как Вы уже точно и давно поняли - консоль.
Многим пользователям командная строка представляется анахронизмом времен работы с DOS , однако иногда она совершенно необходимый инструмент, причем не только для профессионалов, но и для простого пользователя.
Базовые консольные команды. Что к чему и почему. Вводная
Собственно, эта штука является одним из ключевых элементов по управлению системой не смотря на то, что ОС давно уже перешли на графический интерфейс. Не знать о консоли и не уметь владеть хотя бы базовыми её основами - это плохо, а уж будучи IT -шником не иметь знаний об элементарных вещах так вообще..
Чтобы запустить командную строку, нажмите сочетание клавиш Win+R и в появившемся окне «Выполнить » введите cmd . Сама утилита командной строки лежит обычно в папке C:\Windows\System32\cmd.exe .

Вот так по умолчанию выглядит командная строка Windows . Как видите, все достаточно аскетично. Если захочется более симпатичного вида, щелкните правой кнопкой мыши по заголовку окна и выберите пункт «Свойства », вкладка «Цвета », на которой вы можете выбрать цвет шрифта и фона.
В открывшемся окне сверху вы видите традиционный знак копирайта мелкомягких, а чуть ниже строка с текущим каталогом и мигающий курсор, приглашающий начать работу.
В командной строке есть горячие клавиши, которые могут помочь Вам в работе:
А теперь давайте разберемся с некоторыми командами подробнее.
Команда dir
Отображает содержимое текущего каталога. Если же вам необходимо просмотреть содержимое другого каталога, придется указать консоли путь, например: dir (пробел) C:\, и нажать Enter
.
Команда cd
Позволяет менять текущий каталог. Напомню, что каталог, в котором Вы в данный момент находитесь, указан здесь:
Хотите знать и уметь, больше и сами?
Мы предлагаем Вам обучение по направлениям: компьютеры, программы, администрирование, сервера, сети, сайтостроение, SEO и другое. Узнайте подробности сейчас!
![]()
Чтобы сменить текущий каталог наберите: cd (пробел) C:\Имя папки и нажмите Enter .
Примечания:

Команда mkdir
Позволяет создавать новые папки с тем название, которое вы зададите.

По умолчанию команда mkdir создает папки в текущем каталоге. Если же нужно создать папку в другом каталоге, пропишите это, например:

С помощью этой же команды можно создать сразу древо каталогов.

Команда rmdir
Служит для удаления каталогов. Примерно вот так:

Примечание : по умолчанию команда rmdir удаляет только пустые каталоги. Если с ее помощью Вы попробуете удалить папку с содержимым, то увидите такое сообщение:
![]()
Чтобы удалить непустую папку, к команде rmdir нужно добавить параметр /S. Вот так:
Не забудьте подтвердить удаление, нажав на клавиши «Y » и Enter .
Команда shutdown
Думаю, что из названия понятно, что эта команда позволяет выключать компьютер. Предвижу вполне закономерный вопрос – а зачем выключать компьютер с помощью командной строки, когда гораздо проще выключить его через главное меню Windows
. Но представьте, например, что вам нужно уходить, а компьютер еще выполняет какую-то задачу, которую прерывать нежелательно, но компьютер, тем не менее, должен быть выключен. Вот в этом случае команда shutdown
незаменима.
Итак, наберите в командной строке:
shutdown (пробел) –s
В этом случае компьютер просто выключится. Если же вам нужно отложенное выключение компьютера, наберите:
shutdown (пробел) –s (пробел) –t (пробел) время в секундах , через которое должен выключиться компьютер:
Как только вы нажмете Enter , начнется обратный отсчет времени, которое осталось до выключения компьютера. В XP это выглядит так:

В Windows 7 :

Если же вы передумали выключать компьютер, остановить обратный отсчет можно, добавив параметр –a к команде shutdown . Вот так:
И обратный отчет будет отключен.
Команда systeminfo
Выдает подробную информацию о конфигурации системы, сведения о версии, типе, процессоре, версии BIOS
, объеме памяти и т.д. Вот так:
 z
z
Команда driverquery
Выводит список всех установленных драйверов устройств и их свойства. Если добавить к команде параметр /V
, помимо списка драйверов будет выведен и их статус.
Команда cls
Когда окно командной строки заполняется различным текстом и в нем становится трудно работать, команда cls позволяет очистить экран.
Команда msconfig
Вызывает службу "Конфигурация системы Windows
".

Думаю, что для многих она будет не нова.
Команда regedit
Открывает утилиту, с помощью которой можно редактировать системный реестр Windows
.

Команда chkdsk
Предназначается . Если команда используется без дополнительных параметров, то на экран выводится отчет о состоянии текущего диска.

Вот некоторые параметры команды, которые могут пригодиться при проверке дисков:
Команда format
С помощью этой команды можно отформатировать жесткий диск. Сейчас выполнять не рекомендую:) Синтаксис:
format (пробел) С: Enter.
Для этой команды существуют следующие дополнительные параметры:
Это так, суровый минимум:)
Команда pathping
Утилита, которая запускается этой командой, предоставляет информацию о потере данных на промежуточных узлах между начальным и конечным пунктом. Команда в течение определенного времени отправляет сообщения с эхо-запросом каждому маршрутизатору, находящемуся на пути, а затем на основании полученных ответов вычисляет коэффициент потери для каждого маршрутизатора. Таким образом можно определить маршрутизаторы, имеющие проблемы доступа к сети.

Команда netstat
Отображает активные подключения TCP
, порты, прослушиваемые компьютером, статистику Ethernet
, таблицы маршрутизации IP
, статистику IPv4
(для протоколов IP, ICMP, TCP и UDP) и IPv6
(для протоколов IPv6
, ICMPv6
, TCP
через IPv6
и UDP
через IPv6
). Если запустить команду без параметров, то отобразятся только подключения TCP
.
Команда tasklist
Запускает утилиту командной строки, которая выводит список всех запущенных системой процессов с PID
-кодом и размером занимаемой оперативной памяти. Если команду запустить без дополнительных параметров, выводится список процессов текущего компьютера.

Для того, чтобы увидеть список процессов удаленного компьютера служит параметр /s с указанием IP-адреса или доменного имени компьютера.
Команда taskkill
В противоположность предыдущей команде, эта предназначается для остановки процесса в локальной или удаленной системе. Процесс можно остановить по его идентификатору. Для этого используйте параметр /pid
. Например, вот так:
taskkill (пробел) /pid (пробел) 3148 Enter
Кроме этого, процесс можно остановить по имени образа с помощью добавления параметра /im . Вот так:
taskkill (пробел) /im (пробел) AnVir.exe Enter
Далее.
Команда sfc
Очень полезная утилита, которая предназначается для восстановления поврежденных системных файлов. Вот некоторые параметры, с которыми она работает:
Послесловие
В этом материале представлен миниумный минимум для работы с консолью. В последующих статьях, возможно, будет чего-то побольше из интересных и полезных команд. Впрочем, Вы можете сами некоторые из них изучить, введя в консоли команду help , после чего, выбрав интересную Вам команду, ввести HELP <имя команды> , дабы узнать о её синтаксисе и прочих составляющих:

Как и всегда, если есть какие-то вопросы, дополнения, благодарности и всё такое прочее - пишите в комментариях.
Помните, что Вы - лучше!
А значит всё будет хорошо.
Оставайтесь с нами.
PS: За существование оной статьи отдельное спасибо другу проекта и члену нашей команды под ником “Rosomaha“.
Вызвать командную строку (консоль) в Windows 8 (7, ХР) можно такими способами:
Командная строка является средством,через которое мы получаем доступ к управлению нашей операционной системе и делает это с помощью ввода различных команд.
И для того,что открыть командную строку в Windows 8 (7, ХР),то следует произвести определенное действие.
Самый простой первый способ ее вызова, это нажатие комбинаций клавиш Win+R ,затем подтверждение действия через Enter и открытие службы- Выполнить.

Каким образом еще вызвать нужную нам командную строку в Windows XP и Windows 7,нужно кликнуть на меню-Пуск, затем жмем на команду под названием-Выполнить, а затем в открывшемся окне нужно написать-cmd и жмем-ОК.
Иногда становиться просто необходимо вызвать командную строку. Это требуется для осуществления каких-либо действий в Windows при помощи определенных команд. Нажимаем кнопку ПУСК далее выбираем ВЫПОЛНИТЬ потом пишем команду CMD и подтверждаем свои действия нажатием ОК .
из меню: пуск - стандартные - командная строка...
Сочетанием клавиш: Win + R, набрать cmd, нажать Enter.
Учитесь использовать мышь по минимуму, на клаве быстрее.
Для правильного вызова командной строки в операционных системах Виндовс XP,7 и 8 надо на клавиатуре зажать клавишу Виндовс в виде окошек и R английскую - появится строка - в нее вводите английскими cmd и жмете Enter - далее вводите нужную команду.
Способов вызвать командную строку масса. Вот недавно мне приходилось открывать е когда компьютер не хотел включаться, так вот, пришлось бросать на флешку установку видны и через окно установки запускать строку. А если у вас таких проблем нет, то можно комбинацией Win + R, затем cmd и Enter.
Командная строка - специальная программа, позволяющая управлять операционной системой при помощи текстовых команд , вводимых в окне приложения. Её интерфейс полностью текстовый, в отличие от привычного вида операционной системы.
Выполнять действия при помощи текстовых выражений, конечно, не так удобно, как щёлкать по значкам на экране, выбирая пункты меню, открывая окна программ. Но иногда открыть командную строку просто необходимо, например, при неполадках в системе, работе с настройкой сети и оборудования, вызове системных приложений. Вот несколько примеров её использования:
Это лишь несколько примеров полезного использования этого приложения. Кроме того, через окно программы можно вполне успешно работать на компьютере, не прибегая к помощи мыши.
Способы включения
Существует несколько вариантов открыть командную строку Windows:

В версии выше Windows 8 для того чтобы применить этот способ, нужно щёлкнуть на лупу рядом с именем пользователя.

Также для быстрого запуска вы можете создать ярлык на рабочем столе и горячие клавиши. Создать ярлык можно так:
Теперь можно назначить горячие клавиши. Вызовите контекстное меню созданного ярлыка, нажмите «Свойства», вкладка «Ярлык», в поле «Быстрый вызов» введите необходимую комбинацию.
Обратите внимание, что при запуске при помощи ярлыка, окна поиска и проводника, командная строка запускается из папки System32, а при помощи пункта «Выполнить» меню «Пуск» из папки Users вашего компьютера.
Открытие с расширенными правами
Среди рассмотренных способов некоторые позволяют включить командную строку от имени администратора. Дело в том, что даже если в текущей работе вы используете учётную запись Администратор, вы не обладаете полными правами для управления системой. Это сделано для повышения надёжности и снижения риска повреждений от вредоносных программ.