Настройка канала в Wi-Fi роутере, как выбрать свободный: или почему частые обрывы Wi-Fi, низкая скорость, плохое качество покрытия. Wi-Fi: неочевидные нюансы (на примере домашней сети)
Итак, большинство Wi-Fi роутеров работают на частоте 2,4 ГГц (более современные и дорогие поддерживают еще частоту 5 Ггц, более подробно в статье Wi-Fi 2,4 ГГц против 5 ГГц ), это подразумевает- использование полосы 2400МГц-2483,5МГц с частотой шага 5МГц. эти полосы образуют каналы, для России их 13. Обратите внимание- для России , поскольку при настройке Wi-Fi будет предоставлен выбор страны, необходимо выбирать страну использования роутера, так например выбрав США вам будут доступны каналы с 1- 11. Чем это грозит?- Если беспроводной адаптер, установленный на компьютере/ноутбуке/планшетном ПК/смартфоне, предназначен для использования в США, на нем можно будет использовать только каналы с 1 по 11. Поэтому, если на роутере установить номер канала 12 или 13 (или один из них будет выбран автоматически), беспроводной клиент не увидит точку доступа. В этом случае необходимо вручную установить номер канала из диапазона с 1 по 11.
Таблица зависимости частоты и номера беспроводного канала.
| Канал | Нижняя частота | Центральная частота | Верхняя частота |
| 1 | 2.401 | 2.412 | 2.423 |
| 2 | 2.406 | 2.417 | 2.428 |
| 3 | 2.411 | 2.422 | 2.433 |
| 4 | 2.416 | 2.427 | 2.438 |
| 5 | 2.421 | 2.432 | 2.443 |
| 6 | 2.426 | 2.437 | 2.448 |
| 7 | 2.431 | 2.442 | 2.453 |
| 8 | 2.436 | 2.447 | 2.458 |
| 9 | 2.441 | 2.452 | 2.463 |
| 10 | 2.446 | 2.457 | 2.468 |
| 11 | 2.451 | 2.462 | 2.473 |
| 12 | 2.456 | 2.467 | 2.478 |
| 13 | 2.461 | 2.472 | 2.483 |
Графически можно изобразить так:
Как видите 3 канала (выделены жирным) не пересекаются друг с другом 1, 6, 11.
Все роутеры работающие на частоте 2.4 Ггц используют какой то один (или два сразу) канала, но как понять какой канал используют соседние роутеры?! Для этого можно воспользоваться любой из множества программ для Wi-Fi, например бесплатной программой inSSIDer. Все довольно просто, скачиваете ее на ноутбук (либо на планшет/ смартфон с ОС Аndroid/ IOS), устанавливаете, запускаете и смотрите всю доступную информацию про действующие рядом точки доступа (роутеры/ маршрутизаторы). Вот например какую картинку увидел я.

Программа дает много информации о соседних Wi-Fi сетях и маршрутизаторах, нас интересует канал (Channel). Ниже вы можете увидеть графическое изображение использование канала, на котором более понятно какой канал более занят, а какой посвободней. В моем случае более свободные каналы с 8 по 13. Самые внимательные читатели обратят внимание, что справа есть поле 5Ггц и оно пустое, это связано с тем, что это бесплатная версия программы и в ней урезана часть функционала, в частности просмотр Wi-Fi сетей на частоте 5 Ггц.
После того как вы выбрали свободный канал, его нужно указать в настройках вашего роутера. Для этого необходимо зайти на веб интерфейс, зайти в настройки Wi-Fi и указать свободный канал.
Как изменить беспроводной канал на роутерах Dlink.
http://192.168.0.1 , логин для доступ admin, пароль по умолчанию admin. В веб-интерфейсе нажимаете кнопку "Расширенные настройки" , затем ищете раздел "Wi-Fi" - "Основные настройки" .

Изменяете канал и сохраняете настройки.
Как изменить канал Wi-Fi на роутерах Tp-Link.
Открываете браузер (IE, Chrome, Opera, Firefox), вводите в адресной строке URL веб-интерфейса - http://192.168.1.1 , логин на доступ admin, пароль по умолчанию admin. Далее заходите "Беспроводной режим"- "Настройка беспроводного режима" указываете свободный канал и сохраняете настройки.

Как изменить канал Wi-Fi на роутерах ASUS.
Запускаете любой браузер, вводите в адресной строке введите URL веб-интерфейса ASUS - http://192.168.1.1 . Логин на доступ admin, пароль по умолчанию admin. В веб-интерфейсе в левом меню нажимаем кнопку "Беспроводная сеть ", вкладка "Общие ". Указываете свободный канал и сохраняете настройки.

Как изменить канал Wi-Fi на роутерах Zyxel.
Открываете любой браузер (IE, Chrome, Opera, Firefox), вводите в адресной строке URL веб-интерфейса - http://192.168.1.1 . Логин для доступ admin, пароль по умолчанию 1234. В веб интерфейсе необходимо нажать кнопку "Wi-Fi сеть " и на вкладке "Точка доступа ", изменить канал Wi-Fi и сохранить настройки.

Как изменить канал Wi-Fi на роутерах Netgear.
Открываете любой браузер (IE, Chrome, Opera, Firefox) и вводите в адресной строке URL веб-интерфейса - http://192.168.1.1 . Логин для доступ admin, пароль по умолчанию password. В веб интерфейсе перейдите на вкладку "Беспроводная сеть " и в правом поле измените канал, после чего сохраните настройки.
Всем доброго времени!
Думаю, что многие из пользователей далеко не один раз сталкивались с плохой работой Wi-Fi сети: то скорость низкая, то связь обрывается, то плохое качество покрытия, то еще что-нибудь... Все эти "беды", кстати говоря, могут происходить из-за того, что у вас в настройках роутера "неправильно" выбран канал .
Многие недооценивают эту опцию в настройках, и очень редко обращают на нее внимание (почем зря!). Если вы живете в большом многоквартирном доме (где у соседей установлены свои Wi-Fi роутеры), то при накладывании каналов друг на друга - качество связи может существенно ухудшиться!
Собственно, в этой статье хотел рассказать немного подробнее о каналах: о том, как можно найти свободный из них, как его задать в настройках Wi-Fi роутера. Полагаю, что проверка этого момента - не отнимет так много вашего времени (зато, если причина была в этом - вы существенно улучшите качество своей Wi-Fi сети!).
Краткий ликбез о каналах и помехах
На сегодняшний день большинство роутеров работает на частоте 2,4 ГГц. В нашей стране разрешено использовать от 1-го до 13-го канала - т.е. каждая Wi-Fi сеть работает в этом диапазоне (отмечу, что в других странах могут быть разрешены и использоваться другие каналы. Например, в Америке разрешены от 1-го до 11-го).
Кстати, если у вас Wi-Fi сеть будет использовать 13-й канал, то устройство, локализованное для работы в США, просто не сможет работать с этой сетью...
Как уже сказал выше, проблема может возникнуть, когда несколько роутеров (расположенных не так далеко друг от друга) начинают работать на одном канале. Особенно часто это встречается в больших многоквартирных домах. Из-за этого может наблюдаться снижение скорости, частые обрывы, плохое покрытие.
Вообще, по умолчанию, в большинстве роутеров установлена опция авто-выбора канала : т.е. при включении устройства должны быть "проанализированы" другие Wi-Fi сети и установлен либо свободный канал, либо наименее "нагруженный". Но отмечу, что происходит так не всегда: и "начинка" роутеров подводит, да и не так уж часто их перезагружают...
Выручить в таком случае может "ручная" настройка. С помощью спец. утилит можно узнать какие Wi-Fi сети есть в округе и на каких каналах они работают. После чего, открыть настройки роутера, и установить конкретный канал (например, 5-й).
Примечание! Кстати, плохое покрытие Wi-Fi может быть не только из-за неправильно выбранного канала - но и из-за неправильно выбранного места под установку роутера (см. схему ниже). Вообще, по поводу того, как можно усилить сигнал Wi-Fi, порекомендую вот эту заметку:

К вопросу выбор и расположения роутера в квартире
Как найти свободный канал
Для этого существуют специальные утилиты. Мне импонирует WifiInfoView ...
WifiInfoView
Официальный сайт (страничка загрузки):
Очень легкая утилита, не нуждающаяся в установке. Всё, что вам необходимо сделать, это загрузить ее и запустить. Далее она найдет автоматически все Wi-Fi сети в округе, покажет MAC-адреса, качество сигнала, частоту, канал , производителя роутера и пр. (см. скрин ниже).
После запуска утилиты она "задумается" на сек. 10÷15, далее вам предстанет список сетей. Обратите внимание на занятые каналы: не пересекается ли ваш канал с какими-то другими? В общем, в идеале нужно подобрать канал, который не пересекается ни с кем, если такого нет - берите тот, который меньше встречается у других.

Кстати, если вдруг предыдущая утилита у вас не заработает, можно воспользоваться ее аналогом . Работает она полностью аналогично предыдущей, даже поддерживает русский язык. Кстати, на мой взгляд она более "чувствительней", т.к. часто показывает большее кол-во сетей.
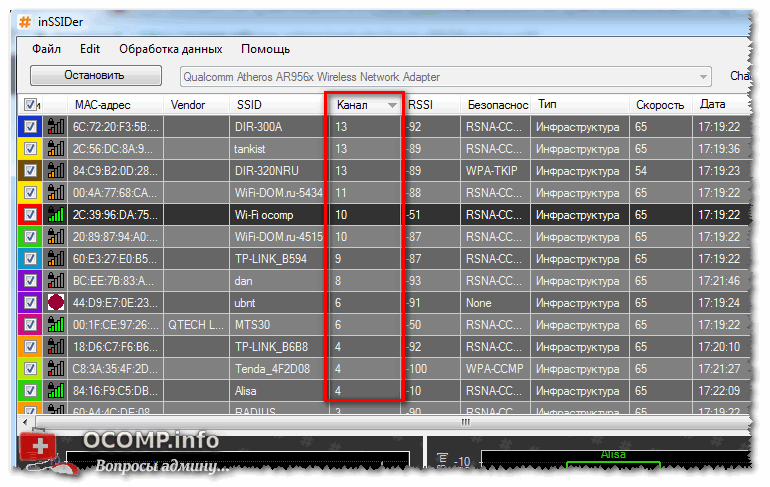
Как поменять канал в настройках роутера
Конечно, многое зависит от модели вашего роутера и его прошивки. Для начала необходимо (также многие называют их веб-интерфейсом). Далее, как правило, необходимо найти раздел "Настроек беспроводного режима" (если англ. прошивка - см. "Wireless Settings"). "Канал" так и называется, по англ. "Chanel".
Например, в роутерах TP-Link достаточно открыть раздел "Беспроводной режим", вкладку "Настройки беспроводного режима", и в строке "Канал" вместо "Авто" указать тот канал, который вам нужен.

Если у вас англ. версия прошивки (TP-LINK) - то смотрите вкладку "Wireless Settings". См. пример ниже.

В роутерах D-Link, чтобы поменять канал, достаточно открыть вкладку основных настроек Wi-Fi (см. скриншот ниже).

В роутерах Tenda все, в принципе, аналогично - вкладка "Настройка беспроводной сети", далее в самом низу подраздел "Параметры беспроводной сети".

После изменения канала, сохраните настройки роутера и перепроверьте работу Wi-Fi сети. В ряде случаев улучшения заметны невооруженным глазом.
Если не помогло, то обратите внимание!
Если качество работы Wi-Fi сети не улучшилось, то обратите внимание еще на несколько факторов. Приведу самые основные из них ниже.
1) Расположение роутера в квартире.
Если маршрутизатор стоит слишком далеко от ноутбука (планшета, телефона), да еще за двумя бетонными стенками - то не удивительно, что сигнал может быть слабым. Также обратите внимание на кол-во антенн на роутере - при покупке нового роутера отдавайте предпочтение устройствам с 4-мя антеннами.

Кстати, для роутеров сейчас продаются антенны с усилением сигнала (см. скрин выше). Такие антенны, например, можно приобрести в китайских-онлайн магазинах.
Примечание! Лучшие китайские интернет-магазины представлены в этой заметке:
2) Роутеры, работающий на 5 ГГц.
Сейчас в продаже стали появляться роутеры, работающие на частоте 5 ГГц. Их сигнал не пересекается с другими роутерами и бытовыми приборами, что позволяет улучшить качество работы сети.
3) Спец. адаптеры Wi-Fi улучшенного приема
Если у вас в ноутбуке (планшете) установлен "слабый" Wi-Fi адаптер, то, возможно, имеет смысл приобрести спец. мощный внешний Wi-Fi адаптер. Обратите внимание на разницу в приеме на примере ниже.

4) Если достали соседи...
Если вам надоели соседи своими Wi-Fi адаптерами, радиоприемниками, и пр. устройствами, "забивающими" волнами ваше пространство, то можно пойти на радикальные методы: установить на стены тонкую "решетку" (размещается под обоями на стенах), которая надежно изолируют ваше помещение от внешних волн и помех. Конечно, в квартирах такое делают нечасто, но тем не менее (кстати, некоторые так изолируют детские комнаты, чтобы действовало на здоровье ребенка) ...
Конструктивные замечания - всегда приветствуются.
На этом пока у меня все.
Мне часто задают вопрос, как поменять канал Wi-Fi на роутере. Для начала следует разобраться в том, что он из себя представляет, для чего нужен и нужно ли его вообще менять. Канал маршрутизатора представляет из себя «предчастоту» основной частоты работы большинства моделей роутеров – 2,4 ГГц либо 5 ГГц. В пределах этой частоты эфир поделен на 11 (в США) или 13-14 (Европа) промежутков или каналов. Канал – это путь от нашего ПК к маршрутизатору.
Почему бывает нужно изменить канал
Используя настройки роутера, мы можем задавать автовыбор канала самим устройством либо вручную задать максимально свободный промежуток с уверенным и сильным сигналом Wi-Fi сети. Вроде ничего сложного, согласитесь.
Вопрос как изменить канал на роутере встает ребром, когда происходит наложение сигналов друг на друга с соседних устройств, использующих один и тот же путь. Это вполне обычная ситуация в многоквартирных домах или офисах, где одновременно в сети могут «видеть» друг друга десятки маршрутизаторов. А так как частот всего 13, нередки случаи одновременного использования одного канала несколькими устройствами, что часто приводит к сбою в работе Wi-Fi сети, выраженного в нестабильности соединения, малой скорости доступа в сеть, зависании устройств.
Решение этой проблемы частично достигается автоустановкой, когда роутер автоматически ищет максимально незагруженный путь и работает на нем (TP-LINK, например). А как быть тем владельцам роутеров, у которых по умолчанию задан один канал (в некоторых моделях D-Link это 7) и тут уже не избежать конфликта устройств при совместной работе на одной частоте. Тут нам и поможет ручная установка нового канала для роутера.
Подытожив вышесказанное, делаем вывод, что при нахождении множества Wi-Fi – сетей и точек и доступа в одном месте возможны конфликты в работе оборудования:
- низкая скорость доступа;
- частые потери связи с маршрутизатором;
- проблемы с подключением к своей сети из удаленной части помещения при сильном сигнале.
В большинстве своем все эти проблемы решаются простой сменой пути в настройках роутера, если она не связана с техническими проблемами в виде поломки оборудования или нарушением целостности кабелей. Итак, начинаем со смартфонов.
Как выбрать канал Wi-Fi на роутере через смартфон
Для смартфонов или планшетов существует несколько программ для анализа состояния сетей, самой распространенной является Wi-Fi Analyzer.
- Заходим на нашем телефоне в Google Play, скачиваем эту программку и запускаем.
- От количества звёздочек зависит рейтинг. Чем их больше, тем выше рейтинг канала, ниже уровень помех, выше приоритет.
Выбор канала Wi-Fi роутера с помощью программы Wi-FiInfoView
На компьютере или ноутбуке обычно используют для теста либо программу InSSIDER, либо Wi-FiInfoView. Давайте рассмотрим работу последней программы,не требующей установки на диск. И пусть она не настолько функциональная, как InSSIDER, но всю интересующую нас информацию она нам даст.
- Скачиваем программу и запускаем Wi-FiInfoView.exe. Колонка Channel показывает номер канала для всех найденных сетей.
- Отмечаем для себя занятые каналы и выбираем свободный, который указываем в настройках маршрутизатора. В конце статьи мы разберем, как сменить канал Wi-Fi на роутере.
Настройка канала Wi-Fi роутера
Ничего сложного в процессе настройки роутера на новый канал нет. Все, что нам потребуется, это:
- IP-адрес маршрутизатора (обычно находится на наклейке на дне устройства);
- пароль для входа в меню роутера (на той же наклейке).
На маршрутизаторе TP-LINK
- Запускаем браузер и вбиваем в строку поиска 192.168.1.1. Если не получается, то попробуйте tplinklogin.net
- При появлении меню, которое попросит ввести имя пользователя и пароль, вводим имя admin и пароль admin (по умолчанию).
- В открывшемся меню настроек жмем на Wireless (Беспроводной режим) и далее Wireless Settings – настройки беспроводного режима.
- Кликаем левой клавишей на Channel (Канал) и выбираем любой из 13-ти статических каналов, при этом удостоверившись в правильности выбора вашей страны (вкладка Region) чуть выше на странице.
- Сохраняем изменения через «Save», перезагружаемся и тестируем сеть.
В принципе, все остальные модели роутеров имеют такой же ход для смены канала с небольшими нюансами. Итак, в моделях D-LINK:
- Прописываем 192.168.0.1 в окне браузера.
- Указываем имя и пароль пользователя (admin и admin).
- В меню «Настройки» откроем вкладку Wi-Fi.
- Выбираем страну проживания (Регион), нажав на «Канал», производим его смену.
- Сохраняем изменения кнопкой «Применить».
Входим в меню настроек стандартно:
- Вбиваем адрес 192.168.1.1,те же самые admin и admin в качестве имени и пароля.
- Открываем слева в меню «Беспроводная сеть».
- На следующей странице устанавливаем новый канал.
- Кнопка «Применить» для сохранения.
На Zyxel
Повторяем предыдущие шаги:
- В браузере вводим 192.168.1.1.
- В меню ввода имени и пароля вводим соответственно admin и 1234.
- В следующем меню кликаем на «Сеть Wi-Fi», проверяем правильность выбора страны и производим смену канала.
- Сохраняемся.
На Tenda роутере
- Настройки откроются по адресу 192.168.0.1.
- Имя пользователя – admin, в поле «пароль» ничего не вводим.
- В меню открываем «Wireless settings».
- В «Channel» выбираем требуемое значение для канала.
- Сохраняемся через «Оk».
Бывают такие случаи, что все методы исправления ситуации не работают – это случается в местах, где огромное количество беспроводных сетей и устройств, и, какой бы канал вы ни выбрали, проблема не решается. Проверьте, поддерживает ли ваш роутер частоту 5ГГц, – возможно, ваша модель уже безнадежно устарела и стоит задуматься над приобретением более современного варианта.
Смею надеяться, что теперь вы узнали все о том, как переключить канал на роутере.
Как поменять канал на роутере: Видео
Работаю частным компьютерным мастером. Профессионально занимаюсь ремонтом компьютеров более 12 лет, как любитель с 90-х годов.
Два года проработал руководителем сервисного центра, специализирующегося на подключении абонентов к интернету и компьютерной помощи.
Пользователи часто задают вопрос, как поменять канал на роутере, чтобы Wi-Fi-сеть стала работать лучше. На первый взгляд, всё выглядит просто: находим свободный радиоканал, выставляем его номер в web-интерфейсе, и сохраняем настройки. При этом беспроводная сеть может перестать быть видимой вообще, и мы рассмотрим, почему. А в принципе, никто не гарантирует, что хотя бы один радиоканал обязательно должен свободным. Будем рассматривать ситуации, которые можно назвать нестандартными, и укажем, как в них поступить.
Web-интерфейс ASUS,
У большинства роутеров доступно 11 каналов и автовыбор. По умолчанию, разумеется, используется параметр «авто». Производя настройку, рекомендуют поступать так: сначала всё остаётся по умолчанию, затем Вы смотрите, какой из каналов сетью используется в действительности, и этот «действительный номер» задают затем вместо «авто». Но интерфейс роутеров ASUS, к примеру, не отображает номер радиоканала, если используется автовыбор. Поэтому, чтобы определить номер канала, нужно иметь в наличии абонентское устройство (хотя бы одно).
Настройка Wi-Fi, пошаговая инструкция
Если мы настраиваем мобильный роутер, в нём должно остаться значение «авто». Если же сеть Wi-Fi организована в квартире или в офисе, то лучше выставить номер радиоканала «в явном виде» раз и навсегда.
При этом могут быть проблемы: когда web-интерфейс позволяет осуществить выбор из 13-ти каналов, а не из 11-ти, то в некоторых случаях это – «плюс», но не во всех. Многие абонентские Wi-Fi-адаптеры «не умеют», то есть не могут работать на 12-м или 13-м канале. И это – ещё один аргумент, чтобы значение номера выбрать «явно», а не полагаться на автоматику.
Последовательность действий по настройке
Итак, зайдя в web-интерфейс роутера, мы выбираем параметр «auto» и сохраняем настройки:

«Беспроводная сеть» –> «Общие», ASUS
Если такой вариант не предусмотрен, значит, поступают по-другому, и ниже мы рассмотрим, как. А сейчас, чтобы убедиться в наличии сети, возьмите любое абонентское устройство и откройте список сетей:

Подключение к Wi-Fi, Android
Если то, что Вы только что настраивали, в списке есть, то читайте эту главу дальше. Если нет – переходите к следующей. Или же, попробуйте использовать другое устройство, в том числе и ПК с адаптером Wi-Fi.
Мы попытаемся определить, какой именно радиоканал выбрал наш роутер. Если Вы используете девайс под управлением Android, скачайте и установите приложение «Wi-Fi Analyzer» (доступно на Google Play). Запустив это приложение, Вы сразу увидите график, на котором отображаются все сети, в том числе наша:

Окно приложения «Wi-Fi Analyzer»
В данном примере, очевидно, автоматика сработала не совсем верно: надо было включить 10-й канал, или даже 11-й. Значит, идём в web-интерфейс и исправляем ошибку (устанавливаем значение «11»). Для Windows тоже есть приложение, позволяющее найти «свободный» радиоканал, а называется оно «inSSIDer». Пользоваться этой программой нужно так же, как рассмотренным Android-приложением.
Если что-то не получилось
Заметим сразу: чтобы не подбирать номер канала «методом тыка», в любом случае Вам понадобится девайс, на который установлено приложение, анализирующее эфир.
Об этих приложениях мы говорили выше. Но «Wi-Fi Analyzer», если скачать его с «Google Play», без действующего Интернет-подключения не работает вообще. То есть, выбор существует простой: либо, Вы должны использовать «Wi-Fi Analyzer» не вполне легально, либо будете просто перебирать радиоканалы. Для приложений под Windows этой проблемы нет.
Итак, мы берём устройство, анализирующее эфир, то есть ПК либо смартфон с подходящей программой. Смотрим, какой диапазон свободен:

Окно программы «InSSIDer»
Разумеется, проверять эфир нужно тогда, когда настраиваемый роутер выключен. Затем, включите его, чтобы зайти в интерфейс и задать цифру от «1» до «13». А выбирать этот номер нужно по следующим правилам:
- Если используется ширина канала, равная 40 МГц, то одна Wi-Fi-сеть занимает 8 полос, а не 4, как на рисунке. Некоторые роутеры умеют «разделять» сплошную полосу на две, но не стоит на это полагаться. В нашем примере нужно выбрать цифру «10» вне зависимости от значения «Ширины» (которую выставляют в «20» либо в «20/40»).
- По возможности, не выбирайте основной канал с номером 12, 13, 14. Если других вариантов нет, то удостоверьтесь, что каждое из устройств действительно можно подключить к такой сети.
Тем, у кого нет настройки «auto» в web-интерфейсе, можно пользоваться этими же советами.
Ещё раз поясним, как именно организуется Wi-Fi-сеть. Из рисунка ясно, что всегда занято 4 полосы, которые, к тому же, идут подряд. Сеть «5THCONFL» занимает такой промежуток: 4-5, 5-6… 7-8. Значит, основной канал тут – шестой, и ширина полосы равна 20 МГц. А дополнительный радиоканал будет расположен рядом с основным (вплотную). Вместе они займут полосу, ширина которой равна 40 МГц. То есть, сеть «5THCONFL» может занять промежуток 4-12, если, конечно, режим «40 МГц» будет активирован.
Нестандартные ситуации и решения
Пользуясь программой, позволяющей анализировать эфир, обычно Вы будете видеть такие значения: -40 дБ… -50 дБ. Здесь мы говорим об уровне сигнала, характерном для стандартной точки доступа. Находясь на расстоянии от роутера, составляющем 5-6 м, вообще нельзя получить значение лучше «-45 дБ». Заметим, что «-6 дБ» соответствует снижению мощности в 4 раза или снижению амплитуды вдвое.

Результат анализа, ТД выключена
Всё то, что находится «ниже -65 дБ», не должно нас волновать вообще. Но для примера, приведённого на рисунке, лучше исключить из использования полосу 1-7. В зависимости от возможностей роутера и от требований, предъявляемых к сети, выбирают следующий номер основного канала:
- 9 – если роутер «не умеет» работать на канале «номер 14», но Вам обязательно нужна сеть, использующая режим «40 МГц».
- 10 – нужно «40 МГц», и роутер может использовать 14-й радиоканал (в России он официально запрещён).
- 11 – Вам достаточно, чтобы задействовался диапазон шириной «20 МГц».
Похоже, с тем, как настраивать беспроводные сети, мы разобрались полностью. Если что-то не понятно, задайте вопрос в комментариях. Удачного роутинга!
Пример использования анализатора спектра
Дело в том, что очень широко начали использоваться роутеры (маршрутизаторы) с Wi-Fi и ваши соседи по дому также их установили.
Сейчас интернет есть практически в любой квартире и очень вероятно, что в квартирах установлены Wi-Fi роутеры.
Эти Wi-Fi сети расположены достаточно близко, накладываются друг на друга и зачастую работают на частотных каналах установленных в роутерах по-умолчанию производителем, создавая чрезмерную интерференцию (перегруженность), создавая друг другу помехи.
Вся полоса используемых в бытовом Wi-Fi частот в районе 2,4 ГГц делится на 11-14 перекрывающихся каналов, по 22 МГц на каждый.
В настройках роутера нужно выбрать канал (диапазон частот) с наименьшим количеством помех.
Но перед этим нужно сделать диагностику всех, окружающих вас, Wi-Fi сетей.
Для этих целей хорошо подходит программа inSSIDer
.
Скачать программу можно .
Установка программы не требует каких-либо пояснений, нужно только помнить, что ее нужно устанавливать на компьютере (ноутбуке) имеющим wi-fi адаптер.
Запускаем inSSIDer.
В верхней части окна сразу видно какие Wi-Fi точки работают и на каких каналах.
В нижней части окна переходим на вкладку «2,4 GHz Channels» (или «5 GHz Channels», если Ваш роутер работает на этой частоте) и смотрим детальную карту каналов.

Проанализировав полученные данные, выбираем номер канала и устанавливаем его в настройках роутера.
Имейте в виду, что некоторые устройства видят исключительно каналы с 1 по 11, так что, если хотите максимальной совместимости со всеми устройствами, то ограничьте свой выбор каналами с 1 по 11.
Также в настройках роутера можно выбрать большую скорость передачи данных, установив в роутере опцию «Auto 20/40 MHz», если она там есть.


Можно погулять по квартире с ноутбуком с запущенной программой inSSIDer и определить точки максимального приема.
Если вас что-то не устраивает, то попробуйте поменять место установки роутера, если это возможно, располагая его в центре окружающих девайсов, а также на возвышенном месте.
После таких несложных действий у вас восстановится нормальная работа по Wi-Fi.
Это же проделать рекомендуется так же и тем, кто понятия не имел про каналы Wi-Fi и использует заводские настройки в роутере, возможно, вы улучшите характеристики своей Wi-Fi сети.



