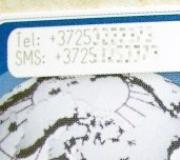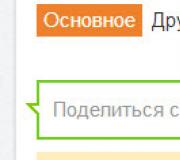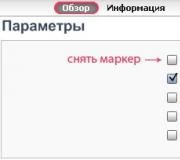Почему стрелка мыши двигается сама. Почему курсор прыгает по экрану? Курсор мыши дергается из-за посторонних предметов
Компьютерная мышь - пожалуй, один из предметов, наиболее часто находящихся в наших руках, это трудно не заметить. А вот то, что действительно практически не привлекает к себе внимания - это курсор в используемой нами операционной системе. Оно и понятно, курсору не нужно быть на виду, основная цель его - указывать нам на конкретные объекты интерфейса , акцентируя наше внимание именно на них. То есть делает свою работу "стрелка " практически незаметно. Но стоит движениям курсора стать менее плавными , дёргающимися и подрагивающими , как появившаяся нестабильность в работе устройства немедленно начнёт бросаться в глаза.
Что делать, если дрожит стрелка мышки
В рамках данной статьи мы рассмотрим два типовых момента.
Первая проблема - это ситуация, при которой на экране можно наблюдать, как дёргается курсор
, то есть стрелка мыши на мониторе дрожит
в тот момент, когда сама мышь находится в статичном положении.
Начнём с самой простой причины, по которой мы можем наблюдать подобную неприятность: мусор на коврике для мышки или на рабочей поверхности
, если мы не пользуемся ковриком.
Мелкий мусор, небольшие сгустки пыли, волос, попавший под оптический луч мышки - это всё то, что может вызывать раздражающее подёргивание курсора на экране компьютера
Поэтому, первый советом, который можно дать при появлении подёргиваний стрелки - протереть коврик мышки или ту поверхность, по которой мы водим мышь.
Разумеется, сама поверхность, используемая для работы мышью, должна быть не только чистой
, но и, по возможности, ровной
, однако, ни в коем случае не глянцевой
. Кстати, именно поэтому, не удивляйтесь, когда в век оптических и лазерных манипуляторов встречаете людей, всё ещё пользующихся ковриками для мышки, это достаточно практично.
Вторая возможная причина - тот же мусор , только попавший на глазок лазера мыши .

Отсоедините USB-шнур мышки от разъёма компьютера, переверните мышь и посмотрите, нет ли там каких-либо посторонних частиц. Отключать устройство нужно для того, чтобы обесточить лазер, свет которого может оказать негативное воздействие на ваши глаза. Отверстие в нижней части мышки можно продуть или прочистить ватной палочкой. После чистки обязательно проверьте, чтобы в отверстии не осталось ватных ворсинок.

И последняя причина подрагивания курсора
, о которой хотелось бы упомянуть - сбой в работе программного обеспечения и драйверов мышки
.
По разным причинам случается, что со временем то или иное ПО может начать работать нестабильно. Вызвать сбои способны вирусы, конфликтующие программы, ошибки в софте и в реестре операционной системы. Для начала нужно проверить работу мышки в безопасном режиме Windows, как его запустить описано в статье: . Если в Безопасном режиме проблем нет, то остаётся только вычислить, какая именно программа конфликтует или оказывает влияние на курсор.
В противном случае необходимо переустановить программное обеспечение
, поддерживающее стабильную работу оборудования, в нашем случае нужно переустановить драйвера
.
И, если для проводной мыши достаточно удалить из Диспетчера устройств запись HID-совместимая мышь
, после чего перезагрузить компьютер, дождавшись повторной установки драйверов в автоматическом режиме, то для Bluetooth
мыши грамотнее будет полностью удалить драйвер оборудования
, перезагрузить компьютер и самостоятельно установить драйвер
, который необходимо скачать с сайта производителя вашей bluetooth мышки. Если при покупке устройства в комплекте с ним вам достался диск с драйверами, можно воспользоваться и им, однако: только посещение сайта производителя даст вам уверенность в инсталляции новейшей версии ПО, в котором, вполне возможно, могли быть исправлены проблемы и ошибки драйверов предыдущих версий.
Это были основные действия для исправления ситуации, при которой прыгает стрелка мышки на экране
.
Что делать, если тормозит скроллинг колёсиком мышки
Вторая проблема, которую мы затронем в рамках настоящей статьи - ситуация, при которой дёргается экран во время скролла страницы .

Наблюдать подобный эффект можно как во время сёрфинга в интернете, так и при чтении документов, или при работе с любым объектом, чьи границы выходя за пределы нижнего края экрана монитора.
Основные причины дрожи изображения во время пролистывания колёсика мышки являются механическими. Это может быть как мусор, так и износ или перетирание модуля колеса мышки. И если простым продуванием глазка лазера не удаётся вернуть стабильную работы мыши, то необходимо будет разобрать usb мышь
или ваше ps/2 устройство, очистить его от грязи и смазать трущиеся механизмы.
Рассмотрим в картинках, как разобрать и почистить компьютерную мышь
на примере модели A4Tech X7 X-760H
.
Отсоединяем от разъёма компьютера usb шнур нашей мышки, переворачиваем её и аккуратно удаляем наклейки на ножках мышки. Не пытайтесь сковырнуть маленькую круглую кнопочку, под ней нет шурупа, это датчик системы AntiVibrate , повышающей точность позиционирования курсора при поднятии мышки над рабочей поверхностью, то есть при отрыве компьютерной мыши от стола. Перед нами предстали шурупчики, которые нам надо открутить небольшой крестовой отвёрткой.

Потихоньку отводим верхнюю часть корпуса мышки от нижней в левую сторону. Внутри мы видим шлейф контакта плат, который нужно отсоединить от нижней части мышки , слегка потянув вверх коннектор шлейфа. Сам шлейф ничем не закреплён на нижней плате, он держится только за счёт плотного контакта с выходящими непосредственно из платы штырями.

Теперь нам надо извлечь колесо мыши . Для этого слегка приподнимаем правую ножку колёсика и аккуратно извлекаем левую ножку из модуля, отвечающего за скроллинг изображения на экране компьютера.

Ниже фотография того, что мы увидим после снятия колёсика мышки. Данное отверстие нам необходимо прочистить , если там скопился мусор и пыль.

Кроме этого, зачастую, сильно загрязняется и сама левая ножка колёсика мышки в том желобке, который цепляется за модуль скроллинга. Очищаем крепления колеса мыши .
После того, как мы почистили мышку, нам остаётся смазать трущиеся детали в колесе мышки, что поможет нам сделать скроллинг в браузере и документах плавным без дёрганий и подрагиваний . Для смазки можно использовать и густое техническое средство типа Литол или Шрус, но тогда нужно будет вскрыть блок, отвечающий за прокрутку колеса мыши. Дабы не возиться со столь мелкими деталями, можно смазать колёсико компьютерной мышки силиконовой смазкой , которая продаётся в аэрозольных баллончиках.
![]()
Нужно только нанести несколько капель смазки в щели блока скроллинга.

После чистки и смазки мышки устанавливаем колёсико на место и совершаем несколько прокруток колеса вверх-вниз, дабы распространить смазку по всех поверхности соприкасающихся деталей. Затем производим сборку корпуса мышки в обратной последовательности. Приклеиваем наклейки, имитирующие ножки мыши, при необходимости используем новые.
На этом ремонт usb мышки закончен, подключаем мышь к компьютеру и проверяем плавность скроллинга и чёткость движений курсора.
Почему дергается (дрожит) курсор мыши?Причины того почему дергается (дрожит) курсор мыши? Причины, советы, действия
Почему дергается (дрожит) курсор мыши?
Разберем основные причины того почему дергается (дрожит) курсор мыши и расскажем как привести работу курсора в нормальное рабочее состояние. Причин дрожания курсора мыши может быть больше десяти. Курсор может дергаться в определенной программе, при наступлении определенного события, эпизодически или постоянно, тому есть простые логические причины.
Надеемся эта инструкция будет полезна для вас. Вы всегда можете обратиться к нам за услугами бесплатной диагностики, компьютерной помощи, ремонта компьютера и по любым другим вопросам, касающихся компьютерной техники.
Дергается (дрожит) курсор мыши?
Итак, основные причины проблем дерганья курсора и пути их устранения
Курсор мыши дергается из-за посторонних предметов
Первое и самое простое действие, если курсор постоянно дергается вне зависимости от чего либо - переверните мышь вверх и посмотрите на экран.
В механические части лазерных или оптических мышей может попасть грязь (пыль, еда, волоски и пр.). Переверните мышь и при наличии посторонних элементов в области датчиков на их поверхностях или углублениях удалите эти посторонние элементы. Рекомендуем удалять загрязнения аккуратно, чтобы не повредить датчики. Не надо сильно усердствовать, интенсивно выковыривая посторонние предметами различными железками. Также не рекомендуем промывать жидкостями и сильно смачивать элементы мыши - этот совет специально для домохозяек. Оптимальным вариантом удаление сильных загрязнений - баллон со сжатым воздухом или аккуратная протирка специальным моющим составом, к примеру, составом для чистки мониторов. Если это не привело к нормализации работы курсора мыши и он все еще дергается, читайте дальше.
Курсор мыши дергается из-за неправильной рабочей поверхности
Часто некоторые люди даже не понимают, что мышь должна находиться на специально предназначенной для ее нормальной работы поверхности - это коврик. Несомненно, к примеру, старые версии механических мышей с колесиком внутри могут работать и на прозрачной стеклянной поверхности, но конструкция оптических и лазерных мышей в подавляющем большинстве случаев предполагает наличие правильной рабочей поверхности. Попробуйте поместить мышь на коврик, возможно это остановит дрожание курсора.
Курсор мыши может дергаться из-за вирусов
В практике бывают случаи когда и мышь новая и поверхность нормальная и настройки тоже, а курсор все равно дергается. Таких случаев не много, но они есть. Причиной тому могут быть вредоносные программы. Следует проверить операционную систему и программы на наличие вирусов хорошим антивирусом.
Курсор дрожит из-за повышенной чувствительности мыши
Курсор может дергаться из-за некорректных настроек чувствительности мыши. Имеются два варианта настройки чувствительности. Первый вариант сводится к тому, что в панели управления нужно выбрать пункт меню, ответственный за настройку параметров работы мыши/курсора и откалибровать чувствительность до нужного уровня. Второй вариант заключается в настройке параметров мыши при наличии дополнительно установлено программного обеспечения для мыши, поставляемого вместе с ней - это относится в большей степени к дорогим качественным мышкам к которым разработчики постарались написать дополнительное ПО для расширения функционала и более тонкой настройки их продукта. В этом случае надо открыть дополнительно установленную программу и провести калибровку в ней.
Неправильная работа и установка драйверов приводит к дрожания мыши
Бывает так, что драйвер, отвечающий за корректную работу мыши поврежден, устарел или не совместим с текущей версией системы. Решение этой проблемы в большинстве случаев элементарно. Нужно открыть панель управления, далее перейти в раздел Система и открыть диспетчер устройств, найти в списке устройств элемент мыши и нажать на кнопку обновления драйверов. Рекомендуем скачивать драйвера для мыши с официальных сайтов. Кроме драйвера мыши может потребоваться установить или обновить драйверы для других элементов системы, которые могут влиять на работу мыши.
Дерганье курсора мыши из-за неправильного обновления
Одной из причин дерганья курсора может быть некорректно установленное обновление или обновление, вызывающее конфликт устройств. Увы, с этим вы ничего толком поделать не можете кроме того, что удалить последнее загруженное обновление или попробовать после его удаление повторную установку этого самого последнего обновления. К примеру, в практике было много случаев при которых курсор переставал дергаться только после удаления обновления за номером KB2847204 в Windows 7.
Курсор начинает дергаться только при запуске программы Х
Вы запустили компьютер, в нормальном режиме работаете, запускаете, к примеру, Skype и курсор начинает дергаться. Такая ситуация может быть вызвана не только Скайпом, но и рядом других программ. Связано это в первую очередь с тем, что при установке программ могут произойти сбои, решить которые помогает переустановка таких программ с чисткой реестра. Реже при запуске тех или иных программ курсом может начать дрожать из-за повышенной нагрузки таких программ на систему. Нагрузку может вызвать множество причин: некорректная установка, вредоносное ПО, замещение одних элементов на другие, повышенный расход ресурсов системы и многое другое.
Курсор дергается только в какой-нибудь игре
Если стрелка (курсор) мыши начинает дергаться только в определенной игре, то налицо нехватка системных ресурсов - это общий фактор. Если системе не хватает ресурсов, то она гораздо медленнее справляется с обработкой и выводом данных. В этом случае необходимо проводить комплексную оптимизацию компьютера или повышать его быстродействие путем модернизации системного блока.
Дергается курсор беспроводной мыши, проводная работает нормально
Если у вас есть две мышки - одна проводная, работает нормально, а вторая беспроводная, работает с дерганьем, то в этом случае возможными причинами могут являться следующие:
Грязь в/на механических элементах
некорректно работающие драйверы
дополнительные настройки чувствительности
плохое беспроводное соединение (Bluetooth)
низкий заряд аккумуляторов
Некоторые решения проблем, связанных с этими причинами описаны выше.
Что делать если курсор дрожит только Microsoft Word?
Это тоже довольно распространенный случай. В 90% случаев дрожание курсора в Word связано с базовыми настройками самого Word"a и операционной системы. Первым делом надо открыть настройки мыши в панели управления и сменить тип схемы указателя мыши с любого установленного в положение Нет и перезагрузить ПК. Если это не помогает, то вторым шагом следует запустить базовый элемент системы Windows - Автоматическая диагностика. Этот элемент можно с легкостью найти, введя его название в поисковую строку Windows. Дрожание курсора также могут вызвать встроенные в Word макросы или большой размер файла. В примерно половине случаев устранить дрожание мыши в Word"e помогает переустановка пакета Microsoft Office.
Курсор дергается даже при отключенной мыши
В этом случае уже следует детально диагностировать работу системы, так как установить однозначную причину такого поведения курсора проблематично из-за довольно большого количества возможных вариантов - настройки, реестр, вирусы, автозапуск, службы, порты и прочее. Ознакомьтесь с информацией изложенной выше на странице или обращайтесь к нам за помощью. Постараемся помочь!
Советы по решению проблем дерганья мыши, связанные с реестром
Мы уже убедились на практике в том, что давать советы и рекомендации по приведению работы курсора мыши, вызванные наличием проблем в реестре давать не только бессмысленно, но и опасно. Неумелые действия рядовых пользователей в реестре Windows могут обернуться печальными последствиями в работе системы и ее составляющих.
Воздействие простой перезагрузки на дерганье
Иногда при дерганье мыши помогает самая банальная перезагрузка компьютера. Это связано с временными файлами и данными внесенными во временную/оперативную память компьютера. Если этот совет не помог, читайте информацию, расположенную выше.
Дерганье курсора мыши и видео карты ATI
Обладатели некоторых моделей видеокарт производства компании ATI могут стать обладателями навязчивого подергивания курсора. Как вы уже поняли - это связано с программным обеспечением ATI. В ряде случаев решить эту проблему удается следующими последовательными действиями:
В поле поиска Windows написать команду msconfig и нажать кнопку ОК
в меню перейти во вкладку Службы
в службах найти пункт ATI External Event Utility и нажать кнопку ОК
перезагрузить компьютер
Конфликт подключенной мыши и тачпада ноутбука
Иногда по ряду причин возникает конфликтная ситуация между подключенной к ноутбуку мышью и его тачпадом. Это связано с мелкими конфликтами программного обеспечения. Решается данная проблема тривиально: отключаете работу тачпада с помощью функциональных клавиш на клавиатуре или в диспетчере устройств и работает со своей проводной или беспроводной мышью.
Что делать если мышь перемещается то плавно, то рывками?
Если курсор какое то время работает нормально, потом дрожит, потом опять нормально, то причин тому множество, все они описаны выше. Читайте.
Надеемся, что данный материал поможет решить проблемы, связанные с неадекватным поведением в работе мыши и ее курсора. В этой статье приведен исчерпывающий список возможных неисправностей и пути их решения. Вы всегда можете обратиться к нам за помощью в решении любых компьютерных проблем.br />
Разберем основные причины того почему дергается (дрожит) курсор мыши и расскажем как привести работу курсора в нормальное рабочее состояние. Причин дрожания курсора мыши может быть больше десяти. Курсор может дергаться в определенной программе, при наступлении определенного события, эпизодически или постоянно, тому есть простые логические причины.
Надеемся эта инструкция будет полезна для вас. Вы всегда можете обратиться к нам за услугами бесплатной диагностики , компьютерной помощи , ремонта компьютера и по любым другим вопросам, касающихся компьютерной техники.
Итак, основные причины проблем дерганья курсора и пути их устранения
Курсор мыши дергается из-за посторонних предметов
Первое и самое простое действие, если курсор постоянно дергается вне зависимости от чего либо - переверните мышь вверх и посмотрите на экран.
В механические части лазерных или оптических мышей может попасть грязь (пыль, еда, волоски и пр.). Переверните мышь и при наличии посторонних элементов в области датчиков на их поверхностях или углублениях удалите эти посторонние элементы. Рекомендуем удалять загрязнения аккуратно, чтобы не повредить датчики. Не надо сильно усердствовать, интенсивно выковыривая посторонние предметами различными железками. Также не рекомендуем промывать жидкостями и сильно смачивать элементы мыши - этот совет специально для домохозяек. Оптимальным вариантом удаление сильных загрязнений - баллон со сжатым воздухом или аккуратная протирка специальным моющим составом, к примеру, составом для чистки мониторов. Если это не привело к нормализации работы курсора мыши и он все еще дергается, читайте дальше.
Курсор мыши дергается из-за неправильной рабочей поверхности
Часто некоторые люди даже не понимают, что мышь должна находиться на специально предназначенной для ее нормальной работы поверхности - это коврик. Несомненно, к примеру, старые версии механических мышей с колесиком внутри могут работать и на прозрачной стеклянной поверхности, но конструкция оптических и лазерных мышей в подавляющем большинстве случаев предполагает наличие правильной рабочей поверхности. Попробуйте поместить мышь на коврик, возможно это остановит дрожание курсора.
Курсор мыши может дергаться из-за вирусов
В практике бывают случаи когда и мышь новая и поверхность нормальная и настройки тоже, а курсор все равно дергается. Таких случаев не много, но они есть. Причиной тому могут быть вредоносные программы. Следует проверить операционную систему и программы на наличие вирусов хорошим антивирусом.
Курсор дрожит из-за повышенной чувствительности мыши
Курсор может дергаться из-за некорректных настроек чувствительности мыши. Имеются два варианта настройки чувствительности. Первый вариант сводится к тому, что в панели управления нужно выбрать пункт меню, ответственный за настройку параметров работы мыши/курсора и откалибровать чувствительность до нужного уровня. Второй вариант заключается в настройке параметров мыши при наличии дополнительно установлено программного обеспечения для мыши, поставляемого вместе с ней - это относится в большей степени к дорогим качественным мышкам к которым разработчики постарались написать дополнительное ПО для расширения функционала и более тонкой настройки их продукта. В этом случае надо открыть дополнительно установленную программу и провести калибровку в ней.
Неправильная работа и установка драйверов приводит к дрожания мыши
Бывает так, что драйвер, отвечающий за корректную работу мыши поврежден, устарел или не совместим с текущей версией системы. Решение этой проблемы в большинстве случаев элементарно. Нужно открыть панель управления, далее перейти в раздел Система и открыть диспетчер устройств, найти в списке устройств элемент мыши и нажать на кнопку обновления драйверов. Рекомендуем скачивать драйвера для мыши с официальных сайтов. Кроме драйвера мыши может потребоваться установить или обновить драйверы для других элементов системы, которые могут влиять на работу мыши.
Дерганье курсора мыши из-за неправильного обновления
Одной из причин дерганья курсора может быть некорректно установленное обновление или обновление, вызывающее конфликт устройств. Увы, с этим вы ничего толком поделать не можете кроме того, что удалить последнее загруженное обновление или попробовать после его удаление повторную установку этого самого последнего обновления. К примеру, в практике было много случаев при которых курсор переставал дергаться только после удаления обновления за номером KB2847204 в Windows 7.
Курсор начинает дергаться только при запуске программы Х
Вы запустили компьютер, в нормальном режиме работаете, запускаете, к примеру, Skype и курсор начинает дергаться. Такая ситуация может быть вызвана не только Скайпом, но и рядом других программ. Связано это в первую очередь с тем, что при установке программ могут произойти сбои, решить которые помогает переустановка таких программ с чисткой реестра. Реже при запуске тех или иных программ курсом может начать дрожать из-за повышенной нагрузки таких программ на систему. Нагрузку может вызвать множество причин: некорректная установка, вредоносное ПО, замещение одних элементов на другие, повышенный расход ресурсов системы и многое другое.
Курсор дергается только в какой-нибудь игре
Если стрелка (курсор) мыши начинает дергаться только в определенной игре, то налицо нехватка системных ресурсов - это общий фактор. Если системе не хватает ресурсов, то она гораздо медленнее справляется с обработкой и выводом данных. В этом случае необходимо проводить комплексную оптимизацию компьютера или повышать его быстродействие путем модернизации системного блока.
Дергается курсор беспроводной мыши, проводная работает нормально
Если у вас есть две мышки - одна проводная, работает нормально, а вторая беспроводная, работает с дерганьем, то в этом случае возможными причинами могут являться следующие:
- грязь в/на механических элементах
- некорректно работающие драйверы
- дополнительные настройки чувствительности
- плохое беспроводное соединение (Bluetooth)
- низкий заряд аккумуляторов
Некоторые решения проблем, связанных с этими причинами описаны выше.
Что делать если курсор дрожит только Microsoft Word?
Это тоже довольно распространенный случай. В 90% случаев дрожание курсора в Word связано с базовыми настройками самого Word"a и операционной системы. Первым делом надо открыть настройки мыши в панели управления и сменить тип схемы указателя мыши с любого установленного в положение Нет и перезагрузить ПК. Если это не помогает, то вторым шагом следует запустить базовый элемент системы Windows - Автоматическая диагностика. Этот элемент можно с легкостью найти, введя его название в поисковую строку Windows. Дрожание курсора также могут вызвать встроенные в Word макросы или большой размер файла. В примерно половине случаев устранить дрожание мыши в Word"e помогает переустановка пакета Microsoft Office.
Курсор дергается даже при отключенной мыши
В этом случае уже следует детально диагностировать работу системы, так как установить однозначную причину такого поведения курсора проблематично из-за довольно большого количества возможных вариантов - настройки, реестр, вирусы, автозапуск, службы, порты и прочее. Ознакомьтесь с информацией изложенной выше на странице или обращайтесь к нам за помощью. Постараемся помочь!
Советы по решению проблем дерганья мыши, связанные с реестром
Мы уже убедились на практике в том, что давать советы и рекомендации по приведению работы курсора мыши, вызванные наличием проблем в реестре давать не только бессмысленно, но и опасно. Неумелые действия рядовых пользователей в реестре Windows могут обернуться печальными последствиями в работе системы и ее составляющих.
Воздействие простой перезагрузки на дерганье
Иногда при дерганье мыши помогает самая банальная перезагрузка компьютера. Это связано с временными файлами и данными внесенными во временную/оперативную память компьютера. Если этот совет не помог, читайте информацию, расположенную выше.
Дерганье курсора мыши и видео карты ATI
Обладатели некоторых моделей видеокарт производства компании ATI могут стать обладателями навязчивого подергивания курсора. Как вы уже поняли - это связано с программным обеспечением ATI. В ряде случаев решить эту проблему удается следующими последовательными действиями:
- в поле поиска Windows написать команду msconfig и нажать кнопку ОК
- в меню перейти во вкладку Службы
- в службах найти пункт ATI External Event Utility и нажать кнопку ОК
- перезагрузить компьютер
Конфликт подключенной мыши и тачпада ноутбука
Иногда по ряду причин возникает конфликтная ситуация между подключенной к ноутбуку мышью и его тачпадом. Это связано с мелкими конфликтами программного обеспечения. Решается данная проблема тривиально: отключаете работу тачпада с помощью функциональных клавиш на клавиатуре или в диспетчере устройств и работает со своей проводной или беспроводной мышью.
Что делать если мышь перемещается то плавно, то рывками?
Если курсор какое то время работает нормально, потом дрожит, потом опять нормально, то причин тому множество, все они описаны выше. Читайте.
Надеемся, что данный материал поможет решить проблемы, связанные с неадекватным поведением в работе мыши и ее курсора. В этой статье приведен исчерпывающий список возможных неисправностей и пути их решения. Вы всегда можете обратиться к нам за помощью в решении любых компьютерных проблем.
Дерганье курсора мыши - это нештатная ситуация. Если вы такое наблюдаете, то следует исключить несколько причин, по которым может наблюдаться такое поведение.
Прочитайте так же:
Рабочая поверхность
Когда дергается курсор мыши, на это могут быть разные причины. Самое очевидное, что приходит на ум если курсор мыши дергается - проверить рабочую поверхность. Такое поведение компьютерного манипулятора может быть обусловлено посторонними мелкими предметами на рабочей поверхности, а также засорением датчика мышки. Внимательно посмотрите, как на датчик, так и на поверхность, по которой мышка двигается. Если вы найдете посторонние предметы, аккуратно их удалите. Когда будете удалять загрязнения с датчика мыши, не применяйте силу и не переусердствуйте, иначе устройство можно повредить.
Иногда мышь находится на поверхности, на которой она не должна находиться. Если у вас механическая мышь с колесиком внутри, она может работать и на стекле. Однако большинство оптических компьютерных манипуляторов, выпускаемых сегодня, предполагает использование коврика. Если у вас курсор мыши дергается, попробуйте поменять рабочую поверхность.
Драйвер мыши
Сбои в работе программного обеспечения, отвечающего за функционирование компьютерного манипулятора, могут быть причиной дерганья курсора. Если вы наблюдаете, что курсор мыши дергается, произведите полное удаление драйвера мыши из системы, затем выполните перезагрузку и установите самую свежую версию драйвера заново.
Слишком высокая чувствительность мыши
Иногда бывает так, что чрезмерно высокое значение DPI приводит к небольшому дерганью курсора при перемещении мыши. Для того, чтобы устранить эту причину, просто измените значение DPI на более низкое. Это можно сделать как штатными средствами операционной системы через “Панель управления”, так и с помощью драйвера мыши, если он у вас установлен.
Вирусы
Такое бывает редко, но иногда к дерганью курсора может привести вирусная активность. Если вы считаете, что ваш компьютер потенциально может быть заражен, необходимо провести полное и глубокое сканирование всей системы. Перед тем, как сканировать, посмотрите на дату обновления антивирусных баз: если она находится далеко в прошлом, следует обновить антивирусные базы до их актуального состояния, и только потом проводить сканирование. Если мастер обновления запросит перезагрузку компьютера, прислушайтесь к нему и перезагрузите систему.
4rev.ru
Почему дергается курсор мыши

На многих форумах пользователи жалуются о том, что указатель мыши дрожит при работе компьютера, иногда даже если мышь отключить. На самом деле, причин такого поведения курсора много, но в статье будут описаны те, решить которые под силу обычному пользователю.
Для начала, обратите внимание на свой коврик для мыши, если он цветастый, или с рисунком, попробуйте его заменить. Также, случается, что некоторые забывают приемник радиосигнала беспроводной мыши в разъеме USB, а саму мышь на неровной поверхности, в результате лазер неправильно попадает на фоторецептор, и курсор начинает хаотично дергаться. Если дело не в предыдущих причинах, возможно пришло время для того, чтоб почистить саму мышку, иногда на глазок лазера прилипает волосок или пылинка. Пылинка может быть, как и на наружной поверхности линзы, так и внутри мышки, благо щелей в ней хватает. Если и это не помогло, попросите мышку у своего соседа на несколько минут, и установите ее на свой компьютер, просто чтоб проверить, будет дрожать курсор или нет, это покажет если ваша мышь исправна.
Такое поведение курсора мыши также замечено при использовании видеокарт семейства ATI. Причина кроется в утилите, которая входит в состав драйверов видеокарт, а именно Ati External Event Utility. Итак, чтоб не было проблем с мышкой, необходимо ее отключить эту службу. Для этого кликаем правой кнопкой мыши по пиктограмме «Мой компьютер» и выбираем «Управление». В открывшемся окне слева выбираем «Службы и приложения», затем «Службы» находим Ati External Event Utility, затем, в свойствах службы, выбираем «Отключено» в типе запуска, и перезагружаем компьютер.
Кроме этих причин, такие же симптомы могут проявляться, если ваш компьютер инфицирован, или у него неисправности некоторых устройств.
Зачем необходимо обновление Windows?
Чем отличается Виндовс 8 от Виндовс 10
it-monstr.ru
Если курсор ведет себя необычно
Случается так, что курсор мыши начинает вдруг дрожать и постепенно перемещаться по монитору самопроизвольно. Это происходит из-за переполнения специального буфера, куда мышь посылает данные, а Windows их сохраняет. По умолчанию размер этого буфера определяется 100 пакетами, после чего буфер переполняется. Дрожание и перемещение курсора свидетельствует о том, что буфер слишком мал для используемой мыши. Устранить проблему можно увеличив размер буфера. Откройте "Пуск", "Панель управления". Щелкните дважды по значку "Мышь". В открывшемся окошке перейдите на вкладку "Оборудование" и нажмите кнопку "Свойства".
Щелкните дважды по значку "Мышь". В открывшемся окошке перейдите на вкладку "Оборудование" и нажмите кнопку "Свойства".  Перейдите на вкладку "Дополнительные параметры" и увеличьте значение в пункте "Длина входного буфера", выставив размер 150-200 пакетов, затем нажмите ОК.
Перейдите на вкладку "Дополнительные параметры" и увеличьте значение в пункте "Длина входного буфера", выставив размер 150-200 пакетов, затем нажмите ОК.  После проделанных действий курсор обычно успокаивается и ведет себя как обычно, то есть послушно и плавно скользит по экрану.
После проделанных действий курсор обычно успокаивается и ведет себя как обычно, то есть послушно и плавно скользит по экрану. tipskettle.blogspot.ru
Почему дрожит курсор мыши? Основные причины и варианты их решения
2017-05-06 в 00:35Приветствую вас, дорогие читатели.
Существует масса причин, из-за которых на компьютере дрожит курсор мыши. И в статье я постараюсь рассказать о всех возможных. Как только удастся узнать источник проблемы, тут же можно будет что-то сделать с манипулятором.
Посторонние предметы(к содержанию )
Первой и самой частой причиной, почему дрожит указатель, является попадание сторонних предметов в сам механизм. Когда поднимаешь мышь вверх, стоит обратить внимание на оптический компонент. Часто в датчик забивается грязь, пыль, шерсть и другое.
Лишние элементы необходимо удалить, причем так, чтобы не повредить лазер.

Неправильная рабочая поверхность(к содержанию )
Сразу нужно сказать, что манипулятор должен находиться на специальной поверхности. Лучшим решением можно смело назвать монотонный коврик. Конечно же, старые образцы с резиновым шаром внутри могут работать и на прозрачном стекле, но подобные случаи мы не рассматриваем, так как эти устройства сегодня встречаются крайне редко.

Решение простое – попробуйте переместить мышь на другую поверхность. Возможно это устранит проблему.
Иногда курсор дрожит в Windows 7 из-за попадания в систему вредоносного ПО. Оно не сложно к определению, а потому можно воспользоваться любым соответствующим решением.

Высокая чувствительность(к содержанию )
Иногда стрелка на экране компьютера дергается в результате некорректной установки компонента. Для этого необходимо попасть в «Панель управления» и откалибровать элемент. Кроме того, если для мыши используется специальное программное обеспечение, необходимо обратиться к нему. Весьма вероятно, что именно здесь и нужно выставлять все установки, даже самые простые.

Проблемы с драйвером(к содержанию )
Иногда неполадки с подключаемым устройством возникают в результате поврежденного или устаревшего драйвера. Решение простое – переустановка. Для этого в Windows 8 или других последних версиях необходимо зайти в «Панель управления», «Диспетчер устройств», а затем в соответствующем разделе нажать «Обновить».

Кроме того, можно отправиться на официальный сайт производителя и скачать ПО.
Обновления(к содержанию )
Начиная с седьмой версии и заканчивая Windows 10, разработчики предусмотрели полезный инструмент – «Обновление системы». Но и он может становиться причиной возникновения проблем. Так, новое дополнение, иногда вызывает конфликт подключенных устройств. Например, нередко после удаления дополнения KB2847204 стрелка переставала прыгать.
Программы(к содержанию )
Иногда проблемы возникают при работе программ. Например, в автокаде курсор начинает дрожать, хоть на пустом мониторе все было нормально. Подобное проявляется в результате некорректной установки самого приложения. Что делать в таком случае? Все просто – переустановите программу. Правда сперва лучше всего почистить реестр.
Проблемы с беспроводной мышью(к содержанию )
Если у вас вдруг есть запасной проводной манипулятор, попробуйте подключить его. Когда радио-мышь работает с проблемами, проверьте некоторые важные моменты:

Подобное часто возникает на ноутбуке, так как именно с ними в комплекте используются вышеописанные элементы чаще всего.
Неудовлетворительная работа в текстовом редакторе(к содержанию )
Часто пользователи встречаются с ситуацией, когда курсор прыгает в Word. Подобная симптоматика связана непосредственно с особенностями сочетания программы и используемой операционной системы. Если вы вдруг заметили некорректную работу стрелки исключительно в вышеуказанном приложении, решением станет его переустановка. На эту тему в Интернете даже можно найти массу видео, в которых рассказывается о причинах и вариантах их удаления.

Надеюсь, вам поможет эта статья справиться с некорректной работой мыши. Подписывайтесь и рассказывайте другим.
windwix.ru
Зависает (дергается) курсор Bluetooth мишки на компьютере. Что делать?
Привет! Расскажу сегодня о проблеме, с которой столкнулся сам. Ну и конечно же напишу о решении, которое мне помогло. Все проверено на себе 🙂
У меня ноутбук. Так как к нему подключен монитор, то я уже очень долго пользуюсь беспроводной клавиатурой и мышкой. Это удобно. Много мышек уже сменил за это время, и все они подключались через USB-адаптеры (2.4 GHz, или 5 GHz). Вот на днях решил купить новую мышку. Решил брать хорошую, поэтому купил Logitech MX Master Wireless/Bluetooth. Которую можно подключить к компьютеру, или ноутбуку как по Bluetooth, так и через идущий в комплекте USB-приемник. Сразу хочу сказать, что решение подойдет для всех Bluetooth мышек.
Подключил я сначала мышку к своему ноутбук через приемник. Но потом решил подключить по Bluetooth. Так удобнее, освобождается 1 USB-порт, да и связь более стабильная (нет помех). У меня установлена Windows 10, так что мышку я подключил за пару секунд.

С подключением проблем вообще никаких. Все автоматически подключается, здесь все четко. Но появилась проблема, которая очень напрягала.
Bluetooth мишка: отключается и подтормаживает курсор в Windows 10
Суть проблемы в том, что если не перемещать курсор примерно секунды 3, оставить мышку в покое на короткое время, то она как будто отключается. И когда начинаешь двигать мышкой, то курсор подвисает, и потом догоняет. Долго просыпается. Например: открыл страницу в интернете, читаешь, передвигаешь мышку, а курсор ее через секунду догоняет (может быстрее).
Это очень заметно, и очень раздражает. Ладно бы мышка отключалась через минут 5-10 (для экономии энергии), но здесь секунды 2-3. И пользоваться практически невозможно. Все время курсор догоняет мышку.
Подключился я обратно через USB-приемник. Расстроился и начал думать, в чем может быть проблема.
И тут пришла в голову одна идея. Очень часто, подобные проблемы бывают из-за того, что Windows отключает определенные устройства для экономии энергии. Решил попробовать запретить отключение Bluetooth-модуля.
И это помогло!
Решение: запрещаем отключение Bluetooth-модуля
Откройте диспетчер устройств удобным для вас способом. Можно через поиск.
В этой статье мы рассмотрим наиболее распространенные причины, почему курсор мыши дергается, и что делать, чтобы решить эту проблему.
Механическая мышь

Если вы используется механическую мышь (мышь с мячиком), и курсор мыши дергается, вероятно, внутренняя часть мыши загрязнена.
При возможности, раскрутите свою мышь, почистите ее внутри и соберите обратно. Рекомендуем поискать в интернете подробную инструкцию как чистить механическую мышь.
Оптическая/лазерная мышь

В случае, если вы используете оптическую мышь (светодиод или лазер в нижней части), и курсор мыши дергается, возможно, что лазер блокируется посторонним предметом. Довольно часто бывает, что в оптический датчик попадает волос или пух, что мешает правильной работе компьютерной мыши.
Переверните мышь и убедитесь, что внутри лазера нет никакого мусора. Продуйте отверстие в нижней части мыши, чтобы убрать любые загрязнения.
Беспроводная мышь

Курсор беспроводной мыши может дергаться по двум причинам:
1. Плохое беспроводное соединение
Беспроводная мышь должна иметь сильный сигнал с компьютером. Убедитесь, что мышь находится на расстоянии не более нескольких метров от беспроводного приемника.
2. Плохие батарейки
Нерабочие батарейки могут стать причиной низкого уровня сигнала между беспроводной мышью и компьютером.
Вам следует заменить старые батарейки на новые, и проверить, решена ли проблема с дергающимся курсором мыши.
Неровная поверхность
Хотя большинство компьютерных мышей работают на любой поверхности, но если курсор на вашем компьютере дергается, вам следует попробовать поводить мышкой на более ровной поверхности, например, книге или листе бумаги.
Известно, что оптические мыши плохо работают на глянцевых поверхностях. Используйте специальный коврик для мыши, чтобы курсор мыши не дергался.
Подключите мышь к другому порту
Возможно, что неисправный USB порт является причиной того, что курсор мыши дергается. Попробуйте подключить мышь к другому USB порту на компьютере.
Отключите другие внешние устройства ввода
Если вы используете несколько устройств ввода, например, компьютерную мышь, клавиатуру, графический планшет и прочее, вам следует отключить все внешние устройства, и оставить только мышь. Возможно, что какое-то из устройств вызывает проблему с подергиванием курсора мыши.
Обновите драйверы и удалите старые драйверы
Драйверы отвечают за то, как мышь взаимодействует с операционной системой. Если драйверы устарели или были повреждены, тогда мышь будет работать неправильно. Убедитесь, что на вашем компьютере установлены последние драйверы от производителя мыши.
Неисправная мышь
Если вы испробовали все советы выше, но курсор мыши все равно дергается, скорее всего, ваша мышь неисправна. Чтобы узнать, правда ли это, попробуйте подключить свою мышь к другому компьютеру. Если курсор мыши будет дергаться на другом компьютере, тогда она нуждается в замене.
Вот и все! Теперь вы знаете что делать если курсор мыши дергается.