Использование корзины в Windows
Давайте возьмем аналогию из реальной жизни. Все представляют себе мусорное ведро, стоящее под столом в офисе, куда работники выбрасывают ненужные бумаги и прочий мусор. Что при этом происходит, человек избавляется от ненужных больше в работе вещей и удаляет их со своего рабочего места, однако они не пропадают бесследно, а лежат в ведре под столом. Если вдруг окажется, что случайно был выброшен нужный документ, его всегда можно достать обратно из ведра, пока уборщица не унесла содержимое ведра на помойку.
Другими словами, мусорное ведро под столом играет роль некого промежуточного буфера, для временного хранения ненужных больше бумаг с возможность вернуть их обратно, пока они находятся в ведре.
В компьютере, таким полезным аналогом мусорного ведра является Корзина. При настройках по умолчанию, все удаляемые файлы, папки и ярлыки попадают в Корзину, откуда их можно при желании восстановить на прежнее место или удалить окончательно.
Как устроена Корзина в Windows
Технически представляет собой специальную папку , создаваемую операционной системой Windows в корне диска и имеющую пометку системная. В зависимости от версии ОС имеет разные названия recycled, recycler или recycle.bin. Когда вы удаляете данные, они не удаляются физически с жесткого диска , а просто перемещаются в эту папку. Отсюда следует два важных вывода: удаленные данные можно легко восстановить обратно и удаленные данные продолжают занимать место на жестком диске компьютера.
Почему мы не видим этих папок на жестком диске? Потому что при настройках по умолчанию Проводник Windows не отображает скрытые и системные файлы. Чтобы их увидеть, нужно в меню Проводника выбрать «Сервис» ⇒ «Параметры папок...» в появившемся окне перейти на вкладку «Вид» и в окне дополнительные параметры отметить пункт «Показывать скрытые файлы, папки и диски» и снять галочку с пункта «Скрывать защищенные системные файлы (рекомендуется)».

После выполнения этих действий, вы увидите все скрытые ранее файлы и папки, однако включать этот режим следует, только если вы четко себе представляете, как это устроено и что вы хотите сделать. Системные объекты критически важные для работы операционной системы и неумелое обращение с ними может закончиться неработоспособностью компьютера .
Важно отметить, что Корзина в операционной системе Windows работает только для жестких дисков, данные со сменных носителей удаляются безвозвратно, минуя Корзину.
Как восстановить удаленные файлы из Корзины
Чтобы увидеть содержимое Корзины нужно сделать двойной клик на ее иконке на рабочем столе Windows. В открывшемся окне Проводника вы увидите все файлы и папки удаленные со всех жестких дисков вашего компьютера. Выбираете нужный вам файл левым щелчком мыши (ЛКМ) и в меню Проводника выбираете «Восстановить объект» или щелкаете по файлу правой кнопкой мыши (ПКМ) и в появившемся контекстном меню выбираете пункт «Восстановить».
Если вам надо восстановить все данные находящиеся в Корзине, то при ни одном выделенном объекте, надо нажать в меню пункт «Восстановить все объекты». Хотя для каждого логического диска существует своя папка Recycle, но открывая Корзину с рабочего стола, вы видите содержимое Корзины для всех дисков в системе.
Как удалить файл из Корзины
Открываете Корзину, выделяете ЛКМ файл, который вы хотите удалить окончательно и делаете стандартную операцию удаления , соглашаетесь с предупреждение системы об окончательном удалении объекта из файловой системы.
Чтобы удалить все объекты, находящиеся в Корзине можно выделить их все и удалить или, не выделяя ни одного нажать в меню «Очистить корзину». Альтернативный вариант очистить Корзину от всех хранящихся там файлов и папок, это не открывая ее щелкнуть по иконке Корзины на рабочем столе ПКМ и выбрать в контекстном меню «Очистить корзину».
Для операционной системы их больше не существует и место, занимаемое ими на жестком диске, освобождается. Однако следует иметь в виду, что даже после удаления из Корзины, файлы продолжают физически оставаться на диске просто стирается служебная информация, где хранится данный файл в файловой системе. Кластеры , занятые файлом считаются свободными, хотя продолжают хранить удаленный файл.
Существуют специальные программы способные восстановить удаленные из Корзины данные, поэтому будьте осторожны, отдавая или продавая свой старый жесткий диск, при некоторых знаниях и везении человек сможет восстановить ваши конфиденциальные данные.
Чтобы окончательно удалить данные с жесткого диска без возможности восстановления используют специальные программы, которые по специальным алгоритмам многократно перезаписывают кластеры, занимаемые удаляемыми данными.
Настройка Корзины в Windows
Чтобы получить доступ к ее настройкам щелкните ПКМ на значке Корзины на рабочем столе и выберете пункт «Свойства». Открывшееся окно будет несколько различаться в зависимости от версии операционной системы, мы приведем пример для Windows 7.

Здесь вы можете настроить отдельно для каждого логического диска максимальный размер выделяемый системой на папку Корзины, использовать Корзину или удалять данные сразу (аналогично использованию клавиши Shift при операции удаления) и выводить ли окно подтверждения при удалении.
Задав очень большой размер Корзины, вы сможете хранить там много удаленных данных и восстановить их даже через длительное время после помещения в Корзину. Зато полезного места на жестком диске станет заметно меньше. Маленький размер Корзины не позволит хранить много удаленных данных, а если размер удаляемого файла (например, фильма на несколько гигабайт) больше чем свободное место в Корзине, система удалит его мимо Корзины.
В случае полного заполнения Корзины система предложит ее очистить, так же в случае нехватки свободного места на диске, операционная система может ее очистить для увеличения свободного места.
Пропала Корзина на рабочем столе Windows
Иногда иконка корзины вдруг пропадает с рабочего стола, часто после установки разных твикеров или ошибок самого пользователя, но пугаться не стоит, ее всегда можно вернуть обратно. В зависимости от версии ОС действия несколько различаются. В Vista и Windows 7 в простом случае достаточно щелкнуть ПКМ по рабочему столу и выбрать «Персонализация». В открывшемся окне щелкнуть ссылку «Изменение значков рабочего стола» и отметить чекбокс «Корзина».
Такой способ не всегда поможет, тогда можно воспользоваться редактором групповой политики работающий и в Windows XP. Щелчок по кнопке Пуск и вставить в поле найти команду gpedit.msc, в открывшемся окне выбрать «Конфигурация пользователя» ⇒ «Административные шаблоны» ⇒ «Рабочий стол» дважды щелкаете ЛКМ по «Удалить значок „Корзина“ с рабочего стола» и выбираете «Не задан», для вступления изменений в силу, необходимо завершить сеанс работы в системе.
Существует способ восстановить значок Корзины через реестр , но начинающим пользователям лучше не пробовать, хоты бы без начальных знаний о нем.
Что делать, если не получается удалить файл или папку смотрите .
Приветствую всех! Снова с Вами я и мой блог «Помощь начинающим», а значит сегодня мы пройдём ещё один этап в освоении компьютерных знаний. Возможно эта тема покажется кому-то тривиальной, неинтересной. Ведь этот элемент, рабочего стола, постоянно у нас перед глазами и мы пользуемся им настолько часто, что и не замечаем его.
Как Вы поняли, речь пойдёт о её величестве КОРЗИНЕ. «Ведро, мусорка, помойка, контейнер»-как только не обзывают этот достойный и необходимый элемент рабочего стола. В операционной системе Windows есть объект, который предназначен для временного хранения удалённых файлов и папок, именно он и называется Корзина.
Корзина - элемент графического интерфейса пользователя, предназначенный для удаления и, часто, временного хранения удалённых объектов (в некоторых реализациях - только файлов и каталогов). Корзина в ряде систем позволяет восстановить недавно удалённый объект в случае ошибки или недоразумения пользователя.
Имеется во многих ОС, в интерфейсах управления электронной почтой и некоторых других приложения.
Ну с понятием «Корзина» мы определились. Где она находится? Я думаю нет смысла рассказывать, а вот что можно сделать с этой , я думаю стоит узнать.
Как убрать надпись с корзины?
Вы заметили, что под значком корзины стоит надпись-корзина. Видимо это для особо забывчивых, напоминание, что это не ведро, и не стакан, и не что иное, а корзина. А если взять и написать, что это хранилище ненужных файлов, что то измениться? Или ещё хлеще-совсем убрать надпись. Вы тогда не будете знать, что это корзина? Думаю что нет, а вот убрать эту надпись очень легко.
Левой клавишей мышки, один раз жмём на значок корзины (то есть выделяем его) и жмём на клавишу F2 . Теперь надпись стала синего цвета и её можно удалить. Но оказывается прост удалить с помощью контекстного меню или клавиши Delete не получится-надпись не удалится. Здесь нужна не большая хитрость. На правой стороне клавиатуры, нажимаем клавишу Nam Loock и зажав и удерживая клавишу Alt ввести цифру 255 . Жмём «Enter » на клавиатуре - всё, надписи нет!
Но в принципе, зачем это нужно? Просто для знания и тренировка для общего развития, а делать эту операцию или нет решать Вам.
А как удалить корзину?
Убрать корзину (а также вернуть её обратно) достаточно легко. Давайте я опишу весь процесс по порядку и подробно.
Прежде всего нажимаем правой клавишей мышки на свободном месте рабочего стола и в открывшемся меню выбрать «П ».

Откроется окно с параметрами значков рабочего стола.

Снимаем галочку с опции «Корзина», жмём «Применить и ОК». Всё теперь значка корзины нет на просторах рабочего стола. Чтобы вернуть всё на свои места, потребуется проделать все операции снова и поставить нужную галочку.
Но честно говоря, я не понимаю зачем это нужно убирать корзину?
И вот ещё может возникнуть проблема с открытием окна «Параметры значков рабочего стола».Это коснётся тех, у кого установлена Windows 7 домашняя базовая (Home Basic ). В этом выпуске Windows нет опции «Персонализация». Но и здесь есть выход, даже два:
Меню Пуск→Выполнить (или клавиша Windows + R). В открывшемся окне вставляем: « Control.exe desk.cpl,Web,0 » (без кавычек, можно скопировать и вставить) Теперь ОК.
Второй метод немного другой. Теперь, когда откроете меню пуск, в поисковике «Найти программы и файлы» вставляем вот такое предложение:«Отображение или скрытие значков на рабочем столе» и открываете вот эту строчку:
В обоих случаях результат одинаковый. Но снова повторюсь, а зачем?
Переносим корзину в панель задач.
В прочем, можно и убрать корзину с и закрепить её в или на панели задач. Легко... Прежде всего нам нужно создать корзины. Вспоминаем, как это делается:
На свободном месте рабочего стола, правой клавишей мышки, открываем меню:



Вот теперь на нашем рабочем столе появился ярлык корзины.
Но вот кроме названия ничего не говорит, что это такое. Давайте немного приукрасим нашу картинку. Как Вы помните, для смены значка ярлыка нужно нажать на него правой клавишей и в меню выбрать «Свойства». Находим и жмём кнопку «Сменить значок». Выбираем значок например из скачанного архива, (ссылку на него я дам немного позже) . Или в поле «Искать значки в следующем файле» ввести или лучше вставить предварительно скопировав эту строчку Не забываем нажать «Применить и ОК ». Теперь ваш ярлык более приятного вида. Например
Но продолжаем и следующий этап, это закрепление корзины на и меню Пуск. На ярлык ПКМ и выбираем:

Вот и всё!? Вы ждали большего? Но здесь возникает большое НО! Для чего это нужно и какое преимущество мы получаем? Наверное кроме неудобств — ничего. При переносе корзину на панель задач, Вы теряете возможность воспользоваться удобным меню корзины:
 Конечно, всё поправимо и здесь можно найти выход. Просто нужно перенести значок корзины на панель быстрого запуска. Если кому интересно-напишите в комментариях и я расскажу, как это делается.
Конечно, всё поправимо и здесь можно найти выход. Просто нужно перенести значок корзины на панель быстрого запуска. Если кому интересно-напишите в комментариях и я расскажу, как это делается.
Меняем значок корзины.
А вот что изменить стоит, так это иконку корзины, сделать её более привлекательной, непохожей на стандартную. И здесь всё достаточно просто. Как я описывал выше, нажимаем правой клавишей мышки на свободном месте рабочего стола и в открывшемся меню выбрать «П ерсонализация→Изменение значков рабочего стола » или если у Вас Windows 7 домашняя базовая (Home Basic )-Меню Пуск→Выполнить (или клавиша Windows + R ). В открывшемся окне вставляем: « Control.exe desk.cpl,Web,0 » (без кавычек, можно скопировать и вставить). Теперь ОК. В открывшемся окне

Мы видим две иконки корзины-полная и пустая корзина. Выделяем значок полной корзины (просто щёлкаете левой клавишей мышки (ЛКМ)) и кнопка «Сменить значок... »
Откроется окно поиска.

Как вариант, вставить в поиск текст %SystemRoot%\system32\imageres.dll (для простоты копируем и вставляем) и жмём ОК. Откроется большой список разнообразных иконок. Находим похожую на корзину и жмём «Применить, ОК ». Можно нажать «Обзор » и найти иконку корзины на компьютере (Правда она там должна быть) и мы сейчас скачаем прекрасный набор, более чем 100 штук, парных (то есть две иконки-пустая и полная корзина) значков.
Теперь с помощью любого выгружаем все иконки в любую папку. Теперь нажав «Обзор » и найдя папку с иконками, выбираем значок полной корзины. ОК и далее выделяем пустую и найдя её значок, снова ОК, Применить и снова ОК . Всё, теперь у Вас то что нужно...
При замене значка корзины таким образом - она перестанет обновляться автоматически. То есть теперь нужно будет в ручную обновлять рабочий стол, чтобы увидеть полная или пустая корзина (Для обновления страницы, клавиша F5 на клавиатуре). Может для кого-то это критично, но мне абсолютно никак. Моя программа настроена автоматически очищает корзину при выключении компьютера.
Вот теперь наверное всё о корзине. Надеюсь что -то пригодилось Вам и, самое главное, Вы стали более опытным пользователем компа.
В следующую нашу встречу, мы продолжим знакомиться с навыками работы с программами, не пропустите!
Когда вы удаляете файлы в ОС Windows, они не удаляются полностью с вашего компьютера. Вместо этого, Windows помещает файлы в специальное место, которое называется корзина. Впервые эта функция была реализована в Windows 95, Корзина это специальный каталог, в котором хранятся удаленные файлы в том случае, если вам нужно будет их восстановить. Для каждого пользователя компьютера, использование системной корзины Windows является чрезвычайно распространенной задачей. Целью данного руководства является объяснение того, как использовать корзину для хранения, восстановления или удаления данных. Кроме того, эта статья будет охватывать некоторые специальные возможности, которые имеет Корзина.
В корзину можно попасть с различными способами. Самый простой из них, это нажать на значок корзины на рабочем столе, который выглядит как на рисунке ниже.
Где расположена корзина
Вы можете перейти в корзину, используя проводник Windows. Имя папки для корзины, может отличаться в зависимости от версии Windows, в которой вы работаете. Для каждого раздела на вашем компьютере, будет создана отдельная папка корзины, которая используется исключительно для хранения файлов, которые были удалены из этого раздела. К счастью, когда вы используете значок Корзины на рабочем столе, все удаленные файлы с каждого диска будут показаны в одном списке, так что вам не нужно отслеживать, с какого диска они были удалены.
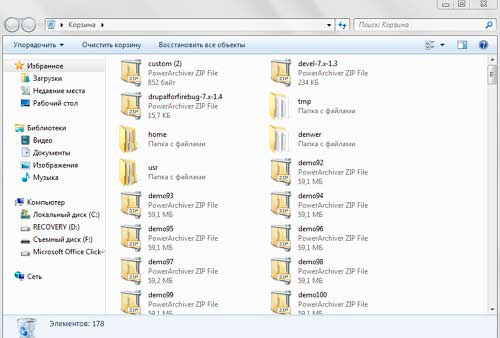
Ограничения Корзины
Важно отметить, что существуют моменты, когда файлы не помещаются в корзину, когда вы их удалите. Это происходит в трех различных ситуациях. Во-первых, только файлы, удаленные с жестких дисков отправляются в корзину. Файлы, удаленные со съемных носителей не отправляются в Корзину, вместо этого они полностью удаляются. Кроме того, файлы, удаленные из командной строки Windows не отправляются в корзину, и вместо этого будут немедленно удалены.
Кроме того, Корзина имеет максимальный объем данных, который она может вместить. Как только это пространство заполняется, самые старые файлы будут автоматически удалены, чтобы освободить место для новых данных, когда они перемещаются в корзину. Этот максимальный размер может быть настроен в свойствах корзины, которая рассматривается далее в этой статье.
Восстановление удаленных файлов
Если вы хотите восстановить файл из корзины, вы можете сделать это двумя различными способами. Первый метод заключается в использовании встроенной в корзине функции восстановления. Выберите файлы, которые вы хотите восстановить, а затем либо щелкните “Восстановить выбранные элементы” эта кнопка находится в верхней панели окна корзины, или нажмите правой кнопкой мыши и выберите пункт “Восстановить”. Кроме того, если вы хотите восстановить все содержимое корзины, Вы можете нажать на кнопку “Восстановить все элементы” в верхней части окна корзины. Отметим, что на Windows XP, эти параметры находятся на левой панели меню, а не на верху. Важно отметить, что при использовании Параметров восстановления в Корзине, файлы будут восстановлены на прежних местах. Например, если вы удаляете файл с рабочего стола, а затем восстановите его, то он вернется на рабочий стол.

Второй способ просто открыть корзину, выбрать файлы, которые вы хотите восстановить, и перетащить их в другую папку на вашем компьютере. Обратите внимание, что если вы используете этот метод, вы можете восстановить файл в любом месте.
Безвозвратное удаление файлов
Важно помнить, что даже если эти файлы будут удалены, они все еще будут доступны и занимают пространство на жестком диске вашего компьютера. Можно удалить эти файлы с помощью двух методов, удаление определенных файлов или полная очистка корзины. Пожалуйста, обратите внимание, что на Windows XP, следующие параметры расположены на левой панели меню, а не в верхней части окна.
Удаление отдельных файлов
Чтобы удалить определенные файлы, выберите файлы, которые вы хотите удалить, а затем щелкните правой кнопкой мыши и выберите опцию ”Удалить”.

Очистка корзины
Чтобы удалить все файлы, которые в настоящее время находятся в корзине, просто нажмите на кнопку “Очистить корзину” в верхней части окна.

Вы также можете очистить корзину, нажав правой кнопкой мыши на значок “Корзина” на рабочем столе, выбрав при этом пункт “Очистить корзину”.

Параметры корзины
Можно настроить корзину в соответствии с вашими требованиями. Эти параметры можно просмотреть, нажав на кнопку “Упорядочить”, расположенную в верхней части окна корзины, а затем выбрать пункт “Свойства”.

В этом окне вы увидите список жестких дисков и сколько выделено места в корзине для каждого из них. Там же вы увидите настройки, где вы сможете указать максимальный размер корзины, для всех доступных дисков. Этот режим настраивается для каждого диска, так что вы можете выбрать каждый диск и изменять их индивидуальные настройки по мере необходимости. Параметр “Максимальный размер” по умолчанию установлен в 5% -10% от общего размера жесткого диска. Следует отметить, что до версии Windows Vista общий размер корзины не может превышать 3990 Мб. Кроме того, вы можете отключить корзину, выбрав переключатель под названием “Не перемещать файлы в Корзину. Этот вариант не рекомендуется выбирать, если это сделает восстановление удаленных файлов невозможным без использования специальных инструментов.
Обычно, когда вы перемещаете файл в Корзину через удаление, появляется диалоговое окно подтверждения подтверждения удаления файла. Рекомендуется не отключать эту опцию для того, чтобы защитить себя от случайного удаления файлов.

Подведем итоги
Каждый пользователь Windows, должен быть знаком с корзиной. Удаление файлов является обычным делом, но иногда вам может понадобиться восстановление удаленных файлов. Правильно настроенная, корзина облегчает восстановления недавно удаленных файлов с жестких дисков вашего компьютера. Правильное использование корзины может сохранить вам много времени и денег.
Любой пользователь, работая на компьютере, создает файлы и папки. Через некоторое время какие-то из них больше не нужны. В обычной жизни все ненужные вещи люди выбрасывают в специальные емкости для мусора. На компьютере, в операционной системе Windows для этого служит папка Корзина , она предназначена только для хранения удаленных объектов.
Зачем, спросите вы, хранить мусор? Да затем, что начинающие пользователи компьютера и не только они, часто случайно удаляют нужные файлы и папки. А потом возмущаются, что …оно само куда-то делось или выбросил и опомнился — еще пригодится. Ситуации бывают разные. Восстановить удаленную информацию поможет Корзина. Если только вы твердо решили избавиться от скопившегося цифрового мусора, что ж, очищайте Корзину.
Обратите внимание! Восстановить из Корзины можно только те объекты, которые удалялись непосредственно из компьютера. Если вы удаляли файлы (папки) с флешки, CD/DVD диска или дискеты, то из Корзины они не восстановятся, потому что физически стираются со съемного носителя. Информация с диска утратится навсегда, а вот с флешки можно пробовать ее восстановить специализированными программами.
Разберемся подробнее как пользоваться в Windows Корзиной .
Значок папки расположен на Рабочем столе, он похож на обычную корзину для бумаг. Выглядеть может по-разному, это зависит от темы оформления, которая у вас установлена. Причем значок пустой Корзины отличается от заполненной.
Сама папка Корзина, значок которой мы видим на Рабочем столе находится, как правило, в жесткого диска. Называется она Recycler, является скрытой, системной и у каждого диска своя. В Windows 7 папка названа $Recycle.Bin.
находится, как правило, в жесткого диска. Называется она Recycler, является скрытой, системной и у каждого диска своя. В Windows 7 папка названа $Recycle.Bin.
Под Корзину в Windows выделяется определенная часть жесткого диска, обычно 10% от общего объема. Если на вашем компьютере несколько дисков или разделов диска (С, Д, Е), по 10% (по умолчанию) будет выделено для каждого из них. Если удаленная информация на диске будет больше отведенного пространства, в Корзине автоматически удалятся самые старые данные, чтобы уложиться в определенную операционной системой квоту.
Когда удаляется большой объем сразу (игра, программа, папка с несколькими десятками фильмов), вес которых превышает размер Корзины, объекты будут удалены без возможности их восстановления. Об этом система всегда предупреждает (внимательно читайте, что пишется в диалоговых окнах).
Как настроить Корзину в Windows?
Настройки Корзины можно изменить под свои потребности, для этого кликните на значке Корзины и выберите пункт Свойства. Если вы редко очищаете Корзину, боясь потерять информацию, которая возможно пригодится, можете увеличить объем Корзины. Если выбрасываете все осознанно, уменьшайте объем, можете также отключить запрос на подтверждение во время удаления, даже включить опцию удаления файлов без помещения их в Корзину. При наличии на вашем компьютере (для XP) одного жесткого диска не разбитого на разделы, вы увидите только одну вкладку — Глобальные. Если имеются другие жесткие диски или разделы, то увидите вкладки для каждого из них. В Windows 7 — вкладка Общие.
При наличии на вашем компьютере (для XP) одного жесткого диска не разбитого на разделы, вы увидите только одну вкладку — Глобальные. Если имеются другие жесткие диски или разделы, то увидите вкладки для каждого из них. В Windows 7 — вкладка Общие.
В ХР включение радиокнопки (щелчок по кружочку) Независимая конфигурация дисков позволит настроить Корзину для каждого диска (раздела) отдельно.
![]() Во вкладках Локальных дисков станут активными их собственные настройки. Соответственно, при включенной радиокнопке Единые параметры для всех дисков, настройки дисков будут неактивны.
Во вкладках Локальных дисков станут активными их собственные настройки. Соответственно, при включенной радиокнопке Единые параметры для всех дисков, настройки дисков будут неактивны.
В Windows 7 кликом ЛКМ выделите диск в группе Расположение Корзины, в столбце  Свободно размер диска дан в гигабайтах. Задайте размер Корзины для выбранного диска в поле Максимальный размер (указан в мегабайтах). О единицах измерения рассказывалось в статье о .
Свободно размер диска дан в гигабайтах. Задайте размер Корзины для выбранного диска в поле Максимальный размер (указан в мегабайтах). О единицах измерения рассказывалось в статье о .
В обеих операционных системах можно отключить запрос на подтверждение удаления, для чего кликните по нижнему , снимите галочку. Можно вообще отказаться от работы с Корзиной, для этого кликните по чекбоксу и поставьте галочку (флажок) «Уничтожать файлы после удаления, не помещая их в корзину». При этом система всегда будет выдавать запрос на подтверждение безвозвратного удаления. Когда включена данная функция, кнопка Очистка диска в диалоговом окне Свойства диска исчезнет.

После выполнения настроек не забудьте нажать кнопки Применить или ОК. Кнопка Применить позволяет сохранить изменения в настройках без закрытия диалогового окна и перейти к настройкам в следующей вкладке. После завершения всех настроек можно нажать ОК и закрыть диалоговое окно.
Чтобы очистить заполненную Корзину кликните на ее значке ПКМ и выберите строчку с командой Очистить Корзину. Вы увидите окно с вопросом действительно ли вы хотите удалить группу файлов, принимаете решение и жмете ОК (или Нет, если не уверены, что лежащие в Корзине файлы вам точно больше не понадобятся).
Содержимое Корзины можно удалить другим способом: сделайте на значке Корзина, папка Корзина откроется в обычном окне, далее Файл — Очистить Корзину или в списке типичных задач (область окна слева — задачи для «Корзины») щелкните на строчке Очистить корзину.
При необходимости удалить не все, а отдельные папки и файлы, вам нужно их выделить, затем кликнуть ПКМ на каком-либо из выделенных объектов, выбрать команду Удалить.
Для Корзину нужно очищать как можно чаще, удаленные файлы занимают место на диске, находясь в нашей замечательной паке Windows Корзина .



