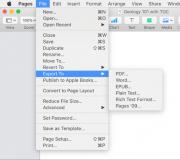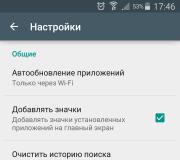Жесты на touchpad asus windows 10. Три пальца и четыре пальца
Использование «горячих клавиш » очень здорово экономит ваше время, а запоминание не такое сложное, как кажется.
Если вы до сих пор не использовали клавиатурные сочетания и свайп-жесты в Windows 10 - выберите себе из списка пару-тройку самых часто используемых вами и попробуйте их запомнить. Попользовавшись и запомнив предыдущие, переходите к запоминанию других клавиатурных сочетаний и жестов.
К тому же, хочу обратить ваше внимание, что большинство сочетаний горячих клавиш, а так же жестов прекрасно работают не только в Windows 10, но так же и в ОС Windows 8.1 и Windows 7.
Подробности под катом…
Стрелка влево - присоединить окно приложения к левому краю экрана.
Стрелка вправо - присоединить окно приложения к правому краю экрана.
Стрелка вверх - развернуть окно приложения на весь экран. Или, если окно было ранее прилеплено к одному из краёв, оно займёт четверть экрана в верхней части.
Стрелка вниз - свернуть активное окно. Или, если окно было ранее прилеплено к одному из краёв, оно займёт четверть экрана в нижней части.
X – отобразить меню системных настроек у кнопки Windows
D - отобразить и скрыть рабочий стол.
Shift + M - восстановить свёрнутые окна.
Home - свернуть все окна, кроме активного (восстановление всех окон при вторичном нажатии).
Alt + Tab - переключиться между запущенными приложениями.
Alt + F4 - закрыть активное окно.
Shift + стрелка влево (или вправо) - переместить окно на другой монитор.
T - последовательно перебрать иконки на панели задач. Нажмите «Ввод», чтобы запустить приложение.
0…9 - запустить с панели задач приложение, иконка которого закреплена на позиции, соответствующей цифре.
Горячие клавиши при работе с проводником
E - запустить файловый менеджер.
Ctrl + N - открыть новое окно.
Ctrl + колесо прокрутки мыши - изменить представление элементов (иконки, таблица, эскизы и так далее).
Alt + стрелка вверх - подняться вверх на один уровень.
Alt + стрелка влево - просмотреть предыдущую папку.
Alt + стрелка вправо - просмотреть следующую папку.
Виртуальные рабочие столы
Ctrl + D - добавить виртуальный рабочий стол.
Ctrl + стрелка влево - переключиться между виртуальными рабочими столами справа налево.
Ctrl + стрелка вправо - переключиться между виртуальными рабочими столами слева направо.
Ctrl + F4 - закрыть используемый виртуальный рабочий стол.
Tab - отобразить все рабочие столы и приложения на них.
Служебные
Ctrl + Shift + Esc - запустить диспетчер задач.
R - открыть диалоговое окно «Выполнить».
Shift + Delete - удалить файлы, минуя корзину.
Alt + Enter - отобразить свойства выбранного элемента.
Пробел - переключить язык ввода и раскладку клавиатуры.
A - открыть «Центр поддержки».
S - открыть окно поиска.
I - открыть окно «Параметры».
Скриншоты и игры
Alt + PrtScr - сделать снимок экрана игры.
G - открыть игровую панель для записи видео.
Alt + G - записать последние 30 секунд в активном окне.
Alt + R - начать или остановить запись.
P - переключиться между режимами отображения (при наличии второго дисплея).
Жесты
Для пользования жестами компьютер должен быть оборудован высокоточной сенсорной панелью. Для того, чтобы узнать какая панель установлена именно на вашем устройстве - нажмите кнопку Пуск и выберите Параметры -> Устройства -> Мышь и сенсорная панель .
Даже если у вас самая обычная сенсорная панель, не расстраивайтесь некоторые жесты будут работать на ней так же исправно.
1. Открыть представление задач (обзор открытых приложений)
Проведите тремя пальцами вверх.

2. Показать рабочий стол (свернуть все окна)
Проведите тремя пальцами вниз.
3. Переключение между открытыми приложениями
Проведите тремя пальцами влево или вправо для переключения между открытыми приложениями. Медленно проведите пальцами по сенсорной панели, чтобы переключить каждое из приложений.
4. Прокрутка страницы вниз или вверх (скроллинг)
Прикоснитесь двумя пальцами к сенсорной панели и проведите вниз или ввверх.
5. Увеличение или уменьшение изображения
Для активации этого жеста прикоснитесь двумя пальцами к сенсорной панели, а затем начните разводить их или сводить. Пользоваться этим жестом можно как в графических редакторах, вьюверах, интернет-браузерах, офисных пакетах и т.д.
6. Контекстное меню (аналог правого клика мыши)
Тапните двумя пальцами по сенсорной панели, это вызовет контекстное меню.
7. Панель поиска Windows 10
Сделайте тап тремя пальцами, и на экране появится панель поиска Windows 10 или помощник Cortana (если функция активирована).
Вроде бы ничего не забыл. А если что-то и забыл - не страшно! Добавляйте в комментариях те жесты или горячие клавиши, которыми вы сами регулярно пользуетесь.
Подписывайтесь на обновления блога, поделитесь записью в соцсетях и следите за новыми обзорами и статьями! Всем добра!
Вконтакте
У большинства ноутбуков есть тачпад, который после установки новой операционной системы Windows 10 требует настройки. Поэтому, если у вас неправильно работает тачпад, недостаточно чувствительный или плохо реагирует на жесты, стоит воспользоваться данной инструкцией.
Как включить и отключить тачпад?
Включение и отключение тачпада выполняется через клавиатуру. Для этого используются клавиши ряда «F…». Поэтому, нужно обратить внимание на кнопки «F1», «F2», «F3» и т.д. Одна из клавиш будет помечена специальным символом и будет отвечать за включение и отключение тачпада.
ВАЖНО! В инструкции, которая поставляется вместе с ноутбуком, есть раздел посвященный клавишам быстрого доступа.
Некоторые модели ноутбуков имеют не одну кнопку, отвечающую за работу тачпада. Комбинации клавиш в данном случае следующие: «Fn+F7», «Fn+F9», «Fn+F5» и т.д.

Также включить и отключить тачпад можно с помощью специального датчика, который расположен на самом тачпаде. Зачастую, нужно дважды кликнуть по этой «точке», чтобы тачпад перестал функционировать.

В случае, если включение и отключение тачпада через комбинации клавиш не работает, значит, данная функция отключена в настройках системы. Чтобы это исправить, стоит выполнить следующее:
- Выбираем «Панель управления». Открываем раздел «Мышь».

- Переходим во вкладку тачпада «Параметры устройства» или «Оборудование». Если тачпад выключен, нужно его выделить и кликнуть по кнопке «Включить».

В случае, если тачпад по-прежнему не работает, стоит проверить настройки в BIOSe, обновить или откатить драйвера (возможно, устарели или повреждены вирусами). Если и данные манипуляции не принесли результатов, стоит проверить, не повреждена ли физическая часть тачпада. Для этого ноутбук стоит доверить специалисту.
Настройка чувствительности тачпада на ноутбуке с Windows 10
Для того, чтобы настроить чувствительность тачпада, стоит открыть свойства мыши и перейти во вкладку «Click Pad». Далее нажимаем на кнопку «Параметры».

Откроется панель управления чувствительностью тачпада. Можно с помощью ползунка отрегулировать чувствительность или же нажать «Восстановить все настройки по умолчанию».

Какие жесты работают на тачпаде?
Тачпад, в основному, выполняет роли мышки. Если вы не используете USB-устройство, настроить сенсорную панель под свои потребности можно следующим образом:
- Пролистывание страницы. Двумя пальцами одновременно нужно совершать жесты вверх и вниз (в зависимости от направления прокрутки).

- Передвижение страниц вправо и влево – двумя пальцами проведите в нужную сторону.

- Вызов контекстного меню (аналог правой клавиши мыши). Нужно одновременно нажать двумя пальцами.

- Вызов меню со всеми запущенными программами (аналог Alt+Tab) – проведите тремя пальцами вверх.

- Закрытие запущенных программ. Тот же жест, что и выше. Только нужно провести тремя пальцами вниз.
- Сворачивание всех окон. Проведите тремя пальцами вниз при развёрнутых окнах.
- Вызов системной поисковой строки или голосового помощника. Необходимо одновременно кликнуть тремя пальцами.

- Чтобы увеличить масштаб, стоит растянуть пальцами от центра тачпада к углам.

Если все эти жесты не работают, стоит проверить тачпад на исправность.
Ещё в Windows 8 разработчики Microsoft начали работать над упрощением управления элементами системы. Много из них переехало и в Windows 10. К примеру, свайпы от края сенсорного экрана или высокоточного тачпада, которые отвечают за те или иные функции (вызов окна просмотра задач, сворачивание программы и так далее). Если вам по каким-то причинам не нравится работа этих жестов, тогда эта инструкция расскажет, как их отключить.
Отключение жестов высокоточного тачпада в Windows 10
Официального способа отключения жестов Microsoft до сих пор не предоставила, но продвинутые пользователи всё-таки отыскали метод сделать это с помощью редактора реестра. Стоит заметить, что указанное руководство отключает жесты лишь для конкретного пользователя компьютера. Для других учётных записей придётся проделать эти же действия.
Предупреждение : все действия в инструкции надо выполнять от имени администратора.
В Windows 10 Creators Update добавлены более тонкие настройки жестов. Найти их можно в приложении Параметры - Устройства - Сенсорная панель . Возможно, вариант с персонализацией жестов будет для вас более предпочтительным, чем их полное отключение, поскольку позволит настроить тачпад именно для ваших нужд или привычек.
Тачпады Synaptics
В устройствах бюджетного и среднего ценового диапазона обычно встроены более дешевые панели от Synaptics (впрочем, такое встречается даже в топовых девайсах, вроде ). Если у вас именно такой, тогда вы не найдёте настроек сенсорной панели в приложении Параметры , а приведённое выше решение по отключению жестов не сработает. Для персонализации панели вам нужно использовать фирменную утилиту Synaptics:

Интерфейс этих окон довольно сильно отличается в зависимости от версии драйвера, прошивки тачпада и самой панели. Например, так они выглядят в HP ProBook 450 G1 и HP Spectre x360 G2:

HP Probook 450 G1

HP Spectre x360 G2
Подробные инструкции по этому поводу обычно можно найти на сайте производителя устройства.
Отключение жестов сенсорного экрана в Windows 10
Владельцам планшетов или трансформеров на Windows 10 повезло больше. Разработчики Microsoft предусмотрели отключение экранных жестов, так что приведённый ниже способ точно должен сработать.
Как выключить жесты экрана с помощью редактора локальных групповых политик
Этот метод работает только в Windows 10 Pro и выше (в том числе Windows 10 S), так как в младших изданиях Windows отсутствует редактор локальных групповых политик.

Изменения сработают только для текущего пользователя. Если вы хотите применить их ко всем учётным записям компьютера, измените тот же параметр по пути Конфигурация компьютера - Административные шаблоны - Компоненты Windows - Пользовательский интерфейс границ .
Как отключить жесты экрана с помощью редактора реестра
Данный способ предназначен для пользователей Windows 10 Home и Home SL.

Изменения коснутся только текущего пользователя. Если вы хотите применить их для всех учётных записей, работайте в категории HKEY_LOCAL_MACHINE , а не в HKEY_CURRENT_USER .
Теперь вы умеете отключать жесты на сенсорных экранах или высокоточных тачпадах.
Как включить тачпад на ноутбуке в Windows 10, если после установки системы или ее обновления вдруг произошел сбой, и с ним появились проблемы? Мы предлагаем вам ознакомиться с несколькими способами.
Чаще всего проблема с настройкой touchpad на windows 10 связана с отсутствием софта или наличием «неподходящих» драйверов, которые ставит сама Виндовс. Но есть и другие варианты.
Чтобы исключить глупые ошибки по невнимательности, для начала посмотрите на клавиатуру вашего ноутбука. Там должны быть вполне понятное обозначение на клавишах, предназначенных для включения и выключения тачпада:
Попробуйте сначала нажать какую-либо такую клавишу, или ее же, но в сочетании с кнопкой Fn. Есть вероятность, что этих мер должно хватить для устранения проблемы.
На самых распространенных моделях лэптопов - HP, Lenovo и Asus - для включения опции тачпада есть следующие комбинации:
- для Asus – Fn + F9 или Fn + F7
- для Lenovo – Fn + F8 и Fn + F5
Для марки HP придумали отдельную клавишу для управления данной функции. А если ее нет, то нажмите два раза (или один, но долго) на сенсорную панель в углу слева.
Другой вариант, как можно настроить тачпад на ноутбуке Windows 10: зайти в - Мышь. Возможно, в настройках сенсорной панели он почему-то был отключен.
Как включить прокрутку на touchpad Windows 10?
Отсутствие драйверов тачпада - самая распространенная причина, почему . Первое, что надо попробовать, - это поставить их вручную, потому что иногда новый софт не подходит (тот, который ставит Виндовс сама), а официальные «старые» прекрасно исправляют проблему. Нужные драйверы вы найдете на сайте производителя вашего лэптопа в разделе с поддержкой (Support), выбрав загрузку драйвера для вашей модели. Если для Виндовс 10 подходящего софта не обнаружится - загружайте драйверы для 8 или 7 версии. Дальше настроить прокрутку на тачпад Виндовс 10 не составит особого труда.
Настройка жестов тачпада в Windows 10
Кроме есть и набор управления жестами. Важное условие обеспечения корректной работы жестов - это совместимость сенсорной панели с ОС и правильная установка программ. Об этом мы говорили выше.
Большинство пользователей предпочитают отключить жесты полностью. Отключение выполняется так, как показано на скриншоте:
Как отключить тачпад на ноутбуке windows 10?
Действительно, очень часто сенсорная панель мешает человеку работать, поэтому актуальным становится ее отключение. Посмотрим, как.

Теперь посмотрим, как отключить тачпад на ноутбуке Windows 10, если нет драйверов производителя.

Прежде всего, следует знать, что Windows 10 разрабатывалась с прицелом на то, что она будет использоваться на устройствах, оборудованных новыми высокоточными сенсорными панелями. Однако в настоящее время такие панели ещё не получили широкого распространения, и на большинстве ноутбуков применяются обычные тачпады. Поэтому далеко не все жесты, описанные ниже, будут доступны именно на вашем устройстве.
Проверить, какой тачпад установлен в вашем компьютере, можно по следующему адресу: «Пуск» → «Параметры» → «Устройства» → «Мышь и сенсорная панель». Если у вас есть высокоточная сенсорная панель, то вы увидите запись об этом в разделе «Сенсорная панель». Но даже если у вас обычный тачпад, не расстраивайтесь - многие жесты будут доступны и вам, нужно только немного поэкспериментировать, чтобы выяснить, какие именно.
1. Прокрутка страницы вверх или вниз
Прикоснитесь двумя пальцами к сенсорной панели и проведите вверх или вниз.
2. Прокрутка страницы вправо или влево

Прикоснитесь двумя пальцами к сенсорной панели и проведите ими по горизонтали в нужную сторону.
3. Вызов контекстного меню

Тап двумя пальцами вызовет контекстное меню, которое появляется обычно по правому клику мышкой. В некоторых моделях сенсорных панелей этого же можно добиться тапом в правом нижнем углу тачпада.
4. Отображение всех запущенных приложений

Проведите тремя пальцами снизу вверх, чтобы перед вами появилась панель с уменьшенными изображениями окон запущенных программ (Alt + Tab). Вы можете простым свайпом влево или вправо переключиться в нужное приложение.
5. Закрытие панели диспетчера окон

Этот жест действует противоположно предыдущему. Если на вашем экране отображается панель переключения приложений, то этот жест спрячет её.
6. Минимизация всех окон

Если у вас открыто несколько окон, то свайп вниз тремя пальцами по тачпаду минимизирует их и покажет рабочий стол.
7. Восстановление минимизированных окон

Действие, противоположное предыдущему. Если вы свернули в панель задач окна приложений, то этот жест восстановит их исходное состояние.
8. Переключение между открытыми окнами

Свайп влево или вправо тремя пальцами позволит вам последовательно переключаться между несколькими открытыми окнами.
9. Вызов панели поиска
Сделайте тап тремя пальцами, чтобы перед вами появилась панель поиска Windows 10 или виртуальный голосовой помощник Cortana (в тех странах, где доступна эта функция).
10. Увеличение или уменьшение масштаба

Прикоснитесь двумя пальцами к сенсорной панели, а затем начните разводить их или сводить. Этот жест позволяет не только менять масштаб отображения изображений в просмотрщиках и графических редакторах, но и работает во многих браузерах, позволяя быстро изменять размер текста на странице.
Как я уже отмечал выше, данные жесты поддерживаются далеко не во всех конфигурациях. Но бывает и так, что некоторые из них просто отключены производителем в настройках драйвера тачпада. Поэтому не поленитесь открыть свойства устройства («Панель управления» → «Сенсорная панель») и активировать нужные вам функции.

А какие жесты сенсорной панели вы чаще всего используете в Windows 10?