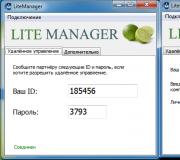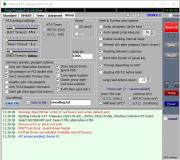Чем отличается apple id от icloud. Разница между резервными копиями iCloud и iTunes
Когда-то одним из главных недостатков iPad (да и iPhone) была необходимость подключать его к компьютеру с помощью шнура и делать резервную копию через приложение iTunes. Начиная с iOS 5, такая необходимость стала отпадать. Ведь теперь можно сделать резервную копию прямо в облако. При этом возможность по старинке делать резервную копию через компьютер осталась.
Я уверен, многие пользователи не осознают разницу между резервной копией в iTunes и в iCloud. В данной статье я популярно объясню в чём она состоит.
Резервное копирование в iCloud
Каждому пользователю Apple выделяет 5 гигабайт в облачном хранилище бесплатно. Для создания резервных копий в iCloud необходимо включить их через настройки:
Настройки->iCloud->Резервная копия->Резервная копия в iCloud
В дальнейшем, чтобы создать копию необходимо:
- либо тут же нажать кнопку “Создать резервную копию”
- либо подключить iPad к источнику питания (должен быть подключен Wi-Fi, а iPad заблокирован). Резервные копии будут создаваться автоматом.
Что сохраняется в резервной копии iCloud?
- История покупок (музыка, фильмы, приложения, книги) из iTunes Store, App Store, iBooks Store
- Фотографии и видео. Если у вас включена Медиатека iCloud, то фото и видео не будут ещё раз заливаться в облако
- Настройки
- Данные приложений
- Вид экрана и порядок расположения приложения
- Сообщения iMessage, СМС
- Рингтоны
- Медданные из приложения Здоровье и конфигурация HomeKit (умный дом)
А теперь простым языком объясняю нюансы. Это нужно знать и понимать:
а) При восстановлении из резервной копии iCloud, все вышеозвученные данные накатятся автоматически. Но купленный (скачанный официально) медиаконтент будет заново скачиваться с соответствующих магазинов: приложения из App Store, музыка и видео из iTunes Store, книги из iBooks Store.
То есть, если резервная копия в iCloud занимает 3 гигабайта, это не значит, что восстановление у вас займёт 3 гигабайта трафика. Нет, по сути вы заново скачаете тот объём информации, который у вас был на iPad.
б) 5 гигабайт свободного места в облаке хватит разве что на первое время и при наличии одного устройства, привязанного к Apple ID. Если таких устройств несколько, то вам прийдётся купить дополнительное место в iCloud.
в) Резервные копии в iCloud подвергаются обязательному шифрованию. То есть подразумевается, что никто кроме вас (даже Apple) не может получить доступ к данным резервной копии.
г) Восстановить копию вы сможете из любого места при наличии Wi-Fi. Для этого не требуется компьютер.
д) Другие данные вроде Заметок, Контактов и т.п. тоже сохраняются в iCloud (не в резервной копии), только это выставляется отдельно в настройках iOS.
Также в резервной копии не сохраняются:
- данные, сохранённые в других облачных службах. Например, Gmail.
- информация и настройки Apple Pay
- настройки Touch ID
- контент и данные о нём, который вы загрузили не из официальных магазинов. Например, пиратские mp3 файлы.
Резервное копирование iTunes
Для создания резервной копии в iTunes желательно (не обязательно, но я рекомендую) подключить iPad/iPhone к компьютеру через провод. Включить iTunes->Найти устройство->Зайти в Обзор->В разделе Резервные копии ткнуть “Этот компьютер”. Затем нажать “Создать копию сейчас”.

В отличие от копии в iCloud, шифрование резервной копии iTunes на компьютере не установлено по умолчанию. Чтобы установить пароль на резервную копию, необходимо выставить галочку перед созданием копии “Зашифровать локальную копию”. Это необходимо сделать, если вы не уверены в достаточной безопасности данных на компьютере.
Например, компьютером пользуется несколько человек. Если не зашифровать, то теоретически любой человек может с помощью специальных программ прочитать, например, ваши СМС или данные приложений.
Резервная копия iPad/iPhone/iPod Touch сохраняется по умолчанию на основной диск в системе. Сменить диск по умолчанию и даже записать резервную копию на внешний диск возможно .
Резервную копию через iTunes можно создать только в операционных системах OS X и Windows. Обладатели альтернатив вроде Linux, видимо, вынуждены делать копии в iCloud.
В резервную копию попадают практически все данные и настройки устройства iOS за исключением:
- фото и видео, находящихся в медиатеке iCloud или Фотопотоке
- информации и настроек Apple Pay
- настроек Touch ID
Следующие типы данных попадают в резервную копию, если вы используете шифрование , о котором я написал чуть выше:
- Настройки Wi-Fi
- Сохранённые пароли в связке ключей
- Медицинские данные
- История веб-сайтов в Safari
Приложения из App Store, Музыка и Фильмы и iTunes Store, Книги из iBooks Store не попадают в резервную копию и в случае использования iTunes. Но в отличие от iCloud, тут можно по сути забэкапить их, сделав синхронизацию.
Что выбрать?
Какой способ создания резервной копии предпочтительней? На мой вкус – самый лучший вариант использовать по возможности оба типа резервного копирования.
Копия в iCloud позволяет быть спокойным за сохранность актуальных настроек. Если всё работает нормально, то во время каждой зарядки ваш iPad/iPhone/iPod будет самосохранятся. Подключение к компьютеру не требуется.
С другой стороны резервная копия iCloud критична к использованию интернета. Если у вас медленный интернет (а в небольших городах или поселениях это норма), то я бы рекомендовал делать резервные копии через iTunes. Да и при быстром интернете восстановление из резервной копии может затянуться на часы.
Также локальная резервная копия не ограничена ничем – только свободным местом на диске компьютера, а копия iCloud требует ежемесячной подписки. Ибо 5 гигабайт для резервной копии, медиатеки iTunes и т.п. – это несерьёзно. Особенно при наличии двух и более устройств.
Ещё одно достоинство резервной копии в iTunes вкупе с синхронизацией – она позволяет сохранять различные версии приложений. Вышло неудачное обновление приложения в App Store, а на компьютере у вас прошлая версия. Взяли и откатились. Или удалили случайно какие-то важные Контакты – они уже синхронизировались с iCloud. В резервной копии iTunes можно покопаться и восстановить.
Компания Apple создала для пользователей iPhone не мало фирменных сервисов, которые успешны в разной мере — какие-то популярны, какие-то не очень. Облачное хранилище iCloud однозначно относится к первой категории. Тем не менее, находятся пользователи, которые не понимают, что такое iCloud и как им пользоваться. А жаль, потому как этот сервис таит в себе массу полезных опций.
В этой статье расскажем о функционале сервиса и его тонкостях.
Сегодня в смартфонах пользователи хранят массу полезной и важной информации и, потеряв девайс, владелец часто больше жалеет не столько о материальном ущербе, сколько об утраченных данных. Сие положение дел заставило IT-компании придумать облачные сервисы. В «облаке» пользователь может хранить резервную копию важных данных и при утере гаджета восстановить нужную информацию на другом девайсе.
iCloud представляет собой один из сервисов облачного хранения информации, который доступен по умолчанию всем iOS-пользователям. Купив iOS-девайс любой модели — iPhone 4 или iPhone 6 S, iPad Mini 1 или iPad Pro и т.д., юзер автоматически получает 5 Гб в «облаке» (больше места — за дополнительную плату).
Физически «облако» представляет собой удаленные сервера компании, проще говоря — это огромный жесткий диск, принадлежащий Apple, местом на котором компания делится с каждым пользователем.
Синхронизация или резервное копирование
У iCloud есть две основных функции — синхронизация и резервное копирование. Не видите разницы между двумя этими понятиями? А она есть и значительная. Давайте разберемся по порядку.
Резервное копирование
Резервная копия может создаваться в автоматическом и ручном режиме. В первом случае, копирование выполняется всякий раз, когда девайс стоит на зарядке и подключен к сети Wi-Fi. Во втором пользователь сам решает, когда сделать бэкап. Для создания копии:

Вот и все! Довольно просто, не так ли? Теперь, если настроен автоматический бэкап, можно никогда в это меню не возвращаться, если же выбран ручной режим, периодически заходите в раздел и жмите «Создать резервную копию».
В резервной копии iCloud сохраняются практически все типы информации, которая имеется на iPhone, то есть туда могут попасть как данные полезные, вроде контактов телефонной книги, так и не очень — например, какие-то сообщения из Whats App и других мессенджеров. Конечно, если вы купили дополнительное место в облаке и у вас его там куда больше 5 Гб, такое расточительство не сильно тревожит, но если речь о 5 Гб, подход — хранить все и сразу, кажется не очень разумным.
Синхронизация
Вот тут-то и спасает синхронизация. Если вы вернетесь в меню iCloud, на тот его уровень, где располагается пункт «Резервное копирование», то увидите кучу других пунктов, напротив каждого из которых будет значиться ползунок.

Если ползунок активен, то автоматически выполняется синхронизация с облаком. Например, если ползунок напротив пункта «Контакты» зеленый, значит все номера телефонной книги синхронизированы с «облаком» через Apple ID, который прописан в данном iPhone. Это значит следующее — если вы потеряете сей iPhone, купите новый и в нем пропишете прежний Apple ID, то обнаружите все контакты с утерянного устройства, даже если при начальной настройке девайса был выбран пункт не «Восстановить из резервной копии», а «Настроить как новый».
Таким образом, по сути, резервное копирование и синхронизация — возможности, которые дают пользователю примерно одинаковый практический выход — данные прикреплены к Apple ID и легко восстанавливаются. Но! Синхронизацией можно управлять, включая и отключая соответствующие ползунки, рационально расходуя место в облаке.
«Найти iPhone» и iCloud Drive
Чуть выше мы сказали — у iCloud две основных опции и рассмотрели их. Однако есть у сервиса и дополнительный функционал. Он довольно широк, но в рамках ознакомительной статьи важно упомянуть о двух особых опциях.
Найти iPhone
С помощью «Найти iPhone» Apple реализовала защиту от краж. В какой-то момент iPhone начали воровать так часто, что сидеть сложа руки было просто невозможно. И вот появилась «Найти iPhone». Если ее включить, активируется так называемая Activation Lock. Всякий раз после обновления/восстановления/сброса данных, iPhone с включенной Activation Lock будет запрашивать пароль Apple ID.
Что это дает? Смотрите, вор украл ваш девайс. Первым делом он, конечно, сбрасывает информацию, ведь сбыть смартфон с чужими данными у него не получится. А после сброса его ждет сюрприз — запрос параметров Apple ID, который не зная логин и пароля сего аккаунта никак не обойти. Что остается? Только сдать устройство на запчасти или вернуть пользователю за вознаграждение.
Кроме того, с помощью «Найти iPhone» можно активировать «Режим пропажи». Для этого нужно:

При активации режима пропажи, iPhone блокируется и на экране блокировки указывается сообщение пользователя.
Еще одна забавная опция «Найти iPhone», которая, наверняка, придется по нраву забывчивым личностям. Рядом с кнопкой «Режим пропажи», есть кнопка «Воспр.звук», нажмите на нее, если не помните, куда положили смартфон. И даже если он на бесшумном режиме, раздастся громкий звуковой сигнал.
Чтобы включить «Найти iPhone» — обратитесь к меню iCloud, найдите пункт «Найти iPhone», тапните его и в открывшемся меню активируйте одноименный ползунок. Этот путь активации опции актуален ля всех моделей iPhone — и стареньких 4 S, и новых 6 S и «семерок».

iCloud Drive
Ну и напоследок, давайте поговорим об опции iCloud Drive. Вообще проще сказать, что это не опция, а приложение, просто настраивается оно через основное меню iCloud.
Приложение Айклауд Драйв предустановлено на iPhone c iOS 9 и более поздними версиями платформы. Это, по сути, DropBox от Apple, ну или если с DropBox вы не знакомы — это своего рода менеджер файлов. Документы сюда можно забрасывать вручную, а можно настроить и автоматический перенос — для этого в меню iCloud переведите соответствующие ползунки под пунктом iCloud Drive в активное положение.

К сожалению, не все пользователи понимают, зачем же в айфоне нужен iCloud Drive и что с ним делать. На наш взгляд, понять проще всего на примере.
Допустим вы начали работу над файлом на iPhone, но хотите продолжить на компьютере или iPad — вы просто забрасываете документ в iCloud Drive на смартфоне, затем открываете это приложение на устройстве, с которого хотите продолжить работу, и… собственно, продолжаете!
Причем прямо из iCloud Drive можно загрузить документ в нужной программе. То есть если файл поддерживает, скажем, работу с шестью программами, которые установлены на ПК или мобильном iOS-гаджете, можно, нажав на файл и удержав на нем палец, выбрать нужную из всех шести программ.
Подытожим
iCloud — сервис очень крутой и полезный, а функционал его, конечно, выходит далеко за рамки этой статьи. Впрочем, теперь вы знаете хотя бы примерно, что же такое айклауд на айфоне и, наверняка, у вас появилось желание познакомиться с сервисом ближе. Подробные инструкции и помощь в управлении сервисом можно получить на официальном сайте Apple, почитав соответствующие разделы или обратившись в службу поддержки компании.
Мы начинаем цикл статей про сервисы Apple. И самыми первыми мы рассмотрим такие сервисы как Apple ID и iCloud.
Что же это такое?! Apple ID - это личная учетная запись пользователя. Используя один аккаунт у Вас будет доступ ко всем всем сервисам на всех Ваших устройствах. Для создания Apple ID необходим адрес действительной электронной почты gmail.com, надёжный пароль состоящей, как минимум, из одной заглавной, прописной буквы и цифры. Символов должно быть не меньше восьми. Так же понадобятся три ответа на контрольные вопросы, которые нужны для подтверждения личности и сброса пароля. Его также можно создать при настройке нового устройства Apple или при первом входе в iCloud или iTunes.
Не забудьте добавить резервный адрес электронной почты и подтвердить его после регистрации, он упростит восстановление данных если Вы их вдруг забудете. При создании Apple ID Вас попросят ввести банковскую карту, которую вы сможете использовать для оплаты приложений в App Store или же для использования Apple Music, а так же покупки дополнительного места в iCloud. Если Вы не хотите привязывать карту, то есть одна хитрость. Прежде чем создать Apple ID Вам нужно выбрать в AppStore любое бесплатное приложение и нажать скачать его, за тем нажать кнопку Создать Apple ID. Только в этой последовательности Apple даст возможность не вводить свою банковскую карту. Если все же вы решили воспользоваться всеми преимуществами Apple ID и собираетесь привязать Вашу банковскую карту, то знайте, она должна быть именная, и выпущенная в той стране, в которой Вы регистрируете свой Apple ID.
Переходим к сути вопроса.
1. Если у Вас нет gmail.com почты, то тогда создаем её по ссылке .

2. Заходим в App Store. Если Вы решили не привязывать банковскую карту, то тогда выбираем любое БЕСПЛАТНОЕ приложение и нажимаем Get. Потом создать Apple ID.

А если Вы хотите совершать покупки и пользоваться всеми благами сервисов Apple, то можно сразу(без выбора бесплатного приложения) нажимать создать Apple ID.
3. Затем Вам необходимо ввести свою почту, надежный пароль(пароль должен содержать хотя бы одну заглавную букву, одну строчную, цифры и не меньше 8 символов)

Желательно ввести дополнительную электронную почту, она поможет при восстановлении Apple ID.
4. Если Вы выбрали способ создание без привязки карточки, то далее перед Вами появится такое меню.

Тут все просто, заполняете и нажимаете Crete Apple ID.
Для тех кто решил привязать карту, нужно будет выбрать вид платёжной системы(карта должна быть именной и той страны которую Вы указываете). Необходимо будет ввести данные карты в соответствующем поле.

6. Теперь заходим в iCloud и вводим свои данные.
Что такое iCloud? Это способ объединить все файлы с Ваших устройств в одном месте. Доступ к фото, видео,контакты и другим файлам можно будет получить отовсюду и с любого гаджета. И например, при потере или краже Вашего iPhone вы легко сможете отследить телефон, заблокировать или вывести на экран любое сообщение. А покупки сделанные в iTunes будут доступны на всех устройствах. Общий доступ к файлам могут получить до шести человек. Что будет очень удобно в семейном использовании. Вы всегда будете знать о местоположении Ваших детей.
В последующих обзорах мы расскажем Вам подробней про функции и возможности сервисов Apple.
Если не отвязать iPhone от учетной записи iCloud предыдущего владельца, то в один прекрасный момент айфон может быть заблокирован и вы не сможете больше им пользоваться. Это может случиться например после обновления iOS. После установки новой версии операционной системы вы можете увидеть на экране сообщение «Активировать iPhone. В настоящее время этот iPhone привязан к Apple ID ([email protected]). Войдите с Apple ID, который использовался для настройки этого iPhone» или «Блокировка активации». Блокировка iCloud происходит на сервере Apple. Поэтому ни сброс настроек, ни перепрошивка не разблокирует iPhone.
Главное, что вы должны понять в этом вопросе — это то, что если iPhone привязан к iCloud и вы не знаете логина и пароля от учетной записи, то вы не сможете им долго пользоваться. Выход — отвязать айфон от Apple ID текущего владельца при покупке с рук до оплаты .
Способы удаления учетной записи предыдущего пользователя, описанные в этой инструкции, являются легальными. Они не используют никаких уязвимостей iCloud или iOS и ничего не взламывают. Естественно, и чудес от них ожидать не стоит. Если у вас в руках айфон непонятного происхождения без коробки и чека, который требует ввести Apple ID, которым он был изначально активирован, у вас ничего не получится. Для этого собственно и существует привязка — чтобы при краже или утере устройством невозможно было пользоваться.
Утерянные айфоны и недобросовестные продавцы
Также бывает немало случаев, когда недобросовестный владелец продает айфон, сознательно оставляя на нем свой Apple ID, а после получения денег спустя некоторое время блокирует его и требует от вас заплатить дополнительные деньги за разблокировку. Тогда вы увидите сообщение «Этот iPhone утерян» или «Пропавший iPhone» . Такой телефон вы никак не разблокируете. Поэтому, если вы купили такой айфон, требуйте от продавца возврата денег и предупредите, что напишете заявление в полицию о факте мошенничества. (Ну а если вы нашли реально утерянный аппарат, то обязательно верните телефон владельцу).
В Интернете размещено много объявлений, где вам обещают разблокировать любой iPhone за деньги. Не связывайтесь с подобными вещами. В худшем случае, вас просто обманут и ничего не разблокируют, а в лучшем — попросят копию чека, фотографию коробки, серийный номер и прочую информацию для запроса в Apple, но эту процедуру вы сможете проделать и сами — она описана ниже в статье. Главное — чтобы у вас были в наличии все эти вещи.
Как проверить, привязан ли iPhone к учетной записи iCloud с помощью Apple ID или нет
Шаг 1. Возьмите айфон в руки и нажмите на клавишу Home. Если он попросит ввести Apple ID и пароль или войти по Touch ID, значит от учетной записи iCloud он не отвязан и покупать устройство в таком состоянии нельзя:
Если в Интернете вы встретите инструкцию о проверке активации на сайте icloud.com/activationlock , то знайте, компания Apple закрыла этот сервис и он больше не работает :

Шаг 2. Выполните очистку айфона. Перейдите в Настройки > Основные > Сброс > Стереть контент и настройки > Стереть > Введите код-пароль, нажмите Стереть iPhone (два раза) > Введите пароль от iCloud.

Естественно, нужно предварительно получить согласие продавца на это (и заодно посмотреть на его реакцию). После очистки зайдите в настройки iPhone. Вместо имени владельца вы должны увидеть предложение войти в iCloud.
Как отвязать iPhone от учетной записи iCloud предыдущего владельца
После того, как вы проверили телефон, вас устроило его состояние и вы хотите его приобрести с рук, попросите владельца отвязать устройство от текущего аккаунта любым из описанных ниже способов.
Способ 1: отвязываем iPhone от Apple ID при помощи компьютера.

Если же в данный момент iPhone не на связи
и система не может его обнаружить, вы можете так же кликнуть Все устройства
и на крестик напротив айфона, который хотите отвязать от вашего Apple ID, и затем подтвердите удаление во всплывающем окне:
Как видите, в предупреждении сказано как раз то, что нам и нужно в данный момент — удаление означает отвязывание гаджета от текущего Apple ID для того, чтобы данный iPhone мог активировать и использовать другой пользователь со своим аккаунтом iCloud.
Способ 2: удаляем устройство из iCloud на самом айфоне.

Если все прошло без ошибок, это означает, что вам удалось успешно отвязать айфон от старой учетной записи iCloud.
Как удалить Apple ID старого владельца — отправка запроса на разблокировку в компанию Apple
Данный способ позволяет разблокировать iPhone, если вы забыли свой логин (email) и пароль от iCloud либо же приобрели аппарат, который требует ввести чужой Apple ID, но можете подтвердить право легального владения телефоном. Таким способом можно разблокировать iPhone, iPad, iPod и Apple TV. Вам потребуются:
- Фото-копия чека о покупке. В нем должен быть указан адрес магазина, где был куплен iPhone, и серийный номер устройства. Если серийник не пропечатан в чеке, напишите его руками внизу S/N: 123456789XYZ и сфотографируйте. Чек — самый важный аргумент при обращении в Apple.
- Фото задней стенки айфона (естественно, без чехла).
- Фото лотка с сериным номером и IMEI.
- Запакуйте все фотографии в zip-архив.
- Постарайтесь вспомнить контрольные фамилию, имя и контрольные вопросы, которые вы указывали при создании аккаунта iCloud. Если это реально, это будет большим плюсом. В случае, когда аккаунт не ваш, пропускайте этот пункт.
- Если у вас нет Apple ID, то создайте его.
Все эти вещи лучше создать заранее, перед обращение в поддержку, чтобы все прошло быстрее и проще. Иначе вам придется перезванивать и каждый раз объяснять новому сотруднику, что вы пытаетесь сделать и на каком этапе вы сейчас находитесь.
Теперь вам нужно непосредственно обратиться в поддержку Apple. Там у вас будут запрашивать все, что я описал выше: фото чека с серийным номером, фото коробки. Вы продиктуете ваш email, к которому у вас в данный мемент есть доступ, и вам пришлют ссылку на загрузку файлов с фотографиями чека и прочих доказательств владения айфоном. При этом вы должны будете авторизоваться под вашим Apple ID. Вот для чего вы его создавали — чтобы не застрять на этом шаге. В России номер поддержки по вопросам разблокировки iPhone: 88005556734
Что происходит в данном случае
Если предоставленная вами информация устраивает компанию Apple и они верят, что вы скорее законный обладатель айфона, нежели наоборот, они связывается с магазином, который указан в вашем чеке, и проверяют факт покупки. Если магазин подтверждает, что iPhone с указанным серийным номером действительно был приобретен у них, Apple скорее всего разблокирует ваш аппарат и вы сможете войти под вашей новой учеткой iCloud. Здесь имеет значение имя продавца. Чем надежнее и респектабельнее организация, продавшая когда-то этот айфон, чем больше шансов, что Apple вовремя получит ответ. А это влияет на положительный исход вопроса. Скажем, лучше будет, если телефон покупался в торговой сети DNS, нежели у ИП Вася Пупкин.
Важно! После того, как вы удалите аккаунт iCloud, не забудьте снова проверить, отвязан ли iPhone. После очистки он не должен запрашивать ни кода-пароля, ни отпечатка Touch ID, ни требовать ввести Apple ID старого владельца.