Что делать, если завис iPad? Не включается iPad: что делать? Отсутствие изображения на экране.
Если у вас не включается Айпад, вы можете сразу обратиться в сервисный центр к специалистам или сначала попробовать справиться с задачей самостоятельно. Многие мелкие неполадки, которые приводят к тому, что не включается планшет, можно устранить своими силами даже без специальных навыков восстановления техники Эпл.
Если разрядилась батарейка
Самая простая и очевидная причина, приведшая к тому, что iPad Mini или планшет Apple другой модели перестал включаться, - полностью разрядилась батарейка. Подключите к устройству шнурок зарядки и подождите около получаса. Если зарядка Айпада началась, то совсем скоро вы сможете включить устройство, и оно будет работать без ошибок. Следует помнить, что после полной разрядки планшет загружается достаточно долго.
Засорился или поломался разъем для зарядного устройства
Если у вас не заряжается Айпад (и поэтому не включается), возможно, дело в том, что гнездо для зарядки засорилось или сломалось. Выполните следующие действия:
- продуйте разъем от пыли
- прочистите его при помощи специальной скрепки
Скорее всего, после этого ваш планшет снова начнет заряжаться при подключении кабеля, будет легко запускаться и работать корректно. Если разъем повреждён, планшет следует отнести мастеру.
Поломался или не подходит кабель
Возможно, у вас не заряжается iPad, так как шнурок зарядного устройства поврежден или модель зарядки не подходит к вашему прибору. Техника Эпл достаточно чувствительна к использованию сторонних проводов. Подключая их, вы увидите на экране Айпада уведомление об ошибке. В данном случае все, что нужно сделать, – заменить зарядное устройство.
Возникла ошибка после джейлбрейка или установки твика из Cydia
Если ваш Айпад выключился, не реагирует на нажатия кнопок, а на дисплее загорается логотип Apple, вероятно, проблема в том, что вы провели джейлбрейк или установили твик из Cydia. Это могло привести к ошибке iOS, из-за которой ваш планшет завис и не запускается. Из этой ситуации есть два выхода:
- простой - провести HardReset (жесткую перезагрузку). Для этого на протяжении 10-15 секунд следует одновременно удерживать кнопки включения-выключения и кнопку «Home». Возможно, после жесткой перезагрузки ваш планшет Apple будет вновь работать исправно
- сложный - провести восстановление операционной системы через iTunes. Подключите устройство к компьютеру. Дождитесь, пока начнет гореть iTunes, нажмите на клавиши Cntrl+S, а затем зайдите в папку «Обзор». Проведите жесткую перезагрузку. После этого вы получите системное предложение о восстановлении операционной системы. Согласитесь и подождите некоторое время. После обновления ваше устройство вновь будет готово к работе
Помните, что, проводя самостоятельное восстановление iOS, вы несете полную ответственность за технику Эпл.
В Айпад попала вода
Если ваш Айпад перестал включаться после того как в него попала вода, не расстраивайтесь - планшет подлежит восстановлению. Лучше всего срочно обратиться к специалисту, но в некоторых случаях вы сможете справиться и самостоятельно. Если у вас есть навыки восстановления техники, выполните следующие действия:
- выкрутите болтики, снимите заднюю панель и вытащите аккумулятор
- проверьте, есть ли поломки
- удалите воду со шлейфов, плат и контактов при помощи бумажных салфеток
- просушите планшет
- соберите устройство
Произошло короткое замыкание
Возможно, к тому, что ваш iPad отключается, привело короткое замыкание. Планшеты Эпл имеют фиксированные показатели потребления энергии. Использование сторонних аксессуаров может привести к таким последствиям:
- нарушение целостности электроцепи
- короткое замыкание и сгорание деталей
Если ваш iPad не включается из-за этого, самостоятельно справиться с поломкой не получится. Следует срочно обратиться к специалистам.
Поломалась кнопка включения-выключения
Иногда Айпад выключается и не включается, потому что сломалась кнопка. Когда вы видите черный экран на Айпаде, поставьте планшет заряжаться: если потребление энергии началось, индикатор заряда устройства загорается, но при нажатии кнопки включения устройство не загружается, - проблема именно в ней. Если из-за этого у вас перестал включаться iPad, необходимо обратиться к мастеру.
Другие симптомы поломки
Когда не включается Айпад, могут появиться и другие неполадки. Ниже перечислены наиболее распространенные из них:
- планшет Эпл показывает часы и тухнет
- зарядка Айпада гаснет
- самопроизвольно выключается экран, Айпад потухает
Когда необходима помощь мастера, если погас планшет
Если ваш планшет отключается, не включается, неожиданно гаснет, сильно зависает, и вы не можете исправить неполадки самостоятельно, обратитесь к . Мастера, зарегистрированные на Юду, окажут срочную и недорогую помощь в ситуации, когда у вас неожиданно выключился или завис iPad.
Профессионалы, зарегистрированные на сайте, быстро выяснят, почему тухнет или не включается ваш планшет. Мастера используют специальные инструменты, оригинальные запчасти и современные технологии - по какой бы причине ни погасло ваше устройство, специалисты грамотно восстановят его в короткие сроки.
Опишите вашу ситуацию в заявке (например: «Не включается Айпад») - мастера сами напишут вам, чтобы устранить поломку качественно и недорого.
Любая техника, даже самая современная и продвинутая, имеет тенденцию со временем изнашиваться и, как следствие, приходить в негодность.
То же самое справедливо и для iPad, легендарного планшета от калифорнийской компании Apple. В основном это касается уже устаревших гаджетов, которые пора бы сменить, да и случается это редко, но, тем не менее, проблема существует, и ее нужно решать.
Не включается iPad: что делать?
Для начала стоит выяснить, что же случилось с вашим гаджетом. Планшет может перестать включаться по разным причинам, в их число входят как технические поломки, так и проблемы программного характера (что встречается реже).
Чтобы выяснить этот вопрос, нужно попытаться включить гаджет и посмотреть, как он реагирует на ваши действия.
Проблемы с зарядом устройства
Бывает так, что iPad не включается, горит лишь знак разряженной батареи, требующий подключения к источнику питания. Решение, казалось бы, очевидно, - зарядить планшет, а что делать, если этого не происходит даже после подключения к электросети? В этом случае почти со 100% вероятностью можно говорить о неисправном зарядном устройстве, которое необходимо заменить. В ином случае проблема может таиться в порте (чтобы проверить наверняка, можно приобрести недорогой китайский провод, хотя бы раз он заработает и даст понять, в порядке порт или неисправен), который заменить не получится, так как он является частью материнской платы. А ее замена - это очень дорогостоящий ремонт, да и найти такую деталь сложно (необходим гаджет-донор). Поэтому, если ваш iPad 2 не включается, задумайтесь об обновлении устройства. Вероятно, этот планшет у вас во владении не первый год, и расстаться с ним куда проще, чем отремонтировать.

В некоторых случаях iPad не включается, даже когда идёт подзарядка и планшет не жалуется на отсутствие подключения к электросети. Проблема может таиться в батарее устройства, она повреждена и также требует замены (часто эта проблема сопровождается “размытием” при нажатии на дисплей желтыми пятнами в углах экрана, иногда даже выпирающим из корпуса стеклом). Самостоятельно ее заменить вряд ли получится, процесс этот трудоёмкий и требует определенной сноровки, посему лучше обратиться к опытным специалистам.
Программная ошибка
Часто бывает так, что iPad не включается, а на экране высвечивается логотип iTunes. Тут все просто, произошел сбой в системе. На самом деле, добиться подобного очень трудно, так как iOS является одной из самых защищенных и стабильных операционных систем, но некоторое пренебрежение правилами эксплуатации iOS, таких как перезагрузка устройства во время обновления или же ее “взлом”, могут привести к подобного рода поведению гаджета.

Итак, мы примерно выяснили: если не включается iPad - что делать? Независимо от того, по какой причине произошел сбой, одно можно сказать точно: не стоит паниковать, все можно самостоятельно восстановить (тут как раз сработает закрытость и защищенность операционной системы из Купертино). Состояние, в котором находится ваш планшет, называется “режимом восстановления”, и все, что вам необходимо сделать, - подключить iPad к компьютеру с предустановленным iTunes. Учтите, что для работы планшета с iTunes необходимо использовать сертифицированный кабель, так как не имеющие сертификаты кабели могут не определиться устройством. iTunes автоматически определит проблему и предложит переустановить операционную систему, вам лишь нужно дождаться, пока данный процесс завершится сам собой, после чего iPad перезагрузится и будет готов к работе. Свои данные вы сможете восстановить из заранее подготовленной копии и облака iCloud.
“Режим восстановления” может быть вызван вручную, если ваш iPad не включается и зависает во время загрузки (бесконечная загрузка на логотипе яблока). Для этого необходимо удерживать кнопку “включения-разблокировки” и кнопку “Домой”, пока с экрана не пропадет изображение. После необходимо отжать кнопку “включения-разблокировки” и удерживать только кнопку “Домой”, продолжать до тех пор, пока не появится логотип iTunes.

Вместо заключения
Как видите, iPad не включается по разным причинам, в большинстве случаев они связаны с аппаратными проблемами, которые решаются ремонтом и заменой отдельных компонентов. Программные ошибки исправляются в полуавтоматическом режиме. Данный материал поможет вам определить проблему и исправить ее в кратчайшие сроки.
Пользователи уже научились «лечить глюки» айпадов первых поколений, когда устройство зависает и нажатия на кнопки не приводят ни к каким результатам. Конечно, такие события на айпаде пугают, но есть известные средства, способные снять зависание и восстановить работу iPad, о которых мы расскажем в данной статье. Если айпад стал тормозить, что же делать?
Одним из самых распространенных способов является применение клавиши перезагрузки. Для этого в случае зависания айпада нужно нажать и удерживать кнопку Hard Reset до 20-30 секунд, чтобы появился «яблочный» логотип и устройство перезагрузилось. После чего зависание айпада должно прекратиться.
Режим жесткой перезагрузки
Если вы заметили, что iPad тормозит, медленно загружаются страницы, а в некоторых случаях айпад вообще виснет на долго и ничего с ним сделать нельзя, то в этом случаете выполните жесткую перезагрузку. При этом все запущенные на устройстве задачи снимутся. Для этого необходимо одновременно зажать клавишу «Home» и «Power» и удерживать их вместе до появления логотипа «Яблоко», затем отпустите кнопку Power, а вторую кнопку продолжайте удерживать еще секунд 15, пока устройство снова не запустится.

Другим не менее эффективным способом по снятию зависания айпада является перезагрузка учетной записи. Для этого необходимо войти в меню «Настройки» айпада и активировать функцию «iCloud», а затем выйти из «учетной записи». Далее следует выполнить перезагрузку iPad и заново ввести данные. В конце нужно активировать учетную запись в iCloud.

Как сделать айпад более шустрым
Планшетные устройства на базе до iOS 8.0.2 отлично лечатся вышеперечисленными методами, но для системы выше iOS 8.0.2 такие методы при зависании устройства уже не всегда помогают. Если ни одно из перечисленных решений не эффективно, то у пользователей этих версий айпадов возникает резонный вопрос: почему айпад тормозит и что делать?
Как выяснилось при бета-тестировании iOS9, эта программа выпущена с некоторыми лагами, имеет недостатки, процесс становится замедленным и поэтому iPad периодически подвисает. Следовательно простая перезагрузка не помогает. Остается ждать выпуска новой iOS, при которой будут учтены недоработки первой версии. Как же быть тем, у кого версия айпада iOS 8.0.2 и выше?
Чтобы устранить некоторые подвисания системы, нужно отключить некоторые параметры айпада, которые мешают быстрой работе устройства. Тогда производительность планшета будет более высокой и лагов станет чуть поменьше.
Как уменьшить движение
Хорошим вариантом избавления от зависания устройства является действие по уменьшению основательной нагрузки на устройство. Что это значит? Для начала нужно активировать на iPad функцию «Уменьшение движения». С этой целью надо зайти в меню «Настройки», где выбрать пункт «Основные», и перейти к разделу «Универсальный доступ», а далее соответственно активировать опцию «Уменьшение движения».
Чтобы эта функция работала в полную силу, нужно также выполнить переустановку системы, для чего лучше обновить прошивку iOS. Кроме того, данный процесс лучше выполнить через программу iTunes, для чего необходимо подключить айпад к ПК через кабель USB. Далее в подключенной программе нужно выполнить восстановление прошивки ОС через меню «Устройства» и раздел «Информация».

Отключение обновлений контента
Еще одним методом для устранения проблем с зависанием является уменьшение нагрузки на устройстве за счет закрытия и деактивации различных программ на айпаде. Учтите, что приложения, установленные на вашем айпаде, время от времени обновляются и подгружаются, при этом расходуется заряд аккумулятора. Чтобы реально снизить нагрузки активных приложений, нужно зайти в главное меню «Настройки» и выбрать параметр «Основные», а далее выполнить отключение параметра «Обновление контента».
После этого ваш айпад будет работать стабильно, без подвисаний, так как фоновые загрузки приложений не будут происходить вообще. Если возникнет необходимость обновить контент или программу, сделайте это вручную. Обычно к такому методу прибегают в том случае, если оперативная память на айпаде слишком мала, да и основная в основном заполнена. Поэтому, уменьшив количество старых и не совсем важных программ, вы разгрузите работу на iOS.

Если вы хотите очистить ваш айпад, чтоб он начал работать как в самом начале, то сначала сделайте резервную копию данных с него, а затем выполните полный сброс устройства через функцию, имеющуюся в айпаде. В итоге планшет обновится и будет работать как часики.
Отключение функции Siri
Последние Apple флагманы, работающие на iOS 9, имеют в своей базе дополнительную функцию «Предложения Siri», при использовании которой можно настроить голосового помощника, который упорядочит ваши дела, напомнит о встрече, подскажет путь на карте, включит музыку, отправить почту, иначе говоря, без него работать было бы очень сложно, если уже успели к нему привыкнуть.

Чтобы чуть наладить производительность айпада, то лучше выключить эту функцию, если вы больше не нуждаетесь в Siri. Для этого зайдите в меню «Настройки» и выберите раздел «Основные», а далее нажмите «Поиск Spotlight», чтобы отключить функцию.
Как понизить прозрачность
Многие пользователи планшетов не знают как понизить прозрачность. Во-первых, прозрачность — это особый многослойный эффект объемности, который придает объектам на картинке или матовость или четкость. Чтобы снизить прозрачность в целях уменьшения расхода энергии айпада, нужно зайти в меню «Настройки», где в разделе «Основные» выбрать функцию «Универсальный доступ», а затем в параметре «Увеличение контраста» включить опцию «Понижение прозрачности».

Обычно данная опция по умолчанию включена. После того, как прозрачность будет понижена, производительность iOS увеличится, при этом открытие страниц, загрузка фотографий или документов будет проходить быстрее, без подвисаний, а кнопки будут более послушными и отзывчивыми.
Даже самая качественная техника не застрахована от неисправностей. И устройства Apple, завоевавшие любовь пользователей своей функциональностью и безупречной надежностью, не стали исключением.
Если у вас не включается iPad, не нужно сильно переживать. Причиной этого необязательно является аппаратная неисправность, скорее всего, проблема решается легко и банально.
Следует определить причины такого поведения планшета. Это может случиться из-за выхода из строя аккумуляторной батареи или по причине неисправности кнопки включения.
Причины и решения
Такое поведение Айпаду обычно свойственно после разрядки аккумулятора.
Факторы, связанные с повреждением аккумулятора, условно делятся на три группы:
- деформация контактов (может произойти, если планшет упал в воду);
- минимальный заряд;
- внутренние неполадки.
Закончился заряд батареи
В первую очередь, при невозможности включения Айпада его следует подсоединить к зарядному устройству. Полностью разряженный аккумулятор частенько является причиной такого поведения Айпада. Обычно заряда батареи достаточно лишь для отображения пустой батареи, но нередко бывает и так, что кроме темного экрана ничего не видно.

Минимально рекомендуемое время для зарядки планшета от Apple составляет 20 минут. После этого необходимо попытаться его отключить. Если на дисплее появится красная батарея, то планшет разряжен, и необходимо продолжать зарядку.
Перезагрузка
Самым результативным действием в борьбе с самопроизвольным отключением планшета считается его жесткая перезагрузка. Для этого следует нажать одновременно две клавиши на Айпаде «Home» и «Power» и не отпускать их до тех пор, пока на экране не появится яблоко (логотип Apple) или графическое изображение о состоянии аккумулятора.

Появление на дисплее яблока говорит о том, что проблема решена, планшет заряжается и будет доступен для функционирования в штатном режиме.
Следует отметить, что при жесткой перезагрузке происходит сброс временных данных.
Восстановлением операционной системы iOS при помощи программы iTunes
Если после жесткой перезагрузки планшет по-прежнему не включается, то можно попытаться восстановить работоспособность iPadа с помощью полной перепрошивке устройства.
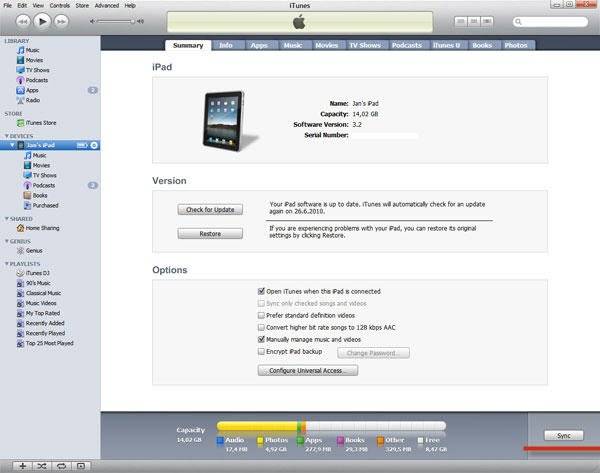
Для того чтобы восстановить операционную систему через iTunes потребуется:
- самая свежая версия iTunes (желательно);
- предварительно скачанный файл с версией iOS, которая в настоящий момент установлена на iPad.
Восстановление iOS осуществляется по следующей последовательности действий:

iTunes автоматически удалит весь контент и загрузит «свежую» прошивку во внутреннюю память iPad. После обновления аппарат будет переведен в Recovery Mode, и будет выполнено восстановление аппарата до заводского состояния.
Другие причины
Нередко, даже при загруженной батарее, Айпад все равно не включается.
Причин такого поведения устройства может быть несколько:
- инсталляция нелицензионных приложений и установка новой прошивки. Возможное решение проблемы заключается в переустановке операционной системы с помощью программы iTunes. Но до переустановки операционной системы необходимо попробовать жестко перегрузить устройство;
- неполадки элементов Айпада. Чаще всего ломается кнопка включения. Для диагностики подобной проблемы требуется подсоединить устройство к зарядному устройству. Если на экране отобразится показатель зарядки батареи, то практически наверняка кнопка включения вышла из строя;
- неисправен разъем зарядки. Данный вид поломки выявить гораздо сложнее, так как при подсоединении Айпада без заряда к зарядке ничего не происходит. Возможный способ устранения подобного рода неисправности – очистка контактов разъема;
- попадание влаги внутрь планшета. С этой проблемой можно попробовать справиться самому. Нужно разобрать планшет и дать устройству просохнуть в течение 2-3 дней. Данный способ не всегда действенный и рисковый, так как существует вероятность окисления платы. Ремонт платы обычно является довольно дорогостоящим, а в некоторых случаях устройство совсем становится неремонтопригодным. В связи с этим рекомендуется сдать планшет в сервисный центр для устранения проблемы в кратчайшие сроки;
- короткие замыкания. Несмотря на то, что причина невероятна при корректной эксплуатации, при использовании неоригинального зарядного устройства такое может случиться. Единственный выход из проблемной ситуации – замена сгоревших элементов.
Видео: Что делать, iphone не включается
iPad завис на яблоке и не включается
Ситуация, когда планшет от Apple не включается, а на дисплее горит яблоко, достаточно распространена. Вероятный источник проблемы кроется в сбое в работе программного обеспечения. Для ее решения требуется установить новую прошивку планшета, используя iTunes.
Кроме программной проблемы причина такого поведения может быть аппаратной. При неисправности внутренних узлов планшета без помощи сторонних специалистов не обойтись.

В целом при появлении на экране яблока не стоит сильно беспокоиться, скорее всего, ничего критичного с планшетом не произошло, и проблема может быть решена самостоятельно. Однако, в крайних случаях, таких как попадание влаги внутрь устройства, лучше обратиться в сервисный центр.
Как правило, если планшет от Apple выключился и не включается, это означает, что cлучился сбой в системе электропитания устройства . При этом планшет может самостоятельно включаться или отключаться, периодически меняя показатель уровня зарядки аккумулятора. Обычно при таких неполадках помогает замена батареи, даже если гаджет приобретен совсем недавно.
Безошибочно ответить на вопрос, что делать, когда не включается планшет iPad, могут только опытные специалисты. Своевременное обращение в специализированный сервисный центр поможет избежать более серьезных проблем и излишних затрат.
У меня такая проблема возникла всего один раз - iPad завис и я не знал, что делать. Потому пишу подробную инструкцию, что делать, если iPad зависает.
Итак, у вас iPad не реагирует на нажатия клавиш и на касания сенсорного экрана, или iPad не переходит к экрану домой или не выходит из режима сна, не выключается. Эти и ещё множество подобных проблем относятся к проблемам зависания.
iPad зависает — что делать? Инструкция
Проблема 1.
Если перестает реагировать на действия или зависает одна программа, попробуйте закрыть ее принудительно, выполнив следующие действия.
1. Нажмите и удерживайте нажатой кнопку «Режим сна/Пробуждение» до появления красного бегунка. После его появления отпустите кнопку «Режим сна/Пробуждение».
2. Не пытайтесь перетащить красный бегунок, вместо этого нажмите и удерживайте кнопку «Домой» в течение шести секунд.
3. Если устройство не переходит к экрану «Домой», см. процедуру перезагрузки, описанную ниже.
Проблема 2.
Если iPad не реагирует на действия, или если определенные функции управления не работают должным образом, попробуйте перезагрузить устройство, выполнив следующие действия.
1. Для того чтобы выключить устройство, нажмите и удерживайте кнопку «Режим сна/Пробуждение» до тех пор, пока не появится красный бегунок.
2. Плавно переместите палец по этому ползунку, чтобы выключить iPad.
3. Чтобы включить iPad, нажмите и удерживайте нажатой кнопку «Режим сна/Пробуждение» до тех пор, пока не появится логотип компании Apple.
Проблема 3.
Если iPad не реагирует на действия, но на экране есть изображение, попробуйте сбросить устройство.
1. Одновременно нажмите и удерживайте кнопки «Режим сна/Пробуждение» и «Домой» в течение минимум десяти секунд.
Проблема 4.
Если изображение на экране iPad отсутствует, убедитесь в том, что аккумулятор достаточно заряжен для включения устройства.
1. Подключите iPad к адаптеру питания USB мощностью 10 Вт с помощью кабеля от док-разъема к порту USB.
2. Заряжайте iPad в течение не менее 10 минут, затем попробуйте запустить его.
3. Если на экране отображается значок красного аккумулятора, продолжайте заряжать устройство, пока не станет возможен его нормальный запуск.
Если описанные выше действия не помогли решить проблему
(изображение на экране по-прежнему отсутствует или постоянно отображается логотип Apple), попробуйте восстановить его с помощью программы iTunes.
1. Подключите iPad к компьютеру и откройте iTunes.
2. Если устройство iPad отобразилось в программе iTunes, выберите его и нажмите «Восстановить» на панели «Обзор».
3. Если устройство iPad не отобразилось в программе iTunes, попробуйте принудительно перевести iPad в режим восстановления.
Теперь вы знаете, что делать если ваш iPad зависает.



