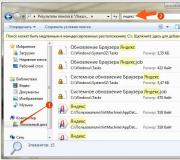Что нового в виндовс 10. Интернет, быстродействие, обмен данными и мультимедиа
Корпорация Microsoft довольно сильно подняла производительность своей новой ОС Windows 10. Но ведь этого мало, без разницы, используете вы свой ПК дома или на работе, не хотите же вы быть ограничены сложным в использовании интерфейсом, или запутанным поиском функций ОС.
Если вы используете маленький планшет или Windows 10 phone, почти все свое время вы будете проводить на рабочем столе. На первый взгляд при запуске Windows 10, все выглядит также, как и раньше, панель задач в нижней части экрана, клавиша Windows в нижнем левом углу, и системный трей с часами в правом нижнем углу.
Хотя первое впечатление обманчиво, на рабочем столе Windows 10 произошли довольно значительные изменения. Каждое изменение - усовершенствование либо уточнение существующего компонента, или что-то совсем новое.
Возможность иметь на компьютере несколько рабочих столов уже привычная особенность GNU/Linux, а для добавления этой функции в Windows давно существует множество плагинов.
Однако в Windows 10, Microsoft включила эту столь желанную функцию в свою операционную систему изначально. Она запускается из значка на панели задач, который вы можете опознать по двум прямоугольным блокам, один перед другим.
Запуск нескольких рабочих столов в Windows 10
Щелкнув по этому значку, вы увидите эскизы всех открытых окон, а также темную полосу в нижней части экрана, с кнопкой «добавить рабочий стол» в ее центре.
Кнопка добавить рабочий стол в Windows 10
Когда у вас открыто несколько рабочих столов, они будут выглядеть как маленькие, живые миниатюры на темной полосе.
Управление рабочими столами в Windows 10
Щелчок правой кнопкой мыши (нажать и удерживать) на миниатюре приложения, отображает меню «параметры», в котором есть опция перемещения между рабочими столами. В финальной версии Windows 10, для перемещения приложений между десктопами, дополнительно, будут использоваться сочетание клавиш клавиатуры, и как ожидается, возможность обычного перетаскивания приложений между разными рабочими столами.
Любой рабочий стол можно закрыть, нажав, на его миниатюре, на значок «Закрыть», который появляется при наведении курсора мыши на иконку.
Внимание . Закрытие рабочего стола не означает одновременное закрытие запущенных на нем приложений. При закрытии рабочего стола, любые открытые приложения автоматически перемещаются на ближайший открытый рабочий стол.
Функция нескольких рабочих столов может быть очень полезной, особенно в бизнес-среде. Например, при работе в своем домашнем офисе вы можете иметь открытыми на одном рабочем столе Internet Explorer и Outlook, на другом работать в Microsoft Word, и возможно несколько открытых для тестирования и скриншотов виртуальных машин на третьем.
Кроме этого, вы можете держать открытыми на одном рабочем столе «Одноклассники» и «Сапер», и открыть на другом (для работодателя) приложение для работы.
Возвращение в Windows 10 меню «Пуск».
Одно из основных критических замечаний к Windows 8 - удаление с рабочего стола меню пуск, и замена его полным стартовым экраном с видом «все приложения».
Меню «Пуск» впервые было введено в Windows 95, и сразу же получило множество похвал, а после усовершенствования в Windows Vista и Windows 7, когда огромное всплывающее меню перестало отображаются по ссылке все программы, оно стало всемирно популярным. Вы будете рады услышать, что меню Пуск триумфально возвращается в Windows 10 и усовершенствуется еще раз.
Меню пуск в Windows 10
Если честно, способ закрепления значков приложений на панели задач и запуск файлов из списка переходов, значительно более быстрый способ запуска любого приложения в Windows.
Так что же нового в этом изменившемся меню «Пуск», и что улучшилось старое?
Первое, что вы заметите, плитки для универсальных приложений теперь можно закрепить с правой стороны меню. Это совершенно необязательно, если вы собираетесь использовать меню «Пуск» только на рабочем столе и вам не нужны живые плитки, вы можете этого не делать.
Однако, если вы хотите все же сохранить некоторые плитки, это тоже не плохая мысль. Живые плитки могут быть полезны хотя бы тем, что содержат много полезной информации. Например, нажав на клавишу Windows, вы, сразу же увидите заголовки своих последних полученных писем, а также новости и прогноз погоды, и все это, без необходимости открывать эти приложения или новостные сайты.
В меню «Пуск» Windows 7, опции для различных локаций ПК, таких как документы, файловый проводник компьютера, панель управления, устройства и принтеры, были размещены в правой панели. Теперь они переместились в верхнюю левую часть меню «Пуск», в раздел локации.
Под ним - список наиболее часто используемых приложений, а затем недавно установленные приложения. Кнопка «все приложения», теперь находится в левом нижнем углу меню «Пуск», и отображает список всех, установленных на вашем компьютере, приложений, почти так же, как и в Windows 7.
В финальной версии Windows 10, эти виды будут конфигурироваться, так же, как и в Windows 7, целым рядом различных способов. К тому же, универсальные приложения, можно просто перетащить из списка «всех приложений» непосредственно в область плиток, на правой стороне меню Пуск.
Примечание. Ожидается, но пока не подтверждено, что в финальной версии Windows 10, вы сможете перетаскивать плитки универсальных приложений на рабочий стол, где они будут прикреплены и использоваться как живые информационные виджеты.
В верхней части меню «Пуск» есть три дополнительные кнопки. В верхнем левом углу находится ваш аватар, нажав на параметры которого вы можете изменить параметры учетной записи пользователя, выйти из системы или заблокировать компьютер. В верхней правой части меню «Пуск» - кнопка питания: спящий режим, завершение работы и перезагрузка, а также, кнопка «развернуть», которая будет переключать между полноэкранным и оконным режимом.
Переключение между приложениями в Windows 10.
Это может показаться сейчас очевидным, но переключению между запущенными приложениями в версиях Windows до Windows 10 часто препятствовали малые размеры эскизов приложений.
Вид Flip 3D, в Vista, обеспечил большие эскизы, но не стал популярным у пользователей. Поэтому в Windows 7 вернулись к стандартным переключениям между открытыми приложениями клавишами Alt-Tab.
Однако, в Windows 10 решили эту задачу проще, просто увеличив размеры эскизов. Они также живые, так что вы всегда можете посмотреть, что там происходит в данное время.
Переключение между приложениями в Windows 10
Как вы видите на рисунке, приложения правильно и полностью промаркированы, что облегчает поиск нужного эскиза. По крайней мере раньше, если у вас в проводнике было несколько открытых окон, переключаться между ними и найти нужное было большой проблемой.
Представление задач также может управляться и с помощью жестов сенсорной панели ноутбука.
Четыре способа привязки к рабочему столу Windows 10.
Введение в Windows 7 опции привязки к рабочему столу было гениальной идеей. Возможность быстро привязать два окна к левой и правой стороне экрана, чтобы потом перемещать файлы или сравнивать две веб-страницы или два документа, а затем продвинуть их подальше, и вернуть к своему первоначальному размеру, чрезвычайно полезна.
Однако, всегда было жаль, что можно работать только с двумя окнами. Ведь одновременно перетасовывать видео и другие файлы между разными дисками компьютера приходится довольно часто. Отличная новость - что мгновенная привязка в Windows 10 была усовершенствована, и теперь поддерживает четыре способа привязки.
Привязка окон в Windows 10
Вы по-прежнему, как раньше, можете перетащить приложения к крайней левой и правой части экрана, и использовать двухоконную привязку. Кроме того, вы можете перетащить приложения к четырем углам экрана, чтобы привязать их к верхнему левому, верхнему правому, нижнему левому и нижнему правому углу.
Когда вы щелкаете по окну в Windows 10, остальное пространство будет показывать уменьшенные изображения остальных открытых приложений. Если вы выберите одно из них, оно автоматически заполнит оставшееся пространство в двух-, трех-, или четырехоконном виде. Кроме того, можно щелкнуть по одному из закрепленных или находящихся на рабочем столе приложений, и вернуться туда.
Поиск из панели задач Windows 10.
Независимо от того, используете ли вы в Windows 10 функцию , вы можете изменить параметры поиска прямо на панели задач, щелкнув по нему правой кнопкой мыши и выбрав соответствующую опцию, позволяющую поиск как на ПК, так и в Интернет.
Параметры поиска в Windows 10
Поиск здесь работает почти так же, как и в веб-браузере.
Примечание . Для людей, использующих Windows 10 на сенсорном устройстве не мало важно, что настольная экранная клавиатура теперь поддерживает полную автокоррекцию и интеллектуальный ввод текста. Они были особенностью , и это здорово, что теперь их можно использовать в Windows 10.
Файловый проводник Windows 10.
Следует отметить, что файловый проводник в Windows 10 переживает не много обновлений.
Однако, одним интересным дополнением, без сомнений является то, что по умолчанию (хотя вы можете это изменить) при открытии окна проводника, основным видом является новая панель быстрого доступа.
Файловый проводник в Windows 10
Этот новый вид показывает информацию о недавно используемых папках, локациях, и файлах, что позволяет получить быстрый доступ к документам, файлам и локациям в которых вы работаете в данный момент.
Все может быть закреплено на панели быстрого доступа, который заменяет панель «избранное» в Windows 7 и Windows 8.1. Здесь отображаются папки, локальные и сетевые диски, и файлы. Закрепленный на панели быстрого доступа элемент отображается не только в виде дерева в левой части окна проводника, но и в главном окне.
Но, по большому счету, файловый проводник в настоящее время почти не изменился, хотя можно ожидать некоторые уточнения, например, улучшение сенсорной поддержки, возможно, улучшение интерфейса ленты и так далее.
Касания и сенсорные жесты Windows 10.
Будете ли вы использовать Windows 10 с сенсорным экраном или ноутбук, вы конечно же будете использовать касание, и в этой новой ОС сенсорные способы взаимодействия с ПК заметно улучшены. Не все жесты для Windows 10 пока идеальны, но Microsoft, как ожидается, и дальше будет уточнять управление ОС с помощью жестов.
Новые жесты сенсора для ноутбуков включают, но не ограничиваются следующим:
- Можно очистить рабочий стол проведя тремя пальцами вниз по сенсору.
Этот жест будет автоматически минимизировать все окна на экране. Для восстановления окон на прежних местах, нужно провести тремя пальцами на сенсоре вверх.
- Чтобы открыть панель задач в Windows 10 и посмотреть, большие окна миниатюр ваших запущенных приложений, проведите тремя пальцами на трекпаде вверх, жест аналогичен восстановлению всех свернутых окон.
После этого, для перемещения среди открытых приложений, двигайте пальцем по сенсорной панели влево и вправо, держите пальцы на трекпаде пока не выберите нужное. Для открытия нужного приложения, поднимите палец с сенсорной панели.
В целом, сенсорные жесты постоянно совершенствуются, и вполне можно ожидать дополнительные.
Единый вход в Windows 10.
Одно из важных усовершенствований, сделанных Microsoft в Windows 8.1 и Windows Phone 8.1, возможность автоматической синхронизации между различными компьютерами своих сайтов, имен пользователей и паролей с помощью одной учетной записи Майкрософт.
В Windows 10 они, в дальнейшем, хотят расширить эту функциональность, путем предоставления нового расширенного единого входа (SSO). Полная информация об этом пока отрывочна, но цель состоит в том, чтобы упростить вход в несколько, требующих один и тот же логин и пароль служб.
Единый вход конечно же будет работать с учетной записью Microsoft и в службах Windows Domain, например, Azure и Active Directory. А вот будут ли включены и другие предоставляющие различные услуги компании, например, Google и Apple, пока неизвестно.
Конечной целью ССО является обеспечение безопасности, то есть, например, при изменении вашей учетной записи и настройке платежных данных Microsoft, вам будет предложено ввести ваше имя пользователя и/или пароль.
OneDrive и OneDrive для бизнеса.
Майкрософт полностью поддерживает стратегию развития своих облачных сервисов и продуктов, включая OneDrive и Office 365, которые имеют решающее значение в процветании компании.
В последние годы компания добилась больших успехов в своей облачной службе синхронизации и резервного копирования OneDrive. Включая увеличение доступного для потребителей и бизнеса места хранения, повышение максимального ограничения на размер файлов, и так далее.
Одной из лучших функций OneDrive в Windows 8.1 было использование заглушек файлов. Вы могли иметь в своей учетной записи OneDrive десятки или даже сотни сохраненных гигабайт файлов. На настольном ПК, с большим жестким диском, это не проблема, можно хранить и локальные копии этих файлов, но на планшете или ультрабуке, которые, как правило имеют очень ограниченный объем хранения, хранить большой объем файлов невозможно. В ОС Windows 8.1 вместо реальных файлов стали использоваться заглушки. Эти заглушки выглядят как файл, имеют правильный размер файла, и так далее, но они не файл, а ссылки на него в хранилище OneDrive.
Когда вы запускаете заглушку, предполагается доступ к сети Интернет, загружается сам файл и хранится локально, синхронизируясь с ПК до тех пор, пока вы не щелкните по нему правой кнопкой мыши и не дадите команду Windows сделать его доступным в автономном режиме. Это была чрезвычайно умная мысль, а в Windows 10 добавилась поддержка Microsoft OneDrive для бизнес-сервисов.
Раньше, чтобы использовать OneDrive для бизнеса, вам нужно было скачать отдельный модуль синхронизации, который существует отдельно и до сих пор. Windows 10 объединяет их в единый модуль синхронизации так, что управление обоими возможно из самой ОС.
OneDrive для бизнеса не лишено недостатков, основной из которых заключается в том, что после переустановки ОС, вам придется синхронизировать все файлы заново, что в потребительской версии OneDrive не случается.
Игры и Xbox потоковое видео.
Игры всегда были чрезвычайно важной частью ПК, а недавние исследования показали, что компании производители игр для ПК, находятся в верхней части списка приоритетов, впереди консолей, таких как Xbox One и PlayStation 4. И это несмотря на кажущийся акцент на игры для смартфонов.
В Windows 8 компания Microsoft представила новый возможности Xbox, хотя они были ограничены парой приложений и несколькими играми, которые можно было синхронизировать с аккаунтом Xbox Live.
Windows 10 поднимает игры на новый уровень с новым графическим движком, поддержкой DirectX 12 и взаимодействием с настоящей кроссплатформенностью.
Кроссплатформенность игр в Windows 10
Новые функции включают возможность играть одновременно с другом, в одну и ту же игру, как на рабочем столе, так и на планшете, и/или консоли Xbox One. Однако, на сегодняшний день, самой выдающейся функцией для игр в Windows 10, является возможность прямой трансляции геймплея с вашей Xbox консоли на планшет или ПК под управлением ОС Windows 10. Это позволяет вам играть в ваши Xbox One игры практически на любом Windows 10 устройстве, потому, что графика потоковая, и устройству, на котором вы играете в игру, своих графических мощностей много не нужно. Этот поток достигается вашей домашней сетью Wi-Fi и позволит вам использовать новое поколение Xbox One контроллеров на нескольких устройствах ПК.
Новые приложения в Windows 10.
Как можно было бы ожидать, запуск новой операционной системы будет идти в комплекте с доступными для вашего ПК обновлениями универсальных приложений. Как правило обновления будут доступны для всех основных приложений, в том числе почта, люди, календарь, фотографии, видео, музыка и многое другое.
Корпорация Майкрософт не говорит, какие новые функциональные возможности получат эти новые приложения или как они будут связываться с новым хранилищем, единственное, что Microsoft заявила: кроме приложений и игр, будут доступны и «другие виды цифрового контента».
Однако, о одном приложении они говорят, о новом приложении «Фотографии», которое будет иметь две новые очень интересные функции. Первая из них – режим автокорректировки, который будет применяться для простых, не портящих ваши фотографии изменений: улучшения тона кожи, цветового баланса, контрастности, яркости.
Новая функция альбомы будет автоматически агрегировать ваши, сохраненные на компьютере(ах), телефоне и аккаунте OneDrive фотографии в едином центре, где они автоматически сортируются и распределяются по категориям, в зависимости от снятых на них людей, месте съемки и так далее.
Гарнитура Microsoft HoloLens.
Объявление корпорацией Microsoft в январе 2015, ОС Windows 10, полностью затмила презентация гарнитуры HoloLens.
Гарнитура HoloLens, прототип которой является естественным и логическим продолжением сенсора Kinect и ряда других технологий Microsoft, позволяющих взаимодействовать с окружающим миром.
Гарнитура HoloLens
Целей у HoloLens две. Во-первых, гарнитура позволяет наложение виртуальных объектов на реальный мир, например, просмотр видео на стене гостиной или размещение социальных медиа сетей на двери холодильника.
Взаимодействие с внешним миром через HoloLens
Во-вторых, гарнитура позволит вам взаимодействовать с вашей физической окружающей средой и другими людьми новыми способами, такими как погоня за монстрами в собственной гостиной, создание виртуального замка Minecraft на столе, или построение 3D модели для печати в воздухе.
Кроме того, на демонстрации HoloLens показали людей, работающих на планшетах ОС Windows 10, которые могли увидеть то, что видел владелец гарнитуры, и затем подсказывали ему, что следует делать дальше, например, смотрели в инструкции какие трубы отвинтить или где в двигателе найти коллектор.
Когда вы двигаете головой в этом виртуальном мире, налагаемые объекты остаются неизменными, что дает им полное ощущение реальности, и с каждым можно взаимодействовать, используя руку и жесты (хотя на самом деле нельзя дотронуться или схватить... пока!).
Рецензенты, которые уже имели возможность использовать HoloLens описали ее как крайне реалистичная и даже «волшебная», где виртуальные объекты, не появляются на экране, расположенном менее одного дюйма от ваших глаз, а проецируется непосредственно на реальный объект во всей комнате.
Как сказали в Microsoft, HoloLens выйдет в «сроки Windows 10», то есть в ближайшие пару лет. Цены пока не объявлены, а успех продукта будет зависеть от качества и доступности приложения.
Понятно, что новые и обновленные возможности в Windows 10 будут поступать постоянно, и очевидно Microsoft старается сделать так, чтобы мы могли работать на ее ОС больше, быстрее и легче, что дома, что в колледже, что на работе.
Это было крайне неудобно. Складывалось впечатление, что Microsoft рискнула провести бесшабашный эксперимент над нами и самой собой. Как мне тогда показалось, получилось совсем неудачно. Я быстро отказался от «восьмёрки», впрочем, как и подавляющее большинство моего окружения. Оставалось надеяться, что следующая операционная система устранит все недочёты, и её постигнет успех XP.
По данным WinBeta.org, в июне 2015 года Windows 7 удерживала 61% мирового рынка настольных операционных систем. На долю Windows 8 пришлось всего 13%.
Но пока рано замахиваться на громкую славу тринадцатилетнего «дедушки», хотя посмею предсказать, что юнец выстрелит. Все задатки налицо: быстрая загрузка, отличная производительность, классическое удобство, перспективная кроссплатформенность и ряд свежих полезных функций. За полгода тестирования «десятки» я её полюбил. Однозначно рекомендую попробовать Windows 10 сразу после релиза. А для того, чтобы переход получился наиболее мягким, предлагаю узнать о самых броских нововведениях популярной рабочей среды.
Пуск
Microsoft перестала играть в прятки с пользователями и вернула кнопку «Пуск» на своё законное место. Хотя и не обошлось без отступлений от канонов: добавились «живые» плитки, из-за чего размер меню сильно увеличился. На ноутбуках оно может занять - навскидку - 70–80% площади экрана. Многовато выходит. Но не всё так плохо, ведь панель хорошо настраивается: лишние элементы удаляются, необходимые перетаскиваются и группируются для удобства, а общий размер регулируется перетаскиванием мыши (как в обычных окнах).
Но и это ещё не всё. Заглянув в настройки операционки, можно наткнуться на раздел «Персонализация». Помимо прочего, здесь представлены несколько опций и для «Пуска».

Выходит, что несколькими простыми действиями можно максимально близко подогнать «Пуск» Windows 10 к виду «семёрки». Причём выглядит всё намного более современно и стильно.
Настройки
Окошко персонализации «Пуска» показалось вам несколько непривычным? А всё потому, что редмондцы кардинально изменили форму подачи большинства настроек системы. Хотя суть осталась прежней: девять категорий включают в себя десятки закладок, в которых и собраны сотни опций, переключателей и ползунков.

Поначалу мне было чересчур непривычно и тяжело бродить среди настроек, пускай они хорошо структурированы и замечательно поданы. Но тут как нельзя кстати пришёлся поиск. С его помощью находить требуемые параметры получается в разы быстрее.

Заблудились и чего-то не нашли? Старая добрая «Панель управления» никуда не делась. Нажмите Win + X и пользуйтесь привычным способом.
К слову, за вызов настроек отвечает комбинация Win + I. Об этом я уже упоминал в статье о Windows 10. Альтернативный вариант - нажатие иконки на панели уведомлений.
Панель уведомлений
На панели уведомлений скапливается вся служебная и вспомогательная информация вашей рабочей среды. Здесь вы найдёте сообщения о доступных обновлениях, запланированных перезагрузках, имеющихся проблемах и море разнообразных данных от сервисов Microsoft, которыми вы пользуетесь. Удобная вещь, как ни крути.

Тут же расположены кнопки быстрых действий: регулировка яркости дисплея, подключение к беспроводным устройствам, включение режима интернет-тишины, запуск VPN-подключения. Это полезно.
Но вернёмся к подсказкам и повторимся: их выгода более очевидна при использовании учётной записи Microsoft.
Интеграция сервисов Microsoft
Во время знакомства с Windows 10 TP мне показалось, что для работы в системе обязательно иметь аккаунт Microsoft, а связку логина и пароля необходимо вводить при каждой загрузке операционки. Я , поделился им с читателями, которые и указали на мою ошибку: можно пользоваться и локальными профилями. Право выбора остаётся за вами. Но зарегистрированный аккаунт всё же лучше. Почему? К примеру, в «десятку» уже интегрирован OneDrive, что существенно облегчает работу с облаком. Несомненно, со временем разработчики станут ещё больше сближать сервисы и платформы, на которых работает Windows 10. Переход с компьютера на планшет или мобильный телефон вы почти не заметите. Полная синхронизация данных между устройствами, подключёнными к одному профилю, позволит даже смотреть, во что играют ваши друзья на своих Xbox. В будущем станет возможным погонять на своём ПК в консольные игры. Кроссплатформенный мультиплеерный гейминг не за горами. Для этого достаточно скачать бесплатное приложение из магазина.
Универсальные приложения
Проведём небольшую аналогию. У вас есть Android-смартфон или iPhone, на которые вы без устали закачиваете полезняшки из Google Play или iTunes. Так и для «десятки» есть свой магазин приложений - Store. Причём работает он в общей экосистеме как для мобильных гаджетов, так и для компьютеров.
Универсальные приложения разрабатываются для одной системы - Windows 10. Это автоматически означает, что они работают как на стационарных, так и на переносных устройствах.
Вы без труда можете загрузить приложение Skype прямиком из Store, разместить ссылку на панели задач и запускать программу оттуда. Вам не нужно качать дистрибутив из интернета, париться с выбором каталога установки или читать лицензионное соглашение - процесс пройдёт как на телефоне.

Универсальные приложения открываются как обычное окно, которое можно перетаскивать по экрану, сворачивать, закрывать и масштабировать. Немного непривычно, но идеологически правильно. Вы загружаете утилиту из проверенного источника, а не со случайного сайта в Сети. Безопасность в таком случае повышается.
Безопасность
Наверняка на вашей «семёрке» установлен какой-нибудь антивирус. Возможно, это Microsoft Security Essentials - собственное бесплатное решение корпорации, обеспечивающее базовую защиту системы. В «десятке» же по умолчанию стоит нечто свежее под названием «Защитник Windows».

Но не стоит воодушевляться: за новой вывеской скрывается всё тот же MSE. А это значит, что вам всё равно придётся выбирать что-либо более надёжное от сторонних разработчиков. Почему? Антивирус от Microsoft стабильно показывает не самые лучшие результаты в популярном тесте AV-TEST.
Говоря о безопасности, стоит упомянуть и о функции SmartScreen - компоненте Windows, который обнаруживает подозрительные характеристики веб-страниц, поддельные сайты и сомнительные загрузки. Теперь он работает на уровне системы, хотя раньше не выбирался за пределы родного Internet Explorer. Последний, кстати, уступил своё место более впечатляющему преемнику.
Edge
По данным NetMarketShare, в июне 2015 года Internet Explorer лидировал среди настольных браузеров с подавляющей долей в 54%. По правде говоря, я не могу поверить этим цифрам (хотя схожая статистика и у других источников) и не знаю, кто все эти садолюди. :) С другой стороны, проценты из месяца в месяц падают и постепенно перетекают к Google, Mozilla и Opera. Microsoft осознаёт тенденцию и пытается её изменить с помощью абсолютно новой разработки - веб-обозревателя Edge.

Чуть раньше он был известен под кодовым названием Project Spartan. Когда-то я уже своими впечатлениями о перспективном веб-просмотрщике. Постепенно браузер становится всё лучше и лучше, обрастает новыми возможностями и увеличивает показатели в разнообразных бенчмарках. В общем, хорошая штука намечается. Разумеется, Edge автоматом прописан на панели задач «десятки».
Панель задач и рабочие столы
Лента задач обзавелась двумя важными элементами: строкой поиска и кнопкой представления задач. Начнём со второго.
В режиме представления задач вы увидите все запущенные вами процессы и сможете распределить их по виртуальным рабочим столам. Это очень и очень полезно, например, если вы хотите разграничить работу и развлечения. Представьте, в кабинет заходит босс, вы нажимаете элегантную комбинацию клавиш и все запущенные пасьянсы быстро сменяются офисными программами. Комар носу не подточит!

Строка поиска порадовала. Она умеет искать файлы и документы на вашем жёстком диске или находить информацию в интернете. В неё же встроен ассистент Cortana.
Cortana
Cortana - голосовой помощник от Microsoft а-ля мобильные Google Now или Siri. Похвалить или поругать помощника пока невозможно, так как он попросту не локализован для нашего региона. Но задумка превосходная. Ассистент будет интегрирован в общую экосистему: сможет анализировать вашу почту и напоминать о событиях, наводить порядок в облачном хранилище, подсказывать достойный общепит и информировать о погоде, указывать на пробки, давать уместные пояснения незнакомым терминам, переводить в браузере да и попросту делать пребывание в Windows 10 комфортным до предела. Я верю, что рано или поздно так и будет.
Заключение
А ещё через несколько лет Microsoft полностью прекратит поддержку Windows 7 и 8, немного подождёт и уберёт числовое обозначение версии, оставив просто Windows. Итог неизбежен, мы все переберёмся в «десятку». Ловите волну сразу и переезжайте на свежую ОС. Она взяла всё лучшее от своих предшественников и стала универсальной. Windows 10 легка для усвоения и нетребовательна к ресурсам компьютера. Что ещё нужно?
Это было крайне неудобно. Складывалось впечатление, что Microsoft рискнула провести бесшабашный эксперимент над нами и самой собой. Как мне тогда показалось, получилось совсем неудачно. Я быстро отказался от «восьмёрки», впрочем, как и подавляющее большинство моего окружения. Оставалось надеяться, что следующая операционная система устранит все недочёты, и её постигнет успех XP.
По данным WinBeta.org, в июне 2015 года Windows 7 удерживала 61% мирового рынка настольных операционных систем. На долю Windows 8 пришлось всего 13%.
Но пока рано замахиваться на громкую славу тринадцатилетнего «дедушки», хотя посмею предсказать, что юнец выстрелит. Все задатки налицо: быстрая загрузка, отличная производительность, классическое удобство, перспективная кроссплатформенность и ряд свежих полезных функций. За полгода тестирования «десятки» я её полюбил. Однозначно рекомендую попробовать Windows 10 сразу после релиза. А для того, чтобы переход получился наиболее мягким, предлагаю узнать о самых броских нововведениях популярной рабочей среды.
Пуск
Microsoft перестала играть в прятки с пользователями и вернула кнопку «Пуск» на своё законное место. Хотя и не обошлось без отступлений от канонов: добавились «живые» плитки, из-за чего размер меню сильно увеличился. На ноутбуках оно может занять - навскидку - 70–80% площади экрана. Многовато выходит. Но не всё так плохо, ведь панель хорошо настраивается: лишние элементы удаляются, необходимые перетаскиваются и группируются для удобства, а общий размер регулируется перетаскиванием мыши (как в обычных окнах).
Но и это ещё не всё. Заглянув в настройки операционки, можно наткнуться на раздел «Персонализация». Помимо прочего, здесь представлены несколько опций и для «Пуска».

Выходит, что несколькими простыми действиями можно максимально близко подогнать «Пуск» Windows 10 к виду «семёрки». Причём выглядит всё намного более современно и стильно.
Настройки
Окошко персонализации «Пуска» показалось вам несколько непривычным? А всё потому, что редмондцы кардинально изменили форму подачи большинства настроек системы. Хотя суть осталась прежней: девять категорий включают в себя десятки закладок, в которых и собраны сотни опций, переключателей и ползунков.

Поначалу мне было чересчур непривычно и тяжело бродить среди настроек, пускай они хорошо структурированы и замечательно поданы. Но тут как нельзя кстати пришёлся поиск. С его помощью находить требуемые параметры получается в разы быстрее.

Заблудились и чего-то не нашли? Старая добрая «Панель управления» никуда не делась. Нажмите Win + X и пользуйтесь привычным способом.
К слову, за вызов настроек отвечает комбинация Win + I. Об этом я уже упоминал в статье о Windows 10. Альтернативный вариант - нажатие иконки на панели уведомлений.
Панель уведомлений
На панели уведомлений скапливается вся служебная и вспомогательная информация вашей рабочей среды. Здесь вы найдёте сообщения о доступных обновлениях, запланированных перезагрузках, имеющихся проблемах и море разнообразных данных от сервисов Microsoft, которыми вы пользуетесь. Удобная вещь, как ни крути.

Тут же расположены кнопки быстрых действий: регулировка яркости дисплея, подключение к беспроводным устройствам, включение режима интернет-тишины, запуск VPN-подключения. Это полезно.
Но вернёмся к подсказкам и повторимся: их выгода более очевидна при использовании учётной записи Microsoft.
Интеграция сервисов Microsoft
Во время знакомства с Windows 10 TP мне показалось, что для работы в системе обязательно иметь аккаунт Microsoft, а связку логина и пароля необходимо вводить при каждой загрузке операционки. Я , поделился им с читателями, которые и указали на мою ошибку: можно пользоваться и локальными профилями. Право выбора остаётся за вами. Но зарегистрированный аккаунт всё же лучше. Почему? К примеру, в «десятку» уже интегрирован OneDrive, что существенно облегчает работу с облаком. Несомненно, со временем разработчики станут ещё больше сближать сервисы и платформы, на которых работает Windows 10. Переход с компьютера на планшет или мобильный телефон вы почти не заметите. Полная синхронизация данных между устройствами, подключёнными к одному профилю, позволит даже смотреть, во что играют ваши друзья на своих Xbox. В будущем станет возможным погонять на своём ПК в консольные игры. Кроссплатформенный мультиплеерный гейминг не за горами. Для этого достаточно скачать бесплатное приложение из магазина.
Универсальные приложения
Проведём небольшую аналогию. У вас есть Android-смартфон или iPhone, на которые вы без устали закачиваете полезняшки из Google Play или iTunes. Так и для «десятки» есть свой магазин приложений - Store. Причём работает он в общей экосистеме как для мобильных гаджетов, так и для компьютеров.
Универсальные приложения разрабатываются для одной системы - Windows 10. Это автоматически означает, что они работают как на стационарных, так и на переносных устройствах.
Вы без труда можете загрузить приложение Skype прямиком из Store, разместить ссылку на панели задач и запускать программу оттуда. Вам не нужно качать дистрибутив из интернета, париться с выбором каталога установки или читать лицензионное соглашение - процесс пройдёт как на телефоне.

Универсальные приложения открываются как обычное окно, которое можно перетаскивать по экрану, сворачивать, закрывать и масштабировать. Немного непривычно, но идеологически правильно. Вы загружаете утилиту из проверенного источника, а не со случайного сайта в Сети. Безопасность в таком случае повышается.
Безопасность
Наверняка на вашей «семёрке» установлен какой-нибудь антивирус. Возможно, это Microsoft Security Essentials - собственное бесплатное решение корпорации, обеспечивающее базовую защиту системы. В «десятке» же по умолчанию стоит нечто свежее под названием «Защитник Windows».

Но не стоит воодушевляться: за новой вывеской скрывается всё тот же MSE. А это значит, что вам всё равно придётся выбирать что-либо более надёжное от сторонних разработчиков. Почему? Антивирус от Microsoft стабильно показывает не самые лучшие результаты в популярном тесте AV-TEST.
Говоря о безопасности, стоит упомянуть и о функции SmartScreen - компоненте Windows, который обнаруживает подозрительные характеристики веб-страниц, поддельные сайты и сомнительные загрузки. Теперь он работает на уровне системы, хотя раньше не выбирался за пределы родного Internet Explorer. Последний, кстати, уступил своё место более впечатляющему преемнику.
Edge
По данным NetMarketShare, в июне 2015 года Internet Explorer лидировал среди настольных браузеров с подавляющей долей в 54%. По правде говоря, я не могу поверить этим цифрам (хотя схожая статистика и у других источников) и не знаю, кто все эти садолюди. :) С другой стороны, проценты из месяца в месяц падают и постепенно перетекают к Google, Mozilla и Opera. Microsoft осознаёт тенденцию и пытается её изменить с помощью абсолютно новой разработки - веб-обозревателя Edge.

Чуть раньше он был известен под кодовым названием Project Spartan. Когда-то я уже своими впечатлениями о перспективном веб-просмотрщике. Постепенно браузер становится всё лучше и лучше, обрастает новыми возможностями и увеличивает показатели в разнообразных бенчмарках. В общем, хорошая штука намечается. Разумеется, Edge автоматом прописан на панели задач «десятки».
Панель задач и рабочие столы
Лента задач обзавелась двумя важными элементами: строкой поиска и кнопкой представления задач. Начнём со второго.
В режиме представления задач вы увидите все запущенные вами процессы и сможете распределить их по виртуальным рабочим столам. Это очень и очень полезно, например, если вы хотите разграничить работу и развлечения. Представьте, в кабинет заходит босс, вы нажимаете элегантную комбинацию клавиш и все запущенные пасьянсы быстро сменяются офисными программами. Комар носу не подточит!

Строка поиска порадовала. Она умеет искать файлы и документы на вашем жёстком диске или находить информацию в интернете. В неё же встроен ассистент Cortana.
Cortana
Cortana - голосовой помощник от Microsoft а-ля мобильные Google Now или Siri. Похвалить или поругать помощника пока невозможно, так как он попросту не локализован для нашего региона. Но задумка превосходная. Ассистент будет интегрирован в общую экосистему: сможет анализировать вашу почту и напоминать о событиях, наводить порядок в облачном хранилище, подсказывать достойный общепит и информировать о погоде, указывать на пробки, давать уместные пояснения незнакомым терминам, переводить в браузере да и попросту делать пребывание в Windows 10 комфортным до предела. Я верю, что рано или поздно так и будет.
Заключение
А ещё через несколько лет Microsoft полностью прекратит поддержку Windows 7 и 8, немного подождёт и уберёт числовое обозначение версии, оставив просто Windows. Итог неизбежен, мы все переберёмся в «десятку». Ловите волну сразу и переезжайте на свежую ОС. Она взяла всё лучшее от своих предшественников и стала универсальной. Windows 10 легка для усвоения и нетребовательна к ресурсам компьютера. Что ещё нужно?
В Windows 8 и 8,1, мы увидели новый Metro интерфейс с большими квадратными иконками вместо стандартного меню пуск, также сложный способ входа в настройки компьютера и новую панель управления.
Тем не менее, для планшетных ПК, гибридный ПК и ноутбуков, которые получили Windows 8 и 8,1, он принес огромные улучшения в пользовательский интерфейс, а интерфейс стал удобным на сенсорных устройствах. Во всяком случае, кажется, что Microsoft поняла свою собственную ошибку и и с помощью Windows 10 будет покорять сердца пользователей в настоящее время. В этой статье мы рассмотрим что нового в Windows 10, исследуя, как он собирается стереть все плохие впечатления которые Windows 8 и 8.1 сделали многим пользователям.
Если Вы ещё не обновились до Windows 10, тогда Вы можете это сделать за официальной ссылкой. Конечно, Вы можете получить Windows 10, не платя ничего, если у вас есть лицензия Windows 7, 8 или 8.1 Вы сможете обновится до Windows 10 не потеряв лицензии.
Теперь, пришло время для тех, кто начал ненавидеть Microsoft за выход Windows 8. Чтобы вернуть любовь к ОС мы рассмотрим что нового в Windows 10 чего не было в Windows 8 и 8.1 и основные отличия Winodws 10 от предыдущих операционных систем.
Пользователи Windows 8.1 получили кнопку Пуск, но это была всего лишь кнопка которая открывала стартовый экран.
В Windows 10 Microsoft решили прислушаться к недовольным пользователям Windows 8 и 8.1 и вернутся к превосходному интерфейсу пользователя Windows 7. Теперь при нажатии на клавишу пуск Вы увидите обновленное меню пуск.
2. Новый браузер Microsoft Edge и Cortana
Да, вы не ослышались, Microsoft поняли что Internet Explorer не пользуется популярностью среди пользователей. Поэтому решили создать новый и мощный браузер под кодовым названием Project Spartan.
Голосовой помощник Cortana приходит к Windows 10. Cortana на сегодняшний день является наиболее разумной по сравнению со своими конкурентами, такими как Siri, S-Voice и Google Now. После использования Cortana мы были впечатлены. Теперь, самое лучшее, Cortana будет не только ваш личный помощник, она будет действовать как полноценный настольный помощник и поможет вам каждый раз, когда Вам нужно будет. Cortana умеет предугадывать потребности пользователя. Вы можете разрешить ей доступ к своим личным данным, также она умеет работать с некоторыми приложениями с Windows Store.
Минусом есть то что, пока что она не поддерживает русского языка.
3. Несколько рабочих столов
Вы когда-либо использовали Mac OS X? Тогда вы заметили там многочисленные функции нескольких рабочих столов. Даже Ubuntu, Fedora, Red Hat Enterprise Linux могут переключаться между рабочими столами, когда Вы нажмете Ctrl + Alt + клавиша со стрелкой! Это не ваша обычная закладка Alt + Tab, он более мощный, и обеспечит Вам чистый рабочий стол для работы, сохраняя свои старые данные.В то же время, это здорово и продуктивно.
Windows 10 приносит функцию несколько рабочих столов! Или, другими словами, это можно назвать альтернативой «Workspace Switcher».
Вы видите, что квадратную кнопку черного цвета с символом «+» в центре. Предназначенную для создания нового рабочего стола. Это будет как новый чистый рабочий стол, и Ваши данные останутся открыты на старом рабочем столе, также Вы можете без проблем переключаться между ними.
4. Улучшены многозадачность и командная строка.
Windows 10 дает возможность разместить до четырех приложений на одном экране. Также Windows предложит Выбрать приложение для заполнения свободного пространства на экране. Вы можете переключаться между открытыми приложениями, используя знакомые клавиши Alt + Tab. добавлена кнопка представленные задачи после нажатие на которую Вы увидите запущенные приложения на данном рабочем столе, также от туда Вы сможете создать новый рабочий стол и перемещать приложения между виртуальными рабочими столами.
Опытные пользователи которые пользуются командной строкой будут радоваться, функции копировать и вставить включены в Windows 10 в командной строке.
5. Бесплатное обновление до Windows 10
Как утверждали Microsoft все пользователи могут обновится до Windows 10 бесплатно, но на самом лицензионную Windows 10 получат только те в кого уже установлен лицензионный Windows 7, 8, 8.1. Также Microsoft подтвердил что все пользователи смогут дальше получать обновление.
Помимо упомянутых выше возможностей, Вы также найдете некоторые изменения в процессе администрирования и некоторых изменений в UI (пользовательском интерфейсе).
Выводы
Windows 10 принес с собой множество новых возможностей, за что пользователи будут любить его. Вышеуказанные особенности лучшие 5 функций, которые мы считаем наиболее яркие из них в доступной сборки окон 10. Вы должны попробовать его, чтобы оценить его или критиковать его!
Windows 10 принес много новых возможностей которые понравятся пользователям. Мы показали 5 функций которые на наш взгляд самые яркие в Windows 10.
Если Вы знаете ещё интересные, полезные функции которые появились в Windows 10, расскажите нам в комментариях.
Мы рады сообщить, что сегодня пользователи по всему миру начнут получать бесплатное обновление Windows 10 Creators Update.
Мы верим, что каждый из нас в душе творческий человек, а творчество – наша неотъемлемая черта. Кем бы вы ни были, Windows 10 создана, чтобы помогать вам реализовать ваш творческий потенциал. В этой публикации мы познакомим вас с лучшими новыми функциями обновления Creators Update. Инновации в Windows 10 Creators Update включают в себя технологию 3D в Windows 10, встроенные возможности трансляции видеоигр, новые функции управления вкладками и другие новшества в Microsoft Edge, а также улучшенную защиту ваших персональных данных, в том числе с помощью новой Панели управления конфиденциальностью Microsoft (Microsoft privacy dashboard).
Существует несколько способов получить Creators Update. Если на вашем ПК уже установлена Windows 10 и активировано автоматическое обновление, вы получите апдейт, как только он будет готов. Если вы – продвинутый пользователь и хотели бы установить обновление вручную, почитайте наш о способах получения Creators Update. Другой отличный способ получить Creators Update – приобрести новый ПК с Windows 10.
Вот более подробный список новых возможностей в Windows 10 Creators Update
Технология 3D в Windows 10
С обновлением Creators Update в Windows 10 впервые стала доступна технология 3D. Она позволяет каждому человеку экспериментировать, творить и делиться своими работами в новом измерении. Технология 3D помогает транслировать идеи и самовыражаться, быстрее учиться, поскольку она гораздо лучше соответствует миру, в котором мы живем.
В Creators Update вы можете пользоваться новым приложением Paint 3D, а также доступом в творческое онлайн-сообщество Remix3D*. Обновленный Paint 3D позволяет вам создавать или модифицировать 3D-объекты, с легкостью менять текстуру или цвет, преобразовывать 2D-изображения в 3D. Чтобы запустить Paint 3D, нажмите .
В нашем сообществе Remix3D.com вы можете черпать вдохновение, находить миллионы готовых объектов и делиться своими. Remix3D.com позволяет вам поддерживать связь с другими авторами, находить новые идеи, а также обеспечивает доступ к библиотеке 3D-объектов, которые можно редактировать по своему вкусу, а затем показывать в сообществе.
Новые возможности Windows 10 для геймеров: разделите друг с другом свою страсть к играм – общайтесь, ведите трансляции, играйте вместе
Beam для трансляции видеоигр
Встроенная в Creators Update технология игровых трансляций Beam – самый простой и интерактивный способ транслировать вашу игру на Windows 10. Нажмите клавиши Windows + G во время игры, чтобы открыть Меню игры , и вы увидите, что мы добавили туда иконку для запуска Beam – никакого дополнительного оборудования не потребуется.

Это дает всем пользователям возможность продемонстрировать свои творческие возможности в качестве стримера. Благодаря технологии Beam с малой задержкой, зрители будут видеть вашу игру, при этом разница между трансляцией и эфиром составит меньше одной секунды, что позволит транслятору общаться и взаимодействовать со зрителями практически в режиме реального времени. Эта технология дает вещателям Beam возможность внедрять новые интерактивные функции, например, анимацию и звуковые эффекты, прямо в видеопоток.
Новая игровая секция в системных настройках
В основных системных настройках Параметры Windows появилась новая секция – Игры , обозначенная логотипом Xbox. Этот новый параметр объединяет ваши настройки Windows 10 на одном экране. В Creators Update есть четыре опции настройки: Меню игры , DVR для игр , Трансляция и Режим игры . Режим игры легко можно включить или выключить для отдельных игр, используя панель Меню игры .
Режим игры
Мы создали Режим игры (Game Mode), чтобы вы могли получить более качественные возможности в играх на Windows 10, благодаря использованию большего количества ресурсов компьютера. Режим игры также работает в играх Win32 и UWP. Чтобы активировать Режим игры в процессе игры, вызовите Меню игры (клавиши Windows + G) и нажмите на кнопку Настройки , чтобы разрешить текущей игре использовать игровой режим. Обновление Creators Update – это пробный камень в нашей работе над Режимом игры и улучшением производительности ПК с Windows 10 для гейминга.
Меню игры поддерживает больше игр
В Windows 10 Creators Update мы продолжаем расширять поддержку для Меню игры Windows в полноэкранном режиме, теперь мы добавили еще более 80 самых популярных игр для ПК. Вы также можете управлять этой функцией в новом разделе Игры в Параметрах Windows . Найдите раздел Меню игры и убедитесь, что выбран пункт Отображать меню игры во время воспроизведения в полноэкранном режиме игр, проверенных корпорацией Майкрософт . С регулярно обновляемым списком поддерживаемых игр можно ознакомиться (на английском языке). Чтобы узнать подробнее обо всех новых возможностях для игр в Creators Update, перейдите в Xbox Wire .
Microsoft Edge становится еще лучше с новыми функциями управления вкладками, новыми расширениями и возможностями для чтения
Microsoft Edge – это самый быстрый и безопасный браузер, созданный для Windows 10, а в версии для Creators Update привычный Microsoft Edge стал еще и быстрее, чем Google Chrome и Mozilla Firefox. Он также обеспечивает максимально длительный срок работы от батареи. Теперь, когда вы находитесь в пути и у вас нет возможности зарядить устройство, вы можете смотреть потоковое видео и находиться в Интернете гораздо дольше. Microsoft Edge может проигрывать видео на 3 часа дольше, чем Google Chrome, и до 5 часов дольше, чем Mozilla Firefox, позволяя вам смотреть любимый сериал, не останавливаясь и не заряжая устройство. Кроме того, с Microsoft Edge вы сможете находиться в Интернете почти на час дольше, чем при использовании Google Chrome, и почти на два часа дольше, чем с Mozilla Firefox.**

Панель предварительного просмотра вкладок (Tab preview bar): н елегко поддерживать порядок во вкладках, особенно если открыто много похожих вкладок с одного и того же сайта, со сходными заголовками и иконками. Панель предварительного просмотра вкладок (Tabs preview bar) позволит вам предварительно просматривать каждую открытую вкладку без необходимости покидать страницу. Перемещаться по списку можно с помощью касания, колесика мышки или тачпада.

Отложенные вкладки: мы добавили две новых кнопки рядом с вкладками в Microsoft Edge, чтобы помочь вам быстро управлять всеми вашими вкладками, не выпадая из рабочего процесса. Функция Отложить эти вкладки позволяет вам отложить в сторону открытые вкладки, давая возможность вернуться к ним позднее. И в разделе Отложенные вкладки вы можете просмотреть миниатюры отложенных страниц и восстановить отдельную вкладку или коллекцию страниц, чтобы вернуться к работе с того места, где вы остановились.
Импортируйте избранное из других браузеров при переходе на Microsoft Edge: всего один шаг для импорта избранных страниц, истории поиска и прочих данных из другого вашего браузера. Используйте функцию Импортировать из другого браузера в меню Параметры , чтобы выбрать браузеры, из которых вы хотите переместить данные***.

Контекстное меню для Microsoft Edge: Теперь можно открыть новое окно или Новое окно InPrivate для Microsoft Edge с помощь иконки на Панели задач . Просто нажмите правую кнопку мыши или проведите вверх по иконке Microsoft Edge на Панели задач и выберите нужную опцию!

В обновлении Creators Update также появились новые расширения для Microsoft Edge, включая среди прочих Ebates, Intel TrueKey, Read & Write, Ghostery и RoboForm*****.
Нажмите на значок ручки или маркера в Создать веб-заметку , и вы увидите полный набор цветов Windows Ink.
Что нового в Магазине Windows в Creators Update
Мы добавили в Магазин Windows новую цифровую категорию под названием «книги» (только для США), которой теперь можно пользоваться наряду с играми, приложениями, фильмами/ТВ и музыкой. Теперь в Магазине Windows вы можете находить и читать книги своих любимых авторов в различных жанрах – от научной фантастики до триллеров, детских книг и многих других*.

В Магазине Windows читатели найдут свои любимые книги, включая бестселлеры «Нью-Йорк Таймс», а также сотни тысяч других. Мы сотрудничаем с ведущими издателями и партнерскими компаниями, включая Penguin Random House, Simon & Schuster, HarperCollins Publishers, Hachette Book Group, Houghton Mifflin Harcourt; и с Content Group, чтобы предложить вам широчайший выбор замечательных книг в Магазине Windows. В нем представлены такие книги, как «Игра престолов» Джорджа Мартина, «Американские боги» Нейла Геймана, «Переступить черту» Джеймса Паттерсона, «Конец дозора» Стивена Кинга и «Инструменты титанов» Тима Ферриса*.

Приобретая книгу в Магазине Windows, вы можете сразу же начать ее читать в Microsoft Edge, который поддерживает офлайн-чтение без необходимости выхода в Интернет. Более того, в Microsoft Edge вы можете с легкостью выбирать размер шрифта, фон и темы. Интеграция с Cortana* позволяет искать информацию в сети прямо во время чтения.
Приложение Dolby Atmos для Windows 10 теперь доступно в Магазине Windows
Кроме того, пользователи Windows 10 с установленным Creators Update смогут первыми насладиться аудио Dolby Atmos в приложении Dolby Access , с сегодняшнего дня доступном в Магазине Windows. В этом приложении слушатели смогут испытать аудио с эффектом погружения, подключив к своему устройству на базе Windows 10 с установленным обновлением Creators Update звуковую панель с функцией Dolby Atmos, AVR или систему домашнего кинотеатра посредством HDMI-кабеля, либо просто наушники. Ознакомьтесь с приложением сегодня!
С выходом Creators Update новые функции также получил персональный цифровой ассистент Cortana*.
Наслаждайтесь улучшениями в приложениях с музыкой, картами и фото, которые работают на Xbox и Windows Mixed Reality
Встроенные функции, включая Фото , Карты , Музык f Groove и Кино и ТВ, используют лучшие возможности Windows 10 для сохранения идей и вашего самовыражения.
- Используйте Windows Ink****, рисуйте на фото и видео в приложении Фото , чтобы персонализировать их. Развлекайтесь, самовыражайтесь, создавайте новое, добавляя к вашим фото и видео уникальные детали. .
- Рисуйте на 2D- или 3D-картах в приложении Карты и персонализируйте их с помощью Windows Ink. Стройте маршруты, поясняя каждый поворот, измеряйте расстояния между любыми объектами, добавляйте заметки и отмечайте места, которые хотите посетить. .
- С приложением Groove вы можете загружать музыку с вашего ПК в OneDrive, чтобы проигрывать свои собственные мелодии и создавать плейлист сразу для всех ваших устройств, включая устройства на базе Windows, Xbox, Android, iOS и Sonos.
- Полностью погружайтесь в просмотр видео на 360°, смотрите все популярные фильмы и сериалы в качестве 4K или HD в приложении Кино и ТВ*****. Вы можете смотреть видео из собственной коллекции, а также арендовать или покупать популярные фильмы или телесериалы без рекламы для просмотра дома или в пути на ПК на базе Windows или Xbox. А в обновлении Creators Update вы впервые откроете для себя новое видео на 360 градусов с эффектом погружения от наших партнеров, среди которых GoPro.com, Sliver.tv и NextVR.*

- Функция «картинка в картинке» позволяет постоянно держать открытым маленькое окно поверх всех других окон. Это позволит вам смотреть любимый сериал, общаться в Skype или следить за воспроизведением музыки, над чем бы вы ни работали.

- Windows теперь может автоматически снижать интенсивность синего спектра излучения от вашего ПК в ночное время суток с помощью функции Параметры ночного света . Для включения или выключения этой функции на базе данных о времени восхода и заката или по вашему собственному расписанию перейдите в Параметры > Система > Экран .
- В Creators Update появились новые возможности с эффектом погружения, стирающие грань между физическим и цифровым миром. С помощью новых комплектов для разработчиков () специалисты создают удивительные приложения и функции Windows Mixed Reality. Acer, ASUS, Dell, HP и Lenovo начнут поставки первых в мире устройств с поддержкой Windows Mixed Reality позже в этом году, минимальная стоимость таких устройств составит всего $299.
Максимальная безопасность для всех ваших действий на устройствах Window s – от посещения веб-сайтов до проверки писем и загрузки/скачивания файлов из облака

Windows продолжает развивать функционал безопасности и в Creators Update. Обновление предоставит еще больше возможностей обеспечения безопасности всем пользователям для эффективной защиты и оперативного реагирования на угрозы на всех устройствах и в сети.
- Центр безопасности Защитника Windows объединяет все функции управления состоянием и безопасностью устройства на одном экране. Единая панель управления позволяет вам контролировать все функции – от антивируса, файервола и сетевой защиты до оценки состояния и производительности вашего устройства, управления безопасностью приложений и браузера, управления семейными функциями безопасности. Для корпоративных пользователей у сервиса Windows Defender Advanced Threat Protection (ATP) существует централизованный портал Центр безопасности Windows, впервые реализованный в обновлении Anniversary Update. С него можно перейти к Office 365 Advanced Threat Protection через Microsoft Intelligent Security Graph, чтобы системный администратор мог отслеживать атаки на компьютерах сети и в электронной почте, не прерывая вашу работу.
- Удаленная блокировка: Windows Hello может использовать любой связанный с вашим устройством телефон – iPhone, Android или Windows Phone, чтобы определить, когда вы отходите от своего ПК или планшета, и автоматически заблокировать его в качестве дополнительной меры безопасности и для защиты конфиденциальности ваших данных. Эта функция работает на смартфонах, фитнес-браслетах и других устройствах, связанных с вашим ПК или планшетом.
- Мы добавили в Windows Defender ATP новые действия и отображение данных, которые пригодятся для расследования случаев сетевых атак и реакции на них, включая сенсоры памяти, а также расширенные возможности контроля и устранения нарушений в работе системы.
Простые настройки конфиденциальности, позволяющие вам выбирать способы взаимодействия с Windows
- Новая панель управления конфиденциальностью Microsoft позволит вам контролировать и управлять данными о вашей активности на различных устройствах. Кроме того, в обновлении Creators Update изменился режим представления настроек конфиденциальности Windows 10.
- , чтобы вы могли подобрать наиболее подходящие для вас, сокращено количество вариантов сбора диагностических данных с трех уровней до двух: базовый и полный. Уменьшен объем данных, собираемых на базовом уровне.
Skype позволяет легко оставаться на связи с друзьями, коллегами и семьей

В Creators Update появится лучшая из всех когда-либо существовавших версий Skype для ПК на базе Windows. Эта версия Skype нового поколения разработана специально для Windows 10 и включает в себя такие эксклюзивные функции, как «картинка в картинке», SMS для Windows Phone и Skype Translator для звонков на мобильные и стационарные телефоны. Им легко пользоваться с помощью горячих клавиш, опции поиска в чате, а также обновленного вида групповой видеоконференции, благодаря которой все собеседники становятся еще ближе. Будьте продуктивны на вашем ПК и сотрудничайте по Skype – демонстрируйте экран, фото, видео, документы и файлы (до 300 Мб). Оставайтесь на связи, обмениваясь мгновенными видеосообщениями, используя голосовые вызовы или видеосвязь, и все это – бесплатно на любых устройствах, где установлен Skype.
Установка обновления Creators Update по всему миру начинается сегодня. Чтобы узнать подробнее о том, как получить Creators Update, перейдите по этой или посетите ваш Магазин Microsoft, чтобы узнать о возможностях Creators Update, найти ответы на свои вопросы от наших компетентных и дружелюбных технических специалистов, включая бесплатную консультацию по вашему устройству.
Вы также можете забронировать бесплатную консультацию технического специалиста Магазина Microsoft, посетив ближайший к вам Магазин Microsoft или по ссылке microsoftstore.com/answerdesk .
Данная публикация представляет собой сокращенный перевод англоязычного оригинала, опубликованного на .
* Доступность зависит от региона