Как вставить столбец в экселе. Добавление новой строки в программе Microsoft Excel
Вызов команды:
-группа Ячейки/Диапазоны
-Работа со строками/Столбцами
Ни для кого не секрет, что дядя Билл не удосужился придумать инструмент в Excel для добавления сразу нескольких строк в таблицу. Можно прибегнуть к хитрости и выделив определенное количество строк выбрать команду вставить. Но не всегда это удобно - ведь каждый раз придется отсчитывать сколько строк выделить. Если надо добавить более 10 строк это очень неудобно. Команда исправляет данную оплошность. Вам нужно только нажать на кнопку и указать количество строк в появившейся форме.
Но как видно - данная команда позволяет сделать не просто вставку строк, а вставку с определенными условиями.
Добавлять по:
указывается количество строк, которое необходимо добавить. По умолчанию 1.
Интервал/Шаг:
указывается шаг, с которым будут вставляться пустые строки. Например, указав шаг 2, строк будут вставлены через каждые 2 строки. По умолчанию 0. Если не указать - строки будут вставлены последовательно.
Начать вставку с:
указывается номер строки, с которой необходимо начать вставку строк. По умолчанию равно номеру строки активной на момент запуска команды ячейки.
Количество вставок:
указывается сколько раз необходимо произвести вставку.
Пример использования:
если указать Добавлять по 2, Интервал 3, Начать вставку с 2 и Количество вставок 5, то начиная со 2-ой строки 5 раз будет вставлено 2 пустых строки через каждые 3 заполненные.
Если необходимо вставить определенное количество строк один раз, то Интервал необходимо выставить - 0, Количество вставок - 1.
Примечание:
если будут указаны параметры, в результате выполнения которых количество строк превысит максимально возможное количество для добавления (например если указать Добавлять по 100000
; Интервал 5
; Начать вставку с 8
; Количество вставок 11
), появится такое окно: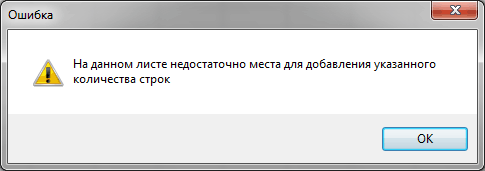
При работе с таблицами Excel часто возникает необходимость добавить строку или столбец уже после того, как часть данных заполнена. Если вы столкнулись с подобной проблемой, то не стоит переживать. Все решается достаточно просто и в этой статье вы сможете узнать, как это делается. Статья будет актуальна для современных версий Excel, включая Excel 2007, 2010, 2013 и 2016.
Если вам нужно добавить строку в лист Excel, то для этого нужно кликнуть правой кнопкой мышки по номеру той строки над которой нужно добавить новую строку. После этого в открывшемся меню нужно выбрать пункт «Вставить». В результате над выбранной вами строкой будет добавлена еще одна пустая строка. При этом нумерация строк сместится вниз.
Также можно просто кликнуть по любой ячейке в таблице и выбрать пункт «Вставить».

После этого появится небольшое окно, в котором нужно выбрать вариант «Строка» и нажать на кнопку «Ок». В результате над выделенной ячейкой будет добавлена новая пустая строка.

Нужно отметить, что если перед этим вы что-то копировали, то вместо пункта «Вставить» в контекстном меню будет доступен пункт «Вставить скопированные ячейки». Если вам нужно вставить именно пустую строку, то нужно сначала отменить предыдущее копирование с помощью нажатия на клавишу ESC на клавиатуре. Также можно воспользоваться кнопкой «Вставить» на вкладке «Главная». Для этого нужно нажать на стрелку под кнопкой «Вставить» и выбрать пункт «Вставить строки на лист».

С помощью кнопки «Вставить» можно добавить строку в любой момент, не смотря на использование функции копирования.
Как добавить новый столбец в лист Excel
Столбцы добавляются точно также, как и строки. Например, вы можете кликнуть правой кнопкой мышки по номеру столбца и выбрать пункт «Вставить». В этом случае новый пустой столбец будет добавлен перед тем, который вы выбрали.

Также можно просто кликнуть правой кнопкой мышки по любой ячейке, выбрать «Вставить», а потом, в открывшемся меню выбрать «Столбец». Либо вы можете нажать на кнопку «Вставить» на вкладке «Главная» и выбрать пункт «Вставить столбцы на лист».
Как добавить строку в таблицу Excel
Внутри листа Excel можно создавать отдельные таблицы, которые помогают управлять данными, сортировать списки и применять фильтры. Если вы хотите добавить строку в конец такой таблицы, то вы можете просто выделять последнюю ячейку в таблице и нажать на клавишу TAB на клавиатуре. В результате нажатия на клавишу TAB в таблицу будет добавлена новая строка, а выделение переместится на первую ячейку последней строки таблицы.

Если в конец таблицы нужно добавить больше одной строки, то вы можете просто расширить таблицу на необходимое количество строк. Для этого нужно нажать на нижний правый угол таблицы и потянуть его вниз.

Если вам нужно добавить строки внутри таблицы, то это можно сделать так как это описано в первой части статьи. Кликаем правой кнопкой мышки по номеру строки и выбираем «Вставить».
Как добавить столбец в таблицу Excel
Столбцы добавляются в таблицу аналогичным способом. Если нужно добавить столбец в конец таблицы, то можно просто расшить таблицу на нужное количество столбцов. Для этого кликаем по нижнему правому краю таблицы и тянем его вправо.

Если нужно добавить столбец внутри таблицы, то можно использовать способ, описанный в начале статьи. Кликаем правой кнопкой мышки по столбцу и выбираем «Вставить».
Рабочее пространство программы Excel представляет собой несколько разграфлённых листов бумаги, виртуально положенных друг на друга подобно книжным (отсюда – название «Книга» документа). Часто эти пустые листы называют таблицами, хотя, строго говоря, это не так. В дальнейшем изложении таблицами будут называться заполненные участки этих листов.
Наиболее часто возникает необходимость вставки строки или нескольких строк в конце готовой таблицы Excel. Для этого следует выполнить несколько действий.

Вставка внутри таблицы
Предположим, между строками 4 и 5 нужно добавить 3 пустые строки. Такая вставка похожа на только что рассмотренную. Отличие – в первом шаге. Сначала вместо последней строки нужно выделить 3 строки ниже четвёртой. (В скобках отметим, что для вставки одной строки между строками 4 и 5 следует выделить только пятую).

После повторения шагов 2 и 3 таблица примет следующий вид.

Очевидно, что при выделении второй строки между ней и заголовком будет добавлена пустая новая строка. Чтобы добавить строку в таблицу выше заголовка, выделен должен быть именно он.
Как вставить несмежные строки? Предположим, что нужно добавить по одной пустой строке после четвёртой и седьмой строк. В рамках первого шага следует выделить строки 5 и 8 (удерживая клавишу Ctrl). После повторения шагов 2 и 3 таблица примет следующий вид:

В столбце D таблицы зарплата вычисляется по формуле, показанной ниже.

Как видно, вставка трёх строк в середине таблицы никак не отразилась на правильности расчётов и произведена с сохранением формул.
Альтернативные способы
Некоторым пользователям могут показаться более удобными альтернативные способы выделения и вставки, описанные ниже.
Выделение полной строки листа
Реализация всех рассмотренных выше вариантов начиналась с выделения соответствующей строки заполненной таблицы. Есть и другой вариант первого шага – выделить строку листа целиком, включая и пустые ячейки справа. Для этого нужно щёлкнуть номер (или номера) строки.

После второго шага сразу появится пустая строка между строками 4 и 5. Дело в том, что программа уже знает о выделении всей строки листа. Отпадает необходимость в появлении контекстного меню с вопросом о том, что именно нужно добавлять (шаг 3).
Использование вкладки «Главная»
После выделения строки или строк есть альтернатива вызову контекстного меню правым щелчком на ней. На вкладке «Главная» нужно перейти в раздел «Ячейки», открыть список «Вставить» и выбрать пункт «Вставить строки на лист».

Видео: Как добавить строку в экселе?
Версии
Мы рассмотрели, как вставить строки на листе наиболее употребительной версии Microsoft Excel 2010. В новых редакциях – 2013 и 2016, последовательность действий такая же.
При построении таблицы Excel не всегда можно заранее предугадать, какие строки и столбцы в ней нужны. Со временем появляется новая информация, которая необходима в таблице, и приходится делать изменения в структуре, добавлять новые элементы, вставлять записи и графы. Как добавить строки в таблице Excel - читайте в статье.
Вставка пустых строк
Причин для вставки пустых записей в таблицу может быть множество. Например, информация была скопирована из другого источника или передана в файл Excel с помощью экспорта. При этом заголовок у столбцов отсутствует, а нам необходимо присвоить наименования наборам данных. В этом случае нам следует вставить дополнительную строку перед первой записью, обозначить ее как шапку и присвоить столбцам имена.
Новые строки в таблицу Excel добавляют как разделители между блоками данных для внесения дополнительных параметров и подзаголовков и т.д. Причин может быть множество. Давайте попробуем на примере вставить пустую запись в готовую таблицу.
Туристическая компания работает с отелем и получает от него цены на проживание гостей. Менеджер при внесении информации пропустил одну позицию из контракта и теперь должен ее добавить. Для вставки необходимо выделить строку, над которой мы хотим добавить новую, затем сделать правый клик мышкой и выбрать пункт меню «Вставить». В таблице появится пустая запись.
Операция, аналогичная контекстному меню, есть на панели инструментов «Ячейки» вкладки «Главная»: «Вставить» - «Вставить строки на лист». С помощью этих операций можно добавить строку как в середину таблицы Excel, так и в начале.

Добавление ранее скопированных строк
Иногда встает задача вставить не просто пустую запись, а информацию, скопированную из другой таблицы, или перенести ее из другого места этой же. В уже знакомой нам таблице тарифов на комнаты отелей перенесем последнюю строку на первое место.
Для этого выделяем нужную запись и копируем ее с помощью контекстного меню, кнопки на панели инструментов или сочетанием клавиш Ctrl+C. Теперь выделяем строку, в которую мы хотим перенести эту информацию, и выбираем пункт контекстного меню «Вставить скопированные ячейки». Такая же операция есть в уже известном нам меню на панели инструментов Excel.

Чтобы добавить строку в таблицу Excel как удаленную из первоначального местоположения, вместо копирования нужно применить операцию вырезания (клавиши Ctrl+X). Тогда и действие будет называться «Вставить вырезанные ячейки» как в меню, так и на панели.
Добавление столбцов и ячеек
Если возникают новые параметры, по которым нужно различать информацию в таблице, часто требуется включить в реестр новые столбцы. Отель, с которым работает компания, стал предоставлять гостям завтраки. Таким образом, цена на номер теперь зависит и от питания, и мы хотим уточнять это в своем справочнике тарифов.
Столбец добавляется в таблицу Excel как строка - с помощью меню правой кнопки мыши или кнопки ленты Excel. Выделяем колонку, перед которой добавляется новая, и выполняем операцию «Вставить столбцы на лист».

Для того чтобы вставить несколько строк или столбцов, предварительно выделяют столько их, сколько нужно добавить, а затем выполняют ту же операцию.
В тех случаях, когда добавляют только диапазон ячеек, выделяют поля, на место которых будет вставлен диапазон, и нажимают пункт в меню ленты «Вставить ячейки». Появляется окно с запросом, как именно добавлять поля и в какую сторону сдвигать существующие.

Здесь мы видим еще один способ, как добавить строку в таблицу Excel, не выделяя строки, а отмечая только ряд ячеек. Отметим также, что такой способ добавления диапазона полей не подходит, если данные у вас на листе отформатированы как таблица.
Вставка строки в сводную таблицу
В изучаемом нами туристическом агентстве существует таблица учета заказов. Она содержит данные по номерам заявок на проживание с указанием количества ночей и подсчетом стоимости и цены заказа. Для анализа этой информации данные помещены в сводную таблицу, где мы видим итоги продаж: общее количество ночей по каждому типу комнат, сумма для оплаты компанией в отель и сумма оплаты от туристов в компанию.

Предположим, нам необходимо видеть, какой тип питания выбирают туристы, и мы хотим вставить эту информацию в общую статистику. Посмотрим, как добавить строку в сводную таблицу Excel. В правой части экрана расположено окно настроек полей сводной таблицы. Для добавления еще одного параметра нужно выбрать его из списка и отметить флажком. Этот параметр появится в таблице новыми строками.

Вставка новых элементов в списки Excel не составляет труда. Со временем вы научитесь это делать автоматически и не задумываясь.
Добавить и удалить строку, столбец в Excel
можно в любом месте таблицы
.
Можно вставить сразу несколько строк, столбцов в нужном месте таблицы.
Есть несколько способов.
К
ак добавить столбец в таблицу Excel
.
Первый способ.
Чтобы вставить столбец в Excel, нужно установить курсор на строке названия столбцов, на том столбце, рядом с которым нужно вставить столбец. Новый столбец появится слева от выделенного столбца.
Например.
Есть столбец «А» с цифрами 1, есть столбец «В» с цифрами 2. Нужно между ними вставить столбец.
Наводим мышку на адрес столбца, перед которым нам нужно вставить новый столбец. Появится на букве адреса этого столбца черная стрелка.
 Нажимаем на правую кнопку мышки. В появившемся диалоговом окне выбираем во втором разделе «вставить», нажимаем левую кнопку мышки.
Нажимаем на правую кнопку мышки. В появившемся диалоговом окне выбираем во втором разделе «вставить», нажимаем левую кнопку мышки.
 Слева от столбца «В» (с цифрами 2) появился новый столбец.
Слева от столбца «В» (с цифрами 2) появился новый столбец.
Обратите внимание!
Адреса столбцов изменились.
Теперь новый столбец стал «В», а бывший столбец «В» (с цифрами 2) стал – «С».
 Второй способ.
Второй способ.
Вставить столбец в Excel
– это вызвать контекстное меню на любой ячейке столбца, слева от которого будем вставлять новый столбец. Также выбираем «вставить» во втором разделе появившегося окна. И здесь уже выбираем – «столбец» -> «ОК».
Про контекстное меню читайте
.
 Сразу посмотрим это меню. Здесь можно выбрать то, что хотим вставить: столбец, строку, ячейки, которые встанут справа или внизу от выделенной ячейки.
Сразу посмотрим это меню. Здесь можно выбрать то, что хотим вставить: столбец, строку, ячейки, которые встанут справа или внизу от выделенной ячейки.
Если сначала выделить не одну, а несколько ячеек, столбцов, строк (столько, сколько нам нужно вставить), то и вставится столько же.
Третий способ.
Можно настроить Excel, чтобы столбцы вставлялись автоматически. Смотрите статью "Как добавить столбец в Excel автоматически ".
Как добавить строку в Excel
.
Нужно выделить ячейку, выше которой будем вставлять новую строку, и вызвать контекстное меню. Или навести курсор на адрес строки и далее так же, как вставить столбец.
Этим способом также можно выделить несколько строк сразу и затем вставить столько же.
Например. Нам нужно вставить три строки между 3 и 4 строками. Новые строки встанут выше выделенной строки. Поэтому мы отмечаем 4,5,6 строки.
 Нажимаем «вставить». Получилось так.
Нажимаем «вставить». Получилось так.
 Новые строки встали на место старых строк, а старые сместились вниз, изменив свой адрес.
Новые строки встали на место старых строк, а старые сместились вниз, изменив свой адрес.
Добавить пустые строки в Excel через одну, две строки
, т.д.
Например, нам нужно в заполненной таблице, между строками вставить пустые строки по всей таблице, т.д. Как это сделать, смотрите в статье " ".
Как создать таблицу в Excel смотрите в статье «Как сделать таблицу в Excel» .
Как удалить строку, столбец в Excel.
Чтобы удалить строки, столбцы, нужно выделить их и, в контекстном меню во втором разделе, выбрать функцию «Удалить».
Или выделить строки, столбцы на строках их адресов. Нажать правой мышкой на цифру адреса выделенной строки и выбрать функцию "Удалить".
Какими способами выделить строки, столбцы, смотрите в статье "Как выделить в Excel ячейки, таблицу, др." .
В таблице можно не удалять столбец, строки, а скрыть их. Например, столбец с формулами, т.д. Как это сделать, смотрите в статье "Как скрыть столбцы в Excel ".
При создании анкеты, прайс - листа, других документов, необходимо сделать в ячейке раскрывающийся список, который появляется при наведении мышки на ячейку.
Как это сделать, читайте в статье «



