Локальный диск c. Локальный диск
30.04.2015Локальный диск — это то место, в котором мы будем хранить всю важную информацию.
В компьютере множество разных значков, кнопочек и надписей. Какими-то из них мы пользуемся (или будем пользоваться), а какие-то нам никогда не понадобятся. Обо всех этих значках и кнопочках Вы узнаете из следующих уроков. А в этом уроке мы поговорим о самых важных значках в компьютере – о Локальных дисках.
Откройте «Мой компьютер». Также этот значок может называться «Компьютер». Находится он либо на Рабочем столе, то есть на экране, либо в кнопке «Пуск».
Открыв «Мой компьютер», в центре окошка Вы увидите несколько значков. Про большинство из этих значков мы поговорим в уроке «Как открыть диск, дискету, флешку». Сейчас же нас интересуют значки, которые называются «Локальные диски». По крайней мере, один Локальный диск есть в компьютере всегда, но бывает их и больше. Чаще всего, на компьютерах два Локальных диска.
![]()
![]()
Локальный диск – это отдел компьютера, в котором хранится вся информация на компьютере (видео, музыка, документы, фото). Можно сравнить Локальный диск с комнатой в квартире. Если Локальный диск один, то можно сказать, что у Вас однокомнатный компьютер.
Лучше всего, когда в компьютере два-три Локальных диска. Сейчас мы попробуем разобраться, зачем они нужны и для чего используются.
Один Локальный диск есть всегда. Называется он «Локальный диск C». Откройте этот значок, и Вы увидите несколько папок с английскими названиями.
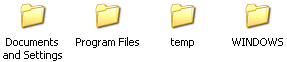
Внутри этих папок находятся другие непонятные папки и файлы. Они «отвечают» за работу компьютера. То есть, эти папки и файлы и есть компьютерная система или, как ее еще называют, операционная система Windows.
Узнать о том, что такое операционная система, можно из урока «Что такое операционная система Windows?»
Если же мы с Вами здесь что-нибудь нарушим – удалим какую-нибудь папку или файл, поменяем название, – то компьютер может выйти из строя. Поэтому в Локальном диске C лучше ничего не «трогать». Лучше всего вообще не заходить в Локальный диск C. По крайней мере, пока мы не научимся свободно пользоваться компьютером.
Нас же больше интересуют другие Локальные диски. Закройте окошко и снова откройте «Мой компьютер».
Если у Вас есть только один Локальный диск, то это не очень хорошо. Желательно его разделить на несколько частей. Правда, самостоятельно этого лучше не делать. Пригласите знакомого компьютерщика или компьютерного мастера.
И другие Локальные диски – это самые важные значки компьютера. В них мы будет хранить всю нашу информацию – книги, музыку, фото и картинки, документы и так далее.
Откройте какой-нибудь Локальный диск (D или E). Если Вы недавно купили компьютер, то, скорее всего, в Локальных дисках ничего не будет. Но если же компьютером пользовались, то в Локальных дисках будут файлы и папки с информацией. Можете «погулять» по этим файлам и папкам. Еще раз напомню: в Локальных дисках мы будет хранить всю нашу информацию. Это касается Локального диска D и других Локальных дисков, кроме C (в нем находится система, и нам там делать нечего).
Многие люди по незнанию хранят свою информацию в «Моих документах» и на Рабочем столе (на экране). Это большая ошибка. Давайте проверим, как обстоят дела на Вашем компьютере. Закройте все открытые окошки. Посмотрите, что у Вас находится на Рабочем столе (на экране). На папки и файлы со стрелочками не обращайте внимания. Они называются ярлыки и пока нас не интересуют. Посмотрите, есть ли там папки и файлы без стрелочек. Вот их-то как раз и не должно быть на Рабочем столе, они должны быть в Локальном диске D или других Локальных дисках, кроме диска C.
Научиться переносить файлы и папки в Локальные диски можно из урока «Копирование»
Также откройте «Мои документы». Этот значок находится на Рабочем столе или в кнопке «Пуск».
Если там несколько папок, например, «Мои рисунки», «Моя музыка», «Мои видеозаписи», и эти папки пустые или практически пустые, то все в порядке. А вот если в Моих документах много файлов и папок, и Вы знаете, что в них находится важная информация, то нужно будет перенести их в Локальные диски (D или E).
Дело в том, что Рабочий стол, а также папка «Мои документы» на самом деле находятся в Локальном диске C. То есть там, где у нас операционная система Windows. И если вдруг с компьютером что-то произойдет, например, испортится система или проникнет вирус, есть большая вероятность, что из «Моих документов» и с Рабочего стола все сотрется. А кроме того, Локальный диск C может переполниться, и компьютер начнет работать очень медленно или вообще перестанет работать.
Лучше лишний раз не рисковать и «складывать» все важные папки и файлы в Локальный диск D или любой другой Локальный диск, кроме C.
08.08.2016 07:25
Для того чтобы посмотреть свойства и параметры локальных дисков своего компьютера или ноутбука кликните значок компьютера (2 раза левой кнопкой мыши) на рабочем столе или в пуске.
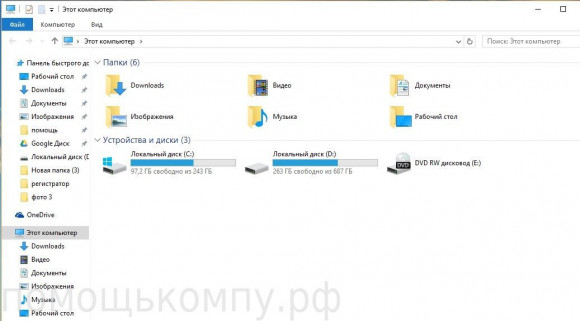
В появившемся окне вы увидите все локальные диски Вашего компьютера.
Локальных дисков может быть больше или меньше, в зависимости от того сколько их было создано во время установки Windows.
“ Локальных дисков может быть гораздо больше установленных жестких дисков . Жесткий диск (физический) может быть всего 1 а локальных 2,3,5.. . Это виртуальные диски, разделенные для удобства пользования ”
Для просмотра свойств локального диска C кликните по нему правой кнопкой мыши и выберите свойства.
![]()
В окне свойства отображаются все параметры данного локального диска.
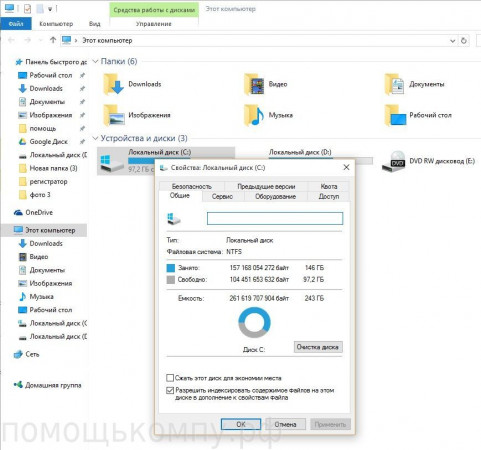
Во вкладке "Общие" отображена информаци о диске С - тип диска, файловая система, емкость, и дополнительные параметры. На всех операционных система windows тип диска должен быть "локальный диск" а файловая система NTFS это стандарты современных ОС.
В поле емкость можно увидеть количество занятого и свободного пространства на данном диске. чуть ниже расположена кнопка "очистка диска". многие пользователи боятся ее нажимать, полагая что диск на самом деле очистится от всей информации на нем. это не так и можете смело нажимать на нее. система проанализирует занятое файлами и программами пространство, и предложит несколько вариантов чистки от ненужных и временных документов. прежде чем что -то очищать будьте внимательны, так как будет очищена история часто используемых программ и файлов, временных файлов и загруженных с интернета документов. во вкладке общие так же есть 2 дополнительных параметра "сжать этот диск для экономии места" и "разрешить индексировать содержимое файлов на этом диске в дополнение к свойствам файла" первый параметр будет "сжимать" всю информацию на локальном диске, но при этом скорость работы будет замедленна. будет изменен метод записи на поверхность самого диска. вторая галочка разрешит индексацию файлов. этот параметр важен для более быстрого поиска документов в системе вкладка сервис проверка диска. нажав на нопку "Выполнить проверку" вам будут предложены параметры проверки диска. "Автоматически исправлять системные ошибки" необходимо установить если требуется исправлять все ошибки после проверки. "проверять и восстанавливаать поврежденные сектора" проверит поверхность жесткого диска на наличие "битых" кластеров и восстановит их. примечание: не возможно проверить локальный диск на котором установленна ОС при запущенной системе и если нажать "запуск" виндовс предложит либо отменить либо заплонировать расписание проверки до следующего запуска компьютера. Выполнить дефрагментацию... тут высможете запланировать автоматичесий запуск дефрагментации в заданное время, проанализировать диск и запустить дефрагментацию локального диска. что такое дефрагментация диска? каждый раз когда мы или сама ситема записываем новые файлы на жесткий диск они разбивабтся на фрагменты и этого избежать никак нельзя. представьте что у вас объем диска 100 Гб и вы заполнили его фотографиями ровно на половину. затем удалили некоторые фото в разных папках и освободили 5 Гб. теперь, сохранив новый файл объемом 10 Гб он разобъется на фрагменты, в те места где были фотографии и ставшаяся часть в свободную половину. чем меньше разбитых на фрагменты файлов, тем быстрее они запускаются. во вкладке доступ можно открыть "Общий доступ" к данному диску и все компьютеры в локальной сети будут его видеть, смогут записывать и считывать информацию на него
Февраль 22
Локальный диск засорился? Будем пробивать!
Вот уже и снегирей не видно, а компьютер всё шелестит и шелестит, кажется, его свербящий душу трепет не закончиться никогда! Как быстроходная река, поглощает всё больше места и уже никуда не деться от этого самоходного и смазливого аппарата.

Наверное, одна из самых ярких проблем, которую “обсасывают” на форумах, заключается в следующем.. Что делать, если место на жестком диске подошло к концу? , а выбраться не удаётся! Паника, апатия и безысходность! Так и хочется крикнуть “не беспокойтесь, я вам помогу”.
Недостаточно места на диске
Конечно же в пылу сотен писем, так трудно быть услышанным, твои полотна не замечают, впрочем, ты и сам служишь “посредственным материалом” среди кучи отработанной макулатуры.
Посему, которая будет сиять над небоскрёбами и чистилищами скверны! Это будет новая, инновационная ветошь в нашей системе!
Именно сегодня, мы приступим к мытью полов, только не реальных, а виртуальных! Снова свобода и чистый жесткий диск!
Используй Деинсталлятор
Брошу лапти оземь и поведаю про приложения, что поселились на ваших смуглых шестерёнках. Вот, как удалить громоздкие файлы? Какие? , фильмы, программы и иные хитросплетения! Всё просто, переходите по ссылке и качайте потрясающую утилиту, которая позволит вам без каких-либо проблем уничтожать “весомые” файлы.
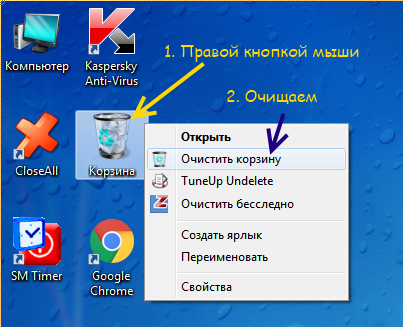
Как сразу уничтожать файлы?
Чтобы удалять файлы сразу и бесповоротно, нужно нажать две кнопки вместе и резко их отпустить, я сейчас говорю клавиш “Shift+Del “. В таком случае, удаляемые объекты не попадут в “корзину”, а сразу отправятся на вечную свалку.
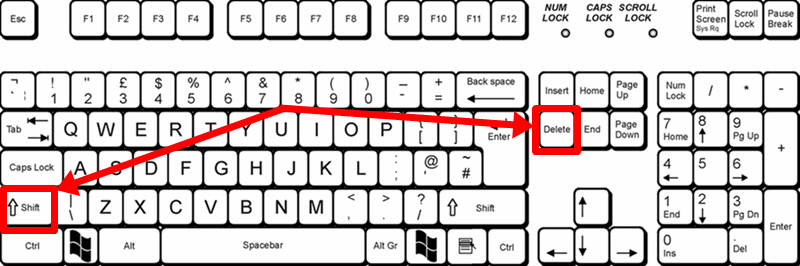
Внутренности Windows
Остаточные или осадочные файлы легко отыскать в Папке “Temp”. не сложно, главное найти системную папку, обычно она находится по пути: Мой компьютер/C:/Windows/Temp
Стираем все папки и файлы! Не беспокойтесь, это хата не будет долго пустовать, в ней опять поселяться “временщики”. Посему, раз в 3 месяца рекомендуется Саму папку “Temp” нельзя удалять, а вот содержимое уже рекомендуется преобразовывать в радиоактивный пепел.
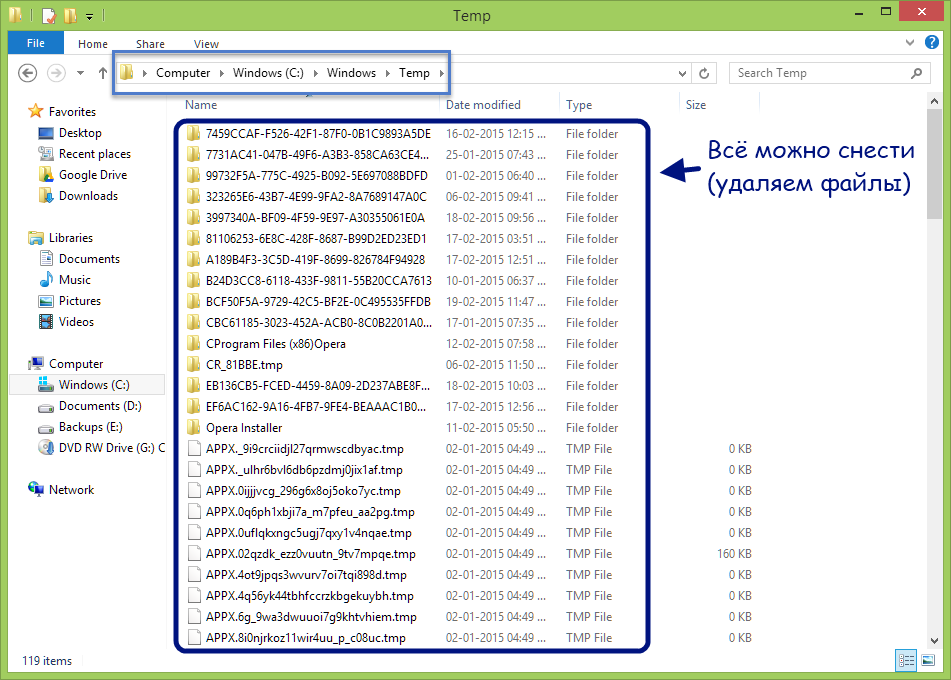
Интернет закачки
Если вы любите качать файлы с интернета, то вам в обязательном порядке нужно наведаться в папку или она ещё часто именуется “Download”. Ну а папка стандартно охраняется тремя церберами и расположена в системном диске!
Примерный путь: Мой компьютер – Локальный диск C – Пользователи – какое имя вашей учётной записи? – Загрузки или Download – удаляем всё содержимое или самостоятельно отсеиваем ненужное.
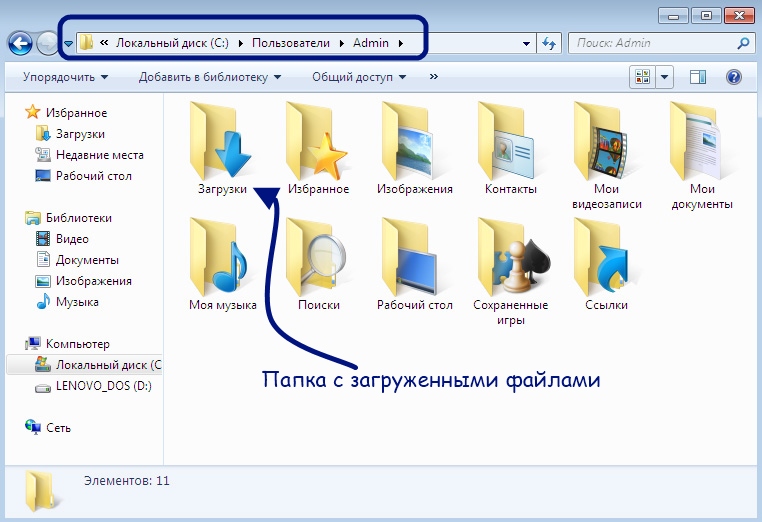
Системный подход
1. Кстати, поддержка есть и внутренняя! Сам Windows готов нам Для этого, мы переходим в “Мой компьютер” и выбираем какой-нибудь локальный диск для очистки. Для этого, мы щёлкаем по диску правой кнопкой мыши и нажимаем “свойства”.
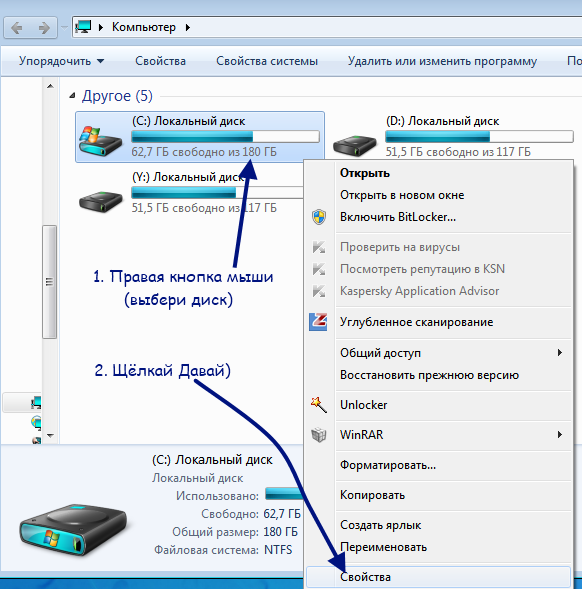
2. Прежде всего, нужно поставить галочку “Сжать этот диск для экономии места ” и щёлкнуть “применить” или сразу нажать “ОК” (для надёжности).
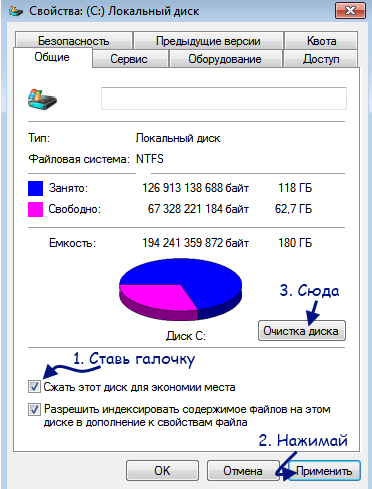
3. , следует тыкнуть “очистить системные файлы”.
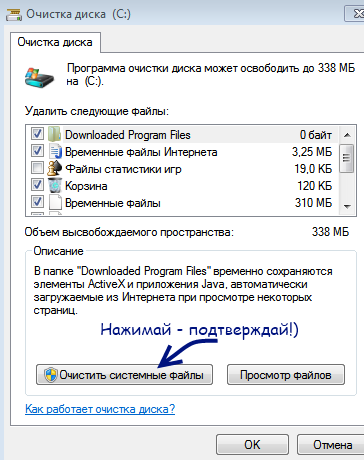
4. Ставим галочки над файлами, которые планируем удалить. Допустим, тут есть “корзина” т.е приложения находящиеся в ней будут уничтожены, если дать согласие (поставить галочку).
Что хранится в той же корзине, достаточно нажать “просмотреть файлы”, так вы точно будете знать, что именно вам следует очищать!
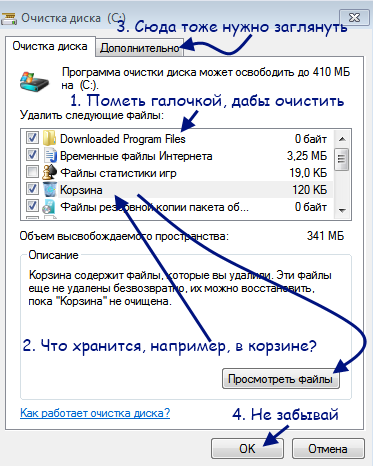
5. А вот и раздел “дополнительно” . Тут мы можем выбрать “программы и компоненты” и попасть в деинсталлятор (удалить ненужные игры, программы, и иные приложения – стандартный “удалятор” от Windows).
Контрольные точки, которые позволяет вернуть Windows в более раннее состояние. Например, и вот такие точки помогают восстановить систему. Опять же, они занимают место, посему, можно и их удалить! Для этого, Воспользуйтесь графой “Восстановление системы и теневое копирование”.
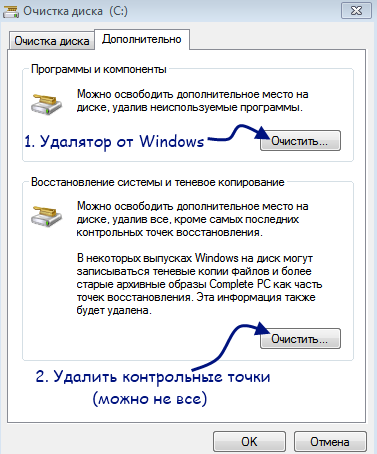
6. Действительно, встроенный удалятор от Windows не так и плох! Мы выбираем из списка подходящую программу для уничтожения и жмём “удалить”. Ну а далее? , что поселятся на вашем экране! Пара кликов и программы больше нет!
В этом примере, – что за чудо? Программа, которая помогает вам жить по распорядку, добиваться поставленных задач!
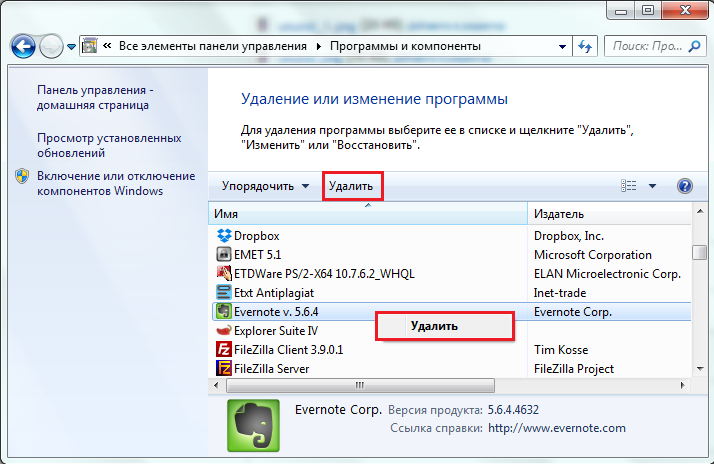
7. По поводу контрольных точек, не нужны лишь скопившиеся амёбы! То бишь, удаляем все, кроме последней контрольной точки, она нам может пригодиться – если возникнут неполадки на корабле! Остальные же, как я уже говорил, кидаем за борт!
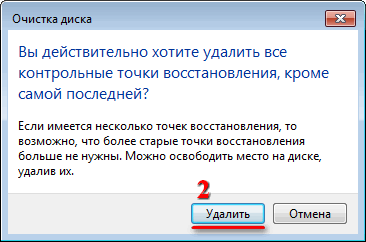
Какие папки удалять? Какие именно файлы забирают место?
1. Прилетайте опять по адресу: Мой компьютер – локальный диск – пользователи – ваша учётная запись! Теперь обращаем внимание на каждую папку, а не только на “загрузки”.
Щелкаем правой кнопкой мыши, например, по ярлыку и из списка выбираем “свойства”.
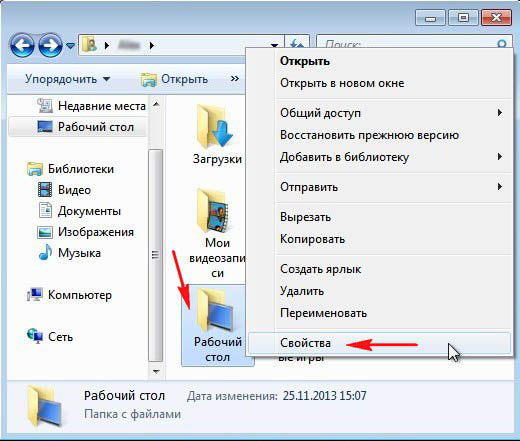
2. Смотрим на размер! Если больше 1GB, то и отправиться в глубь папки, ну а далее, либо удалять содержимое, либо оставлять.
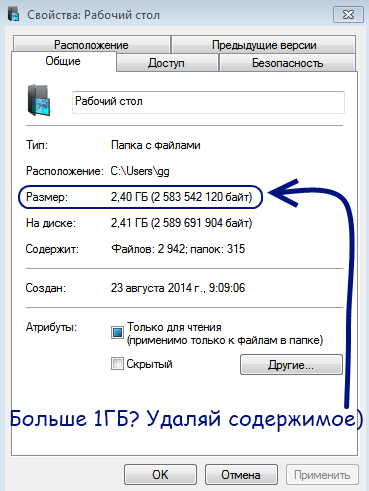
Таким же образом проверяем все папки, что хранятся на наших локальных дисках! Не торопитесь: огромные залежи места занимают игры, фильмы, программы (), а также куча музыки и высококачественных картинок.
Удаляй источник, а не внешнюю оболочку!!!
Распространённая ошибка, которую удаление ярлыков! На самом деле, что толку, если вы их удалите? Нужно уничтожать содержимое папки, корень “веса”, а не значки!

Приведу пример, вот на рабочем столе находится ярлык Мы можем удалить ярлык, но от этого ни холодно, ни жарко – места не станет больше, понимаете? Нужно удалять корень зла, саму суть программы, а она заключается далеко не в ярлыке, что находится на рабочем столе.
1. Самый простой способ, это щёлкнуть правой кнопкой мыши по значку программы, которую вы планируете удалить и из списка выбрать “расположение файла”.
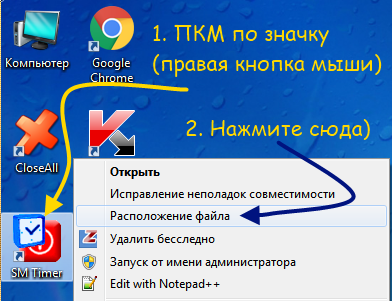
2. Откроется папка, тут мы выделяем всё содержимое и жмём “Shift+DE L” или используем правую кнопку мыши и из списка выбираем “удалить”, до корзины и очищаем её)
Также, в папке может находится ярлык Unins.exe, с его помощью можно удалить приложение более цивилизованным способом!

Перераспределение свободного места на дисках
А вы знали, что место может быть спрятано, скрыто от ваших глаз? Оно существует, но дело в другом – т.е. нужно его активировать, задействовать грубо говоря.
Есть отдельная статья, как сделать больше локальных дисков и увеличить масштабы конкретного диска, именно перейдя по ссылочке ниже, вы сможете понять, всё ли пространство на жёстком диске функционирует?
Для нетерпеливых: Пуск – выполнить (Win+R) – вводим: diskmgmt.msc (ОК)
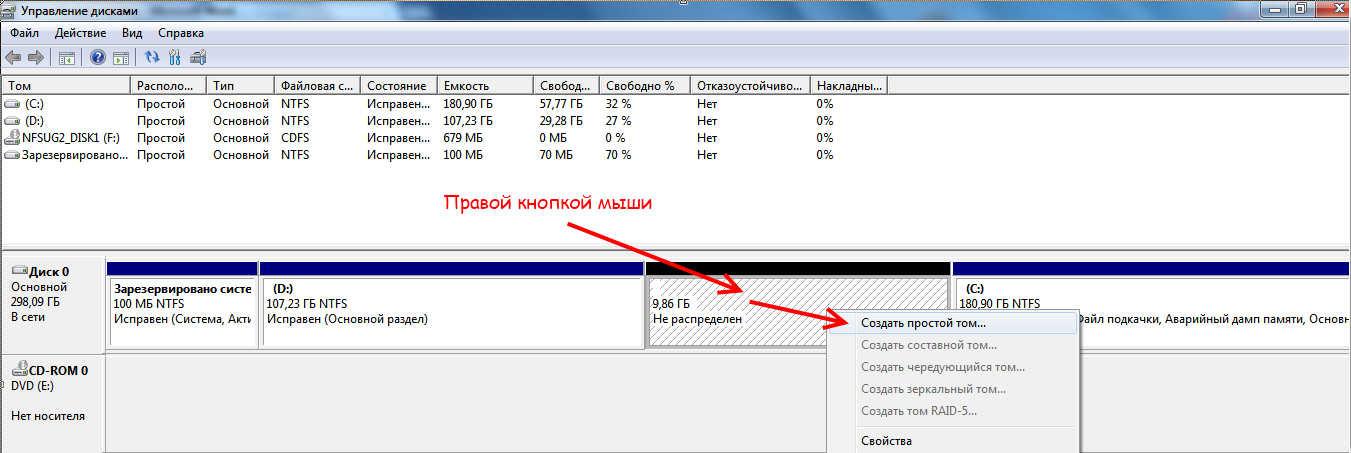
Повернуть насос
Что такое файл подкачки? Да, это самая “подкачка” и выручает, но мало кто предполагает, что и эта штукенция занимает место! Рекомендуется, разместить этот файл на второстепенном локальном диске, то бишь, где нет Windows!
Вот сам путь: 1)Пуск 2)Панель управления 3)Система и безопасность (тип: категория) 4)Система 5)Дополнительные параметры системы (в левом боку) 6)Дополнительно 7)Быстродействие (параметры) 8)Дополнительно 9)Виртуальная память (изменить) 10)Выбираем диск 11)указываем размер (задать) 12)жмём ОК.
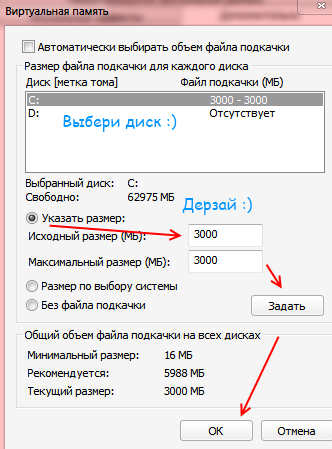
Такой сон нам не нужен!
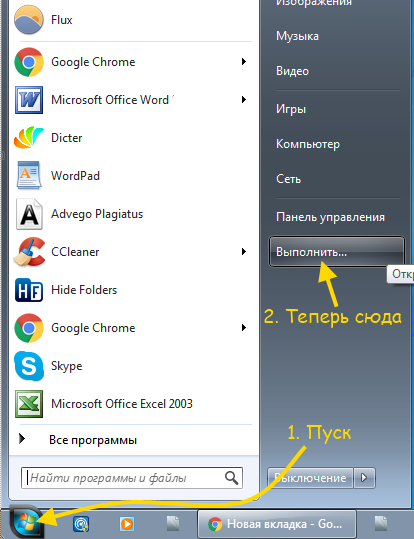
2. Пишем “cmd.exe ” (без скобок) и нажимаем “ОК”.

3. Всё просто:
- Хотим отключить режим гибернации? powercfg -h off
- Опять включить? powercfg -h on
Не забываем нажать “Enter”.
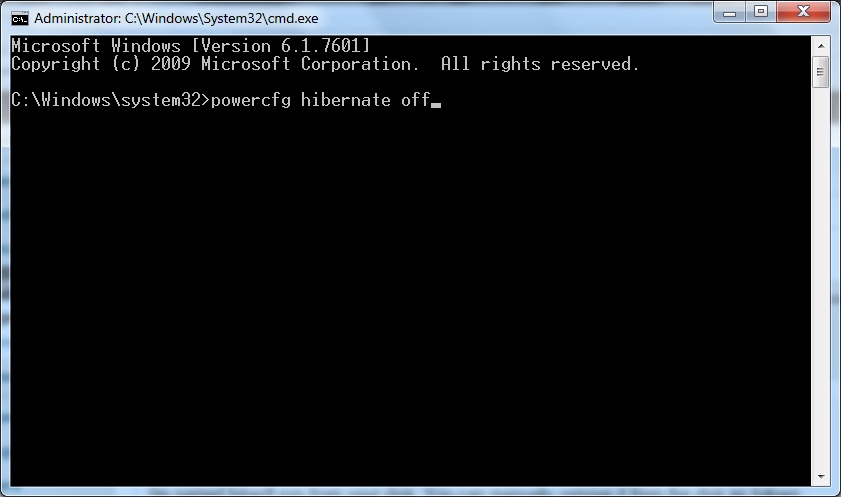 Выключаем гибридный режим)
Выключаем гибридный режим)
4. Если пишет, что мало прав, то поступаем следующим образом: 1)Пуск 2)Все программы 3)Стандартные 4)Нажимаем правой кнопкой мыши по “командная строка” 5) Из списка выбираем “запуск от имени администратора”.
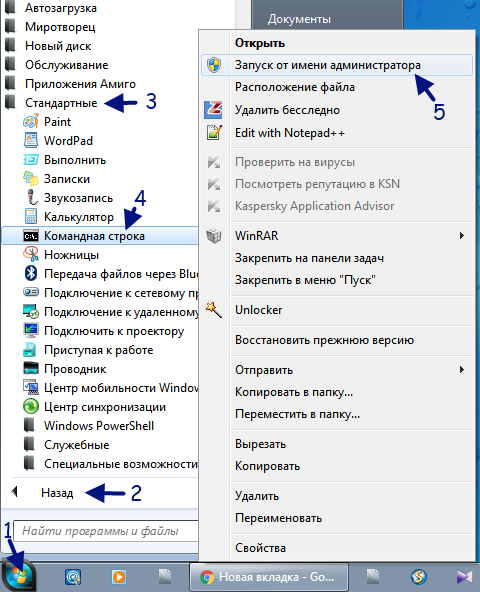
Бесплатный софт
Чуть не забыли про программный метод! Существуют утилиты, которые не только очищают систему, но ещё и оптимизируют её, ускоряют!
– одна из мощнейших прог, способная быстро и эффективно удалить веб-историю и преобразовать реестр! Также она имеет вспомогательные функции, такие как деинсталлятор и анализ занятого пространства (сколько Гигабайт музыки, фильмов, игр и т.д.). Можно быстро выявить громоздкие файлы, переходите по ссылке выше, дабы ознакомиться с моим обзором.
– ещё одно функциональное средство против хлама. Наиболее подходящая вещь для новичков! Гурманам же подойдёт Клеанер, хотя и это сокровище можно испытать, мало ли, вдруг понравится?
– Что тут только нет! И дефрагментация и оптимизация и даже сжатие – прям на все руки мастер! Немножко платная, однако, для одноразового использования сгодиться! Ну а дальше, нужно лишь принять решение: платить или же взять в объятья Free возможности?
 Обучайтесь ёпта)
Обучайтесь ёпта)
Дефрагментация жёстких дисков
Мы используем пространство на компьютере: что-то удаляется, что-то устанавливается – , а посему, место на жёстком диске начинает рассасываться в неправильном порядке.
Вот, например, вы собираетесь на свидание: помада у вас храниться в ванной, духи валяются на кровати, а платье и вовсе пылиться на балконе! Так и пространство, становится беспорядочным!
Чтобы ускорить процессы и оптимизировать свободное и занятое место на жестких дисках, нам нужно воспользоваться таким инструментом, как дефрагментация. Снова будет порядок, хотя бы, раз в 3 месяца проводите дефрагментацию!
Вопросы? В комментарии!!) Получай статьи блога на почту! Читай их первым! Введите необходимые данные , чтобы знать куда отправить Вам вкусняшку: |




