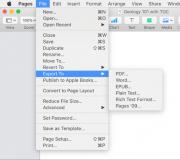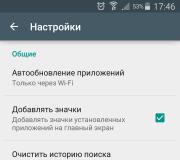Программа для нормальной работы компьютера. Ускорение работы ноутбука
Ускоритель Компьютера - это программа для оптимизации работы компьютеров и ноутбуков на операционной системе Windows 7, 8 и 10.



Утилита полностью безопасна в использовании и на 100% совместима со всеми версиями и битностями современных ОС. Приложение способно буквально за пару минут отыскать и устранить все мусорные файлы и повысить производительность домашнего компьютера или рабочего ноутбука в несколько раз.
Основные преимущества:
- Стильный русскоязычный интерфейс.
- Поиск мусорных файлов и оптимизация реестра.
- Настройка автозагрузки и удаление программ.
- Поиск и устранение дублирующих и больших данных.
- Удобный встроенный планировщик.
Скачать Ускоритель для Компьютера Windows 7, 8 и 10 возможно бесплатно с официального сайта по ссылке ниже на сайт сразу после описания.
Принцип работы.
Сразу после запуска «Ускорителя Компьютера» вы сможете провести глобальное сканирование системы и в один клик мыши устранить все ошибки и мусорные files. При желании проверку можно выполнять поэтапно, переключаясь между вкладками, представленными на основной рабочей панели.
Основные возможности «Ускорителя Компьютера».
В меню «Очистка» настройте и запустите сканирование на наличие лишних файлов. После завершения поиска программа представит отчет обо всех найденных объектах. Вы сможете удалить все ненужные временные файлы, элементы дамп памяти, мусор в корзине, а также почистить кэш, куки, пароли, журналы и автозаполнение форм в любых браузерах, установленных на вашем ПК.
Во вкладке «Реестр» софт предложит заняться оптимизацией соответствующего раздела. Для начала работы отметьте типы ошибок, которые нужно искать программе: отсутствующие DLL, ошибки установщика, библиотеки типов и т.д. и запустите сканирование.
Окно «Автозагрузка» позволит ознакомиться со списком программ, начинающими работу автоматически вместе со стартом Windows. Отключите приложения, ненужные вам при каждом сеансе работы. Это ускорит запуск ПК и повысит его производительность.
Под кнопкой «Инструменты» спрятано сразу несколько полезных функций для очистки ПК. Например, здесь можно поручить софту отыскать дубликаты и большие по объему объекты, а затем удалить их. Так вы освободите место на жестком диске для сохранения действительно полезных файлов. Также во вкладке «Инструменты» можно узнать детальную информацию о системе и удалить все ненужные программы.
Автоматические проверки состояния ПК - экономия вашего времени.
Постоянно забываете удалять ненужный хлам с ПК? Воспользуйтесь функцией «Планировщик», встроенной в программу. Перейдя в это меню, вы сможете включить автоматические проверки системы на наличие мусорных файлов и ошибок реестра. Настройте периодичность сканирований, отметьте типы данных, которые нужно устранять и будьте уверены - «Ускоритель Компьютера» отлично справится с поставленной задачей.
Скачать Ускоритель Компьютера с вшитым ключом возможно бесплатно по официальной ссылке на сайт ниже, представленной после характеристик.
Описание: Ни для кого не секрет, что со временем любая, даже самая мощная, система постепенно засоряется. На жестком диске скапливаются сотни временных файлов, которые не всегда могут быть удалены автоматически. Например, в кэше браузера, в корзине т.д. Весь этот мусор напрямую влияет на быстродействие компьютера, замедляет его работу, а впоследствии может привести к возникновению различных сбоев, ошибок в работе и пр. Поэтому так важно проводить "ревизию" на ПК и убирать ненужные файлы. С помощью программы для очистки компьютера вы сможете легко и эффективно удалить системный мусор и освободить гигабайты дискового пространства! Вы сразу же заметите изменения: ноутбук начнет работать быстрее, а утомительные зависания исчезнут.
Дополнительная информация:
Как программа ускорит работу вашего компьютера?
Полная очистка от мусора
Быстрая и безопасная чистка вашего компьютера от бесполезных файлов, которые накапливаются на диске и снижают скорость работы.
Исправление ошибок реестра
Оптимизация реестра - второй шаг к быстрой и надёжной работе компьютера. Крайне рекомендуется для любой системы старше 6 месяцев.
При некорректном удалении программ реестр захламляется лишней информацией. Из-за этого увеличивается время загрузки, поиска и т.д. Своевременная чистка реестра - еще одна мера, которая позволит оптимизировать работу Windows.
Программа "Ускоритель Компьютера" быстро находит существующие ошибки реестра и позволяет их исправить буквально за один клик. Среди прочих удаляются остатки старых ключей, неверные расширения, отсутствующие DLL и т.п.
Забудьте о рутинной очистке реестра вручную! Вы сможете автоматически освобождать его от лишних файлов, не задумываясь, что можно удалять, а что нет. Вернется прежняя быстрота операций, и работа за ПК станет намного приятнее.
Управление автозагрузкой
Благодаря оптимизации автозагрузки, Windows станет загружаться намного быстрее, а вы забудете о любых подвисаниях компьютера!
Знаете ли вы, сколько программ и приложений активируется при старте операционной системы? В автозагрузке могут присутствовать агенты соцсетей, разнообразные месседжеры, вспомогательные утилиты. Вопрос в том, нужно ли их запускать каждый раз?
Иногда это число может достигать нескольких десятков, что неизбежно приводит к снижению производительности ноутбука. Программа для чистки компьютера дает возможность правильно настроить автозапуск программ прямо в окне интерфейса.
Перед вами будут наглядно представлены все элементы автоматической загрузки, которые можно убирать или добавлять новые. Таким образом вы сможете значительно увеличить скорость загрузки самой системы и объем оперативной памяти.
Какие проблемы решает «Ускоритель Компьютера»
Медленная загрузка Windows
Постоянные подвисания системы
Медленный запуск программ
Постоянные ошибки системы
Некорректная загрузка сайтов
Нехватка места на диске
Особенности RePack-a:
Активация проведена, сети не боится.
Устанавливать и запускать программу желательно от имени администратора.
Во время работы за компьютером пользователи скачивают одни файлы, копируют другие, устанавливают и удаляют третьи. В результате в системе Windows получается каша. В принципе, это не страшно, но тут есть 2 проблемы.
Первая – при большом количестве файлов у вас останется мало свободного места. А при их постоянном копировании, перемещении и удалении появляются неправильные записи в реестре, скрытые мусорные файлы и пр. Вы их даже не видите, но они занимают место, а самое главное – тормозят ваш ПК или ноутбук. Чтобы избавиться от тормозов и глюков, нужно периодически делать полную очистку компьютера от мусора. Как? С помощью специального софта.
Сразу отмечу, что приведенные ниже утилиты универсальны и работают на Windows 10, 8, 7. Поэтому версия ОС на вашем компе или ноутбуке не имеет никакого значения.
Одна из лучших программ для чистки компьютера от мусора – Advanced SystemCare. Отличается простотой использования и идеально подходит для новичков. Всего один клик, несколько минут – и очистка Windows успешно завершена.
Да и возможностей у этой утилиты целый вагон. Например, она может выполнять:
- умную дефрагментацию жесткого диска;
- удаление мусорных файлов и вредоносного ПО;
- исправление ярлыков;
- ремонт и дефрагментацию реестра;
- оптимизацию и ускорение системы для игр;
- исправление уязвимостей;
- ускорение интернета и пр.
Вам лишь требуется поставить галочку в нужных пунктах и нажать кнопку «Проверка». А для тех, кто хочет сделать все вручную, есть вкладка «База инструментов».
Кстати, эта утилита полностью на русском языке и бесплатная (есть некоторые ограничения по сравнению с платной версией). Именно поэтому она считается хорошей чистилкой для ПК. Ссылка на оф. сайт .

Основные ее возможности:
- очистка корзины, временных файлов и браузеров (кэша, куки);
- очистка и оптимизация реестра;
- удаление софта;
- очистка программ из автозагрузки;
- анализ и стирание дисков;
- поиск дублей;
- восстановление системы.
Кстати, очистка системы от мусора выполняется очень быстро. И это огромный плюс данной утилиты. Ведь удаление ненужных файлов и программ занимает не более 5 минут!
Еще один плюс CCleaner – автоматическая очистка компьютера или ноутбука. Вы можете настроить утилиту под себя, указав, чтобы:
- очистка выполнялась при запуске ПК (не рекомендуется – это слишком часто);
- программа следила за системой или браузерами и оповещала, когда осталось мало места;
- из корзины удалялись все файлы старше 24 часов и т.д.
Утилита выпускается в нескольких версиях: платная, бесплатная и portable (не требует установки). Любая из них – полностью на русском языке. Возможностей бесплатной утилиты для очистки компьютера или ноутбука более чем предостаточно, поэтому при необходимости можете найти ее на оф. сайте .
Auslogics BoostSpeed
Если у вас сильно тормозит комп, попробуйте утилиту Auslogics BoostSpeed. Это отличная программа для чистки и оптимизации компьютера, которая поможет устранить ошибки и ускорить его работу.

Как и предыдущие две утилиты, она тоже имеет целый ряд полезных инструментов:
- обслуживание жестких дисков (очистка, поиск ошибок, дефрагментация);
- освобождение свободного места на HDD;
- контроль ПО и настройка автозапуска;
- очистка реестра и его дефрагментация;
- настройка системы и оптимизация служб Windows;
- восстановление файлов;
- ускорение интернета и др.
Также в Auslogics BoostSpeed имеется «Советник», который дает советы по ускорению работы ПК или ноутбука и устранению критических ошибок.

Еще один ее плюс – наличие планировщика. Вы можете установить автоматическую очистку компьютера или ноутбука, выбрав:
- периодичность (каждый день, неделю или месяц);
- день недели;
- точное время начала оптимизации;
- действия, которые нужно выполнить.

В назначенное время эта утилита запустится и выполнит свою работу (даже если она была выключена).
Настроив «Планировщик», вы можете выключить Auslogics Boostspeed и вовсе забыть о ней. А она сама будет раз в неделю или месяц чистить мусор, удалять ненужные файлы, а затем выдавать вам отчет о выполненных действиях.
Утилита поддерживает Windows 10, 8, 7 и даже Vista и XP. Плюс она полностью на русском языке. На сайте разработчика есть 2 версии – платная и бесплатная. Ссылка на оф. сайт Auslogics .
Glary Utilities
Glary Utilities – считается настоящим комбайном, поскольку поддерживает огромное количество функций:
- очистку, дефрагментацию, восстановление реестра;
- оптимизацию памяти;
- удаление, восстановление и резервное копирование драйверов;
- деинсталляцию софта, проверку обновлений и пр.
Очистка и оптимизация системы компьютера может выполняться в 1 клик. Надо только поставить птички в нужных пунктах и щелкнуть кнопку «Найти проблемы». Работает утилита довольно шустро. Проверка и очистка системы Windows в среднем занимает 10 минут.
Утилита платная, но есть и бесплатная версия. Ссылка на оф. сайт Glary .
Revo Uninstaller – удаление ненужных программ
Если вам не нужны функциональные комбайны, тогда можно установить софт, выполняющий конкурентную функцию. Например, есть неплохая утилита для чистки компьютера от ненужных программ – Revo Uninstaller.

Главный ее плюс: она правильно удаляет любые приложения (не оставляя хвостов и мусорных файлов). Плюс утилита справится даже с тем софтом, который почему-то не хочет удаляться стандартным способом. Впрочем, есть у нее и несколько дополнительных инструментов:
- чистильщик ненужных файлов;
- менеджер автозагрузки;
- режим охотника и пр.
Кстати, чистильщик здесь весьма хорош. Он находит мусорные файлы даже после проверки другими утилитами. Если решите попробовать этот софт, то перейдите на оф. сайт Revo .
Wise Registry Cleaner — Работает на Виндовс 7, 8, 10, Vista и XP. Умеет оптимизировать систему, но главная ее функция – очистка и сжатие реестра для ускорения работы компа или ноутбука.

Анализ ошибок здесь очень быстрый и подробный. Утилита найдет сотни проблем, даже если вы перед этим проверите реестр другим софтом. Поэтому, если требуется быстрая очистка компьютера и ускорение работы, можете зайти на оф. сайт Wise Regisry Cleaner .
И последняя в этом рейтинге утилита – Disk Cleaner. Предназначена для поиска и удаления мусора, а также дефрагментации жесткого диска. Отлично подходит для тех, кто хочет очистить компьютер от ненужных файлов и ускорить работу ПК.

Утилита умеет удалять кэш приложений, неиспользуемые файлы справок и прочий хлам, который вам не нужен, но занимает места на винчестере. Программа полностью на русском языке и бесплатная, поэтому пользоваться ней очень просто. Ссылка на оф. сайт .
Существует несколько способов заставить работать свой ноутбук быстрее. Отметим наиболее эффективные и не требующие профессиональных знаний и умений от пользователя.
Дефрагментация жесткого диска
Выполняется при помощи стандартных свойств операционной системы. Для ее запуска необходимо на рабочем столе открыть ярлык «Мой компьютер » (либо «Пуск» -> «Компьютер»), выбрать локальный системный диск (в 99,9% это диск С) нажать правой клавишей мыши и выбрать пункт «Свойства » -> «Выполнить дефрагментацию » (в некоторых версиях Виндовс может называться «Оптимизация дисков»).
Данную процедуру необходимо поводить не реже одного раза в полгода, а при условии частой записи/перезаписи файлов – раз в 2-3 месяца.
Удаление вирусов и временных файлов компьютера
Различные программы, в том числе и сама операционная система, для своей работы могут создавать много временных файлов, которые не всегда подчищаются после завершения процессов. В итоге они накапливаются и мешают нормальному функционированию системы. Такие файлы необходимо периодически подчищать .
Если вы не являетесь профи в знании файловой структуры операционных систем, то для этих целей рекомендуется воспользоваться сторонними программами. Самая известная и распространённая программа очистки — Ccleaner . Имеет русскоязычный интерфейс и понятна даже новичку.
Касаемо антивирусных программ стоит заметить, что пассивная защита, предоставляемая данным ПО, по умолчанию может быть не всегда эффективна. Поэтому необходимо проводить полное сканирование компьютера не реже одного раза в месяц. Не лишним будет использование дополнительных «одноразовых» утилит для чистки от вирусов, предоставляемых известными разработчиками антивирусного ПО. Отличную утилиту – Cureit — предоставляет компания «Доктор WEB». Её можно скачать с официального сайта разработчиков совершенно бесплатно.
Иногда случаются ситуации, когда стандартные методы очистки не помогают, тут могут сыграть роль различные факторы : вирус повредил системный файл, пользователь удалил нужную для работы папку, для основных обновлений системы не хватает объема логического раздела диска. В таких случаях самым действенным способом будет переустановка операционной системы. Поставив «чистую» ОС вы разом избавитесь и от ошибок и от вирусов и от ненужного мусора в виде временных файлов оставленных различными программами в системе. При нехватке места на системном диске при переустановке системы необходимо заново разбить диск. Учтите, что данное действие уничтожит все ваши файлы. Заранее позаботьтесь о сохранении их на другом носителе.
Оптимизация программного обеспечения
Не все знают, что многие установленные программы добавляют свои компоненты в автозагрузку, и данные модули включаются автоматически и работают в фоновом режиме. Само собой на эти процессы тратится мощность оперативки и процессора.
Для того, чтобы убрать ненужные нам фоновые процессы необходимо нажать комбинацию Win+R на клавиатуре, и в открывшемся окне написать команду msconfig (Не актуально для Windows 8 и выше. В этих ОС данная процедура производится через «Диспетчер задач» -> «Автозагрузка». Следующие процедуры идентичны). Далее, снимаем галочки с ненужных процессов и нажимаем «Сохранить». Потребуется перезагрузка ноутбука.

Новые ОС настолько перенасыщены улучшением интерфейса, что не все ноутбуки средней ценовой категории могут обработать столь высокую нагрузку. Для отключения визуальных эффектов переходим «Мой компьютер» -> «Свойства» -> «Дополнительные параметры ». В открывшемся окне также переходим по цепочке «Дополнительно» -> «Быстродействие» -> «Параметры» -> «Визуальные эффекты» -> «Особые эффекты » снимаем галочки со всех пунктов кроме указанных ниже:


Либо выбрать пункт «Обеспечить наилучшее быстродействие ». При этом система оставит только необходимые настройки. Нажимаем «Применить» Все изменения обратимы, и если что-то вас не устроит всегда можно вернуть в первоначальное состояние.
Для отключения фоновых служб операционной системы необходимо нажать знакомую комбинацию Win+R и в открывшемся окне ввести команду services.msc
.
В данном разделе необходимо отключить службы, которые вы не используете. Все активные службы имеют краткое описание. Внимательно читайте описание и не отключайте службы, необходимые для работы ОС.
Обновление установленных программ также поможет оптимизировать работу ноутбука, так как разработчики постоянно улучшают собственное ПО.
Оптимизация работы «железа»
При помощи известной комбинации Win+R инициализируем команду msconfig . Далее переходим в раздел «Загрузка»-> «Дополнительные параметры»-> «Число процессоров » и выбираем максимальное число из возможных.
Если нет возможности увеличить объем оперативной памяти, то начиная с Windows 7 операционные системы позволяют использовать для этой цели обычную флешку (технология ReadyBoost). Достаточно подключить ее к ноутбуку и в свойствах съемного носителя выбрать раздел «ReadyBoost
» -> «Использовать данное устройство
». Нажать «Применить» и ваша флешка сразу включается в работу. Единственное, что рекомендует Microsoft – используйте флешку с большим объемом, чем у вас установлено оперативной памяти.
Если позволяет конфигурация ноутбука и финансовые возможности, для ускорения работы ноутбука можно увеличить объем оперативной памяти (стоит отметить, что некоторые модели ограничены по максимальному объему). Кроме оперативки на производительность влияет и жесткий диск . Его можно заменить либо на более новый с лучшими параметрами, либо на набирающие популярность SSD – твердотельные жесткие диски (но они достаточно дорогие и небольшие по объему).
Физическая чистка девайса
Еще одним фактором снижения производительности, а то и поломки ноутбука может быть его загрязненность в прямом смысле этого слова. Вездесущая пыль не только собирается на карнизах и полках в доме, но и также проникает внутрь ноутбука. Самое очевидное место загрязнения – радиаторы охлаждения . Забиваются решётки, и циркуляция воздуха от вентилятора снижает свою эффективность. А перегрев основных элементов (процессора, чипсета, видеокарты) и приводит к снижению так нам необходимой производительности. Это первое и главное место очистки.
Помимо радиатора может забиться и сам вентилятор (обычно при этом он начинает сильно гудеть) для очистки необходимо полностью отсоединить его с креплений и аккуратно снять крыльчатку вместе с валом. Далее протираем запыленные места и смазываем каким-нибудь синтетическим маслом (обычное масло для швейной машины или силиконовое масло вполне подойдет).
Пыль может содержать в себе токопроводящие частицы , которые при осадке на материнскую плату могут замкнуть контакты, что в свою очередь приведет к поломке.
При проведении таких работ можно пользоваться обычным бытовым пылесосом, но будьте внимательны – работать он должен только на «всос», и желательно использовать мягкую насадку. Иначе ваш ноутбук можно повредить. Иногда без возможности восстановления.
Как бы хороша не была б операционная система Windows, рано или поздно могут возникать различного рода ошибки, которые будут приводить не только к нестабильной работе, но и снижению скорости работы компьютера. К подобному результату могут привести самые различные действия пользователей — от самых безобидных, до различных экспериментов над системой.
И если ваша система уже начала работать не стабильно, то пора привести ее в порядок. К счастью, для этого существует достаточно большой набор утилит, которые помогут восстановить стабильную и быструю работу Windows.
Здесь мы рассмотрим несколько программ, задача которых устранить все ошибки системы.

TuneUp Utilities – это отличный набор утилит, которые собраны под одной приятной графической оболочкой. Среди рассматриваемых здесь программ, в TuneUp Utilities самый полный набор. Здесь присутствуют утилиты для анализа и обслуживания системного реестра и операционной системы в целом, также есть утилиты и для работы с дисками и данными пользователя (восстановление и безопасное удаление файлов и каталогов).
Благодаря встроенным мастерам и помощникам эта программ отлично подойдет и для начинающих пользователей.
Vit Registry Fix

Утилита Vit Registry Fix – это отличный инструмент для комплексного обслуживания реестра. Утилита позволяет не только провести анализ на присутствие ошибочных ссылок, но и сделать дефрагментацию файлов системного реестра. Также здесь имеется отличный инструмент для создания резервных копий.
Из дополнительных возможностей здесь присутствует менеджер автозагрузки и деинсталлятор приложений.
Ускоритель компьютера

Ускоритель компьютера – это программа для увеличения производительности компьютера. Благодаря мощным встроенным инструментам, приложение способно более тщательно провести очистку диска от лишних файлов, а также сделать оптимизацию реестра Windows.
В отличии от некоторых подобных программ здесь не так много инструментов, однако и имеющегося количества вполне хватает для поддержания системы в работоспособном состоянии.
Из плюсов этой программы можно выделить и встроенный планировщик, который позволит проводить обслуживание системы по расписанию.
Wise Care 365

Wise Care 365 – это комплекс утилит, которые предназначены для обслуживания системы. Если сравнивать этот пакет с TuneUp Utilities, то здесь присутствует небольшой набор функций. Однако этот список можно расширить, скачав различные дополнения.
Благодаря такому подходу можно выбрать только те утилиты, которые необходимы для конкретного пользователя.
В стандартной комплектации присутствуют инструменты для очистки дисков от мусора, а также утилиты для сканирования реестра и автозапуска.
С помощью встроенного планировщика можно проводить работы по обслуживанию системы по расписанию.
TweakNow RegCleaner

TweakNow RegCleaner – это еще одни инструмент для обслуживания системного реестра. Помимо мощного инструмента для ухода за реестром здесь присутствуют и ряд полезных дополнительных функций.
Кроме инструментов для удаления различного информационного мусора, программа позволяет сжимать базы данных браузеров Хром и Мозила, а также оптимизировать настройки системы и интернета.
Carambis Cleaner

Carambis Cleaner – это отличный чистильщик системы, который позволит удалить все временные файлы, а также кэш системы.
Кроме поиска временных файлов, здесь есть и инструменты для поиска дубликатов файлов.
С помощью встроенного деинсталлятора и менеджера автозапуска можно удалять лишние приложения как из системы, так и с загрузки.
CCleaner

CCleaner – это альтернативный инструмент для очистки системы от мусора. Поскольку программа в большей степени ориентирована на поиск лишних файлов и кэша браузеров, то CCleaner отлично подойдет для освобождения места на дисках.
Из дополнительных инструментов здесь присутствует встроенный деинсталлятор, который, однако, уступает другим программам. Также в CCleaner реализован «чистильщик» реестра, который подойдет для быстрого сканирования и удаления ненужных ссылок.
Advanced SystemCare

Advanced SystemCare – это полноценный комплекс утилит от Китайских программистов, который предназначен для восстановления работоспособности системы.
Поскольку программа имеет достаточно мощный мастер, она отлично пойдет для новичков. Также здесь реализован механизм работы в фоновом режиме, что позволяет проводить сканирование и устранение проблем во время работы автоматически.
Auslogics BoostSpeed

Auslogics BoostSpeed – это отличный инструмент, который позволит не только ускорить работу системы, но и также сократить время загрузки. Благодаря особому алгоритму анализа автозагрузки программа поможет избавиться от лишних процессов.
Отлично Auslogics BoostSpeed справляется и с защитой системы. Встроенный инструмент позволит сделать сканирование операционной системы на различные уязвимости и устранить их.
Glary Utilities

Glary Utilities – это еще один пакет утилит, который направлен на оптимизацию систему. По своему составу инструментов Glary Utilities схож с такими программами, как TuneUp Utilities, Advanced SystemCare и Wise Care 365.
Функционал Glary Utilities позволяет использовать доступные инструменты как по отдельности, так и все сразу благодаря возможности «оптимизации в один клик».
Итак, мы рассмотрели достаточное количество приложений, которые помогут в самых различных ситуациях. Каждая из них обладает различными особенностями, поэтому к выбору нужной программы для быстрой работы компьютера стоит отнестись серьезно.