Hoe een map met een lang pad te verwijderen. Als een bestand met een lange naam niet wordt verwijderd en er treedt een fout op dat het bestandssysteem zulke lange namen niet ondersteunt
28 januari 2017
Zelfs voor degenen die niet betrokken zijn bij fotografie, beeldbewerking, het maken van video's en diavoorstellingen, het maken van virale ansichtkaarten, animatie, enz., is het vrij gebruikelijk om identieke afbeeldingen te zien die worden geplaatst in verschillende mappen.
Natuurlijk, voor degenen die zich bezighouden met creatieve activiteiten op een computer, helpt de gewoonte om afbeeldingen op te slaan in afzonderlijke thematische mappen veel.
En ook de gewoonte om mediamateriaal te verwijderen dat overbodig is geworden na voltooiing van het werk aan het project.
En toch, hoe hard je ook probeert, vergelijkbare afbeeldingen(duplicaten) verschijnen nog regelmatig op de computer.
Bij het kiezen van afbeeldingen voor een groep in sociale netwerken of een blog - het bewerken en optimaliseren ervan, is het niet altijd mogelijk om de originele afbeeldingen te verwijderen die overbodig zijn geworden.
In een vorig artikel beschrijf ik in detail
Om niet in de war te raken - dezelfde foto's met andere extensie of maat gegeven verschillende namen, in verschillende mappen, enz.
Maar de afbeeldingen op de foto's blijven hetzelfde en willen ze verwijderen onnodige kopieën geconfronteerd met de noodzaak om hier tijd aan te besteden.
 Meer accumulatie identieke afbeeldingen op de computer is te wijten aan het feit dat we foto's van de camera (telefoon, camera) uploaden naar de computer als geheel (met de hele compositie) in één map. Tegelijkertijd, zonder foto's van de media te verwijderen.
Meer accumulatie identieke afbeeldingen op de computer is te wijten aan het feit dat we foto's van de camera (telefoon, camera) uploaden naar de computer als geheel (met de hele compositie) in één map. Tegelijkertijd, zonder foto's van de media te verwijderen.
Na nog een paar foto's te hebben gemaakt, uploaden we opnieuw alle foto's van de camera met het hele team naar een andere map.
Dus oneindig getal een keer.
Bij het bekijken van foto's wil je soms echt dingen op orde brengen - verwijder vergelijkbare en onnodige.
Maar dit kost tijd! Tijd en geduld!
Omdat het moeilijk te onthouden is "Heb ik deze foto al gezien of niet?", "Heb ik hem (dezelfde) verwijderd of niet?", "En waar heb ik hem geplaatst?", "Wat als deze al niet in andere mappen?”.
Over het algemeen is het lastig om dubbele afbeeldingen en foto's van uw computer te verwijderen.
En soms wil je niet alles laten "zoals het is", omdat er verwarring ontstaat - het kost tijd en bederft de stemming.
Om ons te helpen zijn er verschillende programma's die snel afbeeldingen kunnen bekijken, vergelijken en duplicaten kunnen verwijderen.
Oh, als ze zelf ook diavoorstellingen en collages maakten...
Dit zijn de programma's:
AntiDupl.NET
DuplicateFinder
DuplicateFileDetector
DuplicateCleaner
AfbeeldingDupeless
Beeldvergelijker
Duplicaat bestand verwijderaar
In dit artikel zal ik het hebben over het programma AntiDupl.NET
Ten eerste omdat ik het zelf gebruik. Het is geïnstalleerd op mijn computer.
Ten tweede, omdat dit programma gratis is en afbeeldingen herkent in JPEG-formaten, GIF, TIFF, BMP, PNG en meer.
Ik wil opmerken dat het programma de inhoud zelf bekijkt en analyseert grafische bestanden.
En daarom vindt het niet alleen volledig identieke bestanden, maar ook vergelijkbare.

Afbeeldingen worden vergelijkbaar na bewerking - bijsnijden, labelen, de hoek van de afbeelding draaien. Al deze beeldmanipulaties worden uitgevoerd door de blogger om te creëren unieke foto voor plaats.
Soms moeten reeds geplaatste foto's op de blog worden achtergelaten voor verdere creatie van bijvoorbeeld een banner of het plaatsen van een artikelaankondiging op sociale netwerkpagina's.
De mogelijkheid om het programma te vinden soortgelijke foto's(gewijzigd) helpt veel om echt onnodige snel te vinden en te verwijderen.
Het programma ondersteunt de Russische interface en het is mogelijk flexibel beheer zoek opties.
Programma downloaden
Kies op de downloadpagina van het programma de meest bovenste regel- omdat het bevat laatste versie programma's.

Bepaal bij het downloaden van het programma onmiddellijk de map en locatie op de computer waar het permanent wordt opgeslagen. Omdat het programma niet hoeft te worden geïnstalleerd. Nadat u het archief in dezelfde map heeft uitgepakt, vindt u een bestand met de extensie .exe.
Voer het programma uit Dubbelklik linkermuisknop op dit bestand.

Laten we nu de taal van het programma instellen.

Vervolgens "Specificeer het pad" (gele map) en klik in het venster op "Directory toevoegen".
 Daarna wordt een klein venster geopend waarin u de map kunt selecteren waarin u de afbeeldingen wilt controleren.
Daarna wordt een klein venster geopend waarin u de map kunt selecteren waarin u de afbeeldingen wilt controleren.
Om duplicaten te analyseren en te zoeken, kunt u niet één, maar meerdere mappen toevoegen.
En zelfs mappen met mappen erin.
En zelfs gewoon de hele C-schijf specificeren, bijvoorbeeld. Of een "flashdrive", die op dat moment op de computer wordt aangesloten.
Nadat de mappen zijn toegevoegd, klikt u op "OK" en vervolgens op het tandwielpictogram - dat wil zeggen, we gaan verder met het selecteren van instellingsopties.

Nu nemen we onze tijd en markeren we zorgvuldig of markeren we niet gewenste instellingen zoekopdracht.
Het venster Opties heeft verschillende tabbladen.
De betekenis van de instellingen en hun beschrijving zijn heel duidelijk, dus ik zal er niet bij stilstaan.
Doorloop alle tabbladen voordat u op OK klikt

En nu nog een stap - klik op het groene driehoekje "Start zoeken". Daarna geeft het programma je heel snel het resultaat.

Het programma geeft u het resultaat van de controle in het volgende venster, waar het op het eerste gezicht niet duidelijk zal zijn.
In feite is alles eenvoudig. Er zijn 2 foto's aan de linkerkant. En onder elk van zijn gegevens - gewicht, grootte, naam, enz.
U kunt de boven- of onderkant handmatig verwijderen. Of instrueer het programma om het voor u te doen.
Let op de top opdrachtregel en verticale lijn met vergelijkbare pictogrammen.
Verplaats de cursor naar de knop - er wordt een tooltip weergegeven - met de betekenis van deze knoppen.
Als u bijvoorbeeld snel alle eerste afbeeldingen wilt verwijderen, drukt u op de toetsencombinatie Ctrl + A op het toetsenbord en vervolgens op de knop in bovenpaneel"Alles eerst verwijderen" programma.
Om de foto's bewerkt en voorbereid te laten voor verdere publicatie of het maken van een diavoorstelling, moet u kijken naar de parameters die u nodig hebt - gewicht, grootte, extensie. Al deze gegevens worden weergegeven in de gegevens van elk exemplaar.

Verwijderde foto's gaan naar de prullenbak. Het blijft alleen om de mand zelf te legen.
Toen ik met dit programma voor het eerst mijn computer van dubbele afbeeldingen opschon, maakte mijn computer ... meer dan 9 GB vrij!
Ik was zelf onder de indruk
Ik denk dat het je veel meer tijd kost om dit programma voor de eerste keer te leren en onder de knie te krijgen dan om dubbele afbeeldingen op een computer te verwijderen met behulp van het programma AntiDupl.NET
In de loop der jaren zal op computers een groot aantal van foto's. Waaronder vaak kopieën van dezelfde afbeelding. Als gevolg hiervan kunnen foto's een aanzienlijk deel van het geheugen van uw pc in beslag nemen. Door identieke foto's te vinden en te verwijderen, bespaart u computerbronnen. Gelukkig is er speciale programma's en u hoeft niet handmatig naar identieke foto's te zoeken.
In dit artikel laat ik je kennismaken met de beste gratis programma's identieke foto's zoeken op een computer met besturingssysteem Windows 10/8/7. De programma's die in het artikel worden vermeld, helpen u identieke afbeeldingen en zelfs licht gewijzigde versies ervan te vinden.
Programma's voor het vinden van identieke foto's
Zorg ervoor dat u een back-up van al uw afbeeldingen maakt voordat u deze hulpprogramma's gaat gebruiken.
Vind.Dezelfde.Afbeeldingen.OK
Het programma Find.Same.Images.OK vindt identieke afbeeldingen door ze op pixelniveau te vergelijken. Dus zelfs als de afbeeldingen zijn bewerkt, dat wil zeggen, gedraaid, gespiegeld en zelfs veranderd, zal het programma ze kunnen vinden.
U kunt het programma Find.Same.Images.OK downloaden van de officiële website.
Geweldige dubbele fotozoeker
Dit hulpprogramma zoekt en kan exacte kopieën van afbeeldingen vinden, en toont ook het percentage van hun gelijkenis. Ik heb het programma getest in een van mijn mappen, die verschillende variaties van dezelfde foto bevatte in termen van kleuren, maten en zelfs afbeeldingen met vergelijkbare gezichten. geweldig Dubbele foto Finder kon alles vinden.
Met behulp van de instellingen kunt u het zoeken naar vergelijkbare afbeeldingen regelen vanuit exacte kopieën naar vergelijkbare foto's. Het programma is ook beschikbaar in een draagbare (versie die niet op een computer hoeft te worden geïnstalleerd) versie.

U kunt het hulpprogramma Awesome Duplicate Photo Finder downloaden van de officiële website.
CCleaner
multifunctioneel CCleaner-hulpprogramma wordt geleverd met ingebouwde module zoeken naar identieke bestanden Dubbele Finder, die u kunt gebruiken om te zoeken identieke foto's. Maar de mogelijkheden van zoeken met met behulp van CCleaner zeer beperkt, omdat het kan alleen afbeeldingen vinden met dezelfde grootte, naam engewijzigde datum en bestandsinhoud, maar niet
kan bepalen welkepreciesbestanden kunnen veilig worden verwijderd.
Dusik ben Ik raad aan om het pad naar het bestand en het bestand zelf te controleren om er zeker van te zijn dat het in feite een duplicaat is. Via de zoekinstellingen kun je zelf mappen kiezen om naar identieke foto's te zoeken.

Downloaden CCleaner u kunt van de officiële website.
Glary dubbele zoeker
Glary Duplicate gebruiken Bestandenzoeker, kunt u alle afbeeldingen op uw computer volledig bekijken om dubbele afbeeldingen te vinden. Het resultaat is verdeeld in twee delen: bestanden en dubbele bestanden. U kunt aangeven wat u wilt behouden en al het andere verwijderen. Om een duplicaat te vinden, vergelijkt het hulpprogramma bestanden op type, inhoud, grootte en aanmaakdatum.
U kunt ook op de knop "Intelligent controleren" klikken en deze selecteert alleen die dubbele bestanden die zonder nadenken met één klik kunnen worden verwijderd.

U kunt Glary Duplicate Finder downloaden van de officiële website.
VisiPics
Dit is oude software, maar het werkt redelijk goed. Misschien vind je de interface niet leuk, maar de mogelijkheid om afbeeldingen te vinden zal zeker indruk maken. U kunt dubbele afbeeldingen vinden met behulp van drie verschillende filters: strikt, eenvoudig en gratis. Het vindt ook kleine en ongecomprimeerde afbeeldingen met een lage resolutie als duplicaten, waardoor je de mogelijkheid hebt om te selecteren en op te slaan beste exemplaar. VisiPics ondersteunt JPEG-afbeeldingen, GIF, PNG, BMP, PCX, TIFF, TGA en RAW. De resultaten worden in realtime weergegeven. U hoeft dus niet te wachten tot de scan is voltooid. U kunt afbeeldingen blijven verwijderen zoals ze in het resultaat verschijnen.

U kunt het VisiPics-programma downloaden van de officiële website.
Visuele gelijkenis Duplicate Image Finder
Deze afbeeldingzoeker zoekt naar vergelijkbare afbeeldingen op basis van afbeeldingsindelingen, verschillende bitdiepten en afbeeldingsgroottes. Met het programma kunt u het percentage van overeenkomst selecteren bij het zoeken naar afbeeldingen. Zoals VisiPics, visuele gelijkenis Dubbele afbeelding De Finder kan ook kleinere afbeeldingen met een lagere resolutie vinden als duplicaten.
Met de applicatie kunt u regels maken, acties selecteren na verwerking, enzovoort. De software houdt ook een cache bij van eerdere resultaten voor snellere resultaten. Maar de gratis versie heeft één nadeel: de limiet van resultaten tot 10.
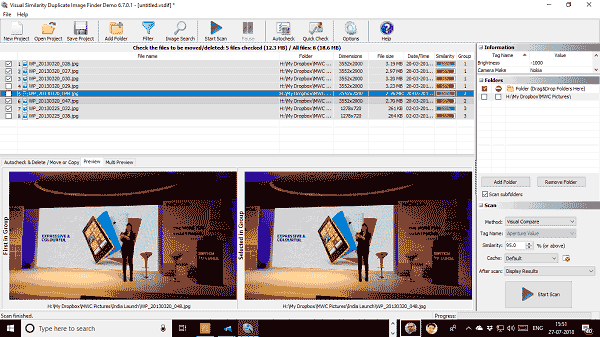
U kunt het hulpprogramma Visual Similarity Duplicate Image Finder downloaden van de officiële website.
AntiTwin
Deze kleine tool kan niet alleen de grootte en datum van een bestand vergelijken, maar ook de inhoud ervan. Het kan vergelijkbare afbeeldingen, documenten en muziekbestanden op uw pc. Meest groot voordeel Het voordeel van deze software is dat het helemaal gratis is en er helemaal geen adware is. Voor nauwkeurige resultaten bij het vergelijken van afbeeldingen, kunt u een bytevergelijking of een pixelvergelijking uitvoeren.
De resultaten laten duidelijk dubbele afbeeldingen zien, maar u kunt ook een voorbeeld van elk bestand bekijken om te voorkomen dat u belangrijke informatie verwijdert.

Misschien is er tegenwoordig geen persoon die niet actief een computer of andere draagbare apparaten zou gebruiken. In de regel accumuleert de pc na verloop van tijd grote hoeveelheid absoluut identieke bestanden. Zoek en verwijder ze in handmatige modus nogal omslachtig en lang. Gelukkig hoef je vandaag je hersens niet te breken over het uitvoeren van deze manipulaties. ontwikkelaars moderne toepassingen hebben al lang programma's bedacht om dubbele foto's op een computer te vinden. Overweeg de beste ervan, evenals de soorten grafische bestanden die vaak moeten worden verwijderd.
Wat zijn dezelfde foto's
In de regel op laptop computers verschillende categorieën:
- identieke bestanden. En in dit geval we zijn aan het praten over die situaties waarin gebruikers gewoon dezelfde bestanden kopiëren en in andere mappen op de computer plakken.
- Afbeelding met dezelfde titels. Dit gebeurt vaak bij het gebruik van camera's in verschillende merken. In de regel kennen ze dezelfde bestandsnamen toe.
- Slechte opnamen. Tegenwoordig gebruiken professionele fotografen vaak continu fotograferen een of ander voorwerp. Het resultaat is gewoon een fantastisch aantal van dezelfde foto's, die slechts in enkele magere nuances verschillen.
- Gewijzigde afbeeldingen. In dit geval hebben we het over die foto's die zijn verkleind, vergroot, gespiegeld of gewijzigd.
Op internet is een programma voor het vinden van dubbele foto's gemakkelijk te vinden. Het belangrijkste is om ze correct te installeren.
Hoe te downloaden
Het is het beste om programma's te zoeken om dubbele foto's te vinden en te verwijderen op de officiële websites van ontwikkelaars. In de regel bieden softwareontwikkelaars gebruikers de mogelijkheid om ingekorte versies van hulpprogramma's te gebruiken.
Het downloaden van apps van niet-officiële bronnen heeft veel consequenties. Heel vaak in een map met opstartbestanden blijken virussen te zijn.
Dubbele reiniger
Deze tool doet uitstekend werk bij het vinden en verwijderen van dubbele foto's op draagbare computers. Om zich te ontdoen van ongewenste bestanden dat alleen maar langzamer gaat hard werken schijf en neem een hoop in beslag vrije ruimte, is het voldoende om Duplicate Cleaner te gebruiken, die het netwerk opschoont en lokale stations. Bovendien vindt de applicatie ook: dezelfde audio, videobestanden en tekstdocumenten.

Als we het hebben over de belangrijkste kenmerken van dit hulpprogramma, moet u erop letten dat de zoekopdracht niet alleen op naam wordt uitgevoerd, maar ook op de inhoud van de bestanden. Tegelijkertijd kunt u instellen: gebruikersinstellingen. scant geluidsbestanden geproduceerd in alle bekende en gangbare formaten.
Tijdens het uitvoeren van het programma voor het vinden van dubbele foto's, kunt u exporteren en importeren Zoekresultaten in CSV-formaat. De gebruiker kan ook de grootte, de aanmaakdatum en andere gegevens over de bestanden volgen en bekijken. Dit helpt u te beslissen welke documenten u het beste kunt verwijderen.
Anti-Dupl
Met dit programma voor het vinden van identieke foto's kunt u snel alle dubbele documenten op de harde schijf van uw computer herkennen. Deze tool is helemaal gratis en ondersteunt bovendien een interface in verschillende talen, waaronder Russisch.
Het hulpprogramma werkt erg snel en verschilt minimumvereisten Naar systeembronnen. Bovendien hoeft het programma niet eens te worden geïnstalleerd, het volstaat om het naar een flashstation te kopiëren en het in een willekeurige map te gebruiken.

De applicatie verwerkt perfect een grote hoeveelheid informatie en stelt je in staat om snel hele lijsten met identieke bestanden te detecteren. Het hoofdvenster van het programma bevat de belangrijkste bedieningselementen, waarvan de betekenis op een intuïtief niveau duidelijk wordt, zodat zelfs een onervaren persoon het hulpprogramma kan gebruiken.
Een van de meest interessante opties is de mogelijkheid om naar defecte bestanden te zoeken. U kunt ook het type documenten selecteren dat tijdens het zoeken verloren kan gaan. Bovendien kunt u met het programma voor het vinden van dubbele foto's in het Russisch naar bestanden zoeken, zelfs in submappen en verborgen mappen.
In de instellingen kan de gebruiker aangeven of hij gespiegelde afbeeldingen wil verwijderen of die bestanden waarin afbeeldingen zijn verkleind. Dankzij dergelijke flexibele parameters vindt een zeer snelle en hoogwaardige verwijdering van alle duplicaten plaats. Aan het einde van de aanvraag wordt een gedetailleerd rapport opgesteld.
KloonSpy
Dit is een heel klein hulpprogramma waarmee u snel uw computer kunt opschonen van gewenste bestanden. Onmiddellijk na de installatie en de eerste lancering van het programma, automatisch zoeken en controle fixatie van alle bestanden die in het systeem. Tegelijkertijd negeert de applicatie de aanmaakdatum, grootte en andere indicatoren van documenten volledig.

In het menu van dit programma is er echter geen optie om de weergave van bestanden uit te schakelen met dezelfde namen. Echter, gezien het feit dat dit gratis product, dan kun je wat nuances verdragen.
Afbeeldingsvergelijker
Deze dubbele fotozoeker is erg populair onder gebruikers. Door over het algemeen het kan als het meest productief en functioneel worden beschouwd.
Zowel betaald als beschikbaar gratis versie deze applicatie. Als we het hebben over de voordelen van het programma, let dan op: hoge snelheid zoeken en weergeven van duplicaten. Dit is de optimale oplossing voor diegenen die terabytes aan informatie voor een enorme hoeveelheid tijd op hun computer opslaan.

Het was echter niet zonder nadelen, wat de aandacht van veel gebruikers trok. Het belangrijkste nadeel is zichtbaar na het installeren van de applicatie. De programma-interface is erg onhandig. Hetzelfde geldt voor de dossierbehandeling.
Om het gewenste bestand te bekijken, moet u het selecteren en op de pijl klikken. Alleen dan kan de documentminiatuur in het hoofdvenster worden weergegeven. En hoe zit het met degenen die meer dan 200 foto's hebben die u wilt verwijderen of verwerken? In dit geval is het nodig om manipulaties 400 of meer keer uit te voeren. In dit geval moet de gebruiker ook de namen onthouden van de bestanden die ze nodig hebben.
Velen merkten ook een niet erg handige methode op om duplicaten te vinden op basis van het aantal vergelijkbare pixels. Want aan de ene kant zeggen dat het is het beste programma het zoeken naar dubbele foto's is erg moeilijk, maar aan de andere kant heeft het hulpprogramma veel flexibele instellingen.
VisiPics
Deze applicatie verslaat alle records wat betreft het aantal downloads in het buitenland. Aan de ene kant is dit te wijten aan het feit dat dit een gratis versie is en er kan "over the hill" zijn grote problemen met toegang tot dergelijke toepassingen. Maar volgens beoordelingen heeft het echt veel positieve eigenschappen. Onder hen is het vermeldenswaard de uitstekende functionaliteit. De instellingen zijn erg gevoelig, waardoor de gebruiker het mechanisme voor het zoeken naar vergelijkbare bronafbeeldingen onafhankelijk kan aanpassen.

Het weergeven van dezelfde bestanden is echt heel snel en van hoge kwaliteit. Velen hebben echter gemerkt dat dit programma het vinden van dubbele foto's is iets meer gebonden aan het licht van de foto, wat in sommige situaties tot verwarring kan leiden.
Als we het hebben over de tekortkomingen, dan hebben ze volgens gebruikersrecensies ook de aandacht gevestigd op het ongemak van de interface. U kunt foto's pas vergroot bekijken als de cursor heel lang op de afbeelding wordt gehouden. Tegelijkertijd wordt een miniatuur met een resolutie van slechts 48 pixels uitgegeven, het is heel moeilijk om er iets op te zien. Daarom is het onhandig voor een ervaren fotograaf om het programma te gebruiken.
Het is ook de moeite waard om te overwegen dat de hulpprogramma-interface niet in het Russisch is vertaald, dus voor degenen die geen Engels spreken, zal het in het begin behoorlijk moeilijk zijn.
Fotodatabase 4.5
Dit programma voor het vinden van dubbele foto's wordt heel vaak gebruikt door specialisten bij het werken met foto's, niet alleen om identieke bestanden te vinden, maar ook voor vele andere functies.
Vanaf versie 4.5 heeft het hulpprogramma toegevoegd: nieuwe map onder de naam "Collectie", waar u de categorie "Duplicaten" kunt vinden. Zij is alleen verantwoordelijk voor het vinden van de juiste bestanden. Wanneer u deze map opent, zoekt het programma automatisch naar dubbele foto's.

Het hulpprogramma biedt ook snelle navigatie, die verantwoordelijk is voor het springen naar mappen met geselecteerde afbeeldingen. Het verwijderen gebeurt op een zeer handige manier. Om dit te doen, selecteert u gewoon alles ongewenste bestanden in de verkenner met behulp van Toetsenbord sneltoetsen. Dan is het voldoende om slechts op 1 knop "Verwijderen" te drukken. Alle geselecteerde foto's worden naar de prullenbak verplaatst en uit de verzameling verwijderd.
Ook beschikbaar automatisch verwijderen bestanden. Om dit te doen, klikt u op de juiste knop, die zich op de taakbalk onderaan bevindt. U kunt ook meerdere afbeeldingen selecteren en alleen deze verwijderen.
Eindelijk
Dit artikel is beoordeeld gratis hulpprogramma's, die gemakkelijk te vinden is in vrije toegang of download via torrents. Ze zijn meer geschikt voor privégebruik thuis. Natuurlijk zijn er ook commerciële versies van bijna alle programma's. Zo'n geweldige functionaliteit is echter niet altijd nodig voor iemand die gewoon snel wil verwijderen identieke bestanden. In de regel worden ze alleen gebruikt door ervaren fotografen die constant met een groot aantal afbeeldingen werken.
De kop bleek lang, maar geeft de essentie van het probleem aan, dat hier zal worden beschreven. Ik kwam onlangs in een niet-zo-goede situatie. Bij het sorteren op de harde schijf en het opschonen van onnodige, ontdekte ik dat een van de bestanden niet is verwijderd, maar de volgende foutmelding verschijnt: "Het bestandssysteem ondersteunt dergelijke lange namen bronbestanden. Probeer het bestand te verplaatsen naar een map met een kortere padlengte, of geef een kortere bestandsnaam op en probeer het opnieuw."
Ik kon het bestand niet alleen niet verwijderen, maar ik kon de naam ook niet in een kortere naam veranderen. Voor velen lijkt dit een doodlopende weg, omdat blijkt dat het bestand niet wordt verwijderd.In feite is het probleem heel eenvoudig en snel opgelost, en nu zal ik twee methoden beschrijven om het op te lossen, en het is aan jou om te beslissen welke je wilt gebruiken.
Wat te doen als het pad naar de bron te lang is, hoe een dergelijk bestand te verwijderen?
Als u een bestand heeft dat niet wordt verwijderd vanwege een lange naam, zijn er verschillende opties om het probleem op te lossen. Een bestand is bijvoorbeeld genest in meerdere mappen, zeg vijf of zelfs tien mappen met namen van 10-20 tekens, dan kan dit de reden zijn om het bestand niet te verwijderen. Het feit is dat Windows geen bestanden ondersteunt waarvan de naam meer dan 260 tekens heeft. Als deze limiet wordt overschreden, verschijnt de fout die ik hierboven heb laten zien. Het aantal mappen dat een eigen naam heeft en de bestandsnaam zelf moet optellen tot minder dan 260 tekens. Het systeem heeft ook één functie: als deze limiet wordt overschreden, kunnen we mappen nog steeds hernoemen. En dit betekent dat u alle mappen moet hernoemen naar een korte naam, bijvoorbeeld een letter of een cijfer.

Zo'n probleem kan niet alleen verschijnen omdat je zo'n lange naam hebt gegeven. Het overkwam me toen ik besloot de sitebestanden van de server te downloaden en iets te doen. Omdat de bestanden niet langer nodig waren, heb ik de hele map met de sitebestanden verwijderd, maar het bleek dat het een bestand bevat met een erg lange naam, plus mapnamen, en hierdoor kon ik niet alles verwijderen.
Methode twee zal helpen als de eerste mislukt. Het is een feit dat niet alle mappen die naar een bestand met een lange naam leiden, hernoemd kunnen worden en dat de bestandssysteemfout nog steeds zal crashen. Dan kun je maken virtuele schijf, met behulp van een van de submappen die naar het niet-verwijderbare bestand leiden. Nu zal ik je laten zien hoe je het moet doen.
Opdrachtregel openen. Om dit te doen, drukt u op de combinatie Win + R en voert u het commando in cmd. Kan worden ingedrukt klik met de rechtermuisknop muis in het menu Start (of de sneltoets Win + X) en selecteer daar de opdrachtregel.
Nu schrijf je een commando dat een virtuele schijf voor ons zal maken:
U moet een stationsletter kiezen die niet door anderen wordt ingenomen. Systeempartitie meestal worden de letters C aangegeven, en de tweede sectie, zoals D of E, dan kiezen we een andere.
Het pad naar de map moet vanaf de schijf worden opgegeven. Als dit problemen voor je oplevert, open dan de map die als virtuele schijf zal fungeren en kopieer het pad ernaartoe in de verkenner bovenaan.
Mijn opdracht ziet er als volgt uit:
Als we naar Deze computer gaan, zou je daar een schijf moeten zien met de letter die we eraan hebben toegewezen vanaf de opdrachtregel. Het pad naar het bestand wordt dus met bijna de helft verminderd, wat betekent dat de totale lengte van tekens minder dan 260 tekens kan zijn. Nu kunt u proberen het onverwijderbare te verwijderen.

Om een virtuele schijf te verwijderen, moet u de opdracht invoeren:
| substDriveLetter /d |
Total Commander gebruiken
Op internet heb ik een methode gevonden waarmee je niet-verwijderbare bestanden kunt verwijderen met . Het nadeel hier is natuurlijk dat je moet installeren extra software op een computer, en niet iedereen zal dit willen doen. In ieder geval laat ik deze methode hier, voor het geval iemand hem wil gebruiken.
Download en installeer het programma. Laten we naar het tabblad gaan "Bestand" klik op een sectie "Wijzig attributen". Er verschijnt een venster waarin we de selectievakjes van alle attributen verwijderen. Als het selectievakje naast het item niet bovenaan staat "Verwerk de inhoud van mappen"- Kiezen. Nu proberen we vanuit hetzelfde programma een bestand met een lange naam te verwijderen.

We gebruiken de 7-Zip archiver
Voor dit geval hebben we de 7-Zip archiver nodig. Klik met de rechtermuisknop op de homedirectory en beweeg de muis over de partitie "7-Zip" en kies het item: "Toevoegen aan archief".
Er verschijnt een venster waarin u slechts één selectievakje hoeft aan te vinken "Verwijder bestanden na compressie". Klik vervolgens op OK.

Een archief van al deze goedheid wordt op het bureaublad gemaakt en mappen met lang bestand worden gewoon verwijderd. U kunt het archief zelf zonder problemen verwijderen.
Hier zijn de manieren om de fout op te lossen van een bestand dat niet kan worden verwijderd, we hebben overwogen. Heb je nog andere mogelijkheden om dit te doen?
Hier is een voorbeeld van een mappenstructuur, die ik de "grote pop" noemde:
Zoals je kunt zien, zijn er op schijf "D" (Data) bronmap video, daarin de map "Films", daarin "Alles wat je nodig hebt om films te kijken" en vervolgens op dezelfde manier een map in een map. Tegelijkertijd hebben veel mappen lange namen - meer dan 10-15 tekens, wat in totaal het aantal tekens in alle namen meer dan 260 geeft. En als er aan het einde van zo'n "matryoshka" een bestand is, het kan zijn dat u er niet mee kunt werken, u kunt ... Soms staat het systeem zelf niet toe dat u een map of bestand maakt dat het toegestane aantal tekens overschrijdt, maar soms gebeurt dit om de een of andere reden .
In het begin zal ik voor beginners uitleggen wat het pad naar het bestand en de map is. Een pad is het zogenaamde adres op een computer waar een bestand of map zich bevindt. Een bestand met de naam "Mijn bestand.txt" bevindt zich bijvoorbeeld op de lokale schijf D: in de map "Documenten". Het pad naar dit bestand ziet er dan als volgt uit:
D:\Documenten\Mijn bestand.txt
Of, bijvoorbeeld, dit is hoe het pad uit het bovenstaande voorbeeld eruit zal zien, waar ik liet zien complexe structuur mappen.
Zoals u kunt zien, is het aantal tekens in het bovenstaande pad groot en is het mogelijk dat er aan het einde een bestand of map met een lange naam is die u niet kunt verwijderen.
Wanneer u een bestand met een lange padnaam probeert te verwijderen, krijgt u een foutvenster zoals dit:
Ik heb geprobeerd het probleem kunstmatig opnieuw te creëren en dit is wat ik kreeg.
Een map gemaakt op de D-schijf korte naam"1" en plaatste een bestand met een hele lange naam erin. Hier is een voorbeeld:
Nu hernoem ik die map ook "1" naar een zeer lange naam, bijvoorbeeld:
Interessant is dat Windows je vrijelijk toestaat om de map te hernoemen naar zo'n lange naam, ondanks het feit dat het aantal tekens in de naam van deze map + bestandsnaam al meer dan 260 is! Welnu, na zo'n hernoeming van de map naar een lange naam, kan ik het bestand dat erin staat niet langer verwijderen en krijg ik de weergegeven foutmelding.
Of hier is een ander voorbeeld ... Ik onderhoud de website van het Moscow Instrument-Making College, waar ik voorheen fulltime werkte, en soms gebruik ik een kopie van de site op mijn computer om wat nieuwe "goodies" voor de site te testen. En dan installeer ik ineens iets slechts en de site op de hosting sterft? :) En dus controleer ik op mijn computer en of alles in orde is, dan heb ik het al ingesteld op een echte site die zich op de hosting bevindt. Dus toen ik de hele site van de hosting naar mezelf had overgebracht om één ding te testen, en nadat ik klaar was met werken, besloot ik de map met de site van de computer te verwijderen. Hij weegt immers zo'n 6 GB. De hele site is verwijderd, op een aantal mappen na. Ik begon te zoeken en zag dat die mappen met een bestand met een lange naam in de vorm van hiërogliefen niet waren verwijderd:
Ik probeerde opnieuw om dit bestand met een lange naam te verwijderen en zag dezelfde fout die ik hierboven noemde. Ik heb geprobeerd het te hernoemen, het werkt ook niet. Nou, ik moest nadenken over hoe ik het probleem kon oplossen.
Hoe het probleem op te lossen van het verwijderen van een map / bestand met een lange padnaam!
Ik heb 2 manieren geprobeerd om een map / bestand met een lange naam in het pad ernaartoe te verwijderen. Beide zijn technisch niet moeilijk (vooral de 1e), dus ik denk dat een beginner het aankan als hij alles precies doet zoals ik laat zien:
Hernoem meerdere mappen in bestandspad naar meer korte naam. Dit is de eenvoudigste oplossing die al veel zou moeten helpen! Stel dat u een map heeft met een zeer lange naam die een bestand bevat dat u niet kunt verwijderen, openen, kopiëren en in het algemeen niet mee kunt werken.
Probeer vervolgens de map met het bestand met een lange naam te hernoemen, bijvoorbeeld naar "1". Laten we teruggaan naar een van de bovenstaande voorbeelden. Hier is een map met een lange naam:
Hernoem via standaard dirigent Windows-naam van die map naar "1" en zo ziet het pad naar het bestand er nu uit:
Nu kunt u veilig met het bestand werken, het systeem laat u het openen, hernoemen en verwijderen.
Als u een lange mappenboom heeft, bijv. als een geneste pop, in de ene map is er een andere, daarin meer, dan meer, begin dan met het hernoemen vanaf de allereerste map van deze nestende pop. Niet de laatste op de lijst, maar de eerste!
Het kan zijn dat er een groot aantal mappen zijn en het hernoemen van sommige ervan zal niet werken vanwege dezelfde fout of het zal u veel tijd kosten. In dit geval stel ik de tweede methode voor.
De methode is dat je een map kunt nemen, bijvoorbeeld in het midden van de algemene boomstructuur en deze kunt verbinden als een virtuele schijf. Een virtuele schijf doet ons denken aan een gewone lokale schijf, maar dat is gewoon gebonden aan specifieke map om er bijvoorbeeld snel mee om te gaan.
Laten we zeggen dat je zoiets hebt als dit lange pad:
D:\Video\Mijn films\Alles wat u nodig hebt om films te kijken\Filmkijkers\Hoe MP4-films te openen\Lijst met MP4-voorbeeldfilms\Lijst met programma's om MP4 te openen\Wat u niet moet doen bij het openen van MP4-bestanden
Stel dat we in de allerlaatste map wat hebben problematisch bestand, waarmee we niet kunnen werken, omdat de weg ernaartoe, zoals we zien, behoorlijk lang is :)
We kunnen een van de mappen met een lange naam in het midden van het pad nemen en verbinden als een virtuele schijf. Laat het de map "Programma's voor het kijken van films" zijn.
Om een virtuele schijf aan te sluiten, hebben we de zogenaamde Windows-opdrachtregel nodig, d.w.z. troosten.
Je kunt het openen via Windows zoeken. In de zoekopdracht en typ "Opdrachtregel":
In het opdrachtregelvenster moeten we de opdracht typen:
subst virtual_disk_letter "pad_naar_map"
U kunt elke stationsletter plaatsen, zolang deze niet al bezet is door een van de lokale stations. Je hebt bijvoorbeeld een lokale schijf C en D, waardoor je de virtuele schijf niet meer met dezelfde letter kunt noemen. Het kan bijvoorbeeld de letter "X" worden genoemd, omdat het zelden door iemand in Windows wordt gebruikt.
Als pad naar de map voeg je het pad in naar de map die je virtueel wilt verbinden. Zoals ik al zei, in mijn voorbeeld virtuele map we zullen "Programma's voor het bekijken van films" maken, wat betekent dat het pad als volgt moet worden gespecificeerd:
D:\Video\Mijn films\Alles wat je nodig hebt om films te kijken\Filmsoftware\
Dus de laatste opdracht in mijn geval ziet er als volgt uit:
subst X: "D:\Video\Mijn films\Alles wat je nodig hebt om films te kijken\Movie Watchers\"
Om de ingevoerde opdracht uit te voeren, drukt u op de toets "Enter" op het toetsenbord. De virtuele schijf wordt gemaakt.
Laten we nu verder gaan met Windows Explorer, ga naar de sectie "Deze computer" (of "Computer") en bekijk daar de gemaakte virtuele schijf:
Je kunt het per letter onderscheiden. Ik heb de letter "X" toegewezen aan de virtuele schijf. Als u nu deze virtuele schijf opent, bevinden we ons onmiddellijk in de map "Programma's voor het bekijken van films". Die. we namen en sneden de helft van het pad naar de laatste map af.
Ter vergelijking…
Voorheen zag het pad naar de doelmap er als volgt uit:
D:\Video\Mijn films\Alles wat u nodig hebt om films te kijken\Filmkijkers\Hoe MP4-films te openen\Lijst met MP4-voorbeeldfilms\Lijst met programma's om MP4 te openen\Wat u niet moet doen bij het openen van MP4-bestanden
Nadat de virtuele schijf is aangesloten op de map "Programma's voor het bekijken van films", ziet het pad naar de uiteindelijke map er als volgt uit:
X:\Hoe MP4-films te openen\Lijst met voorbeeld-MP4-films\Lijst met programma's om MP4 te openen\Wat u niet moet doen bij het openen van MP4-bestanden
Voel het verschil? Het pad wordt met de helft ingekort, omdat de stationsletter ons onmiddellijk naar de map in het midden van het pad leidt :) En aangezien het pad sterk is ingekort, hebt u nu waarschijnlijk de tekenlimiet verwijderd in de namen van bestanden en mappen en u kan een bestand of map met een lange naam verwijderen!
Nadat u het probleem met het bestand hebt opgelost, kan de virtuele schijf opnieuw worden verwijderd om geen doorn in het oog te zijn in Verkenner.
Open hiervoor het commando Windows-lijn en voer het commando in:
Subst virtual_disk_letter /d
In mijn geval is de stationsletter "X", dus de opdracht ziet er als volgt uit:
Toen ik nadacht over de opties om het probleem op te lossen, hoe een map of bestand met een lange naam te verwijderen, vond ik een andere optie op internet: verwijder het problematische bestand via het programma " Totale bevelhebber". Ik heb het geprobeerd, het werkte niet, dus ik heb deze methode niet geadviseerd :)) En de methode, zelfs als het voor iemand zou werken, om eerlijk te zijn, is niet cool, omdat je moet zetten aanvullend programma naar uw computer om slechts één bestand of map met een lange naam te verwijderen ...
Ik denk wanneer het zich voordoet soortgelijk probleem, die ik meer dan eens ben tegengekomen, zal een van de bovenstaande methoden je zeker helpen.
Dat is alles! Tot snel in de volgende artikelen ;)




