Hoe een grote pagina in een Word te verkleinen. Wijzig paginaformaat, papierformaat en paginarichting in Publisher
Paginagrootte verwijst naar de grootte van het gebied dat door de publicatie wordt ingenomen. Het papier- of velformaat is het formaat van het papier dat wordt gebruikt voor het afdrukken.
Paginaoriëntatie verwijst naar de staande (verticale) of liggende (horizontale) lay-out van uw publicatie. Zie voor meer informatie over het wijzigen van de paginarichting.
In dit artikel
Paginaformaat, papierformaat en richting
Elke publicatie-indeling die u in Publisher kiest, bevat het paginaformaat en de afdrukstand die gewoonlijk voor dat type publicatie worden gebruikt. Je kunt ze wijzigen en het resultaat in de groep zien Pagina-instellingen op het tabblad Pagina layout... Bovendien kunt u deze opties instellen en het resultaat van de wijziging bekijken, evenals de relatie tussen pagina- en papierformaat op het tabblad Zegel in Backstage-weergave. Meer informatie over een tabblad Zegel zie het artikel Afdrukken.
Door het formaat en de richting van de pagina en het papier aan te passen, kunt u de positie van de pagina op het papier regelen en zorgen voor uitlijning tijdens het afdrukken. U kunt ook van de rand van de pagina afwijken door op papier af te drukken dat groter is dan uw publicatie en bij te snijden tot het uiteindelijke formaat, of u kunt meerdere pagina's op één vel afdrukken.
Paginaformaat, papierformaat en richting voor afzonderlijke pagina's
In een publicatie met meerdere pagina's kunt u het paginaformaat, het papierformaat of de afdrukstand niet alleen voor specifieke pagina's wijzigen. Hiervoor moet voor elke voorinstelling een aparte publicatie worden gemaakt en vervolgens handmatig de afgedrukte documenten worden verzameld.
Formaat van de pagina wijzigen
Met deze procedure kunt u de grootte van de publicatie instellen. U kunt deze methode bijvoorbeeld gebruiken om het formaat van een gedrukte publicatie te selecteren als u een poster van 55,88 x 86,36 cm wilt afdrukken, of deze nu op één groot vel papier wordt afgedrukt of op meerdere overlappende vellen (fragmenten).
Opmerking: U kunt publicaties tot 6 x 6 m groot maken.
Een paginaformaat kiezen
Een aangepast paginaformaat maken
Open het tabblad Pagina layout.
In een groep Pagina-instellingen Klik De grootte en selecteer Nieuw paginaformaat maken... In hoofdstuk Bladzijde voer de gewenste waarden in voor de breedte en hoogte.
Het advies: Uitgever 2007 gebruiken? Op het gebied van taken Post-opmaak Kiezen Formaat pagina wijzigen... In het dialoogvenster Pagina-instellingen in een groep Bladzijde voer de gewenste paginabreedte en -hoogte in. Je kunt bijvoorbeeld ook het type bericht selecteren dat je wilt Affiches, Klik Aangepast paginaformaat maken en dan in een groep Bladzijde specificeer de gewenste paginabreedte en hoogte. In het dialoogvenster Aangepast paginaformaat u kunt een aangepaste naam voor het paginaformaat, het type lay-out en de vereiste marges opgeven.
Het papierformaat wijzigen
De printer die u gebruikt, bepaalt de papierformaten waarop u kunt afdrukken. Raadpleeg de afdrukhandleiding of bekijk de voor de printer geconfigureerde papierformaten in het dialoogvenster om het bereik van papierformaten te controleren waarop de printer kan afdrukken Print instellingen .
Het advies: Uitgever 2007 gebruiken? U vindt de papierformaten die voor de printer zijn ingesteld in het dialoogvenster Print instellingen.
Wanneer u uw publicatie afdrukt op vellen papier die overeenkomen met het paginaformaat, moet u ervoor zorgen dat het paginaformaat en het papierformaat overeenkomen. Als u uw publicatie op een ander papierformaat wilt afdrukken (bijvoorbeeld om de randen van de pagina te verlaten of meerdere pagina's op één vel af te drukken), hoeft u alleen het papierformaat te wijzigen.
Op het menu Bestand Kiezen Print instellingen.
In het dialoogvenster Print instellingen in een groep Papier De grootte.
Het advies: Uitgever 2007 gebruiken? Op het menu Bestand Kiezen Print instellingen... In het dialoogvenster Print instellingen in een groep Papier selecteer de gewenste waarde uit de lijst De grootte.
Hoeveel woorden passen er op een vel papier? Het hangt af van het type document, van de gebruiker die dit document maakt, om nog maar te zwijgen van voor wie het bedoeld is...
Het standaardpapier waarop de meeste documenten worden afgedrukt is A4-formaat. Het is haar dat Word een standaardpagina beschouwt, waarvan de elementen (velden, enz.) de gebruiker naar eigen goeddunken kan wijzigen. Maar de gebruiker kan een ander paginaformaat kiezen. Met het programma kunt u elk paginaformaat instellen - van een kleine sticker tot een enorm "vel".
Het instellen van het paginaformaat gebeurt met behulp van het dialoogvenster Pagina-instellingen... Vervolgens leert u hoe u de instellingen wijzigt voor het formaat van het papier waarop u wilt afdrukken.
- Selecteer een team Bestand> Opties Pagina's. Er verschijnt een dialoogvenster Pagina-instellingen.
- Zorg ervoor dat het tabblad actief is Papiergrootte.
Uw dialoogvenster zou er ongeveer zo uit moeten zien als in Fig. 14.1. Als het venster er anders uitziet, klikt u op het tabbladlabel Papiergrootte.
- Klik op de vervolgkeuzelijst Papiergrootte.
Er wordt een lijst met veelvoorkomende papierformaten geopend.
- Selecteer een nieuwe maat uit de lijst.
Bijvoorbeeld B4 (25x35,4 cm).
Vrijwel alle printers kunnen op meerdere papierformaten printen. De lijst bevat echter ook formaten die niet op uw apparaat passen om af te drukken; om nog maar te zwijgen van het feit dat je moet puzzelen over de vraag waar je papier van dit formaat kunt krijgen. Word kan een vel A4-papier niet enkele centimeters vergroten!
- In de lijst Van toepassing zijn Kiezen Naar het hele document of Tot het einde van het document.
Als u de optie Naar heel document selecteert, wordt het nieuwe formaat van begin tot eind op het hele document toegepast. Als u de optie Aan einde van document selecteert, wordt het nieuwe formaat ingesteld voor de huidige pagina (dat wil zeggen de pagina waarin de cursor zich bevindt) en alle volgende pagina's van het document. Als uw document in secties is verdeeld, kunt u de optie Ga naar huidige sectie selecteren, waarna het nieuwe formaat alleen wordt ingesteld voor de pagina's van de huidige sectie. (Zie hoofdstuk 15 voor meer informatie over partities.)
- Klik op de knop OKE. Prima!
Rijst. 14.1. Dialoogvenster Pagina-instelling met tabblad Papierformaat
Het nieuwe papierformaat is ingesteld.
- Merk op dat paginaparameters worden ingesteld met behulp van het menu Bestand, niet met Formaat. Dit is een veelgemaakte fout van beginnende gebruikers, hoewel er enige waarheid in hun logica zit. De vraag rijst over de juistheid van de computerlogica ...
- Als u gaat afdrukken op papier van aangepast formaat, zorg er dan voor dat u dit in de printer plaatst. Sommige slimme printers vertellen je zelfs welk papier je nodig hebt. Mijn printer heeft bijvoorbeeld altijd een of ander papier nodig. Lijkt erg op mijn vrouw...
- Mogelijk op de lijst Papiergrootte het formaat van het papier waarop u afdrukt. Selecteer in dit geval een andere optie uit de lijst en voer vervolgens de gewenste maat handmatig in - in de velden Breedte en Hoogte.
- Vergeet het gebied niet Steekproef dialoog venster Pagina-instellingen... Het zal u laten zien hoe het verkleinde blad eruit ziet.
- Leer hoe u enveloppen kunt afdrukken in
Er zijn minstens vijf eenvoudige manieren om het aantal pagina's in een gezette Word-document te verminderen zonder de lettergroottes te beïnvloeden.
Het is niet ongebruikelijk dat veel Word-gebruikers merken dat de laatste pagina van hun prachtig ontworpen document slechts één of twee regels tekst bevat, wat bovendien bijdraagt aan het totale aantal pagina's. Dit ziet er niet best uit bij het afdrukken van een document. Om deze tekortkoming te verhelpen, klikken gebruikers op de bekende knop "Pagina's aanpassen" die beschikbaar is bij het kiezen van de opdracht "Voorbeeld". Het resultaat van deze knop is echter vaak niet bevredigend voor de auteur van het document. Het feit is dat de opdracht "Pagina's passend maken" alleen de grootte van alle lettertypen die in het document worden gebruikt, verkleint, wat niet altijd acceptabel is.
Hoe kunt u anders het aantal pagina's in uw document verminderen zonder de lettergrootte te beïnvloeden? Er zijn minstens vijf gemakkelijke manieren.
Methode één:
Eerst moet je je hele document doorbladeren en bepalen of er ergens een mogelijkheid is om onnodige woorden, spaties, lege regels te verwijderen. Als er afbeeldingen in de tekst staan, kunt u proberen deze te verkleinen.
Methode twee
Als er niets veilig uit de tekst kan worden verwijderd, kunt u proberen om woordafbrekingen in de tekst te plaatsen. Standaard gebruikt de editor deze modus niet en verandert de spatiëring tussen woorden als uitlijning in de breedte wordt gebruikt, of zet hele woorden op een nieuwe regel. Om de woordafbrekingsmodus in te schakelen, selecteert u de opdracht "Taal" in het menu "Extra" en vervolgens de opdracht "Afbreking". Er wordt een dialoogvenster geopend zoals de onderstaande schermafbeelding.
Vink het vakje naast Automatische woordafbreking aan en klik op OK.
Methode drie:
Probeer het formaat van de marges van uw document te wijzigen. Ga hiervoor naar het menu "Bestand" en selecteer de opdracht "Pagina-instelling". Er wordt een dialoogvenster met dezelfde naam geopend waarin u de linker-, rechter-, onder- of bovenmarge iets kunt verkleinen. Gewoonlijk kan zelfs een kleine vermindering van de grootte van de velden het gewenste resultaat opleveren. U hoeft alleen maar het hele document nog eens goed door te bladeren, zodat u geen neveneffecten vindt in de vorm van het samenvoegen van kop- en voetteksten met de hoofdtekst of iets anders.
Methode vier
Het wijzigen van de regelafstand of de afstand tussen alinea's kan een goed effect hebben. De eenvoudigste manier om de afstand te wijzigen, is door de juiste instellingen te wijzigen voor de stijlen die u gebruikt. Maar als je in de chaos van je documentstijl bent, selecteer dan in het menu "Formaat" de opdracht "Alinea". Er wordt een dialoogvenster geopend waarin u op het tabblad "Inspringingen en afstand" de gewenste parameters wijzigt.
Methode vijf
Deze methode heeft nog steeds invloed op de grootte van lettertypen, maar niet op alle, maar alleen op de koppen. Als uw koppen zijn ontworpen in de vorm van stijlen, zelfs de standaardstijlen die door de editor zelf worden voorgesteld, selecteer dan alle koppen van hetzelfde type in uw document en verklein hun grootte met ten minste een half punt. Visueel is zo'n verandering praktisch niet merkbaar, maar het resultaat kan best goed zijn.
Methode zes (bonus)
Verklein de tekenafstand. Kies in het menu Opmaak de opdracht Lettertype en klik vervolgens op het tabblad Afstand. Selecteer in het vak Afstand de optie Gecomprimeerd en stel de gewenste waarde in. Nogmaals, het veranderen van de specifieke stijl in plaats van de selectieve tekst in een alinea kan de beste resultaten opleveren.
U kunt dus uit de voorgestelde methoden kiezen die het meest geschikt zijn voor u en die u in uw werk kunt gebruiken. Vergeet alleen niet het resulterende resultaat te analyseren om ongewenste gevolgen op tijd te detecteren en te corrigeren.
Ik beschouw mezelf als een ervaren gebruiker, maar ik leer ineens een aantal elementaire dingen en het verbaast me dat ik het niet eerder heb opgemerkt. Onlangs leerde ik dat als je ctrl ingedrukt houdt en aan het wiel van de muis op het bureaublad draait, de pictogrammen van grootte veranderen. Ik wist dat je op deze manier de schaal in Excel en Word of de grootte van de pictogrammen in een map in Windows kunt wijzigen. Maar ik wist niets van de desktop. Misschien weet iemand niet hoe handig het is om de schaal in MS Office te wijzigen?
Naast het wijzigen van de lettergrootte zijn er verschillende manieren om in te zoomen. Als u documenten moet afdrukken, stelt u een handig display in voor lezen of analyseren, als u moet inzoomen op de tekst die u wilt lezen. Alles in orde.
Ik heb gevallen gezien waarin een persoon brieven in grote letters schrijft (met Caps Lock ingedrukt), alleen omdat hij niet goed ziet, en alle ontvangers denken dat de persoon vloekt. Om niet boos te kijken in e-mails, past de zoomfunctie het best, die werkt in bijna alle applicaties van Google Crome tot MS Office-producten.
Het wijzigen van de schaal is eenvoudig - ga naar het gewenste venster, bijvoorbeeld naar het Excel-bestand, houd de Ctrl-toets ingedrukt en draai aan het wiel van de muis.
De schaal verandert naar behoefte.
In Excel en Word is er een speciale schaalschuifregelaar in de rechterbenedenhoek.

Als u op het percentage klikt (100% in de afbeelding), opent zich een venster voor het selecteren van een schaal.
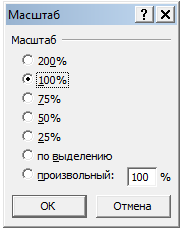
Dezelfde functies zijn beschikbaar in de Excel-werkbalk, tabblad Weergave. Zie de afbeelding aan het begin van het artikel.
Schaal selectie
Geweldige Excel-functie! U kunt het gewenste fragment van de tafel snel vergroten zodat het op het scherm past. Weer beschikbaar: View - Schaal de selectie. Hieronder wordt in detail getoond hoe je dit op de gif doet:
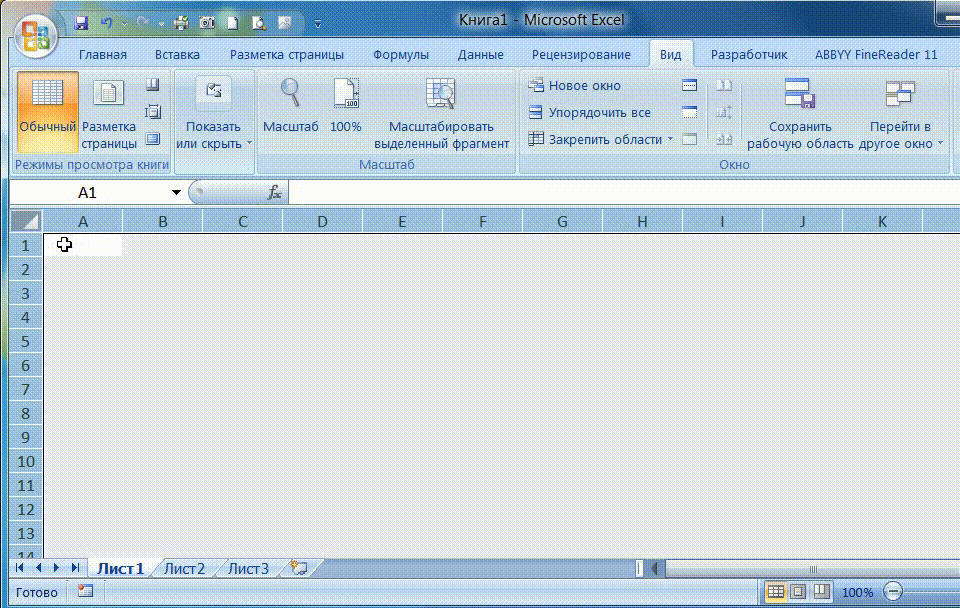
Schaal en grootte van het afdrukbare gebied
Vaak ontstaan er problemen met het printen als je alle informatie op 1 vel moet zetten. Deze functie is beschikbaar onder Pagina-indeling - Pagina-instelling - Schalen tot niet meer dan:

Als u in de breedte op één blad moet passen, zet u gewoon 0 in de kolom voor pagina's in de hoogte en vice versa

Scherm vergrootglas
Een geweldige functie voor mensen met een slecht gezichtsvermogen. Het verscheen in Windows-versies 7 en hoger. De eenvoudigste manier is om op de startknop op het toetsenbord te drukken en "vergrootglas" in te typen zonder aanhalingstekens in de zoekopdracht.
Hiermee kun je inzoomen en zelfs de kleinste objecten zien!
Schaal tekenen in MS Office
Heel eenvoudig: pak de rand van elk ontwerp en verplaats het naar de gewenste maat.
Als u opnieuw op de afbeelding moet inzoomen, kunt u de selectie schalen
Vergeet niet om de combinatie Ctrl + scroll met het muiswiel te gebruiken waar u maar wilt om in/uit te zoomen op de weergave op het scherm. Heel handig inderdaad!
Deel ons artikel op uw sociale netwerken:


