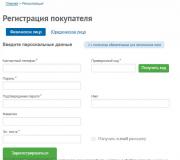Hoe veilige modus in te voeren. Veilige Windows-modus
Deze vraag rijst het vaakst wanneer de behoefte aan debuggenbewerkingen om de systeemfouten, het uiterlijk van verschillende fouten te elimineren, de gevolgen van virale programma's, enz. Te verwijderen In een woord is de beveiligingsmodus of hoe het nog steeds "veilige modus" wordt genoemd, is ontworpen om de gebruiker te helpen de normale prestaties van de computer in een kritieke situatie te herstellen. Helaas weten niet alle pc-eigenaren hoe ze erin kunnen komen. Overweeg in dit onderwerp verschillende manieren om deze modus in Windows 7 uit te voeren.
De eenvoudigste manier om veilige Windows 7 te starten is om het juiste besturingssysteempunt te selecteren wanneer het start. Om dit te doen, totdat het welkomstvenster op de laptop verschijnt, moeten enkele klikken van de F8-knop worden gemaakt. Een scherm wordt geopend met manieren om het systeem te starten.
Het venster "Geavanceerde downloadopties" verschijnt met de volgende opties:
- Veilige modus
- Veilige modus met downloaddownload
- Veilige modus met opdrachtregelondersteuning
- Logging loggen
- Een videomodus met lage resolutie inschakelen (640x480)
- Laatste succesvolle configuratie (optioneel)
- Directory Recovery-modus
- Debug-modus
Als de F8-knop niet werkt, betekent dit dat de toetsen van de laptopfunctie zijn uitgeschakeld. Daarom moet "F8" gelijktijdig op de "FN" -toets drukken, waarna u op de gebruikelijke manier in de veilige wijze van Windows 7 op start gaat.
Hoe te ontdekken welke computer opstart in de veilige modus? Lagere schermresolutie, vereenvoudigde grafische shell, d.w.z. Gebrek aan ontwerp en andere complexe elementen van de interface besteden systeembronnen. Veilige Windows 7-modus Geeft het meest elementair weer, essentieel voor de werking van het servicesysteem en downloadt geen programma's van Autorun. Meer juist, kunt u die applicaties downloaden die zijn aangepast aan het werk in de MODE-modus van de veilige modus: Service en diagnostische hulpprogramma's, antivirussen, browsers, tekstdocumenten, enz. Veilige modus in Windows 7 gebruikt een beperkt aantal kleuren, dus het lijkt u dat u de oude computer hebt ingeschakeld. Maar er zijn ook de voordelen. Vanwege het feit dat veel diensten en programma's zijn uitgeschakeld, is de snelheid van het systeem aanzienlijk hoger.
Houd er rekening mee dat alleen de belangrijkste items die nodig zijn om het systeem te configureren, zichtbaar zijn in het bedieningspaneel. Als u bovendien een van de niet-beschikbare apparaten opent voor de modus "Veilige modus" in de manager, verschijnt de volgende waarschuwing op het scherm:
Wanneer u een beveiligde modus uitvoert met ondersteuning voor netwerkschijven, kunt u internet gebruiken.
Voordat u de beveiligde modus op Windows 7 inschakelt, moet u beslissen waarom u het nodig hebt en, afhankelijk van dit, een van de opties. Voor serieuze fixes in het systeem vereist bijvoorbeeld ondersteuning voor de opdrachtregel. Zodat het in de veilige modus mogelijk is om het internet in te voeren, moet u de modus bellen met netwerkstuurprogramma's.
Hoe te gaan naar de beveiligde modus rechtstreeks vanuit het systeem
Dit zal ons het hulpprogramma "MSCONFIG" helpen. Om het te starten, opent u het menu Start en typt u deze in de zoekbalk. Volg de aanmelding namens de beheerder: klik op de naam van de rechtermuisknop en selecteer het juiste item.
De applicatie wordt geopend. Ga naar het tabblad "Load", vink het selectievakje "Veilige modus" aan.
- "Minimaal" - betekent de gebruikelijke beveiligde Windows 7-modus;
- "Andere shell" - impliceert opdrachtregelondersteuning;
- "Recovery Active Directory" - Restoring van de directory-service;
- "Netwerk" - Veilige Windows 7-modus beveiligen met de mogelijkheid om netwerkstuurprogramma's te downloaden.
U kunt afsluiten zonder opnieuw op te starten, vervolgens op latere start, Windows 7 zullen opstarten in de veilige modus.
De Windows 7 Secure-modus starten via de opdrachtregel
Dit is ook een van de opties voor het inschakelen van de modus "Veilige modus" met de opgenomen pc. Open het menu Start en ga naar de map "Standaard", waar u het opdrachtprompt label zoekt en start deze op de beheerder.
Eenvoudige beveiligde modus in Windows 7
Met opdrachtregelondersteuning
Met netwerkstuurprogramma's
Selecteer de normale modus
Voor een onmiddellijk opnieuw opstarten na een van de geselecteerde opdrachten, voert u "Shutdown / F / R / T 0" in en druk op ENTER.
Als alleen beveiligde modus op een laptop of pc wordt geladen
Dit betekent dat het register, stuurprogramma's, stuurprogramma- of systeembestanden verantwoordelijk zijn voor het normale startsysteem. Of het systeem verscheen virussen. Het eerste probleem kan worden opgelost door de restauratie van het systeem naar de eerste toestand, dat wil zeggen, waarin het stabiel werkte.
Ga naar het menu "Start" naar het gedeelte "Alle programma's". Ga naar de subsectie "Service", waar u de tool "Archivering and Recovery" kiest.
Nadat u op "Systeeminstellingen of computer" hebt geklikt.
Voer in de volgende stap het systeemherstelproces uit.
U kunt het stuurprogramma ook via de apparaatbeheerder verwijderen, die naar uw mening de normale werking van het systeem voorkomt. Om dit te doen, gebruik dan de combinatie van hete toetsen "Windows + Pauze / Break". Een apparaatbeheerder wordt geopend, waarbij u een van de stuurprogramma's selecteert met de rechtermuisknop en klikt op "Verwijderen" of "de hardwareconfiguratie bij te werken".
Zie bovendien op de autoload, zie welke programma's en services toestemming krijgen om automatisch aan het begin van het systeem te starten en pc te scannen voor virussen.
Canal-it.ru.
Hoe u de veilige modus van Windows wilt invoeren 7
Secure Windows-modus is een waardevol hulpmiddel voor het diagnosticeren en herstellen van uw besturingssysteem. Het lanceert alleen de meest noodzakelijke programma's en stelt u in staat om het systeem "NORMA" te retourneren, zelfs als deze niet is geladen. Alles wat u moet weten over Downloaden in de veilige modus, u zult hieronder lezen.
Hoe u de veilige modus van Windows wilt invoeren 7
Er zijn geen verschillen met het uitvoeren van een vergelijkbare procedure in Windows XP. Stap voor stap laden De veilige modus ziet er als volgt uit:
- schakel de computer in of start deze opnieuw op als de sessie al actief is;
- totdat het logo verschijnt, na het initialiseren van het BIOS, klikken we meerdere keren op de knop F8 (genoeg één pers, maar ons doel is niet het juiste moment te missen);
- als een schijfselectievenster wordt weergegeven voor het laden, gaat u naar de gewenste pijlen naar de gewenste en na bevestiging drukt u onmiddellijk opnieuw op F8;
- als u op tijd hebt geslaagd, wordt het scherm geopend met een lijst met aanvullende selectieopties: "Veilige modus", ".. Met ondersteuning voor netwerkstuurprogramma's", "... met opdrachtregelondersteuning";
- als u toegang tot internet nodig hebt om het probleem op te lossen - kies Boldry de tweede alinea;
- in andere gevallen zal het nuttiger zijn voor de derde, waarin het eenvoudig is om de gebruikelijke Windows-interface te bellen, die wordt uitgevoerd om de opdracht "Explorer.exe" uit te voeren;
- als de download van de beveiligde modus wordt onderbroken - probeer dan te onthouden welke het is dat het bestand (lijst wordt weergegeven) - het is de sleutel tot het zoeken naar het probleem;
- als er verschillende accounts op de pc zijn, wordt u gevraagd om de nodige te kiezen (als u een wachtwoord hebt, voert u de beheerdersrechten in).
Hoe te gaan naar de veilige modus van Windows 7, als het toetsenbord niet werkt?
Als u de veilige modus niet kunt downloaden, omdat het toetsenbord niet reageert op uw acties, probeer dan een van de volgende opties:
- verwijder de USB-kabel uit de connector waarin het was en herschikte in een andere, bij voorkeur aan de achterkant van de systeemeenheid (soms wordt er specifiek aangeduid met een USB-poort voor een muis of toetsenbord);
- probeer PS \\ 2-toetsenbord (natuurlijk te verbinden met een gehandicapte systeemeenheid of latere reboot - Windows is nog steeds niet in staat om "onderweg" aan te sluiten op PS \\ 2-apparaten);
- als PS \\ 2 de toetsenbord werkt en USB niet is, probeer dan het BIOS en het USB-toetsenbordondersteuning \\ LEGACY USB-item in te voeren om in de ingeschakelde staat te vertalen.

Toch is het niet mogelijk om naar een veilige modus te gaan? Probeer de bediening van het besturingssysteem te herstellen met behulp van de opstartschijf (het item "Systeemherstel" alvorens te installeren) of een reeks noodherstelprogramma's met het beeld van een vertrouwde distributie. Vergeet niet om een \u200b\u200bherstelpunt op de werkconfiguratie van het systeem te maken, zodat u op elk moment de pc naar de oorspronkelijke staat kunt retourneren.
Sovetclub.ru.
Hoe te gaan naar de Diagnostic (Safe) -modus
Beveiligde of diagnostische modus van Windows XP wordt gebruikt om oorzaken te identificeren en de effecten van verschillende problemen op de pc te elimineren. Het wordt toegepast in gevallen waarin de computer of laptop het systeem niet op de gebruikelijke manier betreedt of zeer onstabiel werkt. Vaak komt de gebruiker door de diagnosemodus om belangrijke bestanden van de harde schijf op te slaan voordat u de beschadigde OS opnieuw installeert. Dit artikel bespreekt in detail hoe Windows XP of 7 in te voeren via een veilige modus.
algemene informatie
Voer het OS uit in de veilige modus (Veilige modus) verschilt van de gebruikelijke Windows XP-lancering gebrek aan de meeste stuurprogramma's en diensten. Het gebruikt het minimum dat zonder welke de OS-belasting gewoon onmogelijk is. Het eerste dat in de ogen van gebruikers snelt, is een vreselijk beeldbeeld en een zeer kleine schermresolutie. Dit wordt precies verkregen vanwege het ontbreken van een grafische driver op een laptop.
Dus, als u een beschadigde driver hebt geïnstalleerd, vanwege welke de gebruikelijke download van Windows XP onmogelijk is, kunt u de laptop in de diagnosemodus inschakelen en interfererende elementen verwijderen. Evenzo kunt u het onjuiste geïnstalleerde programma verwijderen dat automatisch wordt ingeschakeld wanneer het systeem start en een storing veroorzaakt.
Soorten veilige modus.
Gebruikers kunnen een van de drie versies van de beveiligde modus kiezen:
- Het gebruikelijke is het minimumaantal stuurprogramma's en services, zonder welke Windows XP niet start.
- Met opdrachtregelondersteuning - via deze modus wordt de console ondersteund waardoor u de OS-instellingen kunt wijzigen en daardoor kunt u de laptop opslaan door het systeem opnieuw te installeren.
- Met ondersteuning voor netwerkstations - ondersteunt deze versie ook de werking van netwerkstuurprogramma's, dankzij welke gebruikers het internet kunnen invoeren of via het lokale netwerk werken.
Er zijn geen verschillen meer tussen de beschouwde versies. Meestal bevatten gebruikers een laptop via een beveiligde consolemodus. Vervolgens beschrijft het artikel hoe te gaan naar Windows 7 of XP Secure-modus.
Extra opties voor het uitvoeren van Windows XP
Voordat u de beveiligde modus invoert, moeten gebruikers hun laptop of pc opnieuw starten. Direct na het inschakelen van het BIOS moet er een korte pieptoon zijn, die aangeeft dat alle componenten van de pc in orde zijn en klaar zijn voor gebruik. Zodra u dit signaal hoort, moet u beginnen met het indrukken van de F8-toets op uw toetsenbord.
Als u op een laptop werkt, moet u merken dat de FN-modus inactief is, omdat de F8-knop mogelijk extra functies heeft.

In plaats van de gebruikelijke Windows XP-lancering, moet een tekstselectie-menu op het scherm verschijnen. Navigatie hier wordt uitgevoerd met behulp van de pijlen omhoog en omlaag. U moet een van de drie veiligere opties selecteren en vervolgens op de ENTER-toets drukken. Als de gebruikelijke opstart van Windows XP start in plaats van dit menu, moet u de laptop opnieuw opstarten en het opnieuw proberen. 
Vervolgens worden gebruikers gevraagd om een \u200b\u200baccount voor autorisatie te selecteren. Het is noodzakelijk om het account te kiezen met beheerdersrechten. Na voltooid zijn Windows in de veilige modus. Dit geeft een lage schermresolutie aan, evenals relevante meldingen en inscripties.
De diagnostische modus laden via het menu Systeemconfiguratie
Als uw laptop of computer op de gebruikelijke manier logt - er is een andere manier om naar de veilige modus te gaan. Om dit te doen, heb je nodig:

Wanneer u de werking in de diagnose-modus voltooit, moet u opnieuw de OS-configuratie bellen, ga naar het gedeelte "Laden" en verwijdert u de DAW van de parameter "Veilige modus". Daarna kunt u het systeem verlaten via het menu "Start".
vensterstune.ru.
Hoe te gaan naar het BIOS - vanaf een laptop, via een veilige modus, met knoppen, instellingen
Veel gebruikers komen eerder of later tegen met de noodzaak om bepaalde instellingen in het BIOS te wijzigen. Voor beginnende gebruikers wordt het BIOS-woord meestal geassocieerd met iets heel ingewikkeld en onbegrijpelijk.
Om dit menu in te voeren en de individuele parameters te wijzigen, hoeft u alleen de eenvoudigste bewerkingen uit te voeren, afhankelijk van uw besturingssysteem en de BIOS-versie.
In de regel is de meest populaire reden voor het wijzigen van parameters het besturingssysteem opnieuw in. In dit geval moeten gebruikers de voorrang van het lezen van de harde schijf in het dvd-station of op de flashstation wijzigen.

Sommige BIOS-versies hebben een speciaal menu om te selecteren, van welk apparaat dat het systeem eerst informatie zal laden. De gebruiker kan dus frequente bezoeken aan het BIOS-menu vermijden. Als u het menu Download wilt bellen, gebruikt u de juiste toets (in de regel, de "F11" of "F12" -toetsen).
Wat is BIOS, en wat te doen daar?
BIOS is het Basic I / O-systeem vertegenwoordigd als een verscheidenheid aan verschillende programma's. BIOS is verantwoordelijk voor de relatie en de juiste werking van individuele componenten van de computer. Deze relatie is een fundamenteel punt in het pc-systeem en biedt de mogelijkheid om gezamenlijk de juiste werking van de gehele personal computerapparatuur te verstrekken.

Om deze interconnections te configureren, heeft het BIOS een technisch menu dat is gemaakt voor het gemak van gebruikers, evenals een comfortabelere keuze van bepaalde systeemparameters. Het BIOS bevat een verscheidenheid aan instellingen, variërend van instellingen van tijd en datums door de parameters te pompen die zijn toegestaan \u200b\u200bvoor de kracht van individuele componenten.
Elke parametergroep bevindt zich in het overeenkomstige gedeelte van het menu "Engineering" van de computer. U kunt alleen naar BIOS gaan voordat u het besturingssysteem zelf start. BIOS-parameters omvatten verschillende centrale verwerkingsmodi die uiterst aanbevolen zijn als de gebruiker geen ervaring heeft. De gebruiker kan, indien nodig, ook de koeling van de componenten van de computer aanpassen, waardoor de omwentelingen van de geïnstalleerde koelers vergroten.
Bovendien kan de gebruiker verschillende componenten van de computer uitschakelen, bijvoorbeeld een extra audio- of videokaart.
Het is belangrijk om te onthouden dat de instellingen van invloed kunnen zijn op de werking van de apparatuur zelf en leiden tot de uitgang van het falen van apparatuur, dus het wordt aanbevolen om alleen die parameters te wijzigen die bij de gebruiker bekend zijn.
Als u instellingen wijzigt en de standaardparameters wilt instellen, kunt u proberen de BIOS-instellingen in te stellen voor hun terugkeer naar de beginwaarden.
Elke versie van BIOS heeft een specifieke set geluidssignalen die de gebruiker informatie geven over bepaalde fouten. Bijvoorbeeld, met defecte apparatuur, zal het systeem dit aan de gebruiker melden met behulp van een combinatie van korte en lange geluiden. Een volledige set geluiden en waarden voor hen, voor uw BIOS kunt u vinden op de website van de fabrikant.

Foto: BIOS-audiosignalen
De meest geavanceerde versie van het BIOS is "UEFI" - een Intel-systeem dat is geïnstalleerd op de uitrusting van dit bedrijf.

Oproepmethoden
Er zijn twee belangrijke manieren om het BIOS-menu in te voeren:
- de eerste methode is een klassieke optie, en totdat een bepaalde tijd werd gebruikt om bijna alle BIOS in te voeren;
- de tweede methode verscheen met de release van Windows 8, die significante wijzigingen in het besturingssysteem laden.
1 manier. Toetsenbord sneltoets
Om het menu in te voeren, moet deze methode tijdens het laadproces van de computer op een specifieke toets drukken totdat u het besturingssysteem begint te laden. Het wordt aanbevolen om niet op één te drukken, maar meerdere keren totdat de engineering menu-interface is geladen. Dus welke knop om het BIOS in te voeren? Elke fabrikant van moederborden waarin het BIOS-systeem is gebouwd, stelt verschillende sneltoetsen in het toetsenbord in.
De meest voorkomende oplossing voor personal computers is de "del" -knop. In sommige gevallen wordt een combinatie van "CTRL + ALT + ESC" -toetsen gebruikt. Er zijn ook opties met de toetsen "F1" en "F2".
In de regel geven fabrikanten het scherm aan de onderkant van het scherm, de toetsenbordtoets of de toets op het moment van het downloaden van de computer.
Als u geen tijd hebt om op een toetsen te drukken voordat u het besturingssysteem downloadt, hebt u een UEFI en moet u de tweede manier selecteren om het BIOS in te voeren.
TOESTELLINGEN TOESTELLINGEN Om het BIOS in te voeren, en het opstartmenu te bellen
| Fabrikant / apparaat | BIOS-versie | Menu-oproep downloaden | BIOS-invoersleutel |
| Mat. MSI-kaarten | AMI. | F11 | Del. |
| Mat. Gigabyte boards | Prijs | F12. | Del. |
| Mat. Asus Boards | AMI. | F8. | Del. |
| Mat. Intel Boards | Phoenix-Award | ESC | Del. |
| Mat. Asrock boards | AMI. | F11 | Del. |
| laptops Asus | ESC | F2. | |
| acer-laptops | Binnen H3O. | F12. | F2. |
| acer-laptops | Feniks. | F12. | F2. |
| dell-laptops | Dell. | F12. | F2. |
| hP-laptops | ESC -\u003e F9 | ESC -\u003e F10 | |
| lenovo-laptops | AMI. | F12. | F2. |
| packard Bell-laptops | Phoenix Secure Core | F12. | F2. |
| notebook samsung | Phoenix Secure Core | ESC (eenmaal, wanneer herhaald klikt, verlaat het menu) | F2. |
| laptops Sony Vaio. | Binnen H3O. | F11 | F2. |
| toshiba laptops | Feniks. | F12. | F2. |
| toshiba laptops | Binnen H3O. | F12. | F2. |
2 wegen. Menu Windows 8.1.
Deze methode is een oplossing voor het inloggen van BIOS wanneer de Windows-versie 8.1 is geïnstalleerd. Sinds het downloaden van Windows 8.1 op moderne computers met "UEFI" is bijna onmiddellijk, dan tijd om op de gewenste knop te drukken, is niet mogelijk.
Voor Windows 8.1-gebruikers, om naar de "UEFI" te gaan, moet u op de knop "Opnieuw opstarten" klikken door de knop "Shift" vast te houden. Deze bewerking kan worden uitgevoerd via de opdrachtregel, bijvoorbeeld als het toetsenbord niet op de laptop werkt. Om dit te doen, moet u de opdrachtregel openen en "Shutdown.exe / R / O" zonder aanhalingstekens invoeren.
Om de opdrachtregel te openen die u nodig hebt:
- druk op de START-knop;
- selecteer item - "RUN";
- als dit item niet is, moet u op de vrije ruimte van het menu Start klikken en "Eigenschappen" selecteren. Plaats in het menu dat verschijnt een vinkje naast de commando uitvoeren.
Het besturingssysteem laadt het extra menu waarin het volgende moet worden uitgevoerd:
- kies "Diagnostics" ("Problemen oplossen");
- het submenu moet "Geavanceerde instellingen" ("Geavanceerde instellingen") openen;
- selecteer vervolgens "UEFI Firmware-instellingen". Als dit artikel niet is en het niet naar een nieuwe BIOS door Windows gaat, betekent dit dat UEFI-technologie niet op uw computer wordt gebruikt. In dit geval kunt u het BIOS downloaden met de specifieke toetsen (1 methode).

Hoe ga je naar BIOS van een laptop
Om de BIOS-instellingen in te voeren bij het laden van een laptop, moet u de volgende stappen uitvoeren:
- start de laptop opnieuw;
- druk op de toets om het BIOS te openen vóór het start-up van Windows. Het wordt aanbevolen om op deze toets te drukken zodra de computer begon te starten;
- Meestal wordt deze sleutel opgegeven in de hoek van het scherm wanneer de computer start.
Toetsen om het BIOS te betreden van de meest populaire fabrikanten:
- F1 - de belangrijkste modellen van Lenovo, HP, Dell;
- F2 - Notebooks Acer, Asus, Samsung;
- F3 - Zeldzaam Dell en Sony-modellen;
- F10 - Toshiba;
- F12 - Lenovo;
- CTRL + F2, CTRL + ALT + ESC - sommige Acer-modellen.
Video: hoe u het BIOS op een laptop kunt invoeren
Instellingen opslaan en BIOS verlaten
Na het uitvoeren van de nodige instellingen in het BIOS moet u de wijzigingen opslaan. Om dit te doen, drukt u op de knop "F10" en selecteert u "Opslaan en afsluiten", waarna de computer opnieuw opstart, en wijzigingen in de BIOS-parameters zullen van kracht worden. Het is onmogelijk om in te loggen op het systeem zonder de computer opnieuw op te starten.
Om BIOS te verlaten zonder wijzigingen op te slaan, moet u op de toets "ESC" drukken.
Deze functie is vooral handig voor onervaren gebruikers. Als u aan twijfelt dat u onnodige parameters hebt gewijzigd, raden we afsluiten aan zonder de nodige instellingen in het BIOS opnieuw op te slaan.

Foto: Bevestiging van het opslaan van instellingen en uitgang van BIOS
Mogelijke problemen bij de ingang
Een van de meest voorkomende problemen is de noodzaak om een \u200b\u200bwachtwoord in te voeren om het BIOS in te voeren. Standaard is het wachtwoord niet geïnstalleerd om het menu te openen, als het systeem vraagt \u200b\u200bom het in te voeren, betekent dit dat deze door een andere gebruiker is geïnstalleerd. In dit geval zal de situatie het engineeringwachtwoord opslaan, dat voor verschillende BIOS een andere set letters en cijfers vertegenwoordigt.
UniGent Pariol to AMI BIOS:
| 2.50 | 2.51 | 2.51G | 2.51U | 4.5x. |
| Award_SW. | Award_WG. | g6PJ. | 1AAH | Award_SW. |
| j262. | j256. | j322. | condo. | Award_PW. |
| Ttttttha. | Biostar. | Zjaaadc. | biostar. | 589589 |
| 01322222 | HLT. | WODJ. | Condo. | Wachtwoord. |
| KDD. | Zaaada. | bIOS * | Concat. | Sky_fox. |
| Zbaaaca. | SYXZ. | biosstar | djonet. | Award sw. |
| aPAF. | ? Prijs | h6BB. | efmukl | award.Sw. |
| lkwpeter. | 256256 | Helga-s. | g6PJ. | Award? SW. |
| t0CH88. | alfarome. | Hewitt Rand | j09F. | prijs_? |
| t0CH30X. | Switches_sw. | HLT. | j64. | award_PS. |
| h6BB. | SXYZ. | t0CH88. | zbaaaca. | Zaaada. |
| j09F. | Szyx. | zjaaadc. | ||
| TZQF. | t0CH30X. |
Wanneer er een fout optreedt bij het werken met een of andere computerapparatuur, kan het BIOS ook een verscheidenheid aan berichten tonen die het karakter van het falen aangeven. Voor elke biosfabrikant is er een speciale set foutmeldingen, opmerkingen waarnaar u kunt vinden op de website van de fabrikant van uw BIOS.
BIOS is verantwoordelijk voor veel verschillende functies en instellingen, zodat elke gebruiker moet weten hoe te gaan naar het BIOS met zijn apparatuurpakket. In de regel, vroeg of laats, wordt elke gebruiker geconfronteerd met de noodzaak om bepaalde instellingen in het BIOS te wijzigen.
Ondanks het feit dat verschillende fabrikanten verschillende toetsen installeren om het BIOS in te voeren, is de toegang tot het engineering-menu eenvoudig eenvoudig geïnstalleerd. Dankzij deze instructie kunnen zelfs Novice-gebruikers BIOS invoeren, bijvoorbeeld om de prioriteit van het lezen van apparaten te wijzigen bij het installeren van Windows.
Het belangrijkste en beslissende punt is om de vereiste sleutel of combinatie te bepalen om toegang te krijgen tot het menu Engineering. Als u besluit om het BIOS bij te werken, moet u duidelijk de reden voor de uitvoering van deze operatie bepalen. Als uw systeem correct werkt en het aantal BIOS-functies bij u past, raden wij u aan om het BIOS niet te updaten vanwege het mogelijke uiterlijk van probleemsituaties.
Hoe de veilige modus van Windows 8 in te voeren!?
De beveiligde laadmodus van het besturingssysteem is de mogelijkheid om het minimale vereiste aantal functies en software te laden.
Wanneer de login wordt uitgevoerd in de veilige modus, wordt de bijbehorende markering weergegeven op de hoeken van het scherm.
Het wordt gebruikt om systeemproblemen te diagnosticeren. Het gebrek aan storing in de veilige modus stelt u in staat om de hoofddiensten uit de vermeende oorzaken te elimineren.
Ook kan een groot aantal problemen alleen van worden geëlimineerd.
Om de lancering van het systeem in dit formaat te starten, zijn er verschillende mogelijkheden. Hiervoor wordt het gebruikt als een eenvoudige sneltoets en opstartoptiek / flashstation.
Methode # 1: sneltoets tijdens het opstarten
Deze optie is bekend bij de meeste vertrouwende gebruikers van vroege versies van OS, die weten hoe ze naar een veilige modus kunnen gaan. windows 8. tijdens het laden.
Het bestaat uit verschillende snelste druk op "F8" voordat het systeem is geladen.
In sommige gevallen moet u "Shift + F8" gebruiken. Als gevolg hiervan verschijnt een scherm met een lijst met downloadopties.
Met behulp van de pijlknoppen moet u het item "Veilige modus" selecteren en de selectie bevestigen met de toets "Enter".
In de nieuwste versie van het besturingssysteem is deze optie mogelijk niet compatibel op alle pc's.
Als het de combinatie van de bovenstaande knoppen niet gebruikt, moeten dergelijke acties worden genomen:

Na deze manipulaties kan het downloaden worden gedaan met behulp van hete toetsen.
De beschreven methode zal een dergelijke vraag helpen beantwoorden om naar de beveiligde modus van Windows 8 op HP-laptop te gaan.
Methode nummer 2: OS-configuratietool
Om een \u200b\u200bhulpprogramma aan te roepen om de parameters van het besturingssysteem te configureren, moet u op "WIN + R" drukken. Deze actie zal de uitvoeringstrotel openen waarin u "MSConfig" moet registreren.

Nadat u op "Enter" of "OK" hebt gedrukt, verschijnt het venster Instellingen rechtstreeks. Het moet het tabblad "Load" openen.
Aan de onderkant van het venster, in het veld "Uploadopties", moet u de "Safe Load" en "Minimum" items selecteren.

Na overeenstemming met alle bovenstaande instellingen krijgt u een herstart aangeboden.
Het kan worden bevestigd, maar u kunt uitstellen. Hierdoor kan de computer de instellingen toevoegen na het eerste herstart-besturingssysteem.

Opmerking! Het systeem zal altijd opstartbaar zijn in de veilige modus totdat de gebruiker de keuze in de downloadparameters detecteert. Na het vaststellen van problemen is het belangrijk om de instellingen tot normaal niet te vergeten.
Methode # 3: Diagnostic
Als u het bufferformaat van het bedieningssysteem wilt activeren, is het beter om de volgende methode toe te passen. Om dit te doen, hebt u de knop "Parameters" die op de zijbalk nodig heeft.

Dan moet u "uitschakelen" selecteren en, met de knop "Shift", klikt u op het item "RESTART".

Deze acties zullen een diagnostisch scherm lanceren. Op het scherm "Actie" selecteren, moet u klikken op "Diagnostics".

In het venster "Diagnostics" moet u "Geavanceerde parameters" openen.

Op dit scherm moet u "Download-instellingen" selecteren.

Hier krijgt u de voorwaarden van de voorwaarden waarin het OS wordt geladen. Na vertrouwensarisatie met de parameters, klikt u op de knop "Opnieuw opstarten".

In de volgende stap levert het diagnoseprogramma verschillende downloadopties. De selectie wordt uitgevoerd met de toetsen "F1-F9".
De lijst vereist het vierde artikel, dat wil zeggen, u moet F4 nodig hebben.

Na deze manipulaties start de computer op in de veilige modus en kunt u de nodige acties uitvoeren.
Sommige gebruikers denken: "Hoe te gaan naar Windows 8 Secure-modus via BIOS?".
Dus maak het onmogelijk, omdat BIOS niet is gekoppeld aan het besturingssysteem.
Soms is er behoefte aan het uploaden van het systeem in de veilige modus om verschillende redenen. Veilige modus of veilige modus is een dergelijke modus bij het laden dat alle onnodige componenten van het besturingssysteem zijn uitgeschakeld. Dankzij Hem kun je verschillende fouten onthullen en ze elimineren.

Er zijn twee manieren hoe te gaan naar een beveiligde modus in Windows7:
1. Voer de veilige modus in bij het laden van het systeem
2. Log in op de veilige modus uit het besturingssysteemomgeving (indien besturingssysteem)
Log in op de beveiligde modus bij het laden van OS
Schakel onze auto aan en zodra u een piepen hoort, drukt u verschillende keren op de F8-softkey.

Als u het Windows 7-logo ziet, suggereert dit dat u gewoon geen tijd hebt om op F8 te drukken. Wacht dan wanneer het systeem is gestart, schakel de computer door de start uit en start opnieuw door meerdere keren op de F8-knop te drukken. Op sommige toetsenborden en op laptops, om een \u200b\u200bveilige modus te activeren, moet u de speciale sleutel (meestal FN) vasthouden en na het indrukken van F8.
Als u verschillende besturingssystemen hebt geïnstalleerd, gebruikt u de pijlen om de gewenste vensters te selecteren en drukt u vervolgens op ENTER.
Nu in de geavanceerde opstartopties, moeten we "Veilige modus" selecteren en drukken op ENTER.

We verwachten nog steeds het systeem om op te starten en u bevindt zich in de veilige modus.
Log in op de veilige modus van OS WOENSDAG
Deze methode is echter een beetje ingewikkelder, er is echter een fijne configuratie van het besturingssysteemlaars. We gaan dus naar het begin, we schrijven MSConfig in de zoekreeks voor en klikken op de invoer.
Vervolgens moeten we in het tabblad Download gaan, selecteert u het selectievakje Secure MODE en selecteert u het minimumartikel.

Opmerking
- veilige modus (minimum) - Het besturingssysteem wordt alleen gelanceerd met de belangrijkste systeemservices, netwerkdiensten zijn uitgeschakeld;
- veilige modus (andere schaal) - Download de opdrachtregel van het besturingssysteem met de lancering van alleen belangrijke services, de grafische interface- en netwerkcomponenten zijn uitgeschakeld;
- veilige modus (Active Directory Recovery)- De belangrijkste services worden gelanceerd, evenals Active Directory Directory Services;
- veilige modus (netwerk)- In deze modus worden de meest benodigde diensten in de grafische interface gelanceerd en worden de netwerkcomponenten geactiveerd;
- zonder GUI- Wanneer het systeem wordt geladen, is het welkomstscherm niet zichtbaar;
- basisvideo - Deze modus voorziet in het laden van het systeem in een kleine VGA-resolutie, terwijl de standaardstuurprogramma's zijn geladen;
- werksysteeminformatie - Bij het laden van Windows worden de namen van de huidige stuurprogramma's weergegeven;
- downloadlogboek - We denken hier en zo begrijpelijk, maar ik zal het nog steeds uitleggen - met deze functie kan alle informatie die de download betreft, opgeslagen in het bestand% Systemroot% NTBTLOG.txt.
Nadat u op OK hebt geklikt, vult het voorstel van de Reboot het venster in, wij komen overeen en drukt u op de herstart. Als u niet in een veilige modus wilt komen, drukt u vervolgens op de "Outlet zonder Reboot". Zodra u de pc opnieuw opstart / inschakelt, start het systeem op in de veilige modus.
Om niet in de veilige modus te worden geladen, moet u de vorige instellingen voor het autoload van MSConfig System retourneren. Lees hierboven.
Ik hoop dat het artikel nuttig was.
Elk Windows-besturingssysteem heeft een eigen veilige modus. Het is noodzakelijk voor het debuggen en corrigeren van fouten, en om virussen te verwijderen, of als de uwe en u wilt Windows.
Veilige modus is handig als het systeem niet is geladen en u moet het herstellen. Hoe ga je naar een veilige modus? Zeer eenvoudig, in dit artikel zullen we beschrijven hoe u kunt invoeren veilige modus.de drie populairste besturingssystemen: Windows XP, Windows 7 en Windows 8. Deze publicatie zal ook nuttig zijn voor degenen die geen veilige modus beginnen. Laten we beginnen met de oude vrouw Windows XP.
Hoe veilige modus van Windows XP in te voeren
Loading In Secure XP-modus is heel eenvoudig. Om dit te doen, moet u periodiek de toets op de toets drukken F8.. Daarna verschijnt een scherm in het menu waarin u de invoer naar de veilige modus wilt selecteren.
Nadat het systeem is geladen, verschijnt het volgende bericht:

Klik op "Ja" en bevind jezelf in het Windows XP-besturingssysteem zelf. We gaan ervan uit dat met dit besturingssysteem. Laten we het nu uitzoeken hoe u de beveiligde modus in Windows 7 kunt downloaden.
Hoe Veilige Windows 7-modus uitvoeren
Voer beveiligde modus uit in Windows 7 is vergelijkbaar met XP. Voer de computer uit of start u op, klik op F8. En we zien het volgende selectievenster:

Selecteer het item "Veilige modus" en wacht op het laden van het systeem. Het venster verschijnt opnieuw, wat zal informeren dat Windows 7 in de veilige modus werkt. Klik op "Ja" om door te gaan met werken. Het enige wat u de computer in de veilige modus hebt uitgevoerd. Het is vermeldenswaard dat in Windows Vista de lancering van de computer in de veilige modus op een vergelijkbare manier wordt uitgevoerd, dus we zullen de beschrijving van de ingang naar overslaan veilige modus. In Vista en ga naar Windows 8.
Laden in Safe Windows 8-modus
De eerste manier om de beveiligde modus van Windows 8 in te voeren, is nuttig voor degenen die serieuze problemen hebben met het systeem. Laten we ermee omgaan met het gaan naar Secure Windows 8-modus als het besturingssysteem niet is geladen. Het is bijna ook gedaan, zoals in de vorige gevallen, maar om naar de beveiligde modus van de veilige modus te gaan, moet Windows 8 op de toetsenbordtoets worden gedrukt. F8. met een toetsenbordsleutel Verschuiving.. Na een korte belasting verschijnt het menu Extended System Recovery. Om te downloaden in de veilige modus, moet u deze inschakelen.




Wij zijn geïnteresseerd in "Geavanceerde opties" ("Geavanceerde parameters"), waarin verschillende opties zijn. Selecteer "Windows Startup-instellingen" ("Windows-startup configureren") en ga daarheen.

Druk op de knop "Opnieuw opstarten", daarna start deze een herstart in de veilige modus en verschijnt een bekend selectiemenu.

De beschreven methode werkt niet aan alle versies van Windows 8, dus er is een andere, eenvoudigere methode, hoe u naar de beveiligde modus van Windows 8 kunt gaan. De enige voorwaarde, Windows 8 moet operationeel zijn. In de rij "Run" msconfig En we komen in de systeemconfiguratie. We zijn geïnteresseerd in het tabblad Downloaden. Daar kunt u het selectievakje "Veilige modus" installeren en de opties selecteren voor de download.

Zoals u kunt zien, draaiende Windows in de veilige modus, eenvoudige procedure. Sommige lezers zullen de vraag waarschijnlijk vragen. Hoe uit een beveiligde modus te komen? Alles is heel eenvoudig, - om een \u200b\u200bbeveiligde modus uit te schakelen, kunt u de computer eenvoudig opnieuw opstarten, via de "Start". We hopen dat ons artikel nuttig bleek te zijn en u hebt uitgezocht hoe te rennen veilige modus. Op een computer of laptop, met ramen.
De computer in de veilige modus (in de Engelse veilige modus) laadt een beperkte set stuurprogramma's en systeembestanden die nodig zijn om te starten en daaropvolgend systeembediening. Met deze tool kunt u vele taken voor probleemoplossing uitvoeren die moeilijk zijn, het is onmogelijk om gedaan te worden op de gebruikelijke OS-sessie. Er zijn tal van methoden waarmee u de beveiligde modus van Windows 7 op de computer kunt starten die in de instructies in detail zijn uiteengezet.
Veilige modus is ingeschakeld in drie versies (zie de onderstaande screenshot).
- Basic - Download alle benodigde componenten om Windows te handhaven.
- Met de ondersteuning van het netwerk - hetzelfde als de basisoptie, alleen met de mogelijkheid om aan het netwerk of toegang tot internet te werken. De modus is handig als u updates, stuurprogramma's, andere bestanden wilt downloaden om het probleem te verhelpen.
- Met een opdrachtregel - die kennis van teams vereist.
Kies 1 of 2 optie, afhankelijk van de essentie van de oplossing van het probleem, optie 3 U hoeft nauwelijks nodig, omdat het kennis vereist van het gebruik van CMD. Voordat u Windows opnieuw opstart, verwijdert u Drives van de schijf- en USB-stations. Om de opties voor het downloaden van de beveiligde modus te bereiken, voert u de onderstaande stappen uit.
Door extra downloadopties
Extra opstartopties vormen een lijst met OS-starthulpmiddelen in verschillende modi voor het oplossen van problemen. Als u een lijst op het scherm wilt weergeven en de veilige modus wilt uitvoeren, doet u deze stappen:
1. Zet de computer, de laptop door of start u opnieuw.
2. Wanneer meerdere besturingen op het scherm Systeemkeuzes, Toetsenbordpijlen (omhoog, omlaag) Windows 7 opgeven. Druk vervolgens op de knop van de bovenste rij F8.
3. Met de installed One Windows 7, klikt u onmiddellijk na het opnieuw op de knop F8 snel op de F8-toets. Als u geen tijd hebt om het Windows-logo te klikken en te zien, betekent dit dat het systeem begint. Herhaal stap 1 en 3.
4. Stappen hierboven stelt u in staat om naar de lijst met downloadopties te gaan. Selecteer een van de drie opties voor het uitvoeren van een beveiligde modus voor pijlen (omhoog, omlaag).

Inschakelen via systeeminstellingen (MSConfig)
U kunt de beveiligde modus inschakelen op Windows 7 in OS-instellingen. Doe de volgende reeks acties:

2. 5 tabbladen zijn beschikbaar in de systeemconfiguratie. Bezoek het tabblad Laden. Als u verschillende besturingssysteem ziet, selecteert u Windows 7. Vink vervolgens het vakje aan op de parameter "Veilige modus" en geef de downloadoptie op:
- Minimum - Start belangrijke stuurprogramma's, services en grafische interface.
- Een andere schaal is de opname van cmd en download belangrijke Windows-componenten.
- Active Directory Recovery is hetzelfde optie "Minimaal", alleen met Active Directory.
- Het netwerk is hetzelfde optie "Minimaal", alleen met netwerkondersteuning, internettoegang.

3. Nadat de wijzigingen klikken. Om de Secure Windows 7-modus op de computer in het bericht te starten, klikt u op "Opnieuw opstarten" (PC wordt onmiddellijk opnieuw opgestart) of "Exit zonder opnieuw opstarten" (onafhankelijk opnieuw opstarten).
4. Nadat u in de veilige modus hebt gewerkt, belt u het venster Systeemconfiguratie op het tabblad "Laden", verwijdert u een vinkje in de optie "Veilige modus". Klik vervolgens op OK, start de computer opnieuw op. Als u geen stap 4 uitvoert, wordt deze modus continu geladen.
Gebruik van het BcDedit-team
Om de methode te gebruiken. Voer de opdracht BCDEDIT in, druk op ENTER. Onthoud in het "Windows" -gebied, onthoud de "Identifier" (in de screenshot) en "Beschrijving" (in de Windows 7-screenshot).

Als u bijvoorbeeld een beveiligde modus wilt starten: het minimum, voor de gegevens die in de bovenstaande screenshot worden weergegeven, moet u het ontwerp invoeren:
bcDedit / Set (Huidige) SafeBoot Minimal

Voer CMD-cmd uit en sluit pc op de traditionele manier opnieuw op.
Na een succesvolle inloggen op een van de 3 manieren, ziet u "Veilige modus" in elke hoek van het scherm. Het zal verdwijnen, het visuele interface-ontwerp en vele diensten stoppen.
Elimineer de problemen die zijn ontstaan. Vergeet dan niet om de computer opnieuw op te starten als de eerste methode werd gebruikt of de instellingen wijzigen die overeenkomen met de normale modus (2, 3-methode) en het systeem opnieuw opstarten. Aanbevelingen hebben gestudeerd, kunt u eenvoudig de beveiligde modus van Windows 7 uitvoeren, handig voor uzelf.