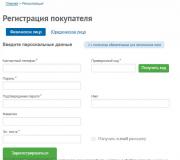Het systeem volledig overdragen naar de geheugenkaart is mogelijk. Hoe het bestand van de geheugenkaart naar de telefoon te verplaatsen
Als uw telefoon of tablet op Android 6.0, 7 Nougat, 8.0 Oreo of 9.0-taart een connector heeft voor het aansluiten van een geheugenkaart, kunt u de MicroSD-geheugenkaart gebruiken als het interne geheugen van uw apparaat, deze functie verscheen voor het eerst in Android 6.0 Marshmallow.
Op de nieuwste versie van Android, alle acties om de microSD-geheugenkaart in het innerlijke praktisch hetzelfde te transformeren, maar voor het geval dat we de stappen afzonderlijk beschrijven en de schermafbeeldingen geven (vergeet niet dat alle gegevens van de geheugenkaart niet zijn Verwijderd in het proces, zorg voor het opslaan van belangrijke bestanden):

Deze procedure zal worden voltooid. Alle kenmerken van het werk en de methode om een \u200b\u200bgeheugenkaart terug te sturen naar bediening als een draagbare drive blijven hetzelfde als voor eerdere versies van Android.
Video-instructie
Kenmerken van de geheugenkaart als een intern geheugen van Android
Er kan worden verondersteld dat wanneer het interne geheugen van het Android-volume het volume van de geheugenkaart M hecht, het totale beschikbare bedrag van het interne geheugen gelijk is aan N + M. Bovendien wordt het ongeveer weergegeven in de repository-informatie van het apparaat, maar alles werkt enigszins anders:


Dientengevolge - na het moment waarop de SD-geheugenkaart begon te gebruiken als intern geheugen, heeft de gebruiker geen toegang tot het "echte" interne geheugen, en als u aanneemt dat het eigen interne geheugen van uw apparaat meer is dan microSD-geheugen, De hoeveelheid beschikbaar intern geheugen nadat de beschreven acties niet zal toenemen, maar zal afnemen.
Een geheugenkaart formatteren voor gebruik als interne opslag in ADB
Voor Android-apparaten, waar de functie niet beschikbaar is, bijvoorbeeld op de Samsung Galaxy S7-S9, Galaxy Note, is het mogelijk om een \u200b\u200bSD-kaart te formatteren als een intern geheugen met behulp van Adb Shell.
Aangezien deze methode mogelijk kan leiden tot problemen met de telefoon (en niet op elk apparaat kan werken), de details voor het installeren van een ADB, het debuggen via USB-en starten de opdrachtregel in de ADB-map die ik zal missen (als u dat doet Weet niet hoe het wordt gedaan, dan is het misschien niet beter om niet te nemen. En als je het neemt - dan op eigen risico).
De nodige opdrachten zelf zullen er zo uitzien (geheugenkaart moet worden aangesloten):
- adb shell.
- sM-lijst-schijven (Als gevolg van de uitvoering van deze opdracht let op de schijfidentificatie van de schijf: NNN, NN - het is vereist in de volgende opdracht)
- sM Partition Disk: NNN, NN Private
Wanneer de opmaak is voltooid, sluit u ADB-schaal af en op de telefoon, in de opslagparameters, op het item "SD-kaart", klikt u op de knop links boven en klikt u op "Gegevens overbrengen" (dit is anders Geheugen van de telefoon blijft worden gebruikt). Aan het einde van de overdracht kan het proces worden beschouwd als voltooid.
Een andere mogelijkheid voor dergelijke apparaten, met roottoegang - gebruik de applicatie voor root-essentials en de adopteerbare opslag in deze toepassing (een potentieel gevaarlijke operatie, op eigen risico, presteert niet op oude Android-versies).
Hoe de gebruikelijke werking van de geheugenkaart terug te brengen
Als u besluit om de geheugenkaart uit het interne geheugen uit te schakelen, maakt u het gemakkelijk - overbreng alle belangrijke gegevens naar de computer eruit en ga dan, zoals in de eerste manier in de SD-kaartinstellingen.

Selecteer vervolgens in het menu Actie met een geheugenkaart "Draagbare media" en formatteert u na de instructies een geheugenkaart.
Let op: vanaf de Android-versie 4.4 en hoger, is Google de ingebouwde functie uitgeschakeld om gegevens naar de geheugenkaart over te dragen, en slechts enkele fabrikanten integreren het onafhankelijk en niet alle toepassingen kunnen worden overgedragen - daarom heeft u niet de knop Transfer, u kunt onmiddellijk naar het derde gedeelte gaan.
Alle toepassingen die we op onze smartphone installeren op Samsung Galaxy, Lenovo, Xiaomi, Alkatel, Meza, Asus Senfon, Nokia, Huaway, Sony Iquispery, Prestigio, Irbis-tablet, en ga zo maar door naar niet-verwijderbaar intern geheugen.
Helaas, met een toename van het aantal geïnstalleerde applicaties, foto's, muziek, video en programma's, begint ons apparaat te lijden aan een gebrek aan vrije ruimte voor extra bestanden - vooral goedkope modellen.
Om dit te doen, is er in Android een zeer nuttige functie om individuele applicaties over te zetten naar de externe repository - Micro SD-kaart.
Als u een geheugenkaartsleuf in uw smartphone of tablet hebt, dan kunt u, zonder veel moeilijkheden, transfer naar de geheugenkaart, foto's, foto's, video's en op deze manier om een \u200b\u200bplaats in het geheugen van de telefoon te maken.
Om dit te doen, kunt u een van de volgende onderstaande manieren gebruiken: Ingebouwde hulpmiddelen, via een computer (laptop) of met behulp van een buitenstaander die niet is opgenomen in de ingebouwde set.
De methode is de meest efficiënte methode, aangezien de ingebouwde functie steeds meer wordt verwijderd door de fabrikanten van Xiaomi, Redmi, LG, ZTE, Redmi, HTC, ASUS, Huawei, Samsung, Meizu, Lenovo, LG, Samsung, Fly, Alcatel , Redmi, Sony Xperia, Prestigio en je zult het niet vinden op de meeste van de beste moderne smartphones.
Opmerking: Afhankelijk van de Android-versie, bijvoorbeeld Android 6.0, Android 7, Android 5.1, Android 4.4 enzovoort, hebben ook uw eigen nuances bij het verplaatsen van bestanden van de telefoon naar de SD-geheugenkaart.
Trouwens, er is een andere manier. Het is nog efficiënter, dus de onderstaande stunts werken niet altijd
De eerste manier om gegevens over te dragen van het interne geheugen van de Android-telefoon naar de SD-kaart - Ingebouwde hulpmiddelen
Android heeft een functie waarmee u de toepassing naar de kaart kunt verplaatsen. Ga gewoon naar "Instellingen"\u003e Application Manager.
Het zou meteen moeten zien dat bijvoorbeeld in mijn Samsung Galaxy met Android 6, de functie "Application Manager" was, en toen het werd bijgewerkt naar Android 7.0, verdween dan. In plaats daarvan verscheen een goede optimalisatie.
Als u applicatiemanager hebt, kunt u games en programma's zien die op de SD-geheugenkaart zijn geïnstalleerd, evenals die welke kunnen worden overgedragen.
Tik daarom op de toepassing die u interesseert en vindt u vervolgens in een nieuw venster de "Transfer to the SD-kaart" -stuk - klik op de knop.

Na een tijdje wordt de toepassing verplaatst.
De tweede manier om gegevens over te dragen van het interne geheugen van de Android-telefoon naar de SD-kaart - via de computer

Deze methode is goed geschikt voor het verplaatsen van multimediabestanden, zoals foto's, films, liedjes, afbeeldingen (en meer).
Met behulp van een computer hebt u de mogelijkheid om snel muziek, video en andere gegevens op de SD-kaart te verzenden met behulp van een USB-kabel (instellen als een USB-station).
Wanneer u de inhoud van de smartphone bekijkt, ziet u twee afzonderlijke media: intern geheugen en externe zitkaart.
Voor het gemak kunt u het programma Apowersoft Phone Manager gebruiken. Als u geen computer heeft, kunt u het programma Bestandsbeheer gebruiken dat u zelf vooraf wilt installeren op uw eigen Android-telefoon.
De derde manier om gegevens uit het interne geheugen van de Android-telefoon naar de SD-kaart over te zetten - met behulp van applicaties
Als u applicaties en games naar een geheugenkaart wilt overbrengen, kunt u programma's vinden in de Google Play Store die snel zo'n proces zal maken. Ik raad aan appMgr III (bekend als app 2 SD) te gebruiken.
Download het. Niet alle toepassingen die in het geheugen van de smartphone zijn geïnstalleerd, kunnen worden overgedragen aan de geheugenkaart. Vooraf geïnstalleerd in het systeem, is de verplaatsing meestal niet onderworpen aan.
Na het lanceren van de AppMgr III, ziet u dat u kunt overbrengen. Met AppMgr III, kunt u snel alles overbrengen naar de geheugenkaart, en niet één.

Om dit te doen, klik dan op en houd een betovervanger vast zodat deze in een rode wrap verschijnt en selecteer vervolgens "Alles verplaatsen". U kunt ook de lijst met geïnstalleerde toepassingen en bestanden controleren die u naar de geheugenkaart wilt overbrengen.
Welke applicaties kunnen worden overgedragen aan de geheugenkaart en wat u niet kunt of niet aanbevolen

Is het mogelijk om alle toepassingen naar de geheugenkaart over te zetten? Nee, alles is onmogelijk. Waarom kan niet alles worden overgedragen? Daarom wordt dit niet voorzien door het Android-systeem, de telefoonfabrikant of de auteur van de toepassing.
U kunt de SD WHATSAPP (VATSAP)-geheugenkaart, Facebook - als de ingebouwde aanvankelijk aanvankelijk, updates, speelmarkt, YouTube, firmware en andere oorspronkelijk ingebouwde.
Sommige smartphonebehoren willen de cache overbrengen, vooral vanuit het spel - dit is beschikbaar met behulp van het programma - "Foldmount".
U kunt ook gemakkelijk de kaarten overbrengen: van Yandex Navigator, Navitel (van Navitel is zelfs aanbevolen), Garmin, Citigid, Google Maps.
Soms vragen ze me hoe ze Viber en de VC-applicatie op de flash-kaart SD kunnen overbrengen. Het hangt af van de smartphone en de Android-versie. Soms staat het systeem geen toe.
Meerdere informatie die niet wordt verzonden naar overdracht via programma's en ingebouwde smartphone-tools kan worden verplaatst met behulp van een computer, zoals een map, lied, afbeeldingen, downloads, boog, verschillende audio, sms-berichten, galerij - nauwkeuriger de inhoud ervan, waiber foto's en ga zo maar door. Successen.
In dit artikel zullen we kijken hoe we verschillende bestanden van de telefoon van de telefoon kunnen overbrengen: video, muziek, documenten, mappen, notities, enz. Waarom hebben we dit onderwerp beïnvloed? Ondanks het feit dat in moderne gadgets het volume van opslagfaciliteiten meestal zeer fatsoenlijk is, toont oefeningen - ongeacht hoeveel ruimte op de inheemse kaart van de telefoon, vroeg of laat eindigt.
Gelukkig draagt \u200b\u200bu bestanden over van het geheugen van de telefoon naar de geheugenkaart op Android is heel eenvoudig - meestal wordt de actie uitgevoerd in twee klikken. Trouwens, bewegend kan worden gedaan vanaf de computer - via USB-kabel. Deze manipulaties hebben echter nuances om te weten welke de gebruiker moet weten. Om plotseling niet te ontdekken dat waardevolle materialen verloren waren
Tip! Als je onlangs je eerste smartphone hebt opgepikt en voel je niet helemaal zelfverzekerd, alleen zijn met een onbekende techniek, raden we aan dat je bestanden naar de cloud of compopties kopieert. Dus, voor het geval dat.
Voordat u het algoritme brengt waarmee u gegevens van het interne geheugen van de telefoon naar de geheugenkaart voor Samsung (of een andere Android-database) kunt overbrengen, lees dan de nuttige informatie:
- Het concept van Android is zodanig dat alle gegevens automatisch worden opgenomen in de telefonische opslag. We raden u aan om deze installatie overal waar mogelijk te wijzigen. In de camera-instellingen, installeer bijvoorbeeld het nieuwe mediaprecord op de SD-kaart. Ga naar de "Camera" -toepassing, zoek het tandwielpictogram - "Storage" -artikel en wijzig de ingestelde waarde;
- Toepassingen kunnen ook worden overgedragen, maar alleen die die uzelf hebt geïnstalleerd. Maar zelfs in dit geval blijft een deel van de bestanden nog steeds op de telefoon (bijvoorbeeld cache) en als u besluit een flashstation naar een ander apparaat over te dragen, zal de toepassing daar waarschijnlijk niet werken. Het moet opnieuw opnieuw installeren. Systeemhulpprogramma's kunnen niet worden overgedragen.
- Als u een smartphone gebruikt op basis van Android, brengt de versie hiervan onder de 6 de aanvragen over alleen over door middel van externe nutsbedrijven. Beginnend met Android 6.0, is deze functie officieel beschikbaar.
- Om bestanden van de telefoon over te zetten naar de geheugenkaart op Android, moet u een bestandsbeheer nodig hebben. Deze applicatie is officieel opgenomen in de firmware van alle nieuwe versies van Android, en het wordt, meestal "mijn bestanden" of "geleider" genoemd. Als er geen telefoon in uw telefoon staat, laat dan niet ontmoedigd, de bestandsbeheerder eenvoudig te downloaden van Play Market gratis.
We raden aan de volgende hulpprogramma's: Bestandsbeheer, Bestandsbeheer, X-Plore File Manager, MI Explorer (voor Xiaomi-telefoons). De programma's assorteren automatisch alle mappen op het apparaat door het bestandssysteem op de computer te vormen.
Is het mogelijk om bestanden over te zetten van een inheemse opslag naar een verwijderbare schijf op de iPhone?
Geen Apple tot nu toe ondersteunt verwijderbare media. De chip van Apple is dat al hun gadgets intimidabel zijn en je kunt geen slot vinden voor een flashstation op de Apple-telefoon. We raden aan om onmiddellijk een iPhone te kopen met een groot aantal interne opslag. Als het geheugen voorbij is, is de enige uitvoer om bestanden naar een computer via iTunes over te zetten of video met muziek naar de cloud te verwijderen.
Instructie: Hoe bestanden via een smartphone overbrengen
Laten we weten hoe u muziek van de telefoon naar een geheugenkaart kunt overbrengen, we geven een gedetailleerde instructie:
- Open mijn bestanden applicaties;
- Vind daar de gewenste map met de muziek daar, ga naar binnen en kijk rond de compositie;
- Voer lang op om de track te markeren;
- Klik op de CONTEXT-MENU-oproepsleutel (drie punten of drie druppels in de hoek van het scherm, meestal hierboven, hangt af van het telefoonmodel);
- Zoek de opdracht Verplaats;
- Selecteer uit de "geheugenkaart" of "Verwijderbare SD-schijf" of "USB-stick" enz.;
- Klik op de drive en het bewegingsproces begint.
Ook is er in het contextmenu een opdracht "Kopiëren", hiermee kunt u een duplicaatdocument maken en deze naar een geheugenkaart verplaatsen. Tegelijkertijd, in het interne geheugen, blijft de muziek ook.
Als u alles van het geheugen van de telefoon naar de geheugenkaart wilt overbrengen, selecteert u de hele map zonder naar binnen te gaan. Om te markeren, moet u hetzelfde Long-Touch-element uitvoeren. Nadat één map is geselecteerd, schaatst u alle anderen kort. OPMERKING Als de map System per ongeluk onder hen komt, zijn de "MOVE" -toetsen in het contextmenu niet. Kies alleen uw eigen mappen, mediabestanden en documenten.
Deze handleiding is universeel voor alle Android-database-telefoons, maar elk merk kan verschillen in secties of opdrachtnamen hebben. Xiaomi-bestandsmanager wordt bijvoorbeeld "Explorer" en Samsung - "Mijn bestanden" genoemd;
Onthoud de essentie: om informatie over te dragen van het geheugen van de telefoon naar de Lenovo-geheugenkaart, Huawei of een andere telefoon, moet u het gewenste bestand vinden, markeer deze en verzendt u het naar de USB-flashdrive.
Hoe over te zetten vanaf een computer
- Om de video van het geheugen van de telefoon naar de geheugenkaart via de computer over te maken, sluit u de gadget aan via USB-koord aan;
- Ga naar "Mijn computer";
- Zoek het aangesloten apparaat en klik erop;
Misschien verschijnt de telefoon op de telefoon. "Sta gegevensoverdracht toe"Zorg ervoor dat u op, anders werkt u niet met het Smartphone-bestandssysteem.
- Er wordt een venster geopend met uw schijven - Native and Afneembaar. De eerste is hoogstwaarschijnlijk "telefoon" en de tweede "kaart". Ga naar telefoon, zoek een map met video (muziek, document, foto's, notities, enz.), Markeer het met de muis, klik met de rechtermuisknop op MENU;
- U hebt een "MOVE" of "CUT" -opdracht nodig (het is ook mogelijk om "kopiëren" te kiezen);
- Klaar.
Welnu, dat is alles, we hopen, we hebben de vraag beantwoord of het mogelijk is om gegevens van de telefoon naar de SD-kaart in de Android over te brengen. Gebruik onze instructies en laat al uw bestanden rationeel worden opgeslagen! Vergeet het kopiëren van de back-up van bijzonder belangrijke documenten niet - gooi ze periodiek af op de computer of synchroniseer met de cloudopslag. Tot ziens in de volgende publicaties!
In het proces van het gebruik van de Android-smartphone worden bestanden onvermijdelijk verzameld in zijn geheugen. In de loop van de tijd zijn deze bestanden zo veel dat ze alle vrije ruimte bezetten en de gebruiker geconfronteerd wordt met een gebrek aan vrije ruimte bij het installeren van applicaties of het downloaden van nieuwe bestanden.
U kunt dit probleem gedeeltelijk oplossen door bestanden naar een geheugenkaart te verplaatsen. Dergelijke gebruikersbestanden als foto's en video's kunnen pijnloos worden overgedragen naar de geheugenkaart en waardoor een kleine ruimte in het interne geheugen van de smartphone vrijgeeft.
Om bestanden uit het interne geheugen naar een geheugenkaart te verplaatsen, moet u eerst de bestandsbeheer installeren. Elke bestandsbeheer is geschikt voor deze taak, maar het is beter om zodanig te kiezen dat duidelijk het interne geheugen van het apparaat en de geheugenkaart aangeeft. Deze functie is bijvoorbeeld in de toepassing.
Stel deze bestandsbeheer in en loop op uw Android-smartphone. Na het starten ziet u twee mappen: "apparaat" en "SD-kaart". De apparaatmap is het interne geheugen van uw Android-smartphone. Open deze map en vind daar de bestanden die u wilt verhuizen naar de SD-geheugenkaart.

Stel dat u het bestand hebt gevonden dat u naar een geheugenkaart wilt verplaatsen.

Om de bediening van de bestandsoverdracht uit te voeren, moet u een markering instellen in het rechterbestand en op de knop "Verplaatsen" klikt, die zich in de linkerbenedenhoek van het scherm bevindt.

Daarna verschijnen de knoppen "Annuleren" onderaan het scherm. De knop "Annuleren" - Annuleert de overdracht van bestanden en de knop Invoegen - draagt \u200b\u200bde eerder geselecteerde bestanden over in de map die op dit moment open is.

Nu moet u op de knop "Home" klikken in de linkerbovenhoek van het programma. Dus je gaat naar het eerste scherm van de bestandsbeheerder.

Dan moet je naar de SD-geheugenkaart gaan. Klik hiervoor op de map "SD-kaart".

Daarna moet u op de geheugenkaart de map openen waarnaar u de bestanden wilt verplaatsen en klikt u op de knop "Plakken".

Daarna worden de geselecteerde bestanden verplaatst van het interne geheugen van de smartphone naar de SD-geheugenkaart.
We worden geconfronteerd met de taak: overbreng alle informatie van de ene geheugenkaart naar de andere, en met behoud van de prestaties van de op de kaart geïnstalleerde programma's. Dit is bijvoorbeeld vaak nodig na het kopen van een nieuwe geheugenkaart van een groter volume. Het lijkt een simpele ding te zijn, maar er zijn hier enkele nuances, dus overweeg het hele proces in detail.
Voorbereiding van geheugenkaarten
Er is dus een microSD-geheugenkaart op 8 GB, de plaats moet de verworven kaart naar 16 GB nemen. 1. Het eerste om te doen is - formaat Een nieuwe kaart van de telefoon. Hiermee kunt u in een vroeg stadium mogelijke problemen (bijvoorbeeld incompatibiliteit) identificeren. In telefoons op Symbian 9.2 (bijvoorbeeld) Dit gebeurt zo: Menu -\u003e Hulpmiddelen -\u003e Geheugen -\u003e Functies -\u003e Formanty. kaart.

Na succesvolle opmaakwijzen wijzen we de naam van de geheugenkaart toe. De naam is wenselijk om hetzelfde als de oude toe te wijzen. Verwijder de kaart van de telefoon.
2. Volgende actie - schakel het display van verborgen bestanden en mappen op de computer in. (Als dat nog niet is gedaan). Het is noodzakelijk, zodat dergelijke objecten worden weergegeven in Ontdekkingsreiziger (en ze staan \u200b\u200bin het bijzonder op de kaart, de map Systeem. is verborgen), omdat Kopiëren We hebben alles.

In Windows XP kan dit zo worden gedaan: ga naar " Controlepaneel", Kies een applet" Mapeigenschappen»/ Bekijken, Vieren" Toon verborgen bestanden en mappen" Bevestig ongeveer
Data overdracht
3. Nu zullen we rechtstreeks aan de overdracht van bestanden. Installeer de terug naar de oude geheugenkaart naar de telefoon. We verbinden de telefoon op de computer via USB-gegevenskabel, selecteert u de modus aan de telefoon Dataoverdracht (Hij is de "Drive"). Open B. Windows Explorer De inhoud van de geheugenkaart. Op de computer voor een tijdje maken we een map waar we alles van de oude kaart zullen herschrijven. Wijs alle objecten op de geheugenkaart toe en kopieer ze naar de voorbereide map.
Onmiddellijk wil ik merken dat, afhankelijk van de hoeveelheid geheugenkaart en de vulling, het kan lang duren, omdat Vaak staat de "Drive" -modus niet in staat om exemplaar / schrijfactiviteiten op de geheugenkaart op maximale snelheid uit te voeren. Versnel het proces dat de USB-kaartlezer, natuurlijk, als er beschikbaar is.

In dit geval bevindt de uitwisseling van informatie-uitwisseling tussen de computer en de kaart dicht bij de maximaal toegestane snelheid, die drastisch toelaat om de gegevens van de gegevens te verminderen.
4. Na het voltooien van de bewerking halen we de oude geheugenkaart uit, plaatst u een nieuwe en kopieer op dezelfde manier alle inhoud van de map op de computer naar een nieuwe kaart. Op de kaart na het formatteren was de mapstructuur al gemaakt, het verzoek om het vervangen is verantwoordelijk bevestigend.
5. Installeer de geheugenkaart in de Nokia-telefoon en start het opnieuw op (Uit / incl.).
Controleren. Alles zou als eerder moeten werken.
Altanets. Volledige overdracht van informatie van de ene geheugenkaart naar de andere