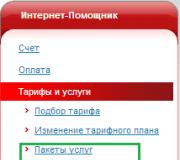Maak een desktop op Windows 8. Gelijktijdig gebruik van applicaties
Goedemiddag, beste lezers van de site. Ik herinnerde me hier hoe onze organisatie begin 2013 overging op Windows 8. Ja, het was een schok voor bijna al het personeel toen er in plaats van het bureaublad te laden een soort onbegrijpelijk betegeld scherm (de metro-interface genaamd) verscheen. “Wat is dit onbegrijpelijke ding?”, “Hoe kom ik bij mijn desktop of mijn computer?”, “Kan ik deze tegels verwijderen?”. Ik hoorde deze vragen bijna elke dag. Toen wist ik dit nog niet, maar nu weet ik het en ik wil je vertellen hoe je Windows 8 vanaf het bureaublad kunt starten om het aanvankelijke betegelde scherm te vermijden.
Ja, de acht brachten veel verrassingen. Er waren zowel voorstanders als haters van dit systeem. Ja, velen waren echt geïrriteerd door het beginscherm, omdat het helemaal niet duidelijk was hoe ze erin moesten werken. Nou, als je mijn vorige artikelen hebt gelezen of bekeken deze geweldige videocursus om in windows te werken, dan moet je er al aan wennen en het goed begrijpen. Bovendien is de cursus gratis en staat alles er duidelijk in uitgelegd.
Oké, laten we beginnen, anders heeft iets me al gedragen. En we beginnen met de gemakkelijkste manier.
In de gebruikelijke acht voorzagen de aardige mensen van Microsoft niet in een ingebouwde functie, zodat je besturingssysteem onmiddellijk vanaf de desktop opstart. Maar in versie 8.1 is zo'n functie verschenen en gebeurt alles heel eenvoudig.
Als u Windows 8 heeft
Zoals ik hierboven al zei, werkt dit onderwerp niet in de gebruikelijke acht. Welnu, dan moet je een paar trucjes doen, namelijk, we zullen deze functie configureren met behulp van de taakplanner. Het blijkt dat je het oorspronkelijke metroscherm niet zult omzeilen, maar wanneer het verschijnt, ben je letterlijk binnen een seconde automatisch op het bureaublad.
- Ga naar de taakplanner. Ik vind het meestal via een zoekopdracht, d.w.z. Ik druk op WIN + Q of ga gewoon naar de zoekopdracht en zet de zoekwaarde "Parameters". Daarna begin ik het woord "Planning" in het zoekveld in te voeren en aan de linkerkant heb je een enkel item "Plan de uitvoering van taken"... Kom binnen.

- Nadat u de taakplanner heeft geopend, zoekt u het item in de rechterkolom "Taak maken" en klik erop.

- Geef nu op het tabblad "Algemeen" een naam aan uw taak (willekeurig) en vergeet ook niet te selecteren in het vervolgkeuzemenu hieronder Aanpassen voor Windows 8... Ga nu naar het tabblad Triggers.

- Klik op het tabblad "Triggers" op maken, en in het nieuwe venster dat wordt geopend, selecteer in de kolom "Taak starten" de optie "Bij inloggen" en klik vervolgens op OK. Trouwens, zoals u kunt zien, kunt u de taak zowel voor alle gebruikers als voor een specifieke taak configureren. Is alles nog duidelijk? Geen vragen? Als dat het geval is, aarzel dan niet en vraag het.

- Ga nu naar het tabblad "Acties" en klik op de knop "Maken". Merk op dat in het nieuwe venster dat wordt geopend de kolom "Acties" de waarde "Start het programma" heeft. En nu in de rij "Programma of script" schrijf dit pad - C: \\ Windows \\ explorer.exe, of klik op "Bladeren" en zoek op de C-schijf (of waar u uw Windows ook heeft) in de Windows-map explorer.exe. Klik nu op OK. Hoe dan ook, klik in alle volgende vensters op OK totdat u het hoofdprogrammavenster verlaat.

Dat is alles. Nu kunt u de planner sluiten en zien hoe deze functie werkt. Na het opnieuw opstarten, zult u zien dat het eerste betegelde scherm is geopend en letterlijk binnen 1-2 seconden wordt u automatisch naar het bureaublad geworpen. Maar er is één bijwerking. Wanneer u naar het bureaublad gaat, wordt de map Bibliotheken geopend. Maar ik denk dat dit niet langer eng is.
Maar als deze optie niet bij u past, kunt u nog een truc gebruiken om rechtstreeks naar het bureaublad te downloaden. Hieronder meer hierover. Maar als u moe bent, kunt u een pauze nemen en een kopje thee of koffie zetten. Ik kan bijvoorbeeld niet zonder zwarte thee (ik hou niet van groene thee), vooral niet met bergamot. Over het algemeen dwaal ik iets af van het onderwerp. Doe Maar.
We lossen het probleem op met een programma van derden
Om onze vraag op te lossen, kunnen we het uitstekende programma ClassicShell gebruiken, waarmee u ook kunt, maar ik schreef hierover in een ander artikel.

Dus als u niet wilt nadenken over het eerste metroscherm bij het laden van vensters, dan zijn hier enkele opties om dit probleem op te lossen. Was alles duidelijk? Hoop het. Maar als u vragen heeft, aarzel dan niet en stel ze in de comments. Laten we proberen te beslissen.
En voor vandaag heb ik alles. Ik wacht op je terugkeer, en hiervoor zal ik proberen vaker interessante artikelen voor je te schrijven. Vergeet niet te abonneren op updates van mijn blogartikelen en vergeet ook sociale media niet. Tot ziens in de volgende tutorials. Tot ziens!
Met vriendelijke groeten, Dmitry Kostin
Iedereen die het afgelopen decennium Windows heeft gebruikt, weet hoe het bureaublad is geconfigureerd. De meeste tools en technieken die hiervoor bedoeld zijn, zijn gemigreerd naar, grotendeels ongewijzigd. Maar de G8 heeft ook een aantal interessante nieuwe personalisatie-opties.Het is vermeldenswaard dat in Windows 8, vergeleken met de vorige versie, de mogelijkheden om met meerdere monitoren te werken ook aanzienlijk zijn uitgebreid. Voor gebruikers van de Desktop is dit misschien een van de meest interessante innovaties, maar ik zal er in de volgende artikelen meer in detail op ingaan.
Automatische aanpassing van de vensterkleur
Windows 7 (en Vista) ondersteunt Aero-transparanten voor Explorer-vensters en andere desktopinterface-elementen. In Windows 8 werd Aero verlaten om de levensduur van de batterij te verlengen. In plaats daarvan werden alle elementen ondoorzichtig en "plat" (hoewel de taakbalk om de een of andere reden transparant bleef). Dus enkele van de gebruikelijke personalisatie-opties in de G8 ontbreken.
In Windows 8 kunt u natuurlijk nog steeds de bureaubladachtergrond wijzigen, evenals de kleur van de nieuwe ondoorzichtige vensterranden. De resulterende combinaties kunnen, zoals voorheen, worden opgeslagen als thema's. In Windows 7 was het belangrijkste nadeel van dergelijke thema's dat ze met de hand moesten worden gemaakt: als je de foto van weelderig Iers groen op je bureaublad wilde aanvullen met groene raamkozijnen, moest je zelf de kleur kiezen. In Windows 8 gebeurt dit automatisch.
Bekijk het personalisatiepaneel om dit te verifiëren. De eenvoudigste manier om dit te doen, is door met de rechtermuisknop op het bureaublad te klikken en de optie Personaliseren te kiezen.
Klik onderaan het venster op de link "Kleur van het venster". Het dialoogvenster Kleur en uiterlijk wordt weergegeven, enigszins vereenvoudigd vergeleken met. Maar er is hier één nieuwe optie: Automatisch, de eerste van zestien kleuropties voor raamkozijnen en taakbalk.

Als deze optie is geselecteerd, verandert de kleur van het raamkozijn en de taakbalk automatisch afhankelijk van de achtergrond van het bureaublad. Voor een foto van een helderblauwe lucht is de kleur bijvoorbeeld cyaan:

En voor de foto van herfstbladeren - de bruine kleur van het raamkozijn en de taakbalk.

Het formaat van elementen wijzigen
Met de overstap naar Aero in Windows Vista was het mogelijk om het scherm te schalen om interface-elementen beter zichtbaar te maken op grote schermen met hoge resolutie (anders worden pictogrammen en menu's klein en onleesbaar naarmate de schermgrootte en resolutie toenemen). In Windows 8 is deze functie behouden en bovendien is er een nieuwe unieke interface verschenen waarmee u de grootte van afzonderlijke elementen onafhankelijk kunt regelen - het configuratiescherm "Beeldscherm". Haar vinden is niet gemakkelijk, vooral als je niet weet waar je moet zoeken. Maar er zijn twee eenvoudige manieren: zoek op het startscherm naar de trefwoordweergave [ cm.] in het gedeelte "Instellingen". Of start het vanuit het reeds genoemde paneel "Personalisatie" - in de linker benedenhoek van het venster is er een link "Weergeven".

Bovenaan dit venster kunt u nog steeds de weergaveschaal aanpassen. Maar onderaan zijn er nieuwe opties: hier kunt u onafhankelijk de grootte en andere eigenschappen wijzigen van sommige elementen van de bureaubladinterface die aan tekst zijn gekoppeld - titelbalken, menu's, berichtvakken, palettitels , Pictogrammen en knopinfo.

Deze wijzigingen - waarvoor u zich moet afmelden en opnieuw aanmelden om toe te passen - kunnen erg handig zijn voor degenen die het moeilijk vinden om met kleine interface-elementen te werken.

Notitie: Probeer bij het aanbrengen van wijzigingen de oorspronkelijke parameters te onthouden, want hier kunnen de standaardinstellingen niet worden hersteld.
Desktopinstellingen synchroniseren
Wanneer u inlogt op Windows 8 met een Microsoft-account (wat ik zelf oefen en sterk aanbeveel), kunt u instellingen tussen verschillende computers synchroniseren met. De instellingen van het bureaublad worden ook gesynchroniseerd - u kunt dit controleren door te kijken in de sectie "Computerinstellingen | Instellingen synchroniseren ”(PC-instellingen | Uw instellingen synchroniseren). De gemakkelijkste manier om hier te komen is door op de + [i] toetsen te drukken en "Change computer settings | te selecteren Instellingen synchroniseren ”(PC-instellingen wijzigen | Uw instellingen synchroniseren).

Dit paneel meldt dat skins, taakbalkinstellingen, contrast “en andere instellingen” zijn gesynchroniseerd voor het bureaublad - niet erg informatief en niet helemaal nauwkeurig: Windows 8 synchroniseert bijvoorbeeld geen pictogrammen die aan de taakbalk zijn vastgemaakt. In feite worden het bureaubladthema (inclusief achtergrond, vensterkleur, geluiden en opstartscherm), personalisatieopties op de taakbalk (inclusief de positie op het scherm) en diavoorstellingsopties op het bureaublad gesynchroniseerd.
Bovendien gaat het bureaublad niet alleen over de vormgevingsinstellingen. In het item Personaliseren worden bestandsbindingen ook gesynchroniseerd, dat wil zeggen de keuze van een toepassing om een \u200b\u200bbepaald type bestand uit te voeren. Als u de pdf liever opent in Adobe Reader op het bureaublad dan in de Metro Windows Reader-app, wordt hiermee rekening gehouden bij het synchroniseren van instellingen tussen computers. Wachtwoord synchroniseert de wachtwoorden die zijn opgeslagen in IE voor websites. In het item "Toegankelijkheid" worden alle toegankelijkheidsinstellingen gesynchroniseerd. In het item "Browser", de parameters van het bureaublad en
Ik moet meteen zeggen dat Windows 8 in vergelijking met zijn voorganger aanzienlijk verbeterde opties biedt voor het aanpassen van installaties met meerdere monitoren. Hoewel deze functies van groot belang kunnen zijn voor desktopgebruikers, worden ze in dit artikel niet besproken.
Windows 7 (en Vista) boden Aero-effecten, die voor transparantie en kleurvariaties zorgden voor Explorer-vensters en andere desktopinterfaces. In Windows 8 zijn er geen Aero-effecten (ze zijn verwijderd om de batterijen van mobiele apparaten te sparen), ze zijn vervangen door een nieuwe ondoorzichtige interface (vreemd, maar om de een of andere reden behield de taakbalk de transparantie-effecten). Daarom zijn enkele van de aanpassingsopties die u kent, ook verdwenen.
Maar met Windows 8 kunt u uw bureaubladachtergrond wijzigen en kunt u nog steeds de randkleur van de nu ondoorzichtige Explorer-vensters wijzigen. Net als voorheen kunt u ook combinaties van deze instellingen opslaan als thema's. Als je eerder, in Windows 7, deze thema's handmatig configureerde (als je bijvoorbeeld een groen behang had met uitzicht op Ierland en de vensters groen wilde maken, moest je dat zelf doen), dan kan dit in Windows 8 automatisch.
Start het configuratiescherm voor persoonlijke instellingen om te zien hoe dit werkt. De eenvoudigste manier om dit te doen, is door met de rechtermuisknop op het bureaublad te klikken en Personalisatie te selecteren in het menu dat verschijnt.
Klik vervolgens onder in het venster op het pictogram Kleur. Als resultaat ziet u het configuratiescherm voor kleur en uiterlijk, dat iets eenvoudiger is dan in Windows 7. Tegelijkertijd heeft het een nieuwe optie: Automatische kleur (de eerste in de selectielijst met 16 vensterrandkleuren).

Door deze optie te selecteren (deze is standaard ingesteld), zullen de kleuren van de randen van de verkennervensters en de taakbalk automatisch veranderen om overeen te komen met de bureaubladachtergrond.


Met de overstap naar de Aero-interface in Windows Vista heeft Microsoft een schermschaalfunctie aan het besturingssysteem toegevoegd, waardoor het gemakkelijker wordt om elementen op het scherm te bekijken op grote schermen met hoge resolutie (naarmate de schermgrootte en resolutie toenemen, worden elementen op het scherm zoals pictogrammen en menu's kleiner; als resultaat ze worden onleesbaar).
Windows 8 behoudt deze mogelijkheid, maar biedt ons ook een unieke nieuwe interface waarmee we de grootte van sommige schermelementen onafhankelijk kunnen regelen.
Deze interface, het Screen-configuratiescherm genoemd, is niet gemakkelijk te vinden, vooral als u niet weet waar deze zich bevindt. Er zijn echter twee redelijk snelle manieren om het te vinden: door te zoeken naar het beginscherm (we schreven over het instellen ervan) en door het personalisatie-configuratiescherm te gebruiken, dat we in het vorige deel hebben gebruikt. Linksonder in dit controlepaneel staat een link naar het weergavepaneel.
De bovenste helft van dit venster werkt zoals voorheen, zodat u desgewenst de nieuwe schaal van het scherm kunt aanpassen. Maar onderaan dit venster is er een nieuwe optie. Daar kunt u enkele elementen van de desktopinterface afzonderlijk vergroten of verkleinen, zoals titelbalken, menu's, berichtvakken, pictogrammen, contextvensters, enz.
In plaats van alles op het bureaublad te vergroten of verkleinen, kunt u alleen de tekst van een afzonderlijk item vergroten of verkleinen. Dit kan erg handig zijn, vooral voor degenen die een slecht zicht hebben op kleine elementen.
Als u iets in dit venster wilt wijzigen, vergeet dan niet de oorspronkelijke waarden van de gewijzigde opties op te schrijven. Er is immers geen knop om terug te keren naar de originele versie.

Wanneer u zich aanmeldt bij Windows 8 met een Microsoft-account - wat ik gebruik en wat ik aanbeveel - kunt u synchronisatie-instellingen van computer naar computer gebruiken. Het werkt allemaal via SkyDrive. Synchronisatie omvat ook het synchroniseren van bureaubladinstellingen.
Synchronisatie kan worden geconfigureerd met behulp van de interface "Parameter Synchronization" in de "PC-instellingen". De eenvoudigste manier om het te bellen, is door de toetsencombinatie WINKEY + I te gebruiken, vervolgens te selecteren om de computerinstellingen te wijzigen en vervolgens de synchronisatie van parameters te selecteren.

Deze interface zegt dat de synchronisatie van desktopinstellingen "thema's, taakbalk, contrast, enz." Omvat, wat niet erg duidelijk is, en zelfs helemaal niet nauwkeurig. Windows 8 synchroniseert bijvoorbeeld geen vastgezette items naar de taakbalk. Wat eigenlijk wordt gesynchroniseerd, is het bureaubladthema (inclusief de achtergrond, de kleur van de verkennervensters, geluiden en screensaver), de taakbalkinstellingen en de opties voor fotodiavoorstellingen.
Bovendien is de desktopsynchronisatieschakelaar niet het enige element dat van invloed is op de desktop. Synchronisatie bevat dus bijvoorbeeld ook informatie over welke applicatie of applicaties je gebruikt om bepaalde soorten bestanden te openen. Dus als u liever de Adobe Reader-desktopapp gebruikt in plaats van de Windows Reader for Metro-app, wordt deze ook gesynchroniseerd van pc naar pc.
Wachtwoordwisselaar maakt wachtwoorden op internet mogelijk (via IE10). De schakelaar voor app-opties bevat enkele app-opties en bestanden die via apps zijn gekocht. Andere Windows-instellingen zijn ook belangrijk voor desktopgebruikers. Deze omvatten bestandsverkenner en muisinstellingen.
Hoewel de SkyDrive-app - die SkyDrive aan Windows 8 toevoegt - niet wordt geleverd met Windows 8, is het eigenlijk een noodzakelijk onderdeel van Windows 8. Daarom is deze opgenomen in de gratis add-on Windows Essentials 2012, die ook andere handige desktop-apps biedt, zoals Windows Mail en fotogalerij. U kunt de SkyDrive-app en de rest van Windows Essentials 2012 downloaden van de Essentials-website.
Door SkyDrive te installeren, kunt u naast de instellingen ook documenten, afbeeldingen en andere inhoud tussen computers synchroniseren. Hierdoor kunt u altijd al uw gegevens zien, ongeacht de computer of zelfs het mobiele apparaat dat u vandaag gebruikt.

Sommige mensen proberen al om kleine muziekcollecties te synchroniseren met SkyDrive. Het is mogelijk dat de synchronisatie van videobestanden na verloop van tijd wordt toegevoegd. Hoewel, gezien de grootte van de laatste, niet alle mensen het meteen kunnen gebruiken.
Dat is het voor vandaag! Veel succes!
Dit artikel beschrijft de belangrijkste elementen van de nieuwe gebruikersinterface van Windows 8 Metro. Het beheer van programma's en instellingen in Windows 8 is aanzienlijk veranderd ten opzichte van eerdere versies van Windows. De nieuwe Metro-interface is aangepast voor gebruik op apparaten met vingerinvoer (touchscreen).
Dit artikel beschrijft de Windows 8.1 Metro-interface. Er zijn enkele verschillen op Windows 8 (eerste release). Een van de verschillen is hoe u het menu Alle programma's opent.
In Windows 8 hebben de ontwikkelaars de voor iedereen bekende "Start" -knop verlaten, die het Windows-menu opende in alle eerdere versies vanaf Windows 95. Nu, in Windows 8, nadat het systeem is gestart, wordt het startscherm van Windows 8 geopend:
Als de computer is verbonden met internet, downloadt het startscherm van Windows 8 informatie van de online services van Microsoft:

Om het traditionele "Desktop" in Windows 8 te openen, moet u op het pictogram "Desktop" in het startscherm klikken. Dit pictogram is gesigneerd en bevindt zich links onderaan. Het Windows 8-bureaublad ziet er precies hetzelfde uit als in eerdere versies van Windows:

Windows 8.1 bracht het Start-pictogram terug naar de taakbalk. Maar dit pictogram opent niet het Start-menu zoals voorheen, maar het Windows 8-startscherm.
Deze verandering wordt ingegeven door het feit dat Microsoft besloot om een \u200b\u200benkele gebruikersinterface te gebruiken voor apparaten met verschillende soorten invoer - zowel traditionele, die een muis gebruiken, als nieuwe, die een touchscreen en vingerbediening gebruiken.
Windows 8-bureaublad
Voor wie gewend is aan oude Windows of die Windows 8 op een gewone computer gebruikt, lijkt het startscherm een \u200b\u200boverbodig element. Kun je er vanaf komen? Windows 8 het bureaublad laten openen direct nadat het is opgestart?
Ja, het is mogelijk. U moet met de rechtermuisknop op de taakbalk klikken en vervolgens Eigenschappen selecteren in het contextmenu. Het volgende venster met instellingen wordt geopend:

Er zijn twee opties om te wijzigen in de groep Startscherm:
- Als u zich aanmeldt en alle toepassingen sluit, opent u het bureaublad in plaats van het startscherm.
- Open automatisch de weergave Toepassingen wanneer u naar het startscherm gaat.
De zijbalk bevat enkele van de functies die voorheen beschikbaar waren via het menu Start. Toegang tot het configuratiescherm, instellingen, netwerkverbindingen, computer afsluiten.
De zijbalk van Windows 8 wordt geopend door de muisaanwijzer naar de rechterbovenhoek van het scherm of naar de rechter benedenhoek te bewegen (of met uw vinger te bewegen):

Een andere manier om de zijbalk te openen, is door op de toetsen te drukken Win + ik op toetsenbord.
Windows 8 startmenu
In eerdere versies van Windows was het Start-menu het centrale punt waarop niet alleen toegang werd verkregen tot programma's, maar ook tot systeemmappen en systeeminstellingen. In Windows 8 zijn programma's en systeeminstellingen onderverdeeld in twee delen. Programma's zijn toegankelijk via het startscherm en de instellingen zijn toegankelijk via de zijbalk van Windows 8 (zie vorige sectie).
Toegang tot het programmamenu in Windows 8 is mogelijk via het startscherm, onderaan het scherm is er een pijlknop, je moet erop drukken:

Hiermee wordt het tweede deel van het startscherm geopend, wat het Windows 8 Start-menu kan worden genoemd:

U kunt Windows 8 configureren om het Apps-scherm weer te geven in plaats van het Startscherm. Hoe u dit moet doen, wordt beschreven in de vorige sectie "".
Win + X-menu (Power User Menu)
Als u op de Win + X-toetsen op uw toetsenbord drukt, wordt het "Power User Menu" geopend:

Dit menu bevat een reeks systeemopdrachten van Windows 8. Alternatieve manieren om dit menu te openen:
- Druk met de rechtermuisknop op de afbeelding "Start".
- Voor touchscreen - tik lang (lang aanraken) op de afbeelding "Start".
Als je het nuttig vond of dit artikel gewoon leuk vond, aarzel dan niet - steun de auteur financieel. Het is gemakkelijk te doen door geld in te gooien Yandex portemonnee nr.410011416229354... Of aan de telefoon +7 918-16-26-331 .
Zelfs een klein bedrag kan u helpen bij het schrijven van nieuwe artikelen :)
De grootste onvrede onder gebruikers van eerdere versies van Windows bij het overstappen naar een nieuw besturingssysteem werd veroorzaakt door twee dingen:
- Standaard wordt een nieuw beginscherm met "Tegels" geopend, dus om naar het "bekende" bureaublad te gaan, moest u op de bijbehorende tegel klikken. De volgende keer dat ik me aanmeldde, werd alles opnieuw herhaald.
- Om de computer uit te schakelen / opnieuw op te starten met de muis, moest je "de magische knoppen oproepen, de parameters ingaan, het afsluititem selecteren en de gewenste actie selecteren.
De "Start" -knop verscheen op zijn gebruikelijke plaats. Door te drukken rechtsaf door op deze knop te klikken, verschijnt een handig menu met de mogelijkheid om onmiddellijk te kiezen om de pc uit te schakelen of opnieuw op te starten.

Wanneer het systeem echter start, worden de tegels nog steeds geopend en niet het bureaublad. Om het bureaublad te configureren om te openen in plaats van de "tegels", moet u eerst naar "Desktop" gaan. Dan moet je klikken rechtsaf door op de "Taakbalk" te klikken.

Selecteer vervolgens in het pop-upmenu het item "Eigenschappen". Er wordt een venster geopend met alle instellingen van de taakbalk en "navigatie". Het is het tabblad "Navigatie" dat we nodig hebben om het openen van het bureaublad te configureren in plaats van het "beginscherm". Op dit tabblad vinden we het item "Wanneer je inlogt en alle applicaties sluit, open dan het bureaublad in plaats van het startscherm" en zet een vinkje.

Vergeet niet op de knop "Toepassen" te klikken, anders wordt er geen rekening gehouden met de aangebrachte wijzigingen. Wanneer u nu uw computer of laptop aanzet, zal in plaats van het beginscherm (tegels) altijd het goede oude bureaublad openen.
Bedenk dat eigenaren van Windows 8 met een licentie het systeem helemaal gratis kunnen bijwerken naar Windows 8.1 - u kunt dit doen via de "Windows Store". Als u een van de Windows 8-productversies of