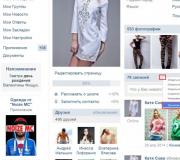iPhone maakt geen verbinding met de computer via USB: oorzaken van het probleem en methoden om het op te lossen. Wat te doen als de computer de iPhone niet via USB ziet, start opnieuw op
Synchronisatie met een pc helpt je het potentieel van legendarische Apple-apparaten te ontsluiten. Met behulp van een computer kunt u uw iPhone uitrusten met veel nuttige toepassingen en muziek, games, boeken en andere inhoud downloaden. Helaas komt het wel eens voor dat Apple-apparaten niet via de USB-poort worden gedetecteerd.
Waarom ziet mijn iPhone USB niet?
- De synchronisatiekabel is defect (kapot, bevat duidelijke mechanische schade aan de adapters of draden).
Diagnose van het probleem: verbind de smartphone met de pc via een andere USB-kabel.
Oplossing: vervang de kabel.
- vervuiling van contacten (binnendringen van vreemde deeltjes, vocht en verdere oxidatie van metalen onderdelen).
Diagnose van het probleem: gedetailleerde inspectie van iPhone-connectoren en USB-apparaten.
Oplossing: maak de geoxideerde contacten schoon met een gum of borstel, verwijder voorzichtig verstoppingen met wattenstaafjes of een naald.
- falen van de verbindingspoort.
Diagnose van het probleem: probeer een ander apparaat op de poort aan te sluiten.
Oplossing: sluit je iPhone aan via een ander USB-kanaal, controleer de instellingen voor het aansluiten van extra poorten op je pc.
- De USB-uitgang in de smartphone is defect (de microschakeling is doorgebrand, de connector is losgescheurd of zit los).
Diagnose van het probleem: visuele inspectie, onderzoek van de storing door een specialist.
Oplossing: neem contact op met het servicecentrum om het onderdeel te vervangen.
- laadregelaar defect.
Diagnose van het probleem: een melding dat de kabel niet is aangesloten, hoewel de stekker in de apparaatconnector zit.
Oplossing: de controller vervangen.
- iPhone-softwarefouten.
Oplossing: het besturingssysteem flashen of herstellen.
- iTunes-applicatiesoftware crasht op pc.
Oplossing: installeer het programma opnieuw, ga terug naar het vorige of update het naar de nieuwste versie.
- ongepast stroomniveau (bij het aansluiten van de smartphone op de computer via verlengsnoeren).
Oplossing: synchroniseer uw telefoon rechtstreeks zonder onnodige connectoren en draden.
Het is noodzakelijk om de instellingen zorgvuldig te bestuderen; misschien verbieden ze de uitwisseling van informatie met de computer. De bovengenoemde aspecten zijn universele methoden voor het oplossen van onjuiste identificatie van iPhone 4s, 5 of 5s, 6 via USB-kanaal.
Foutmelding 'USB-apparaat niet herkend'
Als het besturingssysteem op uw computer het bericht 'USB-apparaat niet herkend' weergeeft wanneer u een gadget aansluit, moet u de verbindingspoort wijzigen, het stuurprogramma opnieuw installeren, de instellingen in het register opnieuw configureren en het apparaat verwijderen en opnieuw installeren in Apparaatbeheer. Een effectieve methode is om de pc los te koppelen van de hoofdvoedingskaart, en niet op de gebruikelijke manier uit te schakelen, maar de voedingskabel een paar minuten los te koppelen. Met deze manipulaties kunt u de reststroom in het systeem wegwerken, wat soms tot kleine circuitfouten leidt, waardoor sommige pc-functies worden uitgeschakeld en er een bericht verschijnt over het onvermogen om het USB-apparaat te herkennen.
Om USB-identificatieproblemen automatisch op te lossen, kunt u de Windows-probleemoplossingsapplicatie gebruiken - Windows USB-problemen automatisch diagnosticeren en oplossen. Geschikt voor Windows Vista, 7, XP.
Mogelijke problemen
1. Storing in de controller
Oplossing: verwijder alle controllers en installeer deze opnieuw, waardoor de USB-poort wordt hersteld.
- Knop "Start" -> menu-item "Uitvoeren" -> opdracht devmgmt.msc -> knop "OK" -> "Apparaatbeheer" -> item "USB-controllers" -> pas de functie "Verwijderen" toe op alle controllers;
- start uw pc opnieuw op. Het opnieuw installeren van de controllers wordt automatisch uitgevoerd door het Windows-besturingssysteem, waarna u veilig kunt proberen de iPhone op het systeem aan te sluiten.
2. Het iPhone-stuurprogramma is beschadigd, Windows identificeert de smartphone als een “Onbekend apparaat”.
Oplossing: Werk het stuurprogramma bij. Klik met de rechtermuisknop om "Eigenschappen" te selecteren in het contextmenu van het apparaat -> tabblad "Stuurprogramma" -> "Update" of download het juiste programma van de Apple-website.
3. Onjuiste instellingen van de USB-controller.
Oplossing: “Apparaatbeheer” -> roep het contextmenu op met de rechtermuisknop -> “Eigenschappen” -> “Energiebeheer” -> verwijder het vinkje bij “Sta toe dat de computer dit apparaat uitschakelt om energie te besparen” -> “Ok” - > start de pc opnieuw op.
 Aanvullende instellingen voor USB-poorten configureren
Aanvullende instellingen voor USB-poorten configureren 4. Storing van de USB-controller die in het moederbord is geïntegreerd.
Oplossing: vervang het onderdeel bij een servicecentrum of koop een externe USB-controller. Sluit dit bord aan op het moederbord via een PCI-poort, nadat u eerder de bestaande USB-controller in het pc-BIOS hebt uitgeschakeld.
Bij het diagnosticeren waarom de iPhone niet via USB door de computer wordt gedetecteerd, is het de moeite waard om alle mogelijke redenen te doorlopen, te beginnen met de eenvoudigste en naar boven toe. Hardwarefouten moeten door specialisten worden gerepareerd en alleen ervaren gebruikers kunnen ingrijpen in het BIOS van de computer.
In dit artikel bekijken we wat u moet doen als uw computer/laptop de iPhone niet ziet wanneer deze is aangesloten via USB of WiFi. We zullen de besturingssystemen Windows 10 en Mac OS begrijpen.
Dit artikel is geschikt voor alle iPhone Xs/Xr/X/8/7/6/5 en Plus-modellen met iOS 12. Oudere versies kunnen andere of ontbrekende menu-items en hardware-ondersteuning hebben die in het artikel worden vermeld.
De belangrijkste redenen waarom de pc de iPhone niet ziet
De meest voorkomende oorzaken van het probleem zijn:
- Storingen en hardwareschade in de gadget.
- Softwareconflict op de computer.
- Oud besturingssysteem (op iPhone of computer).
- Installatie van verouderde stuurprogramma's of het ontbreken ervan.
- Defect van de iPhone-aansluitbus en USB-poort.
- Mechanische schade aan de USB-kabel.
De meeste hierboven beschreven problemen zijn veel gemakkelijker op te lossen dan ze lijken. Laten we eens kijken hoe u uw iPhone kunt laten werken wanneer deze op een computer is aangesloten.
USB-stuurprogramma's opnieuw installeren
Een beproefde manier om dit probleem op te lossen is het opnieuw installeren van USB-stuurprogramma's voor de iPhone. U moet ze verwijderen met Apparaatbeheer en ze vervolgens opnieuw installeren.
Volg de stappen:
Als de iPhone niet zichtbaar is op de computer, lost deze methode het probleem vaak op.
Update van chipsetstuurprogramma (USB)
Alle computers hebben een moederbord waarop chipsets zijn geïnstalleerd. Deze chipsets zijn verantwoordelijk voor het verbinden van verschillende apparaten met de computer. Om chipsets normaal te laten functioneren, hebben ze stuurprogramma's nodig.
In sommige situaties beginnen chauffeurs onstabiel te werken. Heel vaak gebeurt dit als gevolg van Windows-systeemfouten.
Het komt ook voor dat de computer niet alleen de iPhone, maar ook andere flashdrives of telefoons kan detecteren. In deze situatie is het noodzakelijk om de stuurprogramma's voor de chipset bij te werken.
DevID.info
Ga in de eerste optie naar de bron https://devid.info/ru en klik op de groene knop "Downloaden" om het hulpprogramma "DevID agend" te downloaden. Het programma voert een snelle installatie en update van stuurprogramma's uit.
Tijdens de installatie moet u de selectievakjes uitschakelen om geen onnodige advertentiesoftware te installeren.

Nadat u het hulpprogramma hebt gestart, selecteert u “Zoekopdracht starten”. De software scant de apparatuur en biedt vervolgens aan om oude stuurprogramma's bij te werken.


Als er een nieuwe driverversie voor de chipset is, wordt deze bijgewerkt. Als het probleem niet is opgelost, ga dan verder met de volgende optie.
Download en installeer de chipset
Bij deze methode moet u het stuurprogramma zelf downloaden en installeren. Afhankelijk van het moederbord kan het een AMD- of Intel-chipset zijn. Laten we een voorbeeld bekijken van het installeren van Intel-chipsets:





Automatische selectie van Intel-stuurprogramma's
Hier kunt u Intel zelf de benodigde stuurprogramma's voor het systeem laten selecteren. Gebruik hiervoor een speciaal hulpprogramma om de apparatuur te scannen en de benodigde programma's te installeren.
Volg de link https://www.intel.ru/content/www/ru/ru/support/detect.html?iid=dc_iduu, klik op “Downloaden”. Installeer daarna dit hulpprogramma en voer een zoekopdracht uit. Wanneer de software geschikte stuurprogramma's vindt, wordt u gevraagd deze te installeren.



De USB-kabel controleren
Als de USB-kabel ernstig gebogen of beschadigd is, kan dit het probleem zijn. De informatie wordt eenvoudigweg niet verzonden omdat de kabel beschadigd is. De oplossing is om een nieuwe 30-pins kabel of Lightning-connector aan te schaffen, afhankelijk van de connector op de iPhone.
Klik op ‘Vertrouw deze computer’
Wanneer u uw iPhone op uw computer aansluit, verschijnt er een verzoek op het scherm waar de gebruiker toegang moet krijgen tot gegevens en instellingen. Hier hoeft u alleen maar op “Vertrouwen” te klikken.

Sluit aan op een andere USB-connector
U kunt proberen de USB-connector te vervangen. Vooral als je de kabel van de iPhone in de connectoren steekt die zich in de systeemeenheid op het voorpaneel bevinden.
Sluit de kabel aan op de connector aan de achterkant van de systeemeenheid. Deze connectoren worden direct op het moederbord gesoldeerd, waardoor ze zo efficiënt mogelijk werken.

iTunes opnieuw installeren
Om uw Apple-gadget volledig te kunnen beheren, moet iTunes op uw Windows-computer zijn geïnstalleerd. Als deze software niet goed functioneert, moet deze opnieuw worden geïnstalleerd of bijgewerkt.
Officiële iTunes-website: https://www.apple.com/ru/itunes/download/. U kunt een nieuwe versie downloaden en deze vervolgens over de oude installeren. De software zal worden bijgewerkt.

Start Apple Mobile Device Service opnieuw
U moet uw iPhone loskoppelen van uw computer en iTunes afsluiten voordat u deze stap uitvoert. Nu moet je Apple-services opnieuw opstarten, omdat deze mogelijk crashen.
Instructies:

Na het updaten van iTunes en het opnieuw opstarten van de Apple-service, zou de computer de iPhone moeten zien. Open “Computer” en zoek daar de smartphone. In de schermafbeelding van de niche staat deze helemaal bovenaan.

iPhone verbinden met een andere computer
Wanneer u uw gadget op een andere computer aansluit, kunt u meteen achterhalen wat de oorzaak van het probleem is. Als een andere pc de iPhone ziet, ligt het probleem mogelijk bij uw computer, wat de smartphone niet kan zien.
Als andere laptops en computers de iPhone niet zien, kan het probleem te maken hebben met de telefoon zelf of met de USB-kabel. Voor betrouwbaarheid moet u het apparaat aansluiten op twee verschillende computers met verschillende besturingssystemen.
Het probleem kan optreden als gevolg van storingen in iOS. Door uw iPhone krachtig opnieuw op te starten, kunt u het probleem oplossen:
- Op iPhone 6 en hoger drukt u op de "Home" -knop of de lagere volumetoets.
- Houd de “Aan/uit”-knop ingedrukt.
- Deze elementen moeten ongeveer 10 seconden worden ingedrukt.
Nadat u de gadget opnieuw hebt opgestart, kunt u proberen deze opnieuw op de computer aan te sluiten.
Wi-Fi-synchronisatie werkt niet
Controleren of de iPhone correct is verbonden via Wi-Fi
Als de optie voor draadloze gegevensoverdracht niet is geactiveerd in de iTunes-instellingen, werkt geen synchronisatie met de computer.

- We verbinden de gadget via USB met de computer.
- Open iTunes. Voer indien nodig uw Apple ID en accountwachtwoord in.
- Klik op het pictogram van uw apparaat in het iTunes-venster en selecteer "Bladeren" in de zijbalk.
- We controleren of aan de rechterkant van het venster het gedeelte 'Synchroniseren met dit apparaat via Wi-Fi' is aangevinkt. Als er geen selectievakje is, markeer dit dan.
- Klik op de knop “Voltooien” (of “Toepassen”).
- Koppel de USB-kabel los en controleer of de iPhone en de computer met hetzelfde Wi-Fi-netwerk zijn verbonden.
Als alles correct is geconfigureerd, kunt u na het volgen van de bovenstaande instructies de synchronisatie tussen gadgets starten met behulp van de optie "Synchroniseren" in iTunes. Als de gegevensuitwisseling nog niet is gestart, gaan we over op andere oplossingen.
Synchroniseert niet met Windows
De fout kan optreden als gevolg van een probleem in de service die verantwoordelijk is voor de werking van iTunes. Probeer deze service opnieuw te starten.

- Sluit iTunes, koppel de gadget los als deze via USB is aangesloten.
- Nu moet u op "Ctrl + Alt + Delete" drukken om "Taakbeheer" opnieuw te starten.
- Ga naar het gedeelte 'Services', in de lijst die verschijnt vinden we het gedeelte Apple Mobile Device Service.
- Klik met de rechtermuisknop op het gevonden element en selecteer “Opnieuw opstarten”.
- Open iTunes opnieuw en synchroniseer de gadget.
Synchroniseert niet met Mac OS
Het probleem kan te wijten zijn aan een fout in het proces waardoor iTunes werkt. Wij herstarten het. 
- Open "Systeemmonitor" langs het pad "Finder", vervolgens "Programma's" en "Hulpprogramma's".
- In het gedeelte "CPU" vinden we een proces genaamd iTunes Helper of AppleMobileDeviceHelper.
- Selecteer het gevonden element met de linkermuisknop, klik vervolgens op het kruisje in de linkerbovenhoek van het venster en selecteer “Voltooien”.
- Start iTunes en synchroniseer de iPhone.
Als al het andere niet lukt
- Start de router opnieuw op en verbind de iPhone en computer opnieuw met het netwerk.
- We starten draadloze synchronisatie via iPhone. Ga hiervoor naar het menu ‘Instellingen’, selecteer ‘Algemeen’ en ‘Synchronisatie met iTunes via Wi-Fi’. Klik vervolgens op de weergegeven computernaam.
- We updaten iTunes en iOS naar de nieuwste versies.
- We starten de gadget en de computer opnieuw op en synchroniseren ze vervolgens opnieuw.
- Schakel de gegevensoverdracht via het mobiele netwerk uit en laat alleen Wi-Fi ingeschakeld. We proberen de synchronisatie opnieuw.
De computer ziet de iPhone niet via USB of WiFi (op Win10 of Mac OS)
5 (100%) 1 persoonNa het manipuleren van de iPhone-firmware of de hardware ervan, zijn er vaak gevallen waarin de iPhone het netwerk niet ziet. Er kunnen veel redenen zijn voor dit probleem, maar een van de meest voorkomende is een fout in de huidige datum- en tijdzone-instellingen. Vandaag zullen we kijken naar de belangrijkste manieren om dit probleem op te lossen.
Na het flashen van iOS of het vervangen van de simkaart komt het voor dat de iPhone “geen netwerk” schrijft. In plaats van het logo van de exploitant staat het opschrift "Geen netwerk". Deze situatie vermindert onmiddellijk de mogelijkheden van het apparaat en verandert het feitelijk in een speler. Vaak brengen gebruikers het apparaat naar een servicecentrum, waar ze tegen een extra vergoeding proberen de verbinding te herstellen, hoewel in de meeste situaties het probleem wanneer het netwerk op de iPhone is verdwenen, zelf kan worden opgelost.
Het geheim schuilt in de bedieningsfuncties van iOS zelf. De iPhone maakt geen verbinding met het netwerk als de tijdzone en datum/tijd niet overeenkomen met de huidige indicatoren. Het is heel eenvoudig om de situatie te corrigeren door simpelweg uw smartphone met een Wi-Fi-netwerk te verbinden en een aantal eenvoudige manipulaties uit te voeren.
Correctie van de tijd om de toegang tot het mobiele netwerk te herstellen

Zoals je kunt zien, is de methode heel eenvoudig en tegelijkertijd behoorlijk effectief. U moet echter beslist verbonden zijn met een Wi-Fi-netwerk om uw iPhone te laten registreren bij de server van Apple. Anders komt mobiele communicatie niet tot leven.
Wat te doen als er geen draadloos toegangspunt in de buurt is?
In dit geval zou de eenvoudigste oplossing zijn om een Wi-Fi-netwerk te creëren met behulp van een andere iPhone die verbinding kan maken met mobiel internet en het draadloze netwerk kan distribueren. Het is vrij eenvoudig om dit te doen:

Na deze manipulaties verschijnt een nieuw item in het hoofdinstellingenmenu: Modemmodus. Na activering begint het apparaat het internet te "distribueren".
Als deze methode niet beschikbaar is (het bericht "zoeken naar netwerk" blijft op de iPhone staan), dan hoeft u alleen nog maar de iOS-firmware te herstellen.
Eerst moet u het firmwarebestand downloaden en uw smartphone verbinden met een computer waarop iTunes is geïnstalleerd. Selecteer Herstellen in de toepassing.
Het is belangrijk om te onthouden dat de herstelprocedure alle persoonlijke gegevens en instellingen van het mobiele apparaat verwijdert.
Als de iPhone zelfs na deze manipulaties geen verbinding met het netwerk maakt, kunnen de problemen verband houden met de hardware van het apparaat en kunt u niet zonder een bezoek aan het servicecentrum.
Ondanks het feit dat alle Apple-producten van vrij hoge kwaliteit zijn, kunnen ze nog steeds niet altijd en overal correct functioneren, zonder storingen en fouten. Er zijn verschillende opties waarom de iPhone niet via USB verbinding maakt met de computer. Laten we ernaar kijken, en ook kijken naar methoden om dit probleem te elimineren.
Het apparaat was dus via een kabel op de pc aangesloten, maar de iPhone was niet op de computer aangesloten? Dit kan om verschillende redenen gebeuren.
- Mogelijk hebt u een oudere versie van iTunes op uw thuiscomputer geïnstalleerd. In dit geval is het helemaal niet verrassend dat ze het aangesloten apparaat niet ziet.
- Een ander probleem is de niet-werkende draad die de telefoon met de computer verbindt.
- Er kan ook sprake zijn van een storing in de pc-software of omgekeerd in de werking van de iPhone zelf.
- Een even vaak voorkomende reden waarom een apparaat niet wordt herkend, is de werking van beveiligings- en antivirusprogramma's die op de computer zijn geïnstalleerd, evenals jailbreak op de telefoon.
Methoden voor het oplossen van veelvoorkomende problemen
Om een fout te corrigeren, moet u eerst vaststellen wat de oorzaak ervan precies is. Dit is alleen mogelijk nadat enkele manipulaties zijn uitgevoerd.
Houd er rekening mee dat de verbinding uitsluitend met de originele kabel mag worden gemaakt. De kopie kan geen stabiele prestaties leveren.
- Zorg ervoor dat u uw telefoon via een USB-kabel op uw thuis-pc aansluit.
- Download daarna de nieuwste versie van iTunes. Dit is echt nodig, anders zou de fabrikant geen updates uitbrengen.
- Open het programma, ga naar het gedeelte “Help” en vervolgens naar “Updates”. Als er beschikbare zijn, zal iTunes ze zelf vinden. Het enige wat u hoeft te doen is op de knop "Bijwerken" te klikken.
Als het downloaden van updates de situatie niet oplost, probeer dan uw computer opnieuw op te starten. Dit zal erg belangrijk zijn in het geval van een storing in het Windows-besturingssysteem, omdat het vaak instabiel is.
Als dit niet helpt, inspecteer dan de kabel zelf.
- Controleer de USB die u gebruikt, sluit deze bijvoorbeeld aan op een ander apparaat om er zeker van te zijn dat deze goed werkt. De oplaadoptie werkt niet, omdat er verschillende dunne draden in de kabel zitten, maar totaal verschillende zijn verantwoordelijk voor het overbrengen van bestanden en spanningen. Het blijkt dat de telefoon mogelijk wordt opgeladen, maar dat het apparaat niet wordt herkend op de pc.
- Vergeet niet naar de poorten op je iPhone te kijken. Als de telefoon niet gisteren is gekocht, is het helemaal niet verrassend als plotseling blijkt dat er zich stof of vuil heeft verzameld op het kabelaansluitpunt, waardoor de twee apparaten niet goed met elkaar kunnen worden verbonden. Gebruik een dunne naald of wattenstaafje om overtollig product te verwijderen. Het wordt aanbevolen om hetzelfde te doen met pc-connectoren, omdat deze ook de neiging hebben verstopt te raken.
Het komt voor dat verschillende antivirusprogramma's en 'verdedigers' van het besturingssysteem tegen malware de verbinding van andere apparaten met de computer blokkeren.
Het is noodzakelijk om de werking ervan tijdelijk uit te schakelen, via een kabel verbinding te maken met de iPhone en nadat alle manipulaties met de smartphone zijn voltooid, ze weer in te schakelen. U mag uw pc niet lange tijd onbeschermd laten - er zijn veel programma's op internet die een schadelijk effect hebben op de software.
Het Jailbreak-programma, waarmee je vrijwel elke applicatie geheel gratis naar je telefoon kunt downloaden, is in zekere zin ook een beschermende applicatie. Het kan zijn dat de telefoon geen verbinding kan maken met de pc.
Wat te doen als het bovenstaande het probleem niet heeft opgelost en de verbinding nooit tot stand is gebracht? Allereerst moet u een andere computer gebruiken. Dit wordt gedaan om te begrijpen wat precies de reden is: op de pc of in de telefoon. Als de smartphone niet op een ander apparaat wordt gedetecteerd, moet u deze hoogstwaarschijnlijk naar de service brengen.
Wanneer moet u contact opnemen met een servicecentrum?
U moet uw iPhone naar een servicecentrum brengen voor diagnose door professionals wanneer alle onafhankelijke stappen zijn ondernomen om het probleem op te lossen.

In de meeste gevallen (met uitzondering van maximaal 5%) houdt het onvermogen om de telefoon op de pc aan te sluiten precies verband met de hierboven beschreven problemen.
De overige vijf procent is te wijten aan defecten aan de interne onderdelen van de smartphone, die vrijwel onmogelijk te repareren zijn zonder de hulp van medewerkers van het servicecentrum.
Hoe u een iPhone op de juiste manier op een computer aansluit via USB
Als je je iPhone echt correct op je pc wilt aansluiten, download dan eerst de nieuwste versie van iTunes. Alleen met dit programma werkt de telefoon gegarandeerd stabiel. Bovendien vereenvoudigt het het proces van het synchroniseren en downloaden van verschillende inhoud aanzienlijk, en elimineert het ook veel onnodige stappen.
- Nadat het programma is geïnstalleerd, sluit u de pc en telefoon aan met behulp van de originele Apple-productkabel.
- Open iTunes, zorg ervoor dat het apparaat wordt herkend en dat het nu beschikbaar is.
- Dat is alles, het is nu mogelijk om met iTunes verschillende bestanden tussen apparaten over te zetten.
Uiteraard zal een pc die via een kabel op een smartphone is aangesloten zonder het programma te gebruiken, de verbinding met het nieuwe apparaat nog steeds herkennen. U kunt het vinden in de lijst met alle schijven in het menu "Mijn computer".
In dit geval is het mogelijk om een nieuwe schijf te openen en afbeeldingen op de iPhone te bekijken, en deze zelfs over te zetten naar het bureaublad van de pc. Maar dat is alles. Je kunt iets niet verwijderen of juist downloaden naar je telefoon. Dit is precies waarom je iTunes zou moeten installeren, omdat dit het programma van de fabrikant is en daarom de beste optie is als je een iPhone moet herkennen.