Wat te doen als Windows-scripthost verschijnt. Windows Script Host-service mislukt
Sommige gebruikers van antivirussoftware kunnen de volgende keer dat ze Windows opstarten een onaangenaam beeld zien: een zwart scherm, met in het midden een dialoogvenster met de boodschap: “Windows Script Host kan de opgegeven bestandscode 80070002 niet vinden.” Het bureaublad laadt niet eens. Opgemerkt moet worden dat deze fout alleen verschijnt op Windows 7 en hoger.
In de overgrote meerderheid van de gevallen is de oorzaak van foutcode 80070002, wanneer Windows Script Host het opgegeven bestand niet kan vinden, dat de antivirussoftware niet correct werkt. Tijdens de volgende scan werd een bedreiging gedetecteerd en geëlimineerd, maar de taak werd niet voltooid.

Maar u hoeft zich niet al te veel zorgen te maken over de overeenkomstige fout. Het verwijderen ervan duurt slechts 5-10 minuten, als u uiteraard de instructies consequent en nauwkeurig opvolgt. Eerder beschreef ik ook een lifehack voor het oplossen van een soortgelijke fout.
Hoe u de Windows Script Host-fout kunt oplossen
Om de fout 'Widows Script Host kan het opgegeven bestand niet vinden' op te lossen, moet u eerst op de een of andere manier een tool starten waarmee het besturingssysteem wordt gecorrigeerd. Open hiervoor Taakbeheer, wat als volgt gebeurt:
- Sneltoetsen uitvoeren CTRL+ALT+DEL;
- Klik op het item "Taakbeheer".
- Nu moet u op het item "Bestand" in het contextmenu klikken en "Nieuwe taak" selecteren. Er wordt een klein venster geopend met een tekstveld waarin u explorer.exe moet invoeren en op Enter moet drukken. Nadat deze actie is voltooid, wordt het bureaublad gestart.

De volgende stap is het uitvoeren van de Win+R-sneltoets en het invoeren van regedit in het tekstveld van het venster dat wordt geopend, en vervolgens op Enter drukken. Na enkele ogenblikken wordt de Register-editor geopend, waarin:
- U moet naar het pad “HKEY_LOCAL_MACHINE/SOFTWARE/Microsoft/Windows NT/CurrentVesion/Winlogon;
- Eenmaal op de juiste plaats wordt aan de rechterkant van het scherm een lijst met vereiste sleutels en waarden weergegeven - u moet Shell selecteren (dubbelklikken);
- In het geopende venster moet u explorer.exe opgeven in het veld "waarde".
- U moet ook de Userinit-waarde controleren - deze zou "C:\\Windows\system32\userinit.exe" moeten zijn - als dit niet het geval is, moet deze worden gewijzigd in de opgegeven waarde.
Als het systeem x64 is (en dit is zeer waarschijnlijk het geval), dan moet je ook kijken naar de Userinit- en Shell-waarden in de sectie “HKEY_LOCAL_MACHINE/SOFTWARE/Wow6432Note/Microsoft/Windows NT/CurrentVersion/Winlogon - als de waarden afwijken van het bovenstaande, corrigeer ze vervolgens naar de vereiste waarden.

Na het uitvoeren van deze stappen, wanneer u uw computer opstart, wordt het bureaublad zonder extra manipulaties geladen.
Nu moet je de overblijfselen van Run.VBS verwijderen. Voor deze:
- U moet de rootregistersectie selecteren en vervolgens in het contextmenu "Bewerken" op het item "Zoeken" klikken;
- Er wordt een venster geopend waarin u run.vbs moet invoeren en vervolgens op de knop "Volgende zoeken" klikt;
- Als er aan de rechterkant van het scherm enkele waarden zijn gevonden, moet u met de rechtermuisknop op elk ervan klikken en op "Verwijderen" klikken (en uiteraard de actie bevestigen);
- Klik vervolgens opnieuw op “Volgende zoeken” en herhaal de beschreven procedure.
Windows Script Host kan het opgegeven bestand [video] niet vinden
Wanneer u nu uw computer opstart, verschijnt de foutmelding "Windows Script Host kan het opgegeven bestand niet meer vinden", wordt het bureaublad normaal geladen en blijft het systeem zelf normaal werken.
In contact met
Veel Windows OS-gebruikers hebben gemerkt dat er na het installeren van updates vaak verschillende soorten fouten optreden. Een van de meest voorkomende is de Windows-scripthostfout. Vaak is deze foutmelding te zien onder het nummer “80070002”. Dus op de agenda staat de Windows-scripthostfout, hoe deze te repareren.
Redenen voor de Windows-scripthostfout:
Zoals hierboven vermeld, houdt deze fout in het Windows-systeem rechtstreeks verband met de update. Komt in twee gevallen voor:
1.
Er waren problemen bij het downloaden van updates;
2.
Updates zijn niet correct geïnstalleerd;
Nu zal ik u in vijf stappen vertellen hoe u de fout kunt oplossen bij het updaten van Windows OS.
Stap 1: Updatecentrum
Eerst moeten we de System Update Center-service pauzeren. Dit gebeurt heel eenvoudig. Ga naar het menu Start en open het tabblad Configuratiescherm. Vervolgens veranderen we in het nieuwe venster de schaal van de pictogrammen naar “klein” en vinden we “Administratie”. Open in dit venster het item Services, zoals aangegeven in de schermafbeelding.

Hierna verschijnt een extra venster, daarin vinden we "Update Center" en door erop te klikken selecteren we het item "Stop".


Stap 2: Verwijder defecte componenten
Ga naar het menu Start en open Computer, dubbelklik vervolgens op het pictogram van de lokale harde schijf waarop het systeem zich bevindt, standaard is dit station C://. Ga naar de map OS – Windows en vervolgens – Softwaredistributie. We verwijderen alle bestanden die zich in de map genaamd “Data Store” bevinden, en doen hetzelfde met de map “Download”.

Stap 3: De updateservice verbinden
Er is niets nieuws voor u in deze stap, we doen alles hetzelfde als in stap nummer “1”, alleen moeten we nu de dienst terug verbinden in plaats van “Verbreken”.
Stap 4: Bekijk geïnstalleerde updates
U kunt zien welke updates zijn gedownload door naar het tabblad Geïnstalleerde updates in het Update Center te gaan. Het bevindt zich: Start - Configuratiescherm - Programma's en onderdelen en zoek vervolgens Geïnstalleerde updates bekijken.

Stap 5: Controleren of het besturingssysteem klaar is om updates te installeren
Hoe u een Windows-scripthostfout kunt oplossen. Als na deze stappen het waarschuwingsvenster niet verdwijnt, kunt u nog een stap in de richting van de oplossing toepassen. Deze stap is ook vrij eenvoudig. Ga naar het Update Center en voer eenvoudigweg Controleren op updates uit. Nadat ze zijn gedownload, ga je akkoord met de installatie en volg je de instructies.

Ik hoop dat je het antwoord hebt gevonden op de vraag hoe je de Windows-scripthostfout kunt oplossen. Nadat u de updates hebt geïnstalleerd, moet u uw pc opnieuw opstarten en controleren of er geen fout is.
Het is niet erg prettig als na de volgende automatische upgrade van het besturingssysteem het bericht "Microsoft Windows based script host" of een equivalent daarvan begint te verschijnen. De complexiteit van deze situatie ligt in het feit dat een voortdurend uitvallend frame met een inscriptie de normale werking van het besturingssysteem verstoort en soms zelfs tot een "screen of death" kan leiden. Het is duidelijk dat dit alles gebruikers enorm irriteert die de redenen voor deze mislukking willen begrijpen.
Daarom is het natuurlijk de moeite waard om eerst te begrijpen: op Windows gebaseerde scripthost – wat is het?
Wat zeggen deze berichten?
Windows-scripthostfout - treedt bijna altijd op nadat het besturingssysteem automatische updates van systeempakketten probeert te installeren. Ja, soms kunnen zelfs werkende antivirusprogramma's zoveel overlast veroorzaken, maar het percentage conflicten juist daardoor is extreem klein.
Daarom moet u niet verwoed de uitdrukking "Windows script host download" in de zoekopdracht typen in een poging de ontstane situatie recht te zetten of andere, volkomen onnodige acties uit te voeren - gebruik gewoon de onderstaande instructies, aangezien alle andere "lichaamsbewegingen" kunnen leiden alleen maar tot verslechtering.
Correctiemethode
Dus: Windows-scripthostfout – hoe repareer ik deze? Er zijn verschillende stappen die worden aanbevolen om te doorlopen om van dit probleem af te komen:
- Stop het automatische updatemechanisme. Ga naar het controlepaneel via de knop "Start". Ga vervolgens naar “Administratie” en “Services”. Er verschijnt een venster op het scherm met een lijst met geactiveerde services. U zou degene moeten vinden die verantwoordelijk is voor de updateprocedures. Klik er met de rechtermuisknop op en activeer de optie "stop". Sla de aangebrachte wijzigingen op en start een herstart van de computer.
- Controleer en stel de juiste tijd in op het apparaat. Klik met de rechtermuisknop op het klokpictogram in de lade. Ga naar Instellingen. Stel de juiste waarden in of activeer het zelfbeschikkingsitem door het systeem. Nog een herstart.
- Deactiveer alle automatische upgrades van de afgelopen vijf dagen. Keer terug naar het “controlepaneel”. Selecteer 'Programma's en onderdelen' en vervolgens 'Geïnstalleerde updates bekijken'. Je kunt sorteren op datum. Selecteer de voorgaande 5 dagen en verwijder ze.
De laatste fase eindigt uiteraard ook met een verplichte herstart van de apparatuur. Bijna altijd zijn deze drie stappen voldoende om een dergelijke storing volledig te elimineren. Alleen als er een minimale kans is om deze toestand te behouden, zijn drastische maatregelen nodig: een volledige sloop van Windows, het formatteren van de harde schijf en een schone installatie van een nieuw pakket.
De Windows-scripthostfout is bij veel gebruikers bekend; deze treedt meestal op na het installeren van systeemupdates en kan het bericht weergeven "Het scriptbestand kan niet worden gevonden" (voer vbs, launchall js uit).
Deze fout duidt op een scriptconflict, meestal vanwege het feit dat niet alle gegevens op de computer konden worden uitgevoerd. De reden kan zijn fouten bij het installeren van updates of het installeren van samenstellingen die met fouten zijn gemaakt. De Windows-scripthostfoutcode die het vaakst wordt aangegeven is 80070002, 80070003 of 80070483.
Updateservices stoppen
De eerste stap is het stoppen van de service, omdat hierdoor het vaakst fouten optreden. Het komt voor dat updates niet kunnen worden gedownload vanwege storingen of netwerk congestie, of zijn verkeerd geïnstalleerd omdat het systeem bezet is.
Eerst zou je dat moeten doen ga naar de lancering, vervolgens naar het configuratiescherm, van daaruit naar de administratie en vervolgens naar de servicessectie. Je zou het in de lijst moeten vinden update centrum service, klik er met de rechtermuisknop op en selecteer Stoppen. 
De tijd instellen
Het instellen van de verkeerde datum en tijd kan de werking van uw computer beïnvloeden. Kosten stel de juiste datum in en tijd of stel synchronisatie in met een van de exacte tijdservers. Om het zelf te configureren, klikt u eenvoudig op het klokpictogram in de lade en klikt u vervolgens op het overeenkomstige item in het pop-upvenster. 
Foutieve componenten verwijderen
Het helpt ook om mappen op te ruimen die mogelijk onjuiste componenten bevatten. Om dit te doen moet je Volg het pad C:\Windows\Softwaredistributie. Deze map bevat de mappen Data Store en Download; u moet de inhoud ervan volledig verwijderen. 
De nieuwste updates verwijderen
Het verwijderen van de nieuwste updates die op het systeem zijn geïnstalleerd, kan ook helpen het probleem op te lossen. Eerst moet u naar Start gaan, vervolgens naar “Configuratiescherm” en vervolgens naar “ Programma's en componenten" en selecteer vervolgens "Geïnstalleerde updates bekijken". De lijst kan worden gesorteerd op installatiedatum. Nadat dit is gebeurd, kunt u beginnen met het verwijderen. Het zal het beste zijn wis alles voor de laatste week, waarna u uw computer opnieuw kunt opstarten. 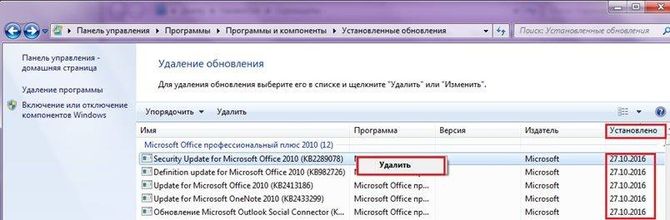
De updateservice starten
De fout kan ook optreden als gevolg van gebrek aan updates, als de vereiste service is uitgeschakeld. U kunt met de rechtermuisknop op de computer klikken, op Control klikken en aan de rechterkant van het venster klikken Diensten en beheer en selecteer diensten. Hier zou u het updatecentrum moeten vinden, dubbelklik erop en klik vervolgens op uitvoeren en installeren automatisch starttype. Vervolgens moet u uw computer opnieuw opstarten. 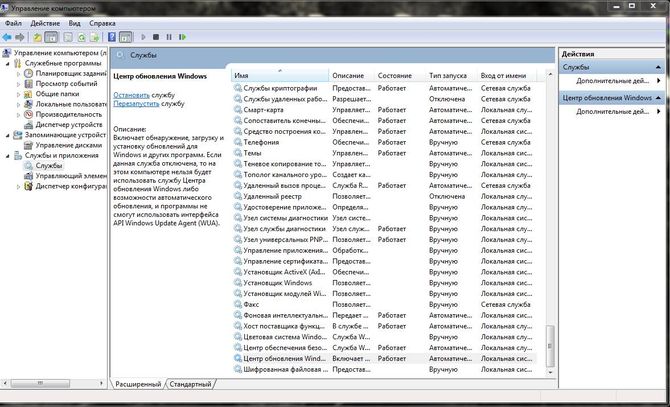
Controleren of het systeem gereed is voor updates
Als geen van de voorgaande methoden heeft geholpen, kunt u onafhankelijk controleren op beschikbare updates. Om dit te doen moet je naar update centrum, wat gedaan kan worden via het controlepaneel. Hier kunt u de controle uitvoeren en wacht tot het zoeken is voltooid. Als deze beschikbaar zijn, is het de moeite waard om ze te installeren. 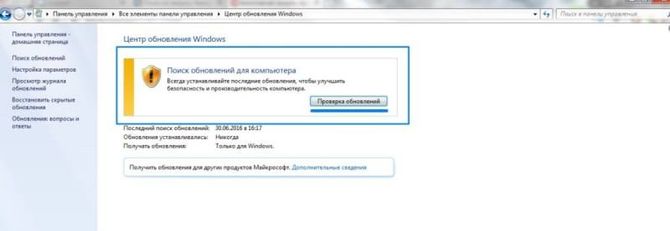
Registerfouten herstellen
Soortgelijke fouten in het systeem kunnen ook optreden als gevolg van een groot aantal fouten in het register. Het is onwaarschijnlijk dat de gebruiker dit alleen zal oplossen, maar in dit geval kunnen programma's van derden bijvoorbeeld helpen ccleaner, die kan worden gedownload van de officiële website op https://www.ccleaner.com/. Dit programma helpt u onnodige gegevens te verwijderen, en zal dat ook kunnen controleer het register op fouten en elimineer deze. U moet het installeren, vervolgens naar het registergedeelte gaan en op Zoeken naar problemen klikken. 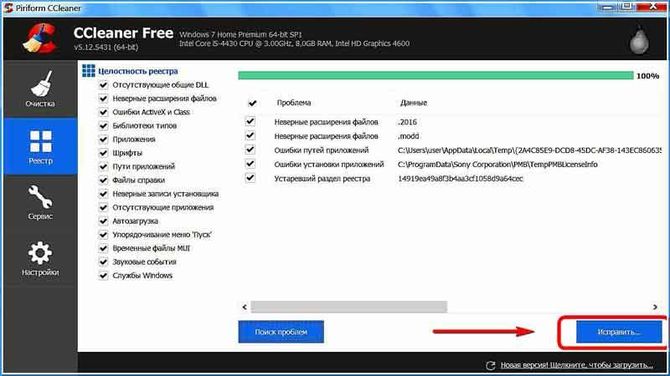
Wanneer het programma ze allemaal toont, moet je op fix klikken, daarna kan dat back-ups bewaren bij mislukkingen. Hierna kunt u het apparaat opnieuw opstarten, de fout kan verdwijnen.
Viruscontrole
In sommige gevallen kunnen virussen zich vermommen als scripts. Tegelijkertijd is het virus zelf mogelijk al verwijderd, maar blijft er alleen een link naar over, wat leidt tot het verschijnen van dergelijke berichten. In dit geval is het de moeite waard voer een volledige controle uit computer met uw eigen antivirusprogramma, u kunt ook curit gebruiken, evenals een programma voor het verwijderen van adverteerdersvirussen, dat u kunt downloaden via de link https://ru.malwarebytes.com/mwb-download/. 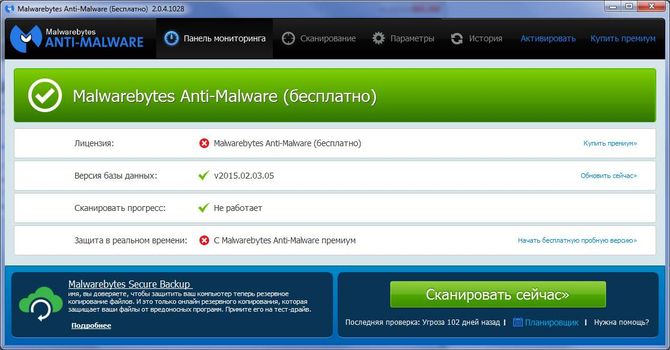
Het zou ook geen kwaad kunnen om het programma op te starten en alle onbekende of verdachte hulpprogramma's daar te verwijderen.
Fout: "Het opgegeven bestand kan niet worden gevonden"
Dergelijke fouten treden meestal op na het verwijderen van virussen of andere malware. Er kunnen verschillende gevallen zijn waarin de desktop opstart en deze niet beschikbaar is.
De taakplanner controleren
Deze methode is geschikt in het eerste geval. De moeite waard om te rennen taakplanner, de eenvoudigste manier om het te vinden is door de naam van het hulpprogramma in het startmenu te typen. Hier schakelen we onmiddellijk het logboek van alle taken in, als dit is uitgeschakeld en herstart de computer.
Vervolgens moet u naar de lijst met actieve of recent voltooide taken gaan en daar de taak vinden die in de fout wordt aangegeven. Als de fout dit bijvoorbeeld aangeeft er is geen manier om uit te voeren C:\ProgramData\SystemService.vbs, dan moet je in de planner zoeken naar een taak die daar naartoe verwijst. 
Zodra het wordt gevonden, moet het worden verwijderd.
Het register bewerken
Als het bureaublad niet beschikbaar is, moet u dit doen taakbeheer bellen(Ctrl+Shift+Esc), klik vervolgens op bestand - nieuwe taak en voer explorer.exe in, dit zou het bureaublad moeten starten. 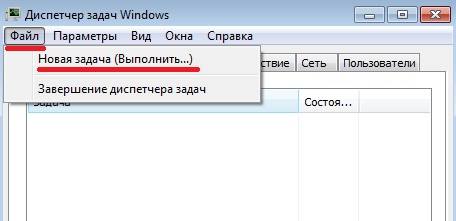
Vervolgens moet u op win+r en drukken binnenkomenregedit. In het hulpprogramma zoeken we naar HKEY_LOCAL_MACHINE\SOFTWARE\Microsoft\Windows NT\CurrentVersion\Winlogon voor systemen met 32 bits of HKEY_LOCAL_MACHINE\SOFTWARE\Wow6432Node\Microsoft\Windows voor 64.
Hier zou je de Shell- en Userinit-variabelen moeten vinden, hun waarden zouden “explorer.exe” en “C:\Windows\system32\userinit.exe” moeten zijn.
Als daar iets anders wordt geschreven, moeten de waarden worden gewijzigd.
Kan het run-vbs-scriptbestand niet vinden
De eerste stappen zijn in dit geval dezelfde als in de vorige paragraaf. Eerst zou je dat moeten doen start taakbeheer, ga dan naar het bureaublad en corrigeer de variabelen in het register. Hierna moet u de overblijfselen van dit script uit het register verwijderen. Om dit te doen, selecteer Computer aan de linkerkant, klik op bewerken - zoekopdracht en voer run.vbs in het venster in. 
Als al het andere niet lukt
Als geen van de methoden helpt, zijn er niet veel opties meer. Om te beginnen kunt u naar Start gaan en daar het hulpprogramma zoeken computerherstel. Hiermee kunt u het systeem terugzetten naar een van de herstelpunten; u moet het herstelpunt kiezen dat is gemaakt op een moment dat alles werkte. 
Als u het scriptbestand nog steeds niet kunt vinden, hoeft u alleen nog maar te doen installeer het systeem opnieuw. In dit geval is het beter om de officiële of een andere schone afbeelding te gebruiken. Je mag geen assemblages gebruiken, het is niet bekend wat erin zit en hoe het is geconfigureerd, het probleem kan liggen in het feit dat er iets belangrijks is uitgesneden. Het is beter om een schoon systeem te installeren en vervolgens zelf alle benodigde hulpprogramma's te downloaden en te installeren en de nodige instellingen te maken. Deze aanpak zal veel problemen en verrassingen in de toekomst helpen voorkomen;
Als u een zwart scherm met een Windows Script Host-foutmelding ziet wanneer u uw computer opstart Kan scriptbestand C:\Windows\run.vbs niet vinden- Ik haast me om u te feliciteren: uw antivirusprogramma of ander programma ter bescherming tegen schadelijke software heeft de dreiging van uw computer verwijderd, maar heeft niet alles tot het einde voltooid. Daarom ziet u een fout op het scherm en op het bureaublad wel wordt niet geladen wanneer u de computer aanzet. Het probleem kan zowel in Windows 7, 8 als Windows 10 voorkomen. Deze instructie beschrijft hoe u de situatie kunt oplossen met "het scriptbestand run.vbs kan niet worden gevonden", evenals een andere variant ervan - " C:\Windows\run.vbs Regel: N. Teken: M. Het bestand kan niet worden gevonden. Bron: (null)", wat aangeeft dat het virus nog niet volledig is verwijderd, maar ook eenvoudig te verhelpen is.
De eerste stap om al het andere eenvoudiger te maken, is door het Windows-bureaublad te starten. Om dit te doen, drukt u op de toetsen Ctrl + Alt + Del op uw toetsenbord en start u vervolgens Taakbeheer, in het menu waarvan u "Bestand" - "Nieuwe taak uitvoeren" selecteert.
Voer in het nieuwe taakvenster explorer.exe in en druk op Enter of Ok. Het standaard Windows-bureaublad zou moeten starten.
De volgende stap is ervoor te zorgen dat wanneer u uw computer of laptop aanzet, de foutmelding “Kan het scriptbestand C:\Windows\run.vbs niet vinden” niet verschijnt, maar dat het normale bureaublad wordt geopend.
Om dit te doen, drukt u op de Win+R-toetsen op uw toetsenbord (de Win-toets is de sleutel met het Windows-logo) en typ regedit, druk op Enter. De register-editor wordt geopend, met secties (mappen) aan de linkerkant en registersleutels of waarden aan de rechterkant.
- Ga naar sectie HKEY_LOCAL_MACHINE\ SOFTWARE\ Microsoft\ Windows NT\ CurrentVersion\ Winlogon
- Zoek aan de rechterkant de Shell-waarde, dubbelklik erop en voer deze in als waarde explorer.exe
Let ook op de betekenis van de waarde Gebruikersinit, als het anders is dan wat er in de schermafbeelding staat, verander het dan ook.
Voor 64-bit versies van Windows, bekijk ook de sectie HKEY_LOCAL_MACHINE\ SOFTWARE\ Wow6432Node\ Microsoft\ Windows NT\ CurrentVersion\ Winlogon en corrigeer op dezelfde manier de waarden voor de Userinit- en Shell-parameters.
Door dit te doen, hebben we het bureaublad weer laten starten wanneer de computer wordt ingeschakeld, maar het probleem is mogelijk nog niet opgelost.Restanten van run.vbs verwijderen uit de Register-editor
Selecteer in de Register-editor de hoofdsleutel (Computer, linksboven). Selecteer daarna "Bewerken" - "Zoeken" in het menu. En kom binnen run.vbs in het zoekveld. Klik op Volgende zoeken.
Wanneer u aan de rechterkant van de register-editor waarden vindt die run.vbs bevatten, klikt u met de rechtermuisknop op die waarde - "Verwijderen" en bevestigt u de verwijdering. Klik daarna op het menu "Bewerken" - "Volgende zoeken". En zo verder totdat het zoeken door het hele register is voltooid.
Klaar. Start uw computer opnieuw op en het probleem met het scriptbestand C:\Windows\run.vbs zou opgelost moeten zijn. Als het terugkeert, bestaat de mogelijkheid dat het virus nog steeds in uw Windows “leeft” - het is zinvol om het te controleren met een antivirusprogramma.



