YouTube-video wordt niet afgespeeld. Video's kunnen niet worden afgespeeld op de computer of op internet.
De populairste videodienst ter wereld is ongetwijfeld YouTube. De vaste bezoekers zijn mensen van verschillende leeftijden, nationaliteiten en interesses. Het is erg vervelend als de browser van de gebruiker stopt met het afspelen van video's. Laten we eens kijken waarom YouTube mogelijk niet meer werkt in de Opera-webbrowser.
Waarschijnlijk de meest voorkomende reden waarom video's in Opera niet worden afgespeeld op de populaire YouTube-videoservice is een volledige browsercache. Video van internet wordt voordat deze op het beeldscherm wordt weergegeven, opgeslagen in apart bestand in de Opera-cache. Als deze map vol is, ontstaan er dus problemen bij het afspelen van inhoud. Vervolgens moet u de map met in de cache opgeslagen bestanden wissen.
Om de cache te wissen, opent u het hoofdmenu van Opera en gaat u naar het item "Instellingen". Als alternatief kunt u eenvoudig Alt+P op uw toetsenbord typen.
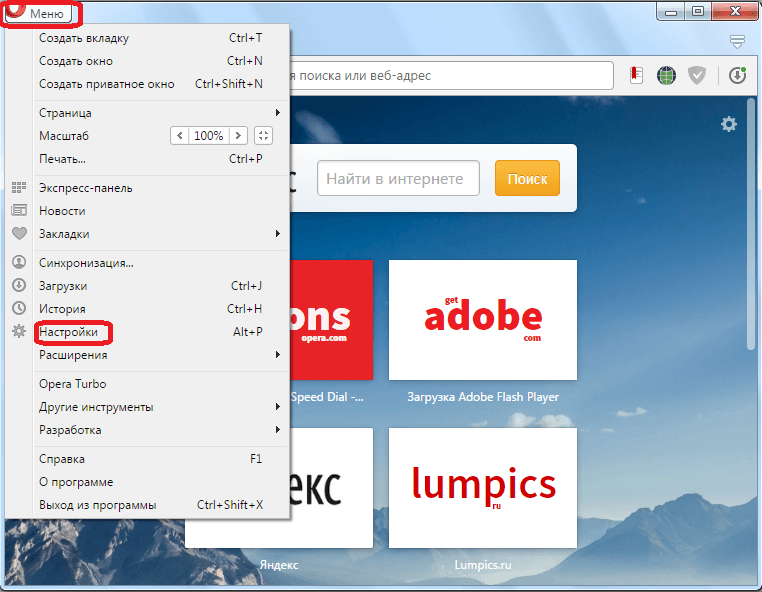
Ga naar de browserinstellingen en ga naar het gedeelte ‘Beveiliging’.
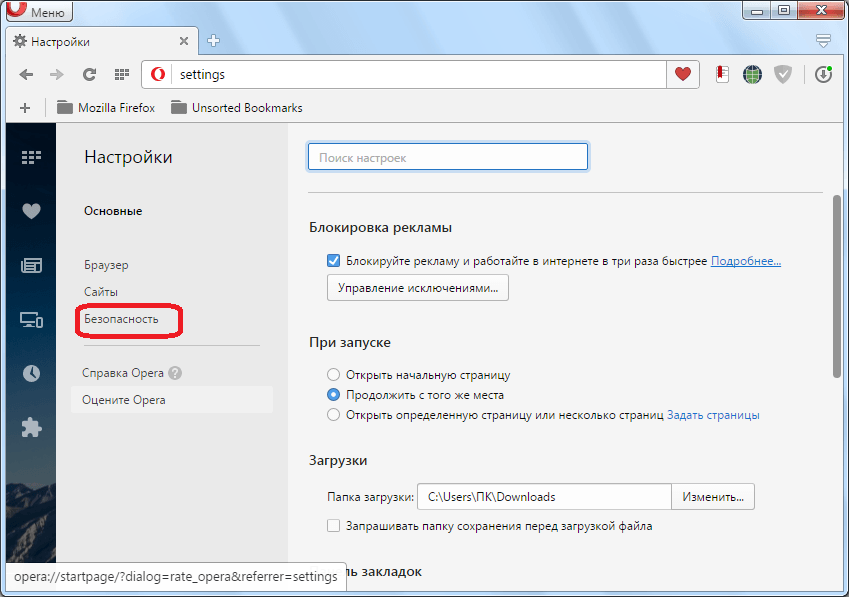
Zoek op de geopende pagina naar het instellingenblok 'Privacy'. Nadat u het heeft gevonden, klikt u op de knop 'Browsegeschiedenis wissen...' die zich daarin bevindt.

Voor ons gaat een raam open dat ons uitnodigt een hele serie stappen om Opera-instellingen te wissen. Maar omdat we alleen de cache hoeven te wissen, laten we het selectievakje uitsluitend tegenover het item "Afbeeldingen en bestanden in cache" staan. Klik daarna op de knop ‘Browsegeschiedenis wissen’.
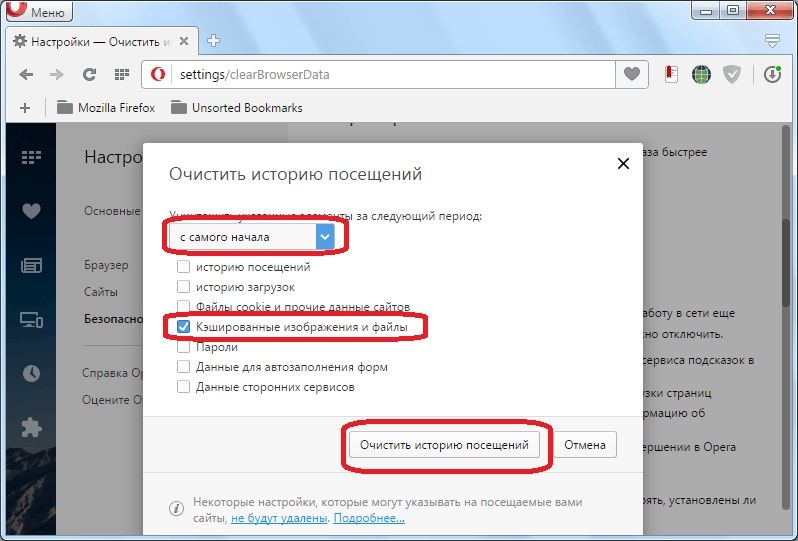
Op deze manier wordt de cache volledig gewist. Hierna kunt u een nieuwe poging doen om de video via Opera op YouTube te lanceren.
Cookies verwijderen
Het is minder waarschijnlijk dat u geen video's kunt afspelen YouTube-service kan verband houden met koekjes. Deze bestanden in het browserprofiel verlaten afzonderlijke sites voor nauwere interactie.
Als het wissen van de cache niet helpt, moet u cookies verwijderen. Dit gebeurt allemaal in hetzelfde gegevensverwijderingsvenster in de Opera-instellingen. Alleen deze keer moet u een vinkje achterlaten tegenover de waarde “ Koekjes en andere sitegegevens." Klik daarna nogmaals op de knop ‘Browsegeschiedenis wissen’.
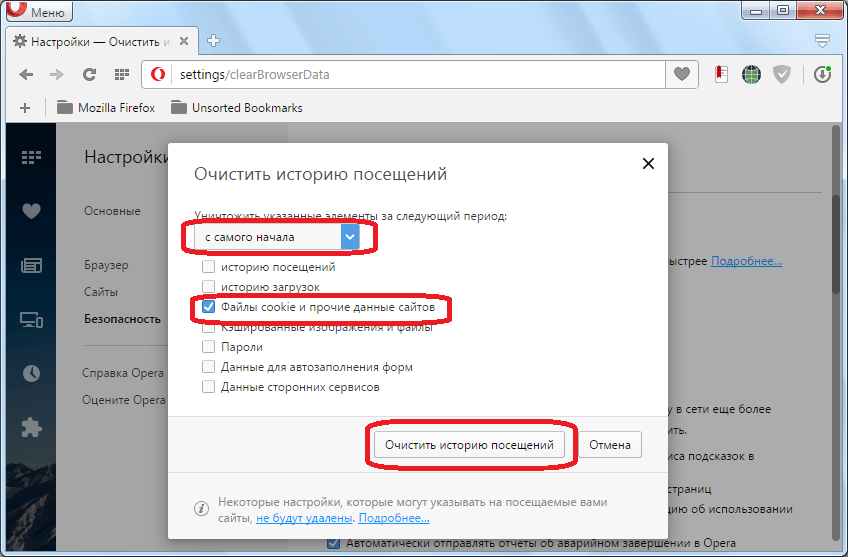
Het is waar dat u onmiddellijk, om zich lange tijd niet druk te maken, tegelijkertijd de cache en cookies kunt wissen.
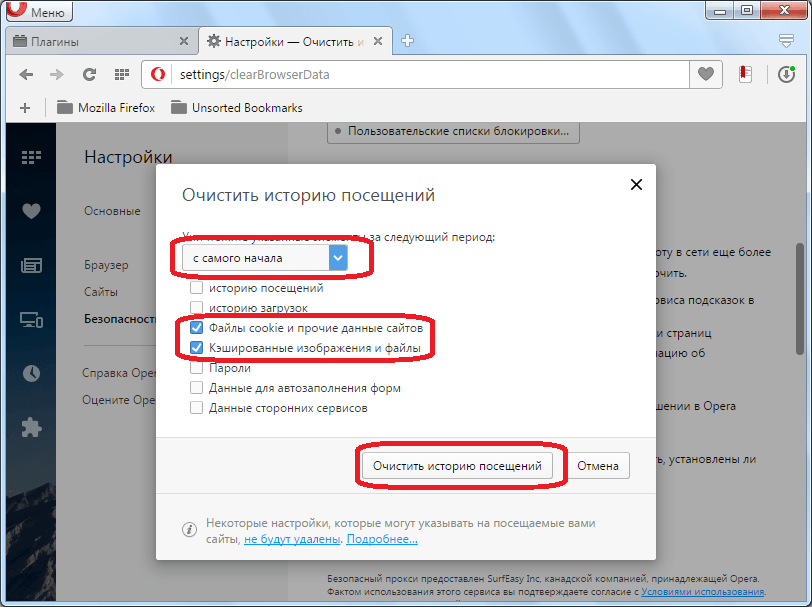
Maar u moet er wel rekening mee houden dat u na het verwijderen van de cookies opnieuw moet inloggen bij alle diensten waar u was ingelogd op het moment van opschonen.
Oude versie van Opera
YouTube evolueert voortdurend en gebruikt nieuwe technologieën om meer te bereiken hoog niveau kwaliteit en voor het gemak van de gebruikers. De ontwikkeling staat ook niet stil Opera-browser. Als u daarom een nieuwe versie van dit programma gebruikt, zouden er geen problemen moeten zijn met het afspelen van video's op YouTube. Maar als je gebruikt verouderde versie van deze webbrowser, dan is het goed mogelijk dat u de video niet kunt bekijken op de populaire dienst.
Om te beslissen dit probleem, dat hoeft alleen maar nieuwste versie door naar het menu "Over" te gaan.

Sommige gebruikers proberen, als ze problemen hebben met het afspelen van video's op YouTube, ook de plug-in bij te werken, maar dit is helemaal niet nodig, omdat er compleet verschillende technologieën worden gebruikt die geen verband houden met Flash Player om inhoud op deze videodienst af te spelen.
Virussen
Een andere reden waarom de video op YouTube niet in Opera wordt weergegeven, kan zijn dat de computer is geïnfecteerd met virussen. Het wordt aanbevolen om uw harde schijf voor beschikbaarheid kwaadaardige code, door te gebruiken antivirusprogramma's en verwijder de bedreiging als deze wordt gedetecteerd. U kunt dit het beste vanaf een ander apparaat of computer doen.

Zoals je kunt zien, kunnen problemen met het afspelen van video's op YouTube verschillende oorzaken hebben. Maar elke gebruiker kan ze gemakkelijk verwijderen.
Dus je bent de gelukkige eigenaar van een nieuw aangeschafte, frisse computer die nog steeds naar verf en lak ruikt, en je probeert erachter te komen waarom je film niet wordt vertoond...
In feite is alles hier eenvoudig, je hoeft niet in paniek te raken en iedereen te bellen die je kunt, je kunt dit probleem prima zelf oplossen, en ik zal je hier een beetje mee helpen.
Controleer eerst of alle stuurprogramma's zijn geïnstalleerd.
Open Apparaatbeheer. Veel mensen hebben een vraag: wat is Apparaatbeheer? Zonder in details te treden, kunt u daar de volledige configuratie van uw computer bekijken.
Dat wil zeggen, waar uw computer van is gemaakt. Als je niet weet waar het is, zal ik het je duidelijk laten zien. Klik met de rechtermuisknop op het pictogram 'Deze computer', klik vervolgens met de linkermuisknop op 'Beheren' en selecteer 'Apparaatbeheer'.

U kunt Apparaatbeheer ook op een andere manier openen. Start > Configuratiescherm

U moet op 'Overschakelen naar klassieke weergave' klikken.

Ga naar “Systeem” en selecteer “Apparaatbeheer”.
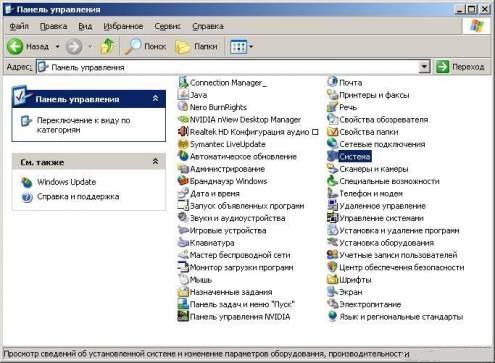
Een andere manier. Klik met de rechtermuisknop op Deze computer > Eigenschappen > Hardware.
Vervolgens naar "Apparaatbeheer".

De volgende manier is hoe er te komen. Start > Uitvoeren
 Typ de volgende opdracht op het toetsenbord: devmgmt.msc Druk op de knop "Ok".
Typ de volgende opdracht op het toetsenbord: devmgmt.msc Druk op de knop "Ok".

Hoe dan ook, we komen waar we heen moeten...
Laten we nu onze aandacht richten op het gedeelte "Videoadapters". Zoals u op de afbeelding kunt zien, werken alle apparaten en zijn alle stuurprogramma's geïnstalleerd.
Veel mensen stellen de vraag: hoe kunnen we vaststellen dat alle apparaten werken en dat alle stuurprogramma's zijn geïnstalleerd? Helaas werken alle apparaten voor mij, maar ik zal het je ongeveer laten zien.
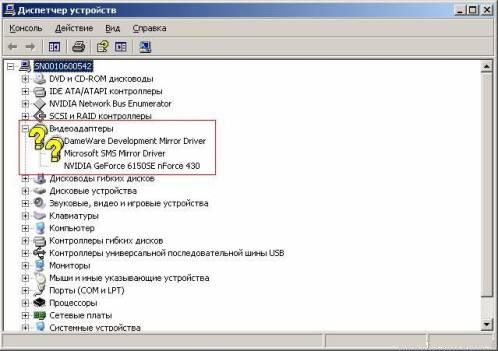 Een vraagteken betekent dat sommige apparaten niet correct werken of dat er geen stuurprogramma's voor zijn geïnstalleerd. In ons geval controleren we gewoon of alles in orde is...
Een vraagteken betekent dat sommige apparaten niet correct werken of dat er geen stuurprogramma's voor zijn geïnstalleerd. In ons geval controleren we gewoon of alles in orde is...
Als je een VGA-waarde in de vraagtekencategorie hebt, dan moet je nog uitzoeken welke videokaart je hebt geïnstalleerd en daar drivers voor downloaden.
U kunt het downloaden van de website van de fabrikant of van andere bronnen.
Laten we dus aannemen dat alle stuurprogramma's werken en dat alles in orde is, maar dat de video niet wordt afgespeeld en dat er slechts één geluid wordt afgespeeld. Om dit te doen, gaan we bijvoorbeeld naar deze site en gaan naar de sectie Multimedia en downloaden de vereiste codec.
Er zijn codecs nodig zodat we de video kunnen bekijken. Omdat elke video zijn eigen codec vereist, installeren we een codecpakket. Stel dat we besluiten om te zetten K-Lite-codec Pak vol. U kunt de codec downloaden via bovenstaande link, of u kunt de link volgen naar de website van de fabrikanten van deze codec en de codec downloaden die geschikt is voor uw besturingssysteem.
Na een succesvolle download, voer het uit deze applicatie en let niet op de vragen die de applicatie stelt, volg gewoon de installatie (klik overal op "Volgende").
Na de installatie moet u uw computer opnieuw opstarten.
LET OP, als na de installatie de video nog steeds niet wordt weergegeven en er slechts één geluid is, probeer dan een andere codec te downloaden en te installeren.
Het komt voor dat de video op de computer plotseling niet meer wordt weergegeven. Wat te doen in zo’n situatie? In dit artikel zullen we het hebben over waarom de video niet wordt weergegeven.
De meeste sites gebruiken Flash of ingebedde HTML 5 om video weer te geven, die bepaalde videoformaten ondersteunt. Voor internetvideo worden ook andere functies gebruikt, zoals plug-ins waarmee u videoformaten zoals wmv of mp4 en vele andere kunt afspelen. Meestal heb je een goede videoweergave nodig bijgewerkte browser, geïnstalleerd Java-omgeving en videocodecs. U wordt geïnformeerd over het ontbreken van een bepaalde plug-in door een bericht over de afwezigheid ervan en biedt een onafhankelijke of handmatige installatie. Ook kunnen er problemen met het afspelen optreden als gevolg van de internetsnelheid, problemen met Windows-systeem bijvoorbeeld problemen met de prestaties van uw pc of ander apparaat.
Video op YouTube
De YouTube-site (of YouTube) maakt gebruik van HTML-5-video en flash. Probeer eerst Flash te installeren door de speler te downloaden en te installeren. Start vervolgens uw browser (bijvoorbeeld IE, Google Chrome of Firefox) opnieuw op en bekijk de video. In de meeste gevallen zal het probleem opgelost zijn. We raden ook aan om te updaten oude browser naar een nieuwe, met ondersteuning voor HTML 5, maar het is vermeldenswaard dat een dergelijke oplossing alleen nodig is voor oudere systemen, bijvoorbeeld XP of andere (niet-Windows) besturingssystemen. Als je dat hebt mobiel apparaat die geen flash ondersteunt, download ervoor nieuwste versie browser en hoogstwaarschijnlijk zal YouTube ten minste enkele van de video's gaan weergeven. Indien nodig flash-installatie voor Android moet je hierheen gaan en downloaden installatiebestand voor uw versie van Android uit de lijst “Playerglobal.swc-archieven”. Klik daarna op “install_flash_player.apk” en wacht tot de installatie is voltooid.
Nu weet je waarom de video niet op YouTube wordt weergegeven!
Internetvideo's op andere sites
Nu YouTube actief is, zullen de meeste andere sites ook video's gaan vertonen. Als het nog steeds niet werkt, bekijk dan eerst het bericht in de browser eens nader en als we het over flash hebben, probeer dan hetzelfde te doen als hierboven vermeld.
Je hebt nog een bericht ontvangen. Wat moet je doen? Kijk er eens goed naar, misschien hebben we het over een soort plug-in die kan worden geïnstalleerd automatische modus. Klik gerust op de installatieknop en ga akkoord met de berichten totdat het proces is voltooid. Als waar we het over hebben over zelfgeschreven videospelers hoeft u slechts drie instellingen uit te voeren, wat u zeker dichter bij het oplossen van het probleem zal brengen en uw computer in de toekomst correcter zal laten werken.
- We gaan naar java.com en klikken op de grote rode knop met de tekst "Java gratis downloaden" en u kunt het gerust installeren.
- We gaan naar codecguide.com en downloaden de distributie van elke mirror en starten zonder verdere vertraging het resulterende programma.
Dus nu hoef je alleen maar de browser opnieuw op te starten en hoogstwaarschijnlijk zal de video verschijnen. Nu wordt de video ook in het ingebouwde programma weergegeven Windows-media speler, maar hoogstwaarschijnlijk zullen er geen problemen zijn. Als het hier ook niet helpt, blijft het probleem hoogstwaarschijnlijk bij active x, dat kan worden gedownload via de prompt van de webviewer zelf.
Internetvideo laat niet zien waarom - nu weet jij het ook!
Voor voor vele jaren ontwikkeling het grootst YouTube-videohosting is niet alleen een plek voor entertainment geworden, maar ook een echte assistent…….
Elke keer als we vragen hebben, komen we hier op zoek naar een antwoord.
→ Een van de populaire redenen die gebruikers van de dienst beschrijven, is een zwart scherm op een YouTube-video.
Laten we eindelijk in detail treden Laten we naar deze fout kijken, ontdek de redenen ervan en zorg voor een echte oplossing ↓↓↓
Toont geen video: redenen en oplossingen
Opnieuw gingen we naar YouTube, maar in plaats van de langverwachte video werd een zwart scherm weergegeven. In dit geval wordt het geluid afgespeeld normale modus.

Meestal wordt deze storing waargenomen in Chrome-browser, evenals op actieve computers Windows-besturing 10.
Er zijn veel redenen die dit probleem kunnen veroorzaken: ↓↓↓
- Chauffeurs. Om de een of andere reden kunnen er bugs in de stuurprogramma's zitten die ervoor zorgen dat YouTube de video niet weergeeft en in plaats daarvan een zwart scherm ziet.
- Software-incompatibiliteit. Er kunnen zich problemen voordoen verschillende versies Besturingssysteem, browsers, enz.
- Slechte prestaties . Het probleem doet zich ook voor op oudere pc's, vooral als hardwareversnelling.
Allereerst, als YouTube de video niet afspeelt en er een zwart scherm is, wij raden u aan deze stappen te volgen: ↓↓↓

Een donker scherm elimineren: beste praktijken
Als u met het probleem wordt geconfronteerd dat sommige video's op YouTube niet worden weergegeven en u in plaats daarvan alleen een zwart scherm ziet, haast u dan niet om alarm te slaan of het besturingssysteem opnieuw te installeren... Doe dat niet.

Wij hebben ons op uw aandacht voorbereid selectie beste methoden waarmee u het probleem kunt oplossen ⇓⇓⇓
Methode 1. Browserinstellingen opnieuw instellen
→ Deze methode helpt in 70% van de gevallen, en in het bijzonder als alleen individuele video's niet worden afgespeeld (meestal in een browser Google Chrome).
Het komt erop neer dat u de instellingen opnieuw moet instellen.
→ Hiermee kunt u teruggaan naar een tijd waarin er geen fouten waren die verband hielden met hardware-incompatibiliteit.
Instructies: ⇓

Methode 2. Schakel hardwareversnelling in
De hardwareversnellingsfunctie komt van pas als u een verouderde computer gebruikt, maar ook in andere gevallen.
→ Het is gericht op Verdeel de belasting tussen de processor en de videokaart.

Instructies (alleen relevant indien gebruikt Flash-speler !!! ): ↓
- open de video waarmee problemen worden opgemerkt;
- klik klik met de rechtermuisknop muis en selecteer “Opties”;
- Activeer of deactiveer de functie Hardwareversnelling om de prestaties van de inhoud te evalueren.
Ook kan hardwareversnelling voor decodering rechtstreeks in de browserinterface worden geactiveerd: ↓
- nodig bij adresbalk voer de zinsnede “chrome://flags” in;
- je bevindt je in de sectie met experimentele instellingen;
- activeer nu de bijbehorende functie.
Methode 3. UpdateFlash-speler
Het is niet ongebruikelijk dat je een zwart scherm op YouTube ziet als je het gebruikt oude versie Flash-speler. In dit geval is er nog een beproefde oplossing: update het hulpprogramma.

In dit geval moet u deze stappen volgen: ↓
- alle processen worden handmatig uitgevoerd, dus open uw browser;
- voer “chrome://components/” in de adresbalk in;
- druk op "Enter" en vink aan nieuwste updates voor het programma in de sectie "pepper_flash".
Nu kunt u doorgaan met het bekijken van de video's, in de regel zou het probleem moeten zijn opgelost.
P.S.— Laten we u eraan herinneren dat u een browser nodig heeft om video's op YouTube via Flash Player af te spelen.
Om dit te doen, zoekt en installeert u in Yandex de plug-in Youtube™ HTML5 Player uitschakelen.
Methode 4. Algemene acties
Wij brengen het ook graag onder uw aandacht meerdere beproefde methoden, waarmee gebruikers het hierboven beschreven probleem konden oplossen.
Laten we eens kijken naar de meest populaire: ↓
- Update de audio-/videostuurprogramma's op uw apparaat;
- Update uw browser en zijn componenten;
- Wis ook uw cache
Daarom hebben we in dit artikel bijna alle methoden besproken over wat je moet doen als er een zwart scherm op YouTube is. Nu kun je doorgaan met het bekijken van je favoriete video's
YouTube-videohosting breekt momenteel alle verkeersrecords. Je kunt nauwelijks iemand vinden die nog nooit van hem heeft gehoord. Maar zelfs zo’n populair platform is niet ideaal en gaat soms kapot. De video laadt niet of de site weigert bijvoorbeeld te laden. Problemen kunnen ook worden veroorzaakt door juiste instellingen uw computer. Hoe deze onaangename situatie op te lossen? Laten we alles in volgorde bekijken.
Video's kunnen niet worden afgespeeld. Wat te doen?
Controleer eerst of er een speciale plug-in op uw apparaat is geïnstalleerd, die verantwoordelijk is voor het correct laden en vervolgens afspelen van alle video's, evenals audiobestanden in de open ruimtes wereldwijde web. We hebben het over Flash Player, zonder Flash Player kun je niet genieten van het bekijken van video's op YouTube. Controleer voordat u verdergaat met de volgende stappen of deze plug-in op uw computer is geïnstalleerd. Misschien is de versie verouderd en moet deze worden bijgewerkt. Als je Flash Player niet hebt, installeer het dan via de website van de ontwikkelaar - Adobe en bekijk de video voor de lol.
Browsers controleren
De meest voorkomende oorzaak van problemen bij het bekijken van video's op YouTube is onjuiste instellingen uw browser. Laten we ze allemaal in volgorde bekijken en proberen de instellingen te wijzigen. Als dit de reden was, zullen de problemen onmiddellijk verdwijnen.
Internet Explorer
De goede oude browser heeft zijn status al lang verloren en laat zijn gebruikers steeds meer in de steek. Gevallen waarin video's op You Tube weigeren via deze browser te laden, komen voortdurend voor. Om deze situatie te corrigeren, hebt u het volgende nodig:
- ga naar het paneel “Service”;
- zoek daar het item met het label "Internetopties";
- klik op “Geavanceerd”;
- ga vervolgens naar het item “Multimedia”;
- Controleer of uw beeldweergave- en videoweergavefuncties zijn geactiveerd. Als dit niet het geval is, kunt u dit doen door de juiste vakjes aan te vinken.

Opera
Om deze browser te configureren, gaat u naar het speciale paneel “Instellingen” en klikt u vervolgens op “ Algemene instellingen" en ga naar het gedeelte "Geavanceerd" en vervolgens naar "Inhoud". Hier moet u speciale plug-ins activeren en het afspelen van videobestanden configureren. Om dit te doen, klikt u op “Animatie inschakelen”.
Zorg ervoor dat u na deze manipulaties uw computer opnieuw opstart en controleer vervolgens of de video begint te starten. Als dit niet helpt en het probleem niet verdwijnt, probeer dan de cache te wissen. Het wordt aanbevolen om dit regelmatig te doen; deze procedure heeft een gunstig effect op de snelheid van internet.
Mozilla FireFox
Met deze browser treden er, hoewel minder vaak, nog steeds problemen op. Plotseling stoppen video's op YouTube met laden. Om deze situatie te corrigeren en door te gaan met het bekijken van video's, kunt u proberen de hierboven genoemde cache te wissen.
U kunt dit doen door op “Instellingen” te klikken en naar het tabblad “Geavanceerd” te gaan. Vervolgens moet je het item "Netwerk" vinden, de instellingen daar instellen, de cachegrootte aanpassen, het is raadzaam om de indicator in te stellen op minimaal 150 megabytes. Klik vervolgens op ‘Nu wissen’. Zo een eenvoudige manipulaties kan uw probleem oplossen.
Ander
Naast al het bovenstaande kunnen video's op YouTube om andere redenen mogelijk niet worden geladen. Deze omvatten infectie van uw werkapparaat virusprogramma of storing besturingssysteem. Probeer eerst een eenvoudige actie uit te voeren: start gewoon de computer opnieuw op, het is heel goed mogelijk dat dit voldoende is. Controleer vervolgens het geïnstalleerde apparaat antivirusprogramma om er zeker van te zijn dat alles schoon is.
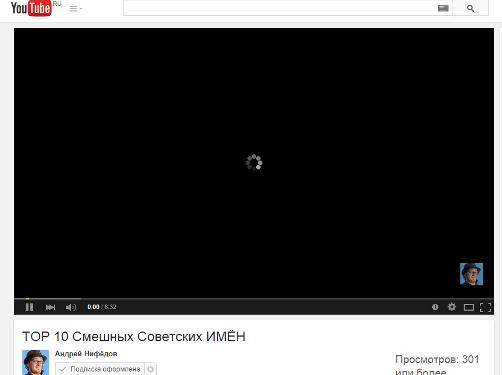
Nog een reden slecht werk YouTube wordt mogelijk bediend door een slechte internetverbinding. In dit geval moet u contact opnemen met uw provider en overeenstemming bereiken over deze kwestie; misschien moet u overstappen naar een ander tarief.
Je kunt de video altijd vooraf instellen om te downloaden door op “Afspelen” te klikken, vervolgens een pauze te nemen en te wachten tot de video volledig is geladen. Dit is niet altijd handig, maar soms wel heel effectief.
Wat te doen als de YouTube-site niet laadt?
We hebben ontdekt wat we moeten doen als een video weigert te laden, maar dit is wat we moeten doen als de videohosting zelf weigert te starten. Er kunnen verschillende redenen zijn:
- de site is geblokkeerd door uw ISP of netwerkbeheerder. Om te controleren of dit echt de oorzaak van het probleem is, probeer YouTube te openen via een anonimisator - dit zal je helpen het verbod snel en stilletjes te omzeilen;
- Uw computer is mogelijk geïnfecteerd met een virus. Controleer uw apparaat met uw antivirusprogramma;
- kijk naar je firewall, want het kan gebeuren dat YouTube per ongeluk is opgenomen in de lijst met uitgeschakelde verbindingen;
- zelden, maar er gebeuren nog steeds ongelukken op de videohosting zelf en de site werkt hierdoor niet meer aanvallen van hackers ongelukken of bijvoorbeeld het installeren van nieuwe updates.
YouTube werkt niet op Android-apparaten: video
De belangrijkste redenen waarom YouTube niet laadt Android-apparaten? Hoe u de redenen snel kunt elimineren en de weergave van video's kunt instellen
Helaas komen problemen met de weergave van video's en zelfs met de YouTube-site zelf vaak voor. In een dergelijke situatie is het belangrijkste niet om in paniek te raken, maar om te proberen alle hierboven beschreven tips toe te passen. Als u de aanbevelingen strikt opvolgt, werkt alles onmiddellijk.



