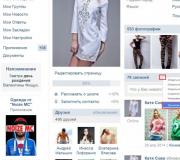Kaarten toevoegen aan Navitel Android-navigator. Installeer de Navitel-applicatie op een Android-smartphone
Met de navigator kunt u niet alleen tijd besparen bij het zoeken naar een route, maar ook de zenuwen van automobilisten. Soms heeft het apparaat echter ook hulp nodig. De kaarten van de navigator kunnen verouderd raken en de gebruiker zal voor een "metgezel" moeten zorgen.
Installatiemethoden
De eigenaar heeft verschillende opties om te kiezen hoe kaarten in de navigator worden geladen. De eenvoudigste is om een gelicentieerd product te installeren. Deze methode is echter niet altijd geschikt. De andere optie brengt enkele risico's met zich mee. De gebruiker zal de kaart op internet moeten vinden. Het lijkt niets ingewikkelds, maar het is een nogal ingewikkeld proces.
Het meest tijdrovende onderdeel voor de eigenaar is het zelf maken van de kaart. Hoewel deze methode bedreigend klinkt, is deze vrij eenvoudig. De gebruiker moet starten vanaf het systeem waarop zijn apparaat draait. Kaarten van verschillende fabrikanten zijn niet compatibel en werken niet op het platform van een concurrent.
Officiële update
Als u een kwaliteitsproduct en goede ondersteuning wilt, kunt u beter een licentie aanschaffen. Zonder hebzuchtig te zijn en een officiële sleutel aan te schaffen, kan de gebruiker op elk moment kaarten naar de navigator downloaden. Het voordeel van deze methode is dat u het meest verse product verkrijgt. De laadwijze is voor alle bedrijven identiek. De eigenaar moet het bedrijfsprogramma installeren en er kaarten doorheen uploaden.
Meestal vindt de applicatie, nadat de gadget op de pc is aangesloten, zelfstandig nieuwe producten en biedt aan om deze te installeren. U kunt het benodigde programma downloaden op de website van de dealer. Er is ook een eenvoudigere manier van downloaden. Het enige dat u nodig heeft, is een navigator die is verbonden met internet en een licentie. Selecteer in de apparaatinstellingen het update-item en het apparaat zal beschikbare nieuwe producten aanbieden. De nadelen van deze methode zijn niet alleen de financiële kosten, maar ook het mogelijke ontbreken van de vereiste kaart van de fabrikant.
Kaarten van derden
U kunt het benodigde product ook op het World Wide Web vinden. Met deze methode kan de gebruiker niet alleen vinden wat hij nodig heeft, maar krijgt hij ook veel nuttige tips over hoe hij de kaart in de navigator kan laden. Eerst moet u het benodigde bestand vinden dat is aangepast aan het platform van uw reisgids. Vervolgens moet u, door simpelweg te kopiëren, de kaart naar de map Maps in de navigator sturen.

Het nadeel van deze methode is de mogelijkheid om het apparaat te beschadigen. Niet alle kaarten zullen stabiel werken, en sommige zullen niet eens starten. Bovendien zullen bestanden van derden hoogstwaarschijnlijk de garantie van het apparaat ongeldig maken. Een interessantere optie kunnen uiteraard rasterkaarten zijn, als uw apparaat deze ondersteunt. Je zou kunnen zeggen dat dit het eenvoudigste antwoord is op de vraag hoe je kaarten in een navigator kunt laden.
Met je eigen handen
Als u niet kunt vinden wat u zocht, wees dan niet ontmoedigd. Als u wilt, kunt u helemaal opnieuw een kaart maken. De methode is in principe vergelijkbaar met rasterbestanden. Om dit te maken, hebt u een scan nodig van een kaart van de gewenste regio met een noordelijke oriëntatie en verschillende controlepunten.

Vervolgens moet u de coördinaten van deze plaatsen bepalen en deze in een tekstdocument invoeren. Aan het resulterende bestand wordt de HTM-extensie toegewezen. Vervolgens worden de scan in .jpeg-formaat en het tekstdocument overgebracht naar een aparte map op het apparaat, waarna het pad ernaartoe wordt aangegeven. Dit is een vrij eenvoudige en zelfs interessante methode die laat zien hoe je kaarten in de navigator laadt.
Goed om te weten
Elke methode heeft zijn nadelen. Wanneer de gebruiker bijvoorbeeld een officiële kaart downloadt, verliest hij de oude versie. Om de voorganger van het nieuwe product te beschermen, moet u deze kopiëren. De meest onbetrouwbare manier om te laten zien hoe je kaarten naar een navigator kunt downloaden, is internet. In plaats van tevreden te zijn met een kwaliteitsproduct, kan de gebruiker met veel problemen of zelfs defecten kampen. Een zelf samengestelde kaart ziet er tegen de algemene achtergrond vrij onschuldig uit. Helaas blijkt het product behoorlijk primitief te zijn, dus het kan niet opscheppen over zijn voordelen.
Het is voor een moderne automobilist moeilijk om zonder navigator rond te komen. Dankzij de kaarten op deze apparaten kunnen voertuigeigenaren gemakkelijk over de wegen navigeren en lopen ze niet het risico de weg te verliezen. Om ervoor te zorgen dat het apparaat alleen actuele informatie levert, is het echter raadzaam om de software regelmatig bij te werken. En hoewel de taak in eerste instantie moeilijk lijkt, kan iedereen er in de praktijk mee omgaan. En wij vertellen u hoe u uw kaart snel en zonder problemen kunt bijwerken.
Waarom moet u kaarten in uw navigator bijwerken?
Verbeterde versies van GPS-kaarten verschijnen gemiddeld eens in de zes maanden. Zowel ervaren cartografen als ervaren webmasters nemen deel aan hun creatie.
Elke bijgewerkte kaart verschilt van de vorige door het uitgebreide dekkingsgebied. In dit gebied zijn onder andere woningen te vinden die de afgelopen maanden zijn gebouwd, nieuwe kruispunten en wegen. Bovendien zijn onnauwkeurigheden die in eerdere versies werden aangetroffen, in de aangepaste kaarten gecorrigeerd. En hoewel bepaalde fouten zich kunnen blijven voordoen, neemt de effectiviteit van de GPS-navigator aanzienlijk toe met elke nieuwe versie.
Overigens kunnen gebruikers van sommige autonavigatiesystemen persoonlijk deelnemen aan het verbeteren van de prestaties van deze apparaten. Met Garmin-apparaten kunt u bijvoorbeeld een gedeelte van de kaart waar een onnauwkeurigheid was, naar de ontwikkelaar sturen voor verdere correctie.
Wat is nodig om de navigator bij te werken
Bijna alle populaire autonavigatiesystemen bieden de mogelijkheid om snel en vrij kaarten op autonavigatiesystemen bij te werken. Daarom kunt u eenvoudig zelf de GPS-kaarten bijwerken.
Wat heb je hiervoor nodig?
- Computer of netwerk aangesloten.
- Direct navigator. Zorg ervoor dat deze is opgeladen.
- USB-kabel om het apparaat op een computer aan te sluiten. In de regel wordt dit snoer meegeleverd met het apparaat zelf.
Wees er ook op voorbereid dat het tijd kost om alle noodzakelijke acties te voltooien. Feit is dat kaarten in de regel veel "wegen". Als uw internetverbinding niet erg snel is, bereid u dan voor op wachten.

Navitel-kaarten installeren en bijwerken
Deze navigatiekaarten worden al lange tijd als een van de beste beschouwd. Navitel bereidt updates gemiddeld één keer per zes maanden voor op release en biedt u de mogelijkheid deze gratis te installeren. De installatie kan op twee manieren worden uitgevoerd: via de computer en via het menu van het overeenkomstige programma. Het enige dat u hoeft te doen, is de meest geschikte en handige optie voor u kiezen.
1. Gebruik van de software.
Hoe updaten via het applicatiemenu? Om dit te doen, moet u eerst uw internetverbinding controleren. Omdat kaarten veel wegen, is het raadzaam om ze via Wi-Fi te downloaden.
Open op uw navigatieapparaat het Navitel Navigator-programma en zoek in het menu het gedeelte 'Updates'. Klik nu op de knop “Alles bijwerken”. Er wordt een venster voor u geopend met een gedetailleerde beschrijving van alle beschikbare kaarten. Door op de knop "Bijwerken" te klikken, stemt u in met het downloaden ervan. Er is geen verdere actie van u vereist.

Voordat u begint met het downloaden van kaarten, moet u eerst de Navitel Navigator-applicatie bijwerken samen met het activeringsbestand.
Ga hierna als volgt te werk:
- Open de officiële Navitel-website en log in op uw persoonlijke account.
- In het gedeelte genaamd “Mijn apparaten” ziet u een lijst met updates die beschikbaar zijn onder uw licentie. Dit is uiteraard alleen als de navigator al in de lijst met apparaten in uw persoonlijke account staat. Als dit niet het geval is, neem dan even de tijd om het toe te voegen.
- Selecteer uit de volledige lijst met kaarten de kaarten die overeenkomen met de versie van Navitel Navigator die op uw apparaat is geïnstalleerd.
- Aan de rechterkant van de naam van elke kaart die in de lijst wordt weergegeven, bevindt zich een knop 'Downloaden'. Je zou er nu op moeten klikken.
- Het bestand dat u downloadt, heeft de extensie .nm7. Installeer het op uw pc.
- Nu de vereiste verbetering al is gedownload, hoeft u deze alleen nog maar op de autonavigator te installeren. Sluit het navigatieapparaat aan op een pc of laptop. Dit kan worden gedaan met behulp van een USB-kabel of met behulp van een geheugenkaart.
- Open de map op uw apparaat waar de kaarten zich bevinden en wis de oude bestanden. Verplaats in plaats daarvan de nieuwe versies van de kaarten die de dag ervoor zijn gedownload naar de map. Hoe graag u zowel oude als nieuwe bestanden op het apparaat wilt laten staan, u moet dit niet doen. Feit is dat verschillende versies mogelijk incompatibel zijn met elkaar, wat uiteindelijk de normale werking van de navigator zal verstoren. Daarom is het verwijderen van oude kaarten een noodzakelijke stap.
- Nadat u de gedownloade bestanden in de daarvoor bestemde map heeft opgeslagen, koppelt u het autonavigatiesysteem los van de computer.
- Schakel uw apparaat in en open Navitel Navigator erop. De terreinupdate wordt nu automatisch voltooid.

Kaarten downloaden en bijwerken in uw Garmin-navigator
Het is ook noodzakelijk om Garmin-kaarten van tijd tot tijd bij te werken, omdat bijgewerkte versies nauwkeurigere gegevens bevatten, waarvan de nauwkeurigheid niet in twijfel zal worden getrokken. Dankzij hun verbeterde versies kan die van jou goed door de straten navigeren en de meest nauwkeurige en handige routes berekenen op weg naar het beoogde doel.
Als het tijd is om uw Garmin-navigatiegegevens bij te werken, helpt een speciale applicatie genaamd Garmin Express u hierbij. Het bestaat in twee versies: voor Windows en voor . Met andere woorden: gebruikers van beide populaire besturingssystemen zullen handige kaarten kunnen gebruiken.


CityGuide-software installeren en bijwerken
Tegenwoordig zijn er ook veel gebruikers van de navigatiedienst CityGuide. Als u ook een van hen bent, ga dan als volgt te werk bij het installeren van updates voor kaarten:
- Allereerst moet u naar de officiële website van het navigatiesysteem gaan. En van daaruit naar uw “Persoonlijke Account”.
- Open de kolom met de naam “Alle licenties”, waar u een lange lijst met een grote verscheidenheid aan licenties zult zien. Vind de jouwe in deze lijst.
- Uw volgende stap zou het installeren van een bijgewerkte versie van de applicatie moeten zijn. Hiervoor heeft u de toets "Vernieuwen" nodig. Houd er rekening mee dat u niet meer kunt terugkeren naar de oude versie.
- Nadat u ervoor heeft gekozen het programma bij te werken, zal de site u vragen het systeem te verlaten en vervolgens opnieuw in te loggen, waarbij u uw wachtwoord opnieuw invoert en inlogt. Volg deze stappen en dan zijn de updates die voor jou relevant zijn zichtbaar in de lijst met beschikbare kaarten. Selecteer degene die je nodig hebt en druk op de knop "Downloaden".
- Download het bestand naar uw pc.
- Net als updates voor het programma worden verbeterde kaarten ook in uw Persoonlijke account gepresenteerd in een categorie met de juiste naam. U kunt ze op elk gewenst moment selecteren en downloaden. Houd er rekening mee dat de lijst met beschikbare opties rechtstreeks afhankelijk is van uw licentie.
- Als uw autonavigator bijvoorbeeld geen toegang tot internet heeft, is het zinvol om ook de verkeerssituatie te downloaden.
- Verplaats alle gedownloade bestanden naar een map die vooraf op uw pc is gemaakt. Noem het CGMaps.
- De volgende stap is het verwijderen van het eerder gedownloade programmabestand uit het archief. Als gevolg hiervan ziet u twee mappen: INET en NOINET. De eerste is nodig als uw navigator toegang heeft tot internet. De tweede - als hij niet weet hoe.
- Sluit uw GPS-apparaat aan op uw pc. Dit kan worden gedaan met behulp van een USB-kabel als u van plan bent informatie op te slaan in de ingebouwde gegevensopslag. Als de kaart op de geheugenkaart van het apparaat moet worden opgeslagen, verwijdert u de kaart uit het apparaat en plaatst u deze in de kaartlezer.
- Open de inhoud van het apparaat op uw computer en zet daar de map CityGuide neer, uitgepakt uit INET of NOINET.
- Plaats vervolgens CGMaps in de CityGuide-map.
- Hierna kunt u het navigatieapparaat uitschakelen en het bijbehorende programma erop uitvoeren.
- Plaats de navigator op een open plek zodat deze de COM-poort met succes kan configureren en de locatie ervan kan vinden. Dit proces duurt vaak maximaal een uur, dus wees geduldig.

Hoe Yandex-software te installeren en bij te werken. Navigator
Yandex-software. Ook kunt u de navigator snel en eenvoudig zelf updaten. Wat moet hiervoor gedaan worden? In werkelijkheid is alles uiterst eenvoudig. U hoeft alleen maar de volgorde van bepaalde acties te handhaven.
1. Om de kaart te downloaden, roept u de werkbalk op. Om dit te doen, raakt u gewoon de onderkant van uw navigatiescherm aan.
2. Ga in het menu dat wordt geopend naar instellingen en open het gedeelte 'Kaarten downloaden'.
3. De volgende stap is het vinden van de gewenste stad. Er zijn twee manieren om dit te doen. De eerste optie is om het eenvoudigweg in de aangeboden lijst te vinden, wat niet zo moeilijk is, omdat alle steden in de lijst in alfabetische volgorde zijn gerangschikt. De tweede manier is om de naam van de stad in de zoekbalk te typen en deze vervolgens in de weergegeven suggesties te selecteren.
4. Hierna ziet u informatie over de hoeveelheid vrij geheugen op het apparaat die nodig is om de kaart succesvol te laden. En als er genoeg van is, kun je vol vertrouwen beginnen met downloaden. Als er niet genoeg geheugen is, kunt u de informatie indien nodig niet op het apparaat plaatsen, maar op een geheugenkaart.
Configureer indien gewenst ook automatische update. Dit kunt u ook doen in het gedeelte 'Kaarten bijwerken'. Om kaarten niet langer handmatig te hoeven downloaden, start u de functie “Automatisch”. Houd er rekening mee dat navigatiebestanden veel gemakkelijker via Wi-Fi kunnen worden gedownload, omdat mobiele internetbronnen vaak onvoldoende zijn. Om te voorkomen dat de download op het verkeerde moment start, selecteert u de optie ‘Alleen via Wi-Fi’. Dit voorkomt onaangename verrassingen.
Soms is het ook nodig om een of andere kaart te verwijderen. Dit is ook heel gemakkelijk te doen. Ga eenvoudigweg naar het gedeelte Instellingen via het menu en ga naar de categorie "Downloaden en verwijderen". Hier worden de gedownloade kaarten opgeslagen. Markeer degene die je nodig hebt en druk op de toets "Wissen". Onmiddellijk daarna wordt een venster geopend waarin u wordt gevraagd de actie te bevestigen. Druk nogmaals op de delete-toets. Dat is alles. Kaarten die hun relevantie voor u hebben verloren, worden voor altijd verwijderd uit .

IGO installeren en updaten
Het iGO-navigatiesysteem is een van de meest opvallende. De nieuwe versies onderscheiden zich door driedimensionale afbeeldingen waarin je het terrein kunt zien, driedimensionale afbeeldingen van een grote verscheidenheid aan objecten en meer. Het is mogelijk om het beeld op het navigatiescherm 360 graden te draaien, zodat u zich zo nauwkeurig mogelijk op het terrein kunt oriënteren.

Als u iGO-software voor uw draagbare navigatietoestel heeft aangeschaft, moet u de kaarten op de NNG-website periodiek bijwerken. Wat moet de volgorde van de stappen zijn?
- Ga naar de NNG-website en registreer u daarop.
- Download en installeer vanaf de bovenstaande site een applicatie genaamd Naviextras Toolbox op uw pc. Deze applicatie controleert de beschikbaarheid van updates. Met zijn hulp download je ze.
- Sluit vervolgens uw autonavigator aan op uw computer met behulp van . Zorg ervoor dat Naviextras Toolbox het vindt in de lijst met apparaten die updates ondersteunen.
- Log in door uw gebruikersnaam en wachtwoord in te voeren. Toolbox herkent het apparaat vervolgens automatisch en registreert het met uw gebruikersprofiel.
- Nu is het tijd om wat tijd te besteden aan het bladeren door de beschikbare updates en extra kaarten. Ze worden rechtstreeks in het Naviextras Toolbox-programma gepresenteerd. Om ze te zien, klikt u op de knop “Catalogus” in het menu-item.
- Beschikbare updates kunnen worden gefilterd op basis van geografisch gebied of gegevenstype. Naast elke optie staat de prijs aangegeven. Veel updates zijn gratis beschikbaar, in welk geval een ‘gratis’-pictogram wordt weergegeven in plaats van de prijs.
- Nadat u de gewenste update hebt geselecteerd, wordt deze in de wachtrij geplaatst voor installatie. Voordat u op de knop “Installeren” drukt om nieuwe versies te installeren, is het beter om een back-up van uw gegevens te maken. Hierdoor worden eventuele ongewenste complicaties geëlimineerd als de installatie niet verloopt zoals oorspronkelijk gepland. Het maken van een back-up neemt doorgaans verschillende hoeveelheden tijd in beslag. En dit hangt af van de mogelijkheden van de USB-poort, evenals van het apparaat zelf. Wees er daarom op voorbereid dat het proces lang kan duren.
- Nadat de back-up al is gemaakt, begint Naviextras Toolbox met het downloaden en installeren van de benodigde updates. De voortgang van het proces zal zichtbaar zijn aan de hand van twee indicatieschalen. De bovenste toont de algemene status van het onderhanden werk en met de onderste kunt u vertrouwd raken met het proces van het downloaden van een specifiek bestand. Na voltooiing van de operatie ontvangt u een overeenkomstige melding.
Houd er rekening mee dat u updates niet alleen kunt downloaden via Naviextras Toolbox, maar ook rechtstreeks vanaf de NNG-website. De volgorde van acties zal hetzelfde zijn.
Bijgewerkte versies van programma's voor autonavigatie verschijnen gemiddeld eens in de 3-10 maanden. Dit betekent dat het raadzaam is om minstens zo vaak de nieuwste kaarten aan te schaffen. Anders zal de informatie die u gebruikt niet langer betrouwbaar zijn. Besteed daarom de nodige aandacht aan het updaten van uw GPS-navigatiesystemen. Bovendien kunt u deze taak gemakkelijk zelf uitvoeren.
Android-besturingssysteem: 2.0+
Gehackte versie: 9.8.19
Jaar van uitgave: 2019
Taal: Russische versie (meertalig)
Tablet: genezen
Navitel Navigator 2019 voor Android- we haasten ons om alle gebruikers tevreden te stellen met de langverwachte officiële update van de Navitel-applicatie voor Android en de release van nieuwe gratis kaarten voor 2019, waaraan nieuwe steden zijn toegevoegd, er zijn talloze aanpassingen gedaan aan de aanleg van de route, de adressendatabase is bijgewerkt (nieuwe gebouwen, structuren en organisaties zijn toegevoegd), onnauwkeurigheden bij het aangeven van beurten. Bovendien heeft de applicatie visuele veranderingen ondergaan die je zeker leuk zou moeten vinden. Het kolossale werk van de ontwikkelaars kan niet worden genegeerd.


Voor degenen die deze applicatie voor het eerst tegenkomen, laten we in een paar woorden zeggen dat Navitel Navigator voor Android 2019 een navigatieprogramma is dat u zal helpen bij het navigeren door het terrein in de steden Rusland, Oekraïne, Kazachstan en Wit-Rusland. Het bouwt voor u de kortste route (rekening houdend met files) naar uw bestemming, informeert u nauwkeurig over het tijdstip van aankomst, informeert u over verkeerssituaties, toont flitspalen en andere nuttige en noodzakelijke informatie onderweg.


De gehackte versie van Navitel voor Android is geschikt voor alle apparaten met het Android-besturingssysteem en werkt zonder internet. Het is eenvoudig om Navitel op Android te downloaden en nieuwe kaarten 2019 te installeren; u hoeft slechts een paar stappen te nemen:
1. Download Navitel Navigator voor Android gratis Navitel-full-9.8.19_Q1 2018.apk (150 MB) en installeer.
2. Klik na de installatie op “Openen” of ga naar het telefoon- of tabletmenu en start Navitel via het pictogram. We zien “Extra bestanden voor Navitel Navigator worden geïnstalleerd” (de benodigde mappen, bestanden en mappen worden gemaakt).
3. Vervolgens moet u de interfacetaal, kaarttaal en stemassistent selecteren. Wij bevestigen. Accepteert de licentieovereenkomst.
4. Er verschijnt een venster met de keuze uit “kaarten laden”, “kaarten openen” en “afsluiten”. Sluit de applicatie af
5. Zoek een map met de naam NavitelContent in het geheugen van uw Android-apparaat of op de SD-kaart. Het bevat een map Maps waarin u Navitel 2018-kaarten voor Navigator earth20180226.nm7 (1,65 MB, Earth) en
Navigators bieden veel automobilisten gemak, waardoor het vinden van de optimale route eenvoudiger wordt en daardoor tijd wordt bespaard. Kaarten kunnen echter verouderd zijn of niet nauwkeurig genoeg. In dit geval is het nodig om ze te vervangen door modernere.
Waar kaarten te krijgen?
De eenvoudigste oplossing in dit geval zou zijn om gelicentieerde kaarten te kopen of deze vanaf de officiële website te installeren. Maar u kunt ook uw eigen weg gaan door te downloaden van bronnen van derden.
Voordat u kaarten naar uw navigator uploadt, moet u alle kanten van het probleem afwegen. Na het installeren van een kaart met een ontbrekende licentie kunnen er immers problemen optreden bij het verlenen van garantie door het servicecentrum.
Als u een van de geselecteerde methoden gebruikt, moet u weten dat de hele installatie neerkomt op het simpelweg kopiëren van het bestand. En als de navigator de bestanden niet automatisch detecteert, moet u zelf het pad ernaartoe vinden.
Extra hulpmiddelen om het probleem op te lossen
Gebruikers van Garmin-navigator kunnen kaarten bijwerken of installeren met behulp van het MapSource-programma dat op de schijf staat. Maar om met het Linux-systeem te werken, is het gebruik van het programma QLandkarteGT voorzien, maar het resultaat kan variëren.
Laten we eens kijken naar de volgorde van het uploaden van kaarten naar een Garmin-navigator.
Eerst moet u het MapSource-programma downloaden, het bestand MSMAIN.msi uitpakken en uitvoeren. Zodra het downloaden is voltooid, moet u Setup.exe uitvoeren om de installatie te voltooien.
Met een werkprogramma gaan we verder met de vraag hoe we kaarten kunnen downloaden. Om te beginnen in de navigator? u moet rechtstreeks kaarten van het gewenste gebied selecteren en het archief uitpakken. Onder de uitgepakte bestanden vinden we install.but en voeren het uit, maar voordat u het proces start, moet u Garmin Maps Source uitschakelen.
Direct werken met Garmin Maps Source houdt in dat u het apparaat via USB op een computer aansluit. Met behulp van het programma moet u het pad naar de gewenste kaart opgeven, het bestand markeren met de tool "Kaart selecteren" en op uploaden naar de navigator klikken.
Opgemerkt moet worden dat de vorige versie van de kaart van de geïnstalleerde regio automatisch wordt verwijderd.
Updaten in moeilijke situaties

De meeste Prestigio-navigators hebben bij aankoop een zeer oude versie van het navigatiesysteem. Voordat u kaarten naar de navigator uploadt, is het raadzaam eerst het systeem bij te werken door de software van de website te installeren en deze te gebruiken om het apparaat bij te werken.
Bij het updaten biedt het programma een dienst aan zoals het uploaden van kaarten naar de navigator. Prestigio werkt voornamelijk met het Navitel-programma, dat een zeer strikt beleid hanteert met betrekking tot kaarten van derden.
Wanneer u kaarten in Prestigio laadt, zijn er een paar details die u moet weten. Als uw navigator geen flashstation heeft, moet de installatielocatie de map Maps in het apparaatgeheugen zijn. Als u een flashstation heeft, verandert het pad naar de geheugenkaart in het gedeelte Kaarten. Als dergelijke partities niet bestaan, moet u het apparaat opnieuw opstarten en zal de navigator zelf de benodigde mappen maken.
Als het apparaat de kaart niet automatisch detecteert, moet u deze naar een willekeurige map uploaden. Geef na het downloaden met behulp van de navigatorfunctie "Atlas" het pad naar de map op. Het apparaat maakt zelfstandig een atlas van alle bestanden in de map. Het is vermeldenswaard dat de navigator alle kaarten indexeert, dus het is beter om de mappen per regio te verdelen.
De oplossing kan interessant zijn
De meest originele manier om kaarten naar een navigator te uploaden, is door ze zelf te maken. In een situatie waarin er geen informatie is over de interessante regio, rijst de vraag hoe kaarten naar de navigator kunnen worden geüpload. Explay of een apparaat van een ander merk ondersteunt het jpeg-afbeeldingsformaat, wat betekent dat je een papieren kaart kunt scannen.

Ten eerste hebben we een scan van hoge kwaliteit nodig van de geselecteerde kaart met een noordelijke oriëntatie. Vervolgens moet u belangrijke punten op de kaart selecteren, bij voorkeur meerdere. Ontdek de breedte en lengtegraad van elk geselecteerd punt en voer de gegevens in het gemaakte tekstbestand in. Het bestand moet in HTM-formaat worden opgeslagen.
Nadat u een map op uw apparaat heeft aangemaakt, kopieert u een tekstdocument met coördinaten en een gescande kaart van het gebied. Door de locatie van de kaart aan de navigator aan te geven, zorgt u voor de functionaliteit en kwaliteit van de resulterende afbeelding.
Goed om te weten

- Om kaarten via USB naar de navigator te downloaden, moet de navigator uitgeschakeld zijn en pas na het loskoppelen van de kabel kan deze worden ingeschakeld.
- Oudere versies van kaarten lossen zichzelf bijna altijd op wanneer nieuwere worden geladen.
- Maak altijd back-ups voordat u niet-geverifieerde kaarten installeert.
- Bij het kopen van een navigator is het niet altijd mogelijk om de benodigde kaart erbij te krijgen.
- Als u kaarten van een derde partij installeert, bestaat het risico dat de garantie vervalt.
- Op de officiële websites kunt u een geschikte kaart vinden.
Een modern meertalig en multiplatformprogramma is ontworpen voor mobiele gadgets met de besturingssystemen BlackBerry, iOS, Android, Windows Phone, Tizen, Symbian, Bada, Windows Mobile en Windows CE. Het wordt door miljoenen automobilisten gebruikt voor comfortabel verkeer door dichtbevolkte gebieden en tussen steden. Zonder te weten hoe de Navitel-navigator moet worden bijgewerkt, bevindt de gebruiker zich in een moeilijke situatie, hoewel deze taak niets ingewikkelds met zich meebrengt. Als u de belangrijkste punten kent, voelt u zich zelfverzekerd.
Manieren om Navitel op uw navigator bij te werken
De makers van de software hebben verschillende manieren geboden om het navigatiesysteem bij te werken naar de nieuwste versie, en elk daarvan zal in een bepaalde situatie handig voor u zijn. Als u wilt weten hoe u Navitel-kaarten naar uw navigatiesysteem kunt downloaden en bijwerken, leest u de volgende gedeelten van dit artikel. Ze beschrijven in detail algoritmen van acties die u zullen helpen bereiken wat u wilt.
Navitel Navigator-updater downloaden
De eerste stap is het downloaden van een hulpprogramma dat nieuwe versies controleert en u hierover op de hoogte stelt. Het programma is bedoeld voor pc. Ze werkt zelfstandig, zonder onnodig de aandacht op zichzelf te vestigen. Je kunt het downloaden op de officiële website van het ontwikkelingsbedrijf (navitel). Deze mogelijkheid is geheel gratis. Vervolgens moet u het hulpprogramma op uw pc installeren en activeren. Door de eenvoudige instructies te volgen die automatisch verschijnen, kunt u dit binnen enkele minuten doen.
Via de officiële website van het bedrijf
Als u niet weet hoe u uw autonavigator via de website moet updaten, maar dit wel wilt doen, moet u de volgende reeks handelingen uitvoeren:

- registreer u op de hoofdpagina van de website van het bedrijf;
- log in op uw persoonlijke account;
- voeg het apparaat toe waarop u Navitel wilt updaten met behulp van de knop “toevoegen”;
- verbind uw telefoon/tablet met de pc via een USB-kabel (als de applicatie op een externe schijf is geïnstalleerd, kunt u deze alleen via een kaartlezer op de computer aansluiten);
- maak een back-up van de inhoud van de flashdrive of het interne geheugen van de gadget;
- download het updatepakket (archief) naar uw computer en pak het uit;
- verwijder bestanden en mappen die aanwezig zijn in het updatepakket uit het geheugen van het verwisselbare opslagapparaat/gadget;
- kopieer de inhoud van het uitgepakte archief naar de programmamap;
Als u niet weet hoe u kaarten in de Navitel-navigator moet bijwerken via de website van de ontwikkelaar, volgt u de instructies:

- selecteer een kaart die compatibel is met de versie van de navigatietoepassing die op uw gadget of in het geheugen van een verwijderbaar opslagapparaat is geïnstalleerd;
- download het geselecteerde kaartbestand naar uw computer;
- sluit uw mobiele apparaat of verwijderbaar opslagapparaat aan op uw pc;
- zoek in de programmamap de map \NavitelContent\Maps\ en verwijder alle inhoud daaruit;
- kopieer het gedownloade bestand naar deze map;
- Navitel-kaarten voor de navigator zijn bijgewerkt, het enige dat u hoeft te doen is de applicatie op uw mobiele apparaat te starten - en u kunt deze gebruiken.
Een computer met internettoegang gebruiken
Voor degenen die niet weten hoe ze Navitel in de navigator moeten updaten met behulp van het Updater-hulpprogramma, volgen hieronder gedetailleerde instructies:

- voer het Navitel Navigator Updater-programma uit dat op uw pc is geïnstalleerd;
- wacht tot de applicatie controleert op updates en u vraagt deze te installeren;
- update indien nodig het Navitel-updatecentrum naar de nieuwste versie;
- wanneer de Windows-installatiewizard verschijnt, voltooit u alle vereiste stappen;
- sluit een mobiel apparaat of flashdrive aan op de pc waarop het GPS-navigatiesysteem is geïnstalleerd;
- wacht tot het hulpprogramma uw toepassing detecteert en op internet naar updates daarvoor zoekt;
- zodra u op de knop “Volgende” klikt, begint het programma het algoritme uit te voeren voor het installeren van de nieuwste automatische versie van het navigatiesysteem;
- wacht tot dit proces is voltooid, koppel de gadget los van de pc en start het navigatiesysteem erop.
Hoe Navitel-kaarten op een autonavigator te installeren
Als u wilt weten hoe u kaarten kunt bijwerken in de Navitel-navigator op een mobiel apparaat van Prology, Prestigio, Explay of Pioneer en tegelijkertijd de huidige versie van de applicatie wilt behouden, houd dan een korte instructie bij waarin wordt uitgelegd hoe u dat moet doen dit:

- verbind de gadget met het navigatiesysteem met de computer waarop het updateprogramma is geïnstalleerd;
- selecteer in het hulpprogrammavenster het gedetecteerde apparaat en klik op de knop "volgende";
- het volgende programmavenster biedt aan om het navigatiesysteem en daarmee de kaarten bij te werken, maar u moet de optie "De applicatie niet bijwerken" selecteren;
- specificeer het pad om bestanden op te slaan;
- markeer de vereiste kaarten;
- zorg ervoor dat u alles correct doet, aangezien alle bestaande bestanden in de map "Maps" automatisch worden verwijderd;
- wacht terwijl het hulpprogramma de herinstallatie uitvoert.
Video: Navitel-update over auto-GPS-navigators
Als u nog vragen heeft over het updaten van uw autonavigator, bekijk dan de onderstaande video. Het beschrijft in detail de procedure voor het uitvoeren van de actie en biedt uitgebreide uitleg. Met behulp van de ontvangen informatie zult u snel begrijpen hoe u Navitel opnieuw op uw navigator kunt installeren en hoe u kaarten kunt bijwerken. Deze aanbevelingen zijn relevant voor gebruikers in Rusland en andere landen.