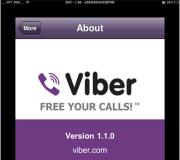Hoe je een afbeelding zwart-wit maakt. Converteer zwart-witfoto's online naar kleur
HOE MAAK JE EEN ZWART-WITTE FOTOKLEUR IN PHOTOSHOP
Vandaag zullen we leren hoe we kunnen transformeren kleurenfoto in kleur. Voor wie in dit artikel op zoek is naar de knop ‘maak een foto in kleur’, maak ik meteen een reservering. Helaas is zo'n knop nog niet uitgevonden. Je kunt een foto met één klik desatureren, maar je kunt hem niet met dezelfde klik inkleuren, omdat een zwart-witfoto geen kleurinformatie bevat. We zullen dus met onze handen moeten werken en onze vullen zwart-wit beeld kleurinformatie in de meest letterlijke zin. Sommige plug-ins voor Photoshop kunnen foto's goed inkleuren, maar we zullen geen plug-ins bespreken waarvan we niet weten waar we ze vandaan moeten halen. Laten we het hebben over wat er beschikbaar is voor inkleuren in Photoshop zelf. En er zit veel in.
De methode om een foto in te kleuren is eenvoudig en primitief. Een vijfjarig kind kan het in 10 minuten onder de knie krijgen. Ik vertel je over alle manieren waarop je een foto kunt inkleuren, en ik laat je ook zien hoe je dit doet eenvoudige bediening kan naar een nieuw, professioneler niveau worden getild. Dus laten we aan de slag gaan.
DE GEMAKKELIJKSTE MANIER OM EEN FOTO-BLOKKERING TE MAKEN
Om een foto in te kleuren, moet u weten hoe u de tool moet gebruiken. Penseel gereedschap, en een idee hebben van hoe andere Photoshop-tools werken. Het kan geen kwaad om delen van een foto te kunnen markeren en initiële kennis over lagen en maskers, die je kunt leren in mijn artikel Maskers in Photoshop. In deze les zie je in de praktijk hoe je met behulp van maskers het werk in Photoshop kunt automatiseren en hebt volledige controle naar kleurinstellingen.

Ik leende een foto uit de collectie van een bevriende fotograaf. Zwart-witfoto's zien er mysterieus en conceptueel uit, maar wat gebeurt er als we ze een beetje inkleuren? Creëren nieuwe laag boven foto Laag > Nieuw > Laag of klik op het kleine laagpictogram in het lagenpalet Vensters > Lagen

Selecteer nu een hulpmiddel Penseel gereedschap, een penseel met zachte randen, maak deze groter en sleep de muis over de nieuwe laag met een rode kleur. Het natuurlijke resultaat is een rode vlek op een vakkundig genomen foto. Dit past niet bij ons. Om de rode kleur te laten kleuren, moet je de instellingen van de laag zelf wijzigen. Deze instellingen worden overlay-instellingen genoemd Kleurmodus. Je kunt ze alleen vinden in het lagenpalet Lagen, boven de lagen zelf. Klik op dit vervolgkeuzemenu, u ziet een hele lijst verschillende modi overlays Het punt is dat we, door de kleurovervloeimodus te veranderen, nieuwe regels vaststellen waarmee de kleur van de laag interageert met de kleuren van de onderliggende lagen. De overvloeimodus die we nodig hebben, wordt genoemd Kleur, en de betekenis ervan is eenvoudig: het kleurt de afbeelding in de kleur die we nodig hebben, terwijl de natuurlijkheid van de kleuren behouden blijft. Installeer, laten we beslissen Kleur Kies de kleur die je nodig hebt en kleur het haar van het meisje.

Dat is het. Heel simpel, nietwaar? Bespaar mij de moeite om dit proces over tien pagina's uit te strekken en stap voor stap te demonstreren hoe ik de huid, handschoenen, ogen enzovoort schilder. De kleur hangt af van je verbeeldingskracht en het realisme hangt af van de kwaliteit van het werk en de natuurlijkheid van de geselecteerde kleuren. Werk met het penseel, selecteer de grootte, pas de dekking en vulparameters aan, die u kunt vinden in het penseelinstellingenmenu Vensters > Opties
Dit is het ‘masker’ dat mijn vrouw schetste voor een paar minuten werk. Merk op dat de overvloeimodus voor lagen Normaal is. Ik hoop dat je ervan overtuigd bent dat het maken van een kleurenfoto in Photoshop heel eenvoudig is.

En dit is wat er gebeurt als u de instellingen voor het overvloeien van lagen wijzigt in Kleur.

EEN FOTO KLEUREN VIA LAAGSTIJLEN (laagstijl)
Laten we nu dieper gaan en het proces ingewikkelder maken. Complicatie is niet bedoeld om het werk moeilijker te maken, maar om het werk gemakkelijker te maken. Weet je, al deze kali malis op één laag zijn natuurlijk prachtig, maar ze zijn meer geschikt voor creatieve individuen, zij die graag urenlang een aarden pot op een brancard willen laten draaien. Het verspreiden van de ene kleur en de andere op deze laag is wellicht handig voor kunstenaars van de academie die verbannen zijn uit Google en daarom nog steeds niets van Photoshop gehoord hebben. Helaas worden zelfs cartoons op een computer getekend; 1000 tekeningen op papier, die vervolgens snel worden doorbladerd, blijven in de 20e eeuw bestaan. Persoonlijk zou ik als ontwerper graag meer controle willen hebben over kleur en instellingen. Ik wil de kleuren effectief en snel aanpassen via het menu, in plaats van de laag opnieuw te tekenen.
Hoe kunnen we meer controle over het beeld krijgen? Om te beginnen zou het leuk zijn om één laag in meerdere lagen te verdelen. Laten we creëren
Er zijn echt heel veel lagen. En elke laag zal verantwoordelijk zijn voor zijn eigen gebied. Maak een laag "haar", laag "ogen", "handschoenen", "nagels" en anderen. Ik ben zelf begonnen met het inkleuren van de foto en heb hiervoor thematische lagen gemaakt. Nu is het managementproces beter beheersbaar, aldus ten minste De kleuring zit niet op dezelfde laag. Elk deel van de kleuring kan worden gedempt of uitgeschakeld, met andere woorden, je kunt er alles mee doen wat met een laag kan worden gedaan. Andere lagen met kleuring blijven onaangeroerd.

Maar niets van dit alles heeft nog steeds veel zin. De kleur van alle lagen is nog steeds willekeurig. Op laag "Haar" Je kunt nog steeds tekenen met zowel blauw als rood. Met andere woorden: nog steeds Kali Mali, maar beter beheersbaar Kali Mali, verdeeld in sectoren. En ik wil ook graag de kleur bepalen. Ik wil de hele kleur met één klik veranderen, en niet met een penseel beeldhouwen en het resultaat voortdurend opnieuw met mijn handen doen. Ik laat je zien hoe je dit doet met behulp van laagstijlen. laagstijl.
Maak een laag en geef deze een naam "Haar". Verf je haar in elke kleur, zelfs groen. Ga naar het lagenpalet en stel de vulling in Vullen op 0% Zo wordt wat je tekende onzichtbaar.
Grofweg maken we een soort rastergebied, schakelen we de opvulvulling uit en passen we laagstijlen toe op het gebied. Het gebied zelf wordt niet onzichtbaar, zoals bij Opasity het geval is. De inhoud van het gebied wordt onzichtbaar, maar niet het gebied zelf. Daarom zijn de toegepaste laagstijlen zichtbaar. Maar als we de dekking op 0% zetten, wordt de hele laag samen met de stijlen onzichtbaar. We zullen het gebied een bepaalde stijl geven, maar omdat we nog steeds lagenovervloeiing op verf zullen moeten toepassen, moet de originele kleur worden verwijderd door de vulling op 0% te zetten, anders wordt het bij het overvloeien zichtbaar en krijgen we niet de gewenste kleur. resultaat.

Laten we nu een stijl voor de laag maken Laag > Laagstijl > Kleuroverlay In het mengmenu Mengmodus stel de modus in Kleur. En stel in het kleurenvak de kleur in die we nodig hebben.

Als u bent vergeten de vulling op 0% in te stellen, kunt u dit in hetzelfde venster doen, op het tabblad Overvloei-instellingen Mengopties. Als je dit in het lagenpalet hebt gedaan Lagen, dan wordt de vulling indien nodig al geïnstalleerd.

Nu hebben we volledige controle over de kleur. Geef elke laag een andere stijl. Als u dubbelklikt op de laag, worden automatisch Laagstijlen weergegeven, waar u de haarkleur met één klik kunt wijzigen. Je hoeft niet alles 100 keer uit te smeren, de kleur verandert in één seconde en je ziet het resultaat online. Het kiezen van een kleur is veel eenvoudiger geworden.

Dit noem ik kleurcontrole. Laten we nu nog dieper gaan.
FOTO'S KLEUREN VIA OPVULLAGEN (vullagen)
Je weet wat ik denk. Deze pogingen om het beeld onder controle te houden zijn zeker cool, maar op de een of andere manier moeilijk. Wat als u de kleur moet veranderen? Je moet constant op de laag klikken, het stijlenvenster openen en naar het tabblad gaan Kleuroverlay en daar iets veranderen. Niet zo'n snel proces als je snel de kleuren van de lagen wilt veranderen. Als we twee lagen hebben, is dat natuurlijk niet moeilijk, maar wat als we 102 lagen hadden? We moeten dit proces nog eenvoudiger maken. Dit is waar het begint echt werk met lagen. Nu laat ik je zien hoe je een fotokleur kunt maken met opvullagen.
Maak een nieuwe opvullaag Lagen > Nieuwe opvullagen > Effen kleur De opvullaag bedekt de foto volledig en vult het gehele werkoppervlak. Wij hebben dit gewoon niet nodig. Zoals u kunt zien in het Lagenpalet, is de opvullaag gemaakt met een kant-en-klaar leeg masker. We moeten het witte masker in een zwart masker veranderen om de hele opvullaag te verbergen. U kunt op het maskerpictogram klikken en selecteren Verwijderen.

Of selecteer het maskerpictogram en doe hetzelfde vanuit het menu Laag > Laagmasker > Verwijderen. Maak nu een geheel nieuw masker, maar niet een leeg masker, maar een verbergend masker. Dit hebben we gedaan in mijn artikel "Maskers in Photoshop". Selecteer Laag > Laagmasker > Alles verbergen
Of je kunt een andere kant op gaan. Het masker heeft hetzelfde werkoppervlak als de laag zelf. Het masker kan handmatig worden getekend met elk tekengereedschap. Bijvoorbeeld met een penseel Penseel gereedschap. Alleen wordt het masker, anders dan bij een laag, gemaakt in een gradatie van zwart naar wit, waarbij wit het zichtbare deel is en zwart het verborgen deel. Klik op het maskerpictogram in het lagenpalet. Het masker moet worden geselecteerd zodat u erop kunt tekenen. Selecteer vervolgens de vulemmer Tol voor verfemmer en zwarte kleur. Klik op het werkoppervlak. Een leeg masker is een verstopmasker geworden.

Selecteer nu een gewone borstel Penseel gereedschap En wit. Maak een haarmasker door precies zoals jij op het masker te tekenen
zou op een laag tekenen. Je profiteert van alle voordelen van de penseelinstellingen. Maak het transparant, verander de maten, zachte randen. Dit alles heeft alleen maar invloed op hoe zichtbaar ons masker is. En vergeet natuurlijk niet de overvloeimodus van de laag in te stellen Kleur, zodat je direct het resultaat van het schilderen ziet. Wij hadden een andere weg kunnen inslaan. Laat het masker bijvoorbeeld wit en schilder het hele gebied rond het haar zwart. Maar je moet toegeven dat het enigszins vervelend is om het te verdoezelen 70%
werkgebied. En vergeet natuurlijk niet aan een masker te werken, het masker moet geselecteerd zijn. Het kan gedaan worden met een simpele klik via het pictogram in het lagenpalet.
Als resultaat zou je een opvullaag met een haarmasker moeten hebben. Het voordeel van deze methode is dat je niet elke keer in kleurinstellingen hoeft te duiken, waarvan onduidelijk is waar. Met één simpele klik op de laagvulling verschijnt een venster met een kleurkeuze.

Verf andere delen van de foto op dezelfde manier. In sommige gebieden waar de kleur zich niet leent voor zachte overgangen, moet u accentuerende gebieden creëren. In het geval van nagels heb ik bijvoorbeeld selecties gemaakt met de tool Toverstaf-hulpmiddel En Veelhoekige lasso-tol. Anders heb ik het gedaan met het veranderen van de penseelgroottes en het schakelen tussen zachte en harde randen.

Nadat u alle fotogebiedlagen heeft gemaakt, kunt u andere tintlagen maken waarmee u haartinten, glinsteringen en meer kunt creëren. lichteffecten. Dit is een professioneel resultaat. Laten we nu eens kijken alternatieve opties foto's kleuren.
MAAK EEN FOTOKLEUR DOOR AANPASSINGEN LAGEN
Hier is een andere manier om een foto in kleur te maken. Laten we de kleurcorrectie-instellingen gebruiken aanpassingen. Ik kan me al voorstellen hoe je bekende voor iedereen openstelt Afbeelding > Aanpassingen, selecteer een gebied en pas effecten toe. Nee, dat gaan wij zeker niet doen. We krijgen dezelfde kala malya. Selecteer natuurlijk het gebied, pas kleurcorrectie toe, selecteer nieuw gebied is het opnieuw toepassen van kleurcorrectie een optie. Alleen deze optie is saai, zonder enige mogelijkheid om de resultaten aan te passen en te veranderen.

Daarom zullen we kleurcorrectielagen gebruiken Laag > Nieuwe aanpassingslaag. Een kleurcorrectielaag is dezelfde kleurcorrectie, alleen wordt deze niet op de grafische laag toegepast, maar is deze zelf een laag. Stel je voor dat de foto onze laag is. En bovenop hebben we rood glas geplaatst, waardoor de kleur van de foto veranderde. Het rode glas is de kleurcorrigerende laag. Je kunt het verwijderen, onzichtbaar maken, lagen aanbrengen, een masker aanbrengen en meer.
Welke kleurcorrecties zijn geschikt om te kleuren? Naar mijn mening is kleurcorrectie de beste optie. Fotofilter. Selecteer Laag > Nieuwe aanpassingslaag > Fotofilter Of maak een kleuraanpassingslaag via het menu Lagenpalet Lagen.

Nu wil ik dat je alles doet wat ik heb beschreven voor het kleuren van foto's via opvullagen. Maak een masker, vul het met zwart en gebruik een gewone borstel om het filter op het gewenste gebied aan te brengen. Dit is wat je zou moeten krijgen:

Tegelijkertijd kunt u op elk gewenst moment de filterkleur opnieuw configureren, de kleur wijzigen en het masker aanpassen. Klik gewoon op de kleurcorrectielaag en in het palet Aanpassingen pas de kleur aan. Als u niet weet waar dit palet zich bevindt, roep het dan op via Windows > Aanpassingen. U zult zelf zien dat het gebruik van kleurcorrectie om een fotokleur te maken net zo eenvoudig is als het gebruik van opvullagen, maar persoonlijk geef ik de voorkeur aan het laatste.
Ik hoop dat het niet nodig is om stapsgewijze kleuren te demonstreren. Je begrijpt al dat je alle delen van de foto op een vergelijkbare manier moet kleuren. Ik geef je de definitieve versie van de foto-inkleuring en wens je succesvolle experimenten in Photoshop. Nu weet je hoe je een foto in kleur kunt maken.
Hallo allemaal! We blijven de basisbeginselen van het werken in Photoshop beheersen. Vandaag heb ik een les voor lezers over dit onderwerp voorbereid Hoe u een kleurenfoto in zwart-wit kunt omzetten.
Vroeg of laat worden we bij het verwerken van foto's en afbeeldingen in Photoshop geconfronteerd met de noodzaak om een kleurenfoto in zwart-wit om te zetten. Daarom besloot ik deze korte les voor mijn lezers voor te bereiden, om duidelijk te laten zien hoe dit wordt gedaan.
Er zijn veel manieren om deze bewerking uit te voeren. In deze miniles zullen we niet ingaan op de methoden die door professionele fotografen worden gebruikt, we zullen kijken naar de eenvoudigste en snelle manieren Hoe u een kleurenfoto in zwart-wit kunt omzetten. In toekomstige lessen zullen we zeker terugkomen op dit onderwerp en kijken naar andere methoden, complexer en professioneler, gebruikt door geavanceerde Photoshop-gebruikers.
Laten we kennis maken 3 manieren kleurenfoto's omzetten in zwart-wit, ik zal meteen zeggen dat deze methoden niet professioneel zijn, de kwaliteit na verwerking is niet de beste, maar deze methoden zijn redelijk geschikt om te leren door beginnende gebruikers.
Daarom stel ik voor om van woorden naar daden te gaan. Laten we eerst de afbeelding openen die we zwart-wit willen maken.
Laten we nu beginnen met de verwerking. Ik presenteer onder uw aandacht de eerste methode.
Methode #1:
We zetten een kleurenfoto om in zwart-wit met behulp van de “G”-functie grijze straling".
Om dit te doen, moeten we naar het hoofdmenu gaan: Afbeelding/Modus/Grijstinten. Er verschijnt een venster met de vraag “Kleurinformatie verwijderen”, klik op verwijderen en onze foto wordt zwart-wit.

Ga naar het menu Beeld/modi/grijstinten
Heel snel en gemakkelijk, toch? Laten we verder gaan.
Aandacht! Houd er rekening mee dat u een actie altijd kunt terugdraaien met de sneltoetsen CTRL+Z. Laten we verder gaan met de tweede methode.
Methode #2:
We zetten een kleurenfoto om in zwart-wit met behulp van de “ Verkleuren".
We gaan naar het bovenste menu van het programma en gaan naar:( Verschuiving + CTRL+U ) . Zie hieronder het resultaat van de uitgevoerde operatie.

Ga naar het hoofdmenu Afbeelding/Aanpassingen/Desaturatie of druk op sneltoetsen Shift+Ctrl+U
Methode #3:
Een zwart-witafbeelding maken met behulp van een aanpassingslaag " Zwart en wit"
Deze methode is ook uiterst eenvoudig en snel. Het voordeel is dat bij het gebruik van aanpassingslagen het Photoshop-programma wijzigingen en correcties aanbrengt in een speciale aanpassingslaag, en niet in de originele afbeelding, die we besloten zwart-wit te maken. We hebben ook functies als: het hele bewerkingsproces omkeren, de dekking van de laag regelen, de zichtbaarheid van de laag in- en uitschakelen. Met deze methode kunt u een mooier zwart-witbeeld krijgen, in tegenstelling tot de vorige.
Stap 1:
Dus we hebben de foto al open. Laten we nu naar het paneel gaan "Correctie" Als het voor u gesloten is, opent u het via het hoofdmenu Venster/Correctie. We vinden in het paneel “ Correctie» aanpassingslaag « Zwart en wit" en klik erop.

Om het paneel met aanpassingslagen te openen, gaat u naar het hoofdmenu Venster/Correctie
Stap 2:
Nadat u op de aanpassingslaag hebt geklikt " Zwart en wit“, ons beeld werd omgezet naar zwart-wit en er verscheen een venster met schuifregelaars. In dit venster veel gebruiken eenvoudige parameters, U kunt het zwart-witeffect naar wens aanpassen. Verplaats de schuifregelaars totdat u een contrasterend zwart-wit beeld krijgt. Als u de schuifregelaars naar rechts verplaatst, verschijnen gebieden die voorheen in de kleur van de schuifregelaar waren gekleurd, beter lichte schaduw grijs en als u de bedieningselementen in de tegenovergestelde richting naar links beweegt, worden de gebieden in een donkerdere grijstint gekleurd.

Bovenaan dit venster kunt u kant-en-klare sets selecteren of uw eigen set maken en deze vervolgens opslaan via het menu “driehoek met strepen”, dat zich in de rechterbovenhoek van het venster bevindt. Als u op de knop " Auto“, selecteert Photoshop automatisch de parameters van hoe het denkt dat de zwart-witafbeelding eruit moet zien. Dit is wat er met mij gebeurde.

Dit is wat er met mij gebeurde
Dat is alles voor vandaag, probeer iedereen te oefenen 3 manieren en schrijf over uw resultaten hieronder in de reacties. Tot ziens bij de volgende lessen!
Onlangs kreeg ik een vraag over het proces van het converteren van een afbeelding naar zwart-wit, en vooral hoe je kunt zien of een afbeelding daarvoor geschikt is. In dit artikel ga ik het hebben over hoe je een afbeelding op de juiste manier naar zwart-wit kunt converteren en hoe je dit in Photoshop kunt doen zonder kwaliteitsverlies.
Wanneer is het beter om een afbeelding naar zwart-wit te converteren?
Er zijn drie ideeën die in me opkomen als ik probeer te beoordelen of ik mijn afbeelding naar zwart-wit moet converteren (hierna afgekort als BW):
- Allereerst is dit een beetje voor de hand liggend, maar wat voor resultaat wil je? Heeft uw klant specifiek gevraagd om een zwart-witfoto te maken? Doet u mee aan een fotowedstrijd in de categorie zwart-wit? Je maakt een serie voor een zwart-witgalerij (omdat het er eigenlijk niet zo goed uitziet als je maar één of twee zwart-witfoto's tussen de kleurenfoto's hebt, die je wilt hebben goede combinatie?) Zoals ik al zei, het is vrij duidelijk dat je rekening moet houden met het eindresultaat, maar het is de moeite waard om het nog eens te zeggen.
- Ten tweede moet u rekening houden met de waarde van het dynamisch bereik. In de fotografie verwijst de term ‘bereikwaarde’ naar de verhouding tussen donkere en lichte delen van een afbeelding. Dus als ik zeg: evalueer het bereik van een afbeelding, dan heb ik het over de vraag of je diep zwart en helder wit op de foto hebt. Wat is je dynamisch bereik? Voor het grootste deel zien "platte" afbeeldingen er niet erg goed uit in zwart-wit. Traditioneel zwart-wit heeft een goed contrast en de waarden zijn redelijk verspreid over het histogram. Dus als uw afbeelding deze componenten bevat, kan het een goede keuze zijn om naar zwart-wit te converteren.
- Ik zal ooit een artikel schrijven over kleurentheorie en kleurrelaties, maar als je rare kleurencombinaties hebt die er niet goed uitzien bij elkaar, dan is die foto misschien een goede kandidaat om naar zwart-wit te converteren. Laten we eerlijk zijn: sommige kleuren passen niet goed bij andere. Zwart-wit kan een goede manier zijn om inconsistentie te voorkomen en een geweldige foto te krijgen.
Even een tip: als je met je ogen samenknijpt terwijl je naar een afbeelding kijkt, zie je minder kleuren en een groter bereik. Dit kan u helpen een idee te krijgen of uw afbeelding daadwerkelijk het juiste dynamische bereik heeft.
Hoe u een kleurenafbeelding naar zwart-wit converteert
Oké, laten we het nu hebben over hoe je een afbeelding naar zwart-wit kunt converteren, want er zijn twee manieren: de goede manier en de verkeerde manier. Je kunt zeker hetzelfde resultaat behalen, maar als je het verkeerd doet, verlies je feitelijk kwaliteit (technisch gezien offer je bytes aan informatie op). In dit artikel zal ik het hebben over gebruik van Adobe Photoshoppen. Er zijn andere conversieprogramma's die u kunt kopen, maar waarom zou u, in termen van bruikbaarheid, extra betalen als u het heel gemakkelijk in Photoshop kunt doen.
Stap 1
Als u een afbeelding vindt die u naar zwart-wit wilt converteren, is de eerste stap het openen van de afbeelding in Photoshop. In mijn voorbeeld gebruik ik een van mijn trouwfoto's, die je op mijn website kunt bekijken. Hij is gemaakt tijdens de eerste dans en ik vind deze foto in zwart-wit echt geweldig.

Stap 2
Doe dit niet!
Kortom, je speelt eigenlijk vals. kleur profiel betekent dit dat u pixelinformatie in de kleuren verliest. Maar dat wil je niet, je wilt zoveel mogelijk informatie in het beeld behouden.
Wat u wilt doen, wordt gedaan met behulp van de zwart-witinstellingen. U kunt ze openen via bovenste menu Afbeelding > Modus > Zwart-wit(Afbeelding > Aanpassingen > Zwart-wit) of klik in de zijbalk aan de rechterkant op de knop Instellingen (zoals weergegeven in de afbeelding) en klik vervolgens op het Zwart-wit-pictogram, dat wordt aangegeven door een zwarte rechthoek verdeeld in zwart en wit diagonaal.

Stap 3
Zodra u op dit pictogram klikt, ziet u de waarde-instellingen voor elke kleur (zie afbeelding). Houd er rekening mee dat Photoshop alle kleurinformatie in de afbeelding heeft behouden; het geeft deze alleen in zwart-wit weer, maar al uw kleurinformatie blijft behouden.
Het geeft u ook meer controle over hoe u de zwart-witweergave wijzigt, omdat u deze per kleur kunt aanpassen. Maar houd er rekening mee dat je niet verder moet gaan aanvaardbare waarden kleuren te ver uit elkaar, anders zie je hobbels en grillige strepen in gradiëntgebieden zoals de lucht. Dit zie je meteen als je de afbeelding bekijkt als je de schuifregelaars te veel gaat bewegen, zodat je meteen begrijpt waar ik het over heb.

Stap 4
Daarna kunt u andere aanpassingslagen gebruiken (die als slimme lagen werken, als u begrijpt wat dat betekent, en wat heel erg is). goede beslissing) om de afbeelding naar wens aan te passen: belichting, contrast, niveaus, curven, filters, enz.
Stap 5
Nadat je alle bewerkingsstappen hebt uitgevoerd die je nodig achtte, heb je hopelijk een afbeelding gekregen waar je tevreden mee bent. Nu hoeft u het alleen nog maar op te slaan volgens uw behoeften en afhankelijk van het gewenste resultaat.

David Wahlman is een trouw- en portretfotograaf gevestigd in Redding, Californië. Hij werkt in heel Californië en streeft ernaar de geografie van zijn opnames uit te breiden. Je kunt het bekijken beste werken via www.wahlmanphotography.com en volg zijn berichten op
Aan het begin van de negentiende eeuw, toen de mensheid de fotografie voor het eerst uitvond, waren alle foto's zwart-wit. Ze zien er mysterieus en charmant uit. Hoewel het tegenwoordig mogelijk is foto's van hoge kwaliteit te maken in een breed scala aan tinten, zwart-wit foto's zijn nog steeds populair. Bovendien zeggen experts dat als je een kleurenfoto omzet in een zwart-witfoto, je kleine defecten en onvolkomenheden van de huid kunt verbergen. Laten we eens kijken hoe u een grijswaardenfoto kunt maken met behulp van Verfprogramma's, Photoshop of internet.
Hoe maak je een afbeelding zwart-wit in Paint?
Verf is een van de meest eenvoudige editors afbeeldingen. Er is niets moeilijks aan het gebruik van dit programma om een gewone kleurenfoto om te zetten in zwart-wit. De onderstaande instructies helpen u de procedure te voltooien:
- Sinds verf - standaard programma op besturingssystemen Windows, je hoeft het niet te installeren. Open gewoon de afbeelding in het programma door erop te klikken klik met de rechtermuisknop ga met de muis over de afbeelding en selecteer “Openen met Paint”;
- Er is een menu "Correctie" op de werkbalk. Klik erop en selecteer “Maak zwart-wit”;
Rijst. 1
- Om de geconverteerde foto op te slaan, hebt u de tabbladen “Bestand” en “Opslaan als” nodig;

Rijst. 2
- Voer een bestandsnaam in en selecteer een map of locatie op uw computer waar u de foto wilt opslaan.

Rijst. 3
Hoe maak je een foto zwart-wit met Photoshop?
In Photoshop foto-editor maak je in een mum van tijd een foto of foto zwart-wit. Om dit te doen moet u dit programma op uw computer hebben staan. Als het er niet is, moet u het eerst downloaden en op uw apparaat installeren, volgens de instructies. En om een kleurenfoto naar zwart-wit te converteren, volgt u deze stappen:
- Ik bied je de eenvoudigste manier aan om een foto zwart-wit te maken in Photoshop: verwijder de verzadiging. Upload uw foto naar het programma om aan de slag te gaan. Dupliceer hierna de afbeeldingslaag door op de volgende toetsencombinatie te drukken: CTRL+G;

Rijst. 4
- Selecteer op de werkbalk “Afbeelding”, vervolgens “Correctie” en ten slotte “Desaturate”. Hierna wordt de kleurenfoto ingekleurd in de tinten zwart, wit en grijs;


Rijst. 5, 6
- Sla de foto op uw computer op. Om dit te doen, zoekt u het item "Bestand" op de werkbalk en selecteert u "Opslaan als". Experts raden aan afbeeldingen op te slaan in JPEG-formaat, omdat de foto's duidelijk worden vergroot en het volledige scala aan zwart-wittinten behouden.


Rijst. 7, 8
Hoe maak je online een afbeelding zwart-wit?
Er zijn veel bronnen op internet waarmee u een foto kunt transformeren, inclusief het wijzigen van het kleurenschema in zwart-wit. Ik koos voor de service “Editor.Photo.to”, die ik leuk vond vanwege de eenvoudige en stijlvolle interface. Hieronder vindt u instructies voor het gebruik ervan om een foto zwart-wit te maken:
- Log in op de site, selecteer “Een foto uploaden vanaf je computer” en open de foto die je wilt bewerken in de editor;

Rijst. 9
- Zoek het gedeelte 'Effecten'. Het bevindt zich op het bedieningspaneel, aan de linkerkant;

Rijst. 10
- Pas het zwart-witeffect toe. Met de witte cirkel kun je de intensiteit van de kleuren veranderen.

Rijst. 11

Rijst. 12
Zoals we kunnen zien, is er niets moeilijks aan het omzetten van een kleurenfoto in zwart-wit. Om dit te doen, hoeft u niet eens een foto-editor op uw computer te hebben.
Er zijn veel manieren om een kleurenafbeelding naar zwart-wit te converteren in Photoshop.
Nu laten we u de 4 meest populaire methoden zien.
Open uw foto in Photoshop.
Laten we beginnen met u kennis te laten maken met de twee gemakkelijkste manieren om een afbeelding naar zwart-wit te converteren.
1 - functie Grijstinten(grijstinten)
2 - functie Verkleuren(Desaturatie)
We maken geen ruzie, dit zijn de meeste eenvoudige manieren, maar de kwaliteit is niet de beste. Hier is het contrast erg laag, het beeld is enigszins troebel.
Laten we het met een voorbeeld laten zien:
1. Grijswaarden
Afbeelding - Modus - Grijstinten(Afbeelding - Modus - Grijswaarden)
Heel simpel, toch?

2. Verkleuren
Afbeelding - Correctie - Desaturatie(Afbeelding - Aanpassingen - Desaturatie)

Snel en gemakkelijk - maar het beeldcontrast is erg laag, het beeld ziet er dof en vlak uit. Dit is helemaal niet waar wij naar streven. Wat wij vooral leuk vinden aan kwaliteit zwart-wit foto's- dus dit is de diepte en hoog contrast. Oké, het is tijd om je kennis te laten maken met serieuzere methoden!
3. Aanpassingslaag tint/verzadiging
De methode waarover we u gaan vertellen, is het gebruik van verschillende aanpassingslagen. Tint/verzadiging. Dit betekent dat u op elk moment terug kunt keren naar het oorspronkelijke uiterlijk. Bovendien verander je NIET de originele afbeelding. Ga nu naar het menu Lagen - Nieuwe aanpassingslaag - Tint/verzadiging(Lagen - Nieuwe aanpassingslaag - Tint/verzadiging).

Laat alle laageigenschappen ongewijzigd. Wijzig de overvloeimodus van de lagen naar Normaal(Normaal) aan Chroma(Kleur).

Voeg vervolgens nog een aanpassingslaag toe Tint/verzadiging(Kleurtoon/verzadiging) - maar verplaats deze keer in de laageigenschappen de schuifregelaar Verzadiging(Verzadiging) tot -100.

Dus maak je klaar... Zo ziet de afbeelding er nu uit:

Nu begint het plezier! Dubbelklik op de eerste aanpassingslaag die u hebt gemaakt, of open gewoon de eigenschappen. En nu de schuifregelaar Kleurtoon(Hue) ga naar deze positie totdat u tevreden bent met het resulterende effect. Je kunt er ook mee werken Verzadiging ( Verzadiging ) .

Dit zijn de instellingen die we hebben gebruikt om de afbeelding te krijgen die je hieronder ziet. Nu ziet het er veel beter uit, al lijkt het nog steeds alsof er iets ontbreekt...


Verander nu de overvloeimodus van deze nieuw gemaakte laag naar Chroma(Kleur) aan Overlappen(Overlay) en verklein het iets Dekking(dekking), in ons geval tot 65%.

Dit is wat er nu gebeurde. Het contrast is merkbaar toegenomen. Er gaat geen detail verloren, waardoor diepte aan het beeld wordt toegevoegd.

Houd er rekening mee dat elke afbeelding een individuele benadering vereist. Wat bij deze afbeelding past, past mogelijk niet bij de jouwe. Wees dus niet bang om zelf te experimenteren met instellingen, lagen en modi :)
4. Kanaalmixen
De laatste techniek waarover u in deze zelfstudie leert, is het gebruik van een aanpassingslaag. Mengenkanalen(Kanaalmixer). Wanneer actief originele afbeelding ga naar menu Lagen - Nieuwe aanpassingslaag - Kanaalmixen(Lagen - Nieuwe aanpassingslaag - Kanaalmixer).

Wanneer dit venster verschijnt, vinkt u het vakje naast de functie aan Monochroom(Monochroom).

Selecteer nu de tinten zwart en wit eenvoudigweg door de schuifregelaars te verplaatsen die overeenkomen met de rode, groene en blauwe kleuren van de afbeelding. Belangrijk: Probeer het totale aantal waarden rond de 100 te houden om onscherpe gebieden in uw afbeelding te voorkomen. De rode en groene kanalen zetten we op 0 en de blauwe op 100. Hierdoor krijgt de huid intense zwart-witte tinten.

Laatste stap: dupliceer de aanpassingslaag. Wijzig vervolgens de overvloeimodus van Normaal(Normaal) aan Overlappen(Overlay) en verkleinen Dekking(Dekking) voor deze afbeelding bleek deze bijvoorbeeld 44% te zijn, maar vaak is het nodig om deze te verlagen naar 20-30%. Kijk, hieronder is het resultaat van ons werk.

Het is een heel sfeervol beeld geworden. Wij wachten op uw indrukken. We hopen dat dit artikel u veel nuttige informatie heeft gegeven.
Tot ziens in de nieuwe les!